
ゲームアクセラレーションの手動構成
デフォルトでは、プログラムはゲームがライブラリから始まるときの高速化を含みます。同時に、彼女は自動構成を持っています。つまり、何もカスタマイズする必要はありません。- あなたが望むなら、あなたはいつでもそれが彼のテンプレートに従って動作しないがあなたの好みに従ってRazer Game Boosterを構成することができます。
加速モードから通常モードに戻った後、すべての設定は自動的に標準に切り替わります。
デバッグツール
デバッグタブは、一部のユーザーにとって本当の宝物になる可能性があります。結局のところ、アクションのリストを設定することで、ゲームの生産性を高めることができることを使用しています。実際には、windowsを制御している何らかの方法でRazerゲームブースターを与えます。

たとえば、吊り下げ式アプリケーションをすばやく閉じることで、コンピュータを出荷しないように、ゲーム内で「DrawDowns」FPSを発生させませんでした。 2つの方法で最適化します。
- 自動的。 「最適化」ボタンを押して、プログラムがオブジェクトに推奨される値を適用するまで待ちます。パラメータのリストを表示し、変更内容を無効にすることをお勧めします。これを行うには、パラメータの名前の前にあるチェックボックスをオンにします。
- 手動で「推奨」モードから「カスタム」に切り替えて、フィットするとおりに値を変更します。
重要!ゲーム中のシステムの不安定な操作を回避するために、何かがすべての現在の値を輸入することであることをお勧めします。これを行うには、[Run "ドロップダウンリストで、[エクスポート]を選択して文書を保存します。将来的には、「インポート」を介して同じ方法でいつでもダウンロードできます。

ドライバの更新
常に新しいドライバ(ほとんどの場合)は、コンピュータのパフォーマンスに積極的に影響します。ビデオカードドライバや他の同様の重要なドライバを更新するのを忘れた可能性があります。このプログラムは、最新のバージョンをダウンロードするための古いドライバの存在を確認し、オファーを提供します。
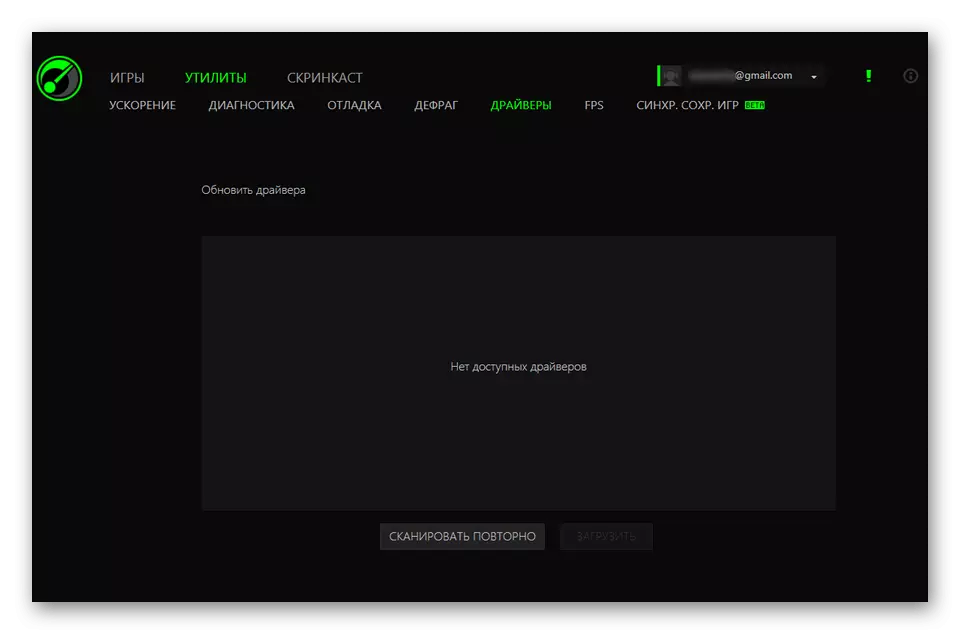
私たちの例では、オファーを公式サイトから1つまたは別のドライバーをダウンロードするのを見ることができます。これを行うには、ドライバの横にあるチェックボックスをオンにして、アクティブになるダウンロードボタンをクリックします。
