
方法1:システムメッセージ
最新のバージョンのWindowsは、ほとんど自己依存アプリケーションが可能で、ポップアップメッセージで閉鎖するように提供され、「DOZEN」ではこのようになります。

Microsoftの最新のシステムの「閉じるプログラム」ボタンをクリックすると、情報の自動送信が開始されます - これは会社がゲーム開発者に連絡できるように行われます。必要ない場合は、「キャンセル」をクリックしてください。
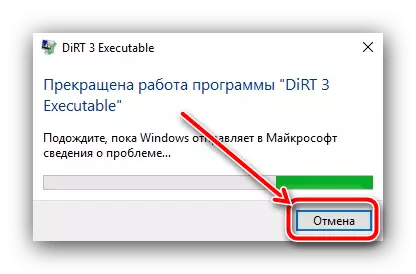
メッセージがあることが起こることがありますが、ゲームはシステム全体の「絞首刑」のようです。これをAlt + Tabキーの組み合わせでチェックできます。ゲームウィンドウからのフォーカスをオプションを使用できる希望の項目に変換することが可能です。マウスカーソルが表示されない場合(多くのアプリケーションはマニピュレータへの排他的アクセスを使用します)、キーボードを使用します。
方法2:キーの組み合わせ
最新バージョンのWindowsでも、ホットキーを使用してシステムを管理できます - タスクを解決する際には私たちにとって役立ちます。
- alt + f4を試す価値がある最初の組み合わせ。それはあらゆるプログラムのウィンドウの強制的な閉鎖を担当しています、そして場合によっては、それはヒントでさえも機能します。
- より複雑な状況では、以前に言及されたAlt + Tabの組み合わせ、またはWin + Dのいずれかがアプリケーション間を切り替える責任がありますが、2番目のアクティブなウィンドウはすべてのアクティブなウィンドウを倍にし、「デスクトップ」にアクセスできます。ハングプログラムを完了するには、タスクバーを見て、そこに問題のあるソフトウェアアイコンを見つけてPCMでクリックして「ウィンドウを閉じる」を選択します。
- ほとんどの人になじみのある同様の場合に役立つ最後の組み合わせはCtrl + Alt + Delです。 Windowsのトピックバージョンでは、セキュリティ設定ウィンドウを呼び出す責任があります。このウィンドウでは、「タスクマネージャ」を実行できます。
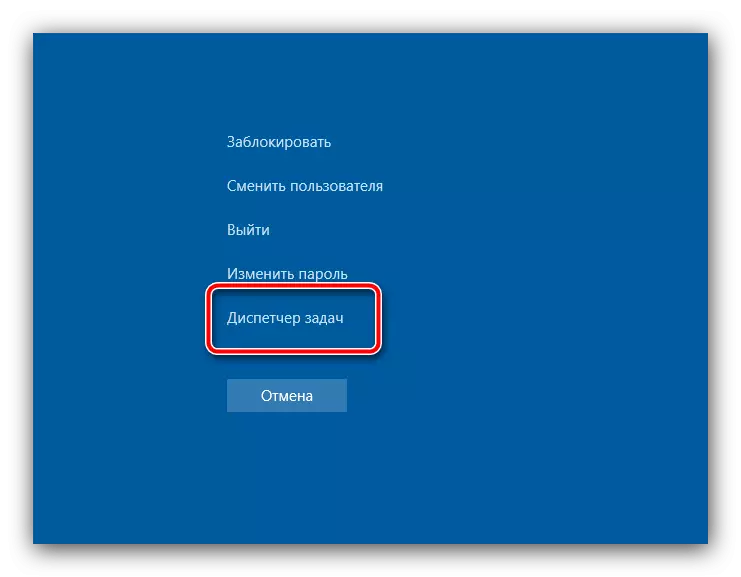
このスナップを直接呼び出すには、Ctrl + Shift + Escの組み合わせを使用できます。次に、プログラムを完成させるためにシステムアプリケーションを使用するだけで残ります - これについての詳細については次のように説明します。
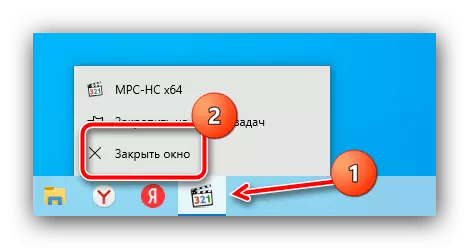
方法3:「タスクマネージャ」
起動されたWindowsプロセスのマネージャは、巧妙な手で多くの問題を解決するためのPanaceaになることができる多機能ツールです。彼は私たちを助け、添付のアプリケーションの場合に役立ちます。
- メソッド2からスナップインメソッドを呼び出し、またはさらに記事からヒントを使用します。
詳細を読む:Windows 7 / Windows 10の「タスクマネージャ」を開く方法
- 目的のウィンドウが表示されたら、[アプリケーション]タブ(Windows 7)またはプロセス(Windows 10)が開いていることを確認してください。ゲームの問題を引き起こし、「タスクを削除する」をクリックしてください。マウスカーソルが現れない場合があることを念頭に置いて、キーボード、すなわちタブ、矢印、および入力を使用する必要があります。
- これらのアクションが結果をもたらさなかった場合は、実行可能ゲームファイルの名前と一致するプロセスを見つけるために、「プロセス」タブ(Windows 7)または「詳細」(Windows 10)にアクセスする必要があります。マウスまたは矢印でそれを強調表示し、DELキーを押して完了操作を確認してください。
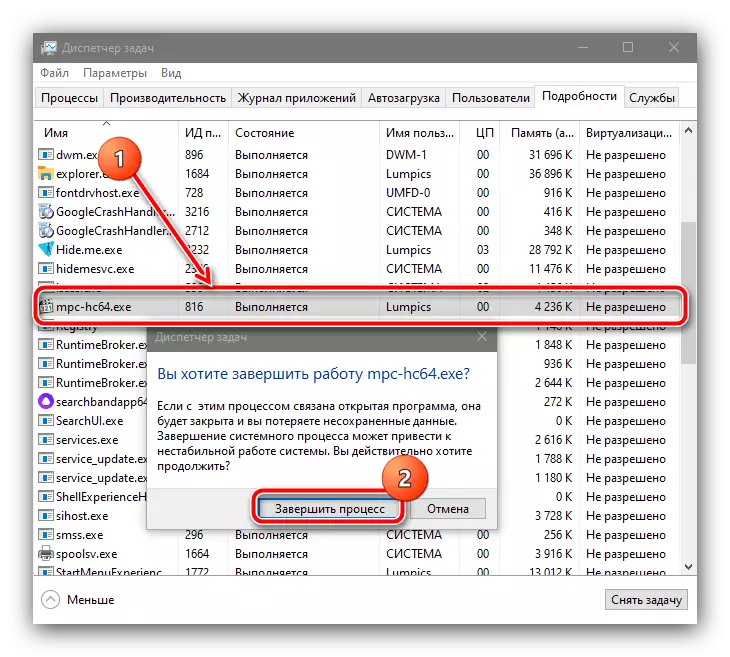
Windows 7でアクティブなプロセスの完全なリストを取得するためには、「すべてのユーザーのプロセスを表示する」オプションを有効にする必要がある場合があります。
- Steam Serviceは次のような状況に直面することができます。ゲーム(特にネットワーク)の方法は正常に発生しましたが、この製品を開始したり、サービスを通してこの製品を開始したりしようとしました。ソフトウェアがまだ開いているというメッセージが表示されます。この状況を解決するには、同じ「タスクマネージャ」を使用してください。今度は、その名前のすべてのプロセスがWord Steamであるすべてのプロセスを完了しようとします。
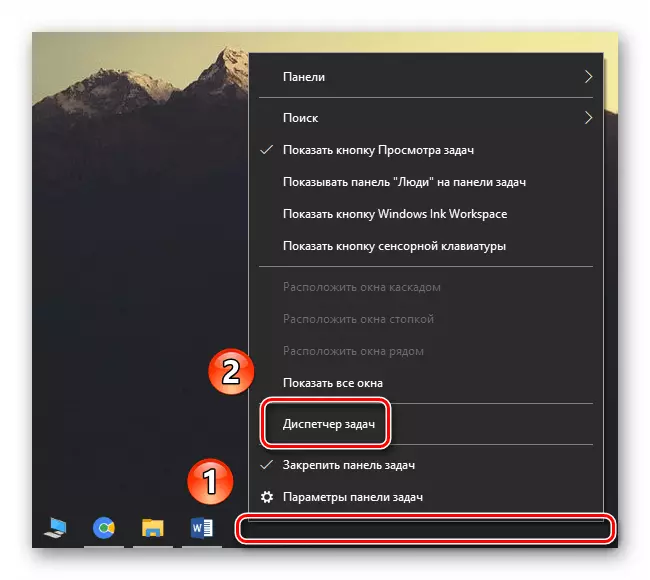
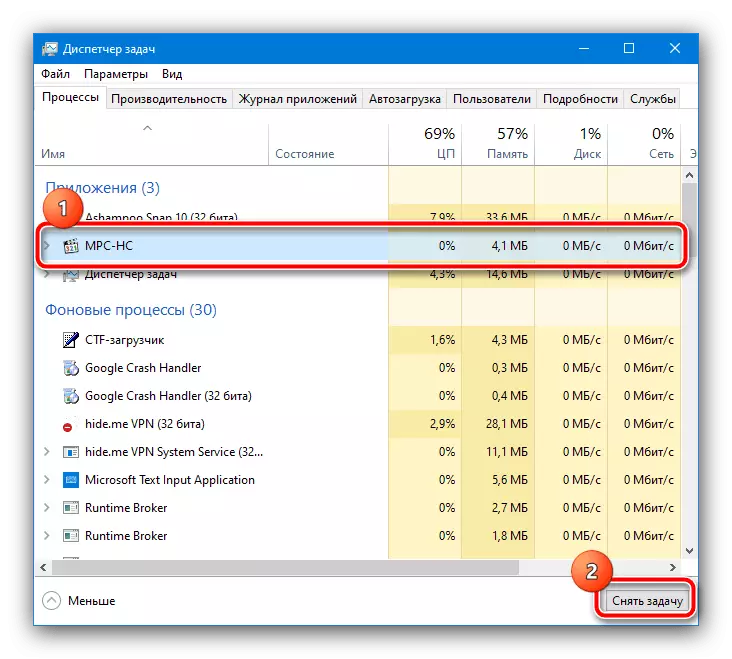
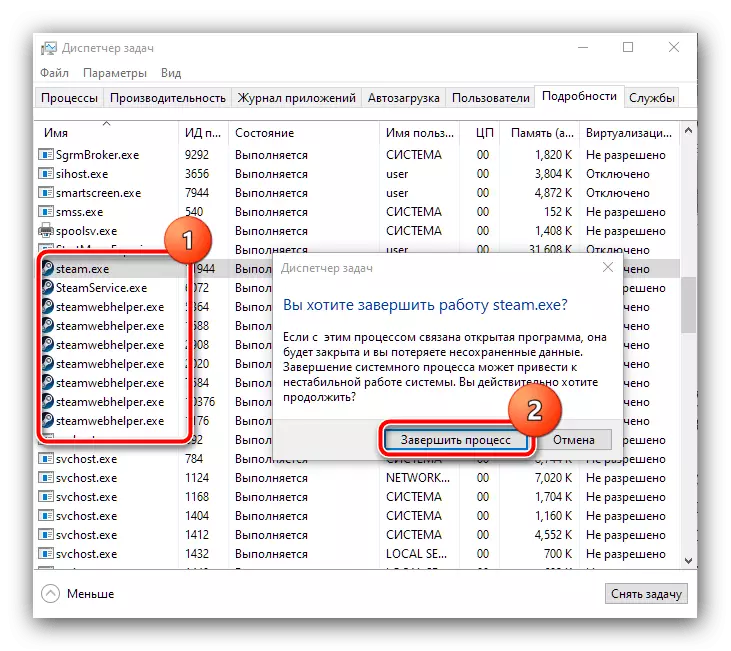
規則として、プログラムの強制停止の圧倒的な多数の状況は十分な以上になるでしょう。
方法4:コンピュータを再起動します
検討中の最も困難なタイプの問題は、オペレーティングシステムの応答性に違反したゲームであり、そのため以下の方法を使用することは不可能な理由です。この位置は1つだけです - コンピュータまたはラップトップのハードウェアの再起動を行います。デスクトップPCには専用のリセットボタンがあり、それをクリックします。

ラップトップでは、リセットキーがデバイス単位で発生するため、状況は多少異なります。シャットダウンボタンはここでヘルプを参照してください。画面が消えてすべての表示が表示されるまで、もう一度を押してデバイスを起動します。
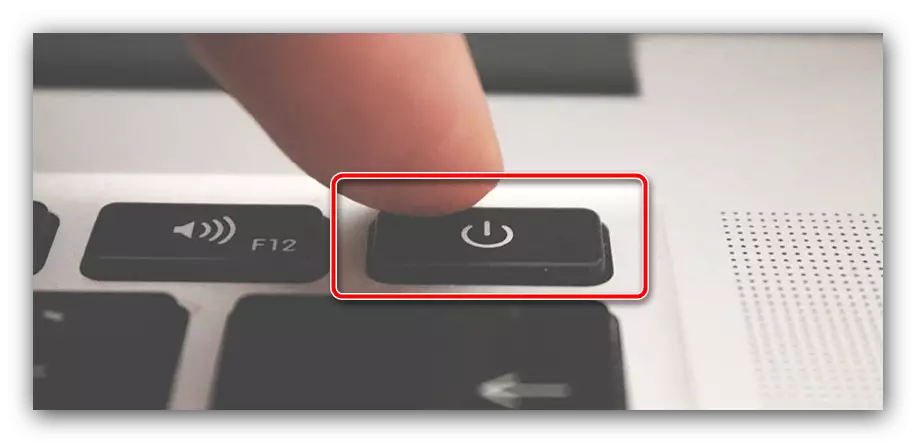
この極端な尺度は100%のケースで有効ですが、オペレーティングシステムの動作の失敗につながる可能性があります。
