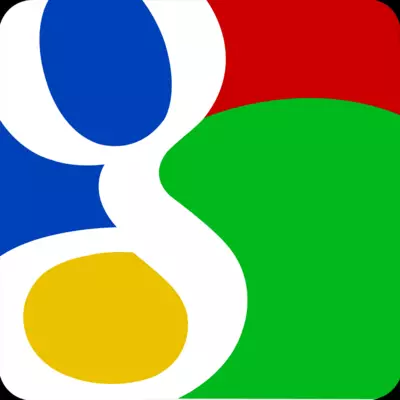
Google Mail Serviceを使用していて、Outlookを使用するように設定したい場合は、問題が発生していますが、この指示をよく読んでください。ここでは、Gmailを操作するためにメールクライアントを設定するプロセスを詳しく説明します。
人気のYANDEXおよびメール郵便サービスとは異なり、GmailメールをOutlookに設定することは2段階です。
まず、GmailプロファイルのIMAPプロトコルを使用して動作する機能を有効にする必要があります。その後、電子メールクライアント自体を調整してください。しかし最初に最初に。
IMAPプロトコルの有効化
IMAPプロトコルを有効にするには、Gmailメールに移動してメールボックスの設定に進む必要があります。
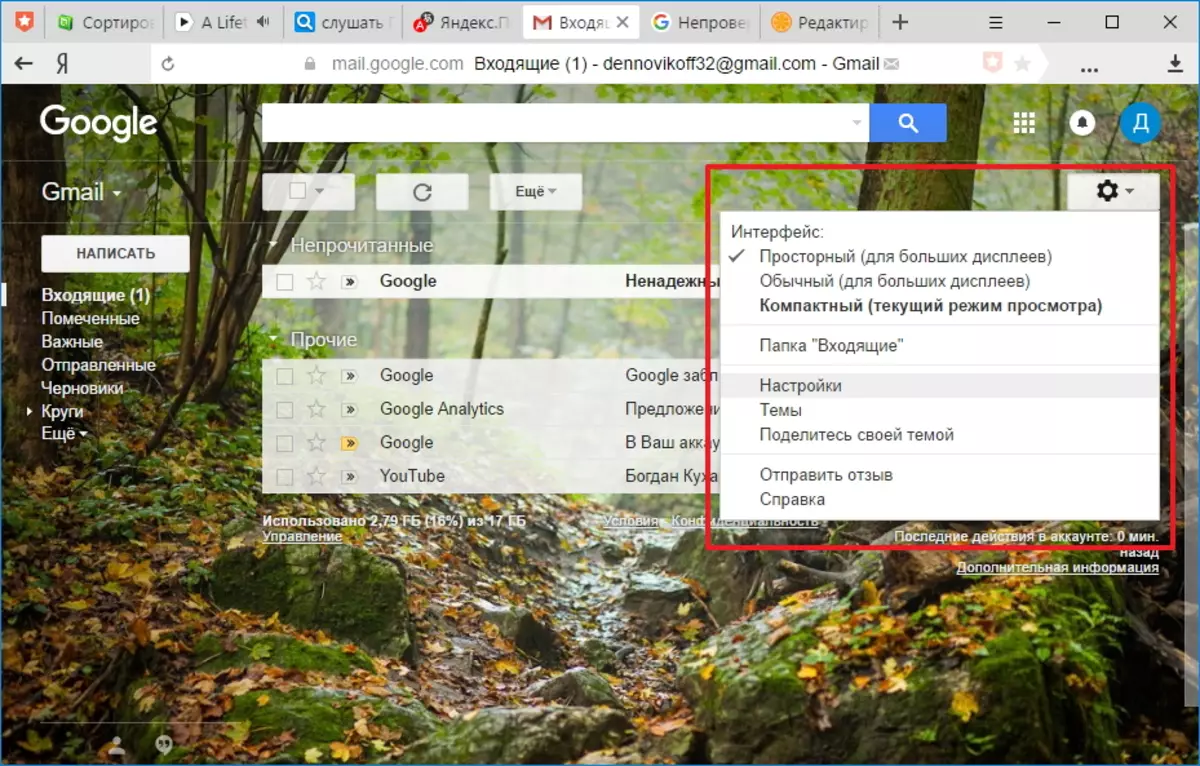
[設定]ページで、[送信とPOP / IMAP]リンクをクリックし、[IMAP経由のアクセス]セクションで[IMAPの有効化]ステータスに切り替えます。
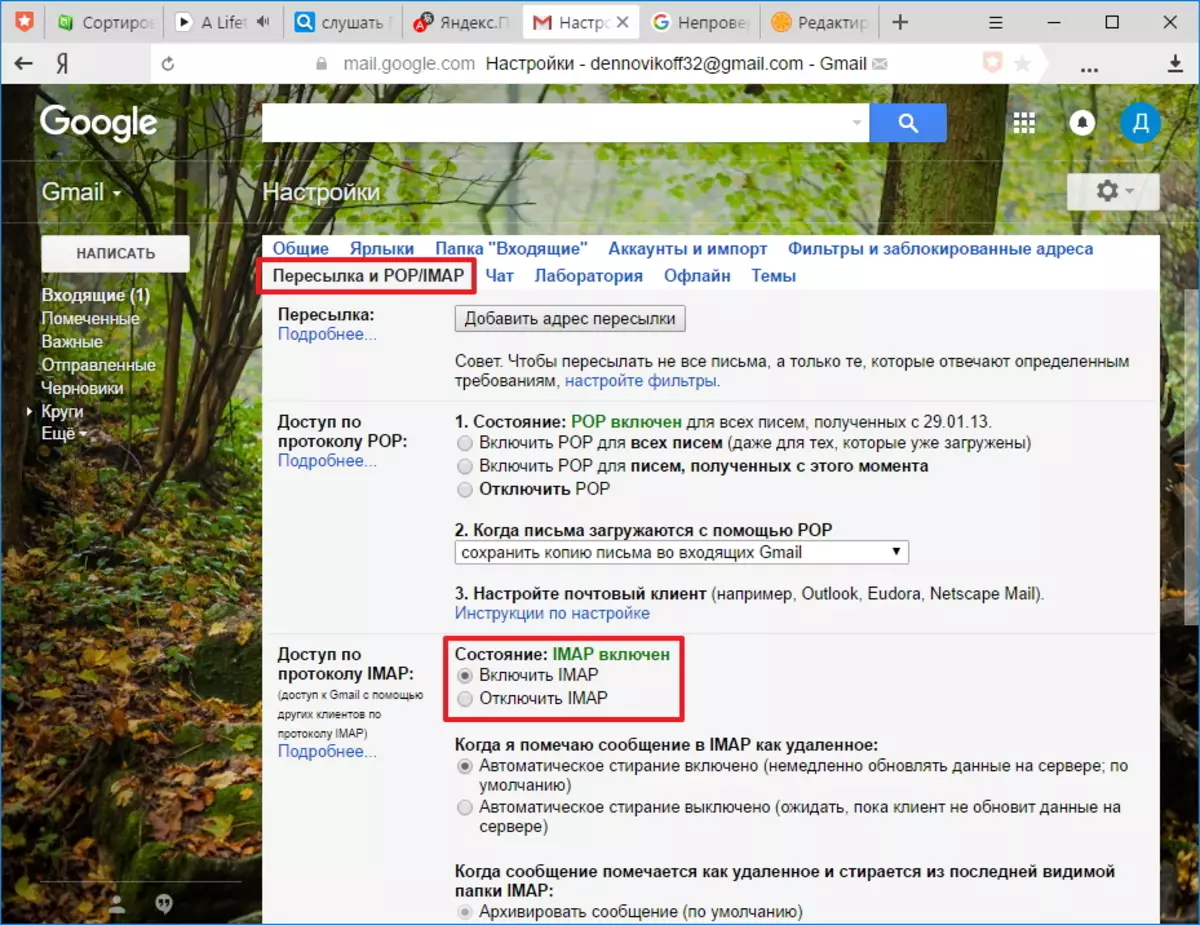
次に、ページの下部にある[変更を保存]ボタンをクリックします。これで、プロファイル設定が完了してから、Outlook設定に直接アクセスできます。
メールクライアントを設定する
OutlookをGmailメールで動作するように設定するには、新しいアカウントを設定する必要があります。これを行うには、「ファイル」メニューの「詳細」セクションで、「アカウントの設定」をクリックします。
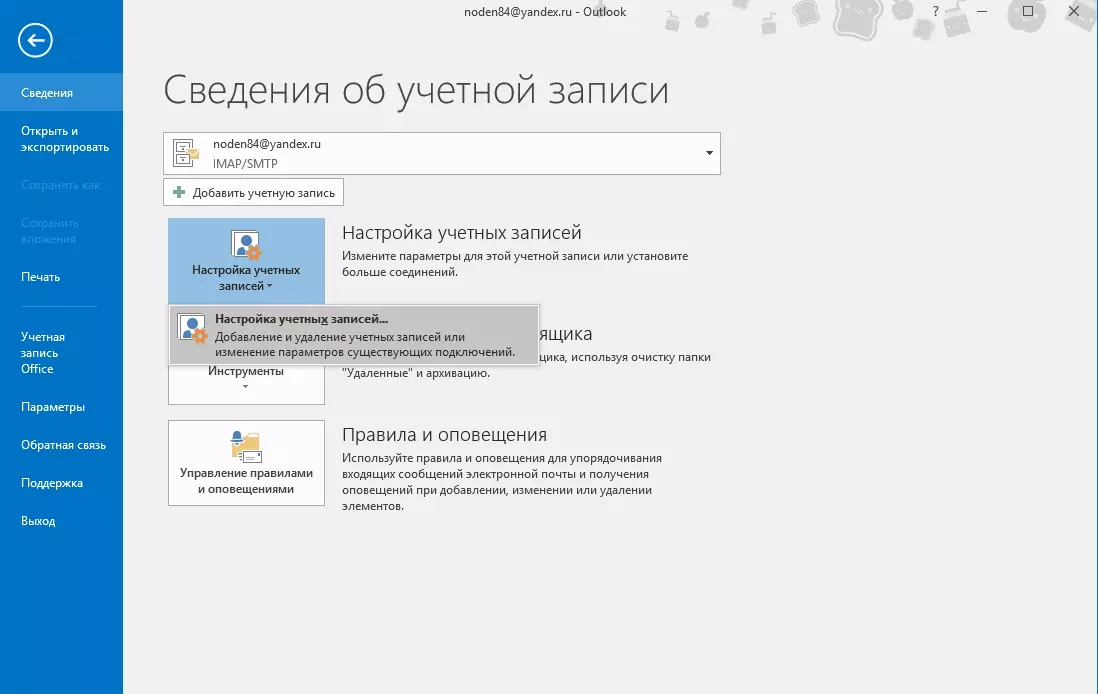
[アカウント設定]ウィンドウで、[作成]ボタンをクリックして[アカウント]設定に移動します。
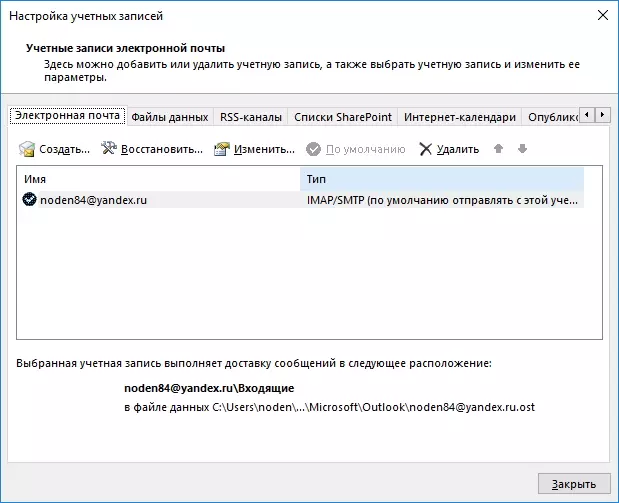
Outlookにすべてのアカウント設定を自動的に設定する場合は、このウィンドウで、スイッチをデフォルトの位置にして、ログインするためのデータを入力します。
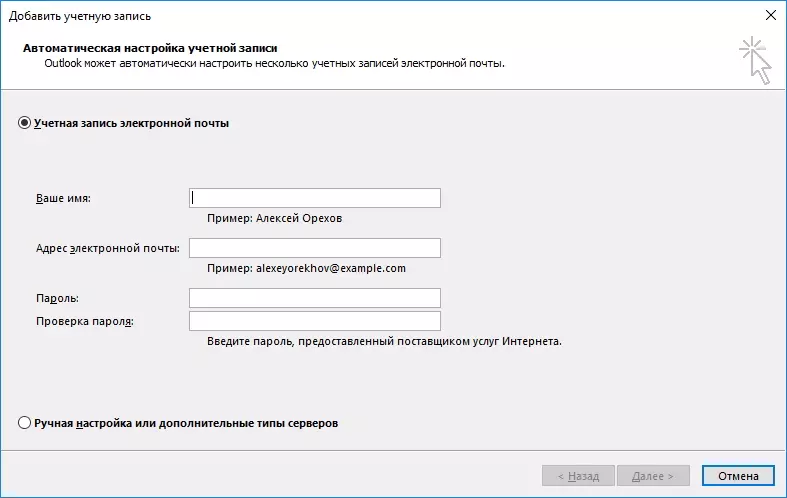
つまり、郵便アドレスとパスワード(「パスワード」と「パスワードチェック」フィールドに、Gmailアカウントからパスワードを入力する必要があります)。すべてのフィールドに「次」が入力され、次のステップに進みます。

この段階で、Outlookは自動的にパラメータを選択し、アカウントへの接続を試みます。
メールボックスにアカウントを設定するプロセスでは、Googleがメールへの入り口をブロックしたというメッセージが表示されます。
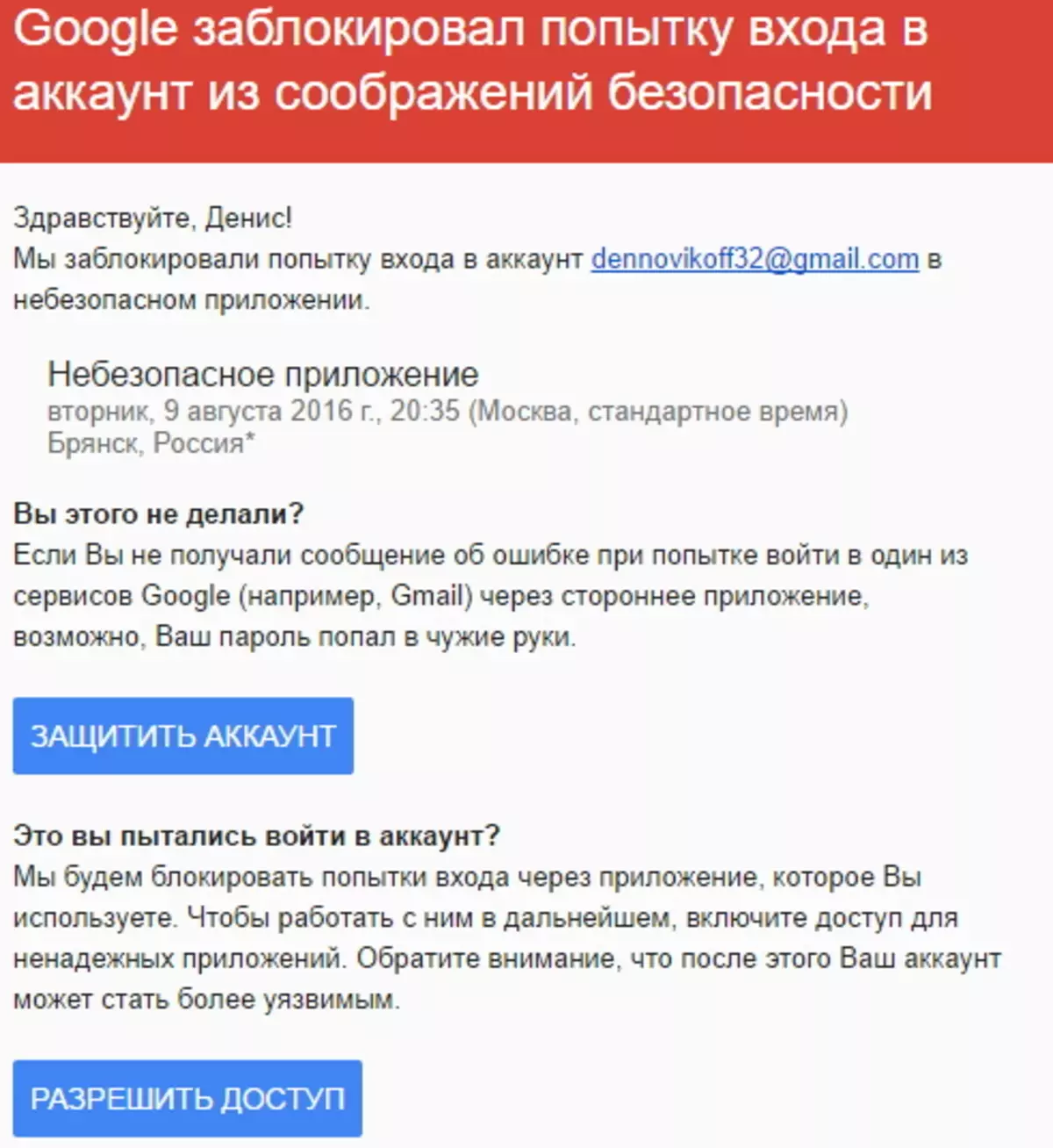
この文字を開き、[アクセスの許可]ボタンをクリックしてから[アカウントへのアクセス]スイッチを[有効]位置に変換します。
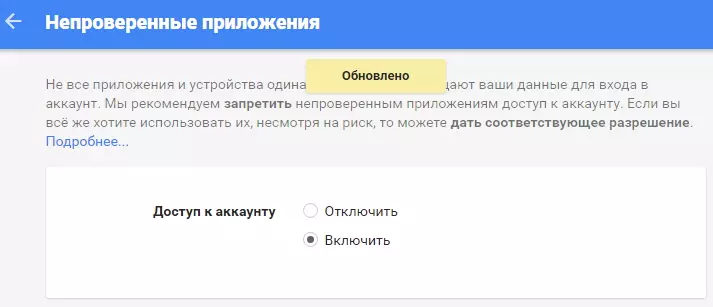
これで、Outlookからメールに接続しようとする試みを繰り返すことができます。
手動ですべてのパラメータを入力したい場合は、スイッチを「手動設定または詳細な型」の位置に変換して「次へ」をクリックします。
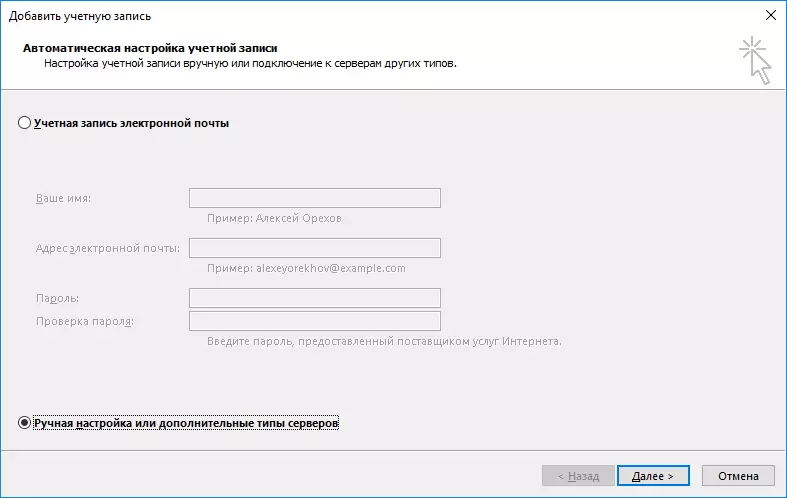
ここでは、スイッチをPOPまたはIMAPプロトコルの位置にしたり、次の手順をクリックしたりしたりしたり、次の手順に進みます。
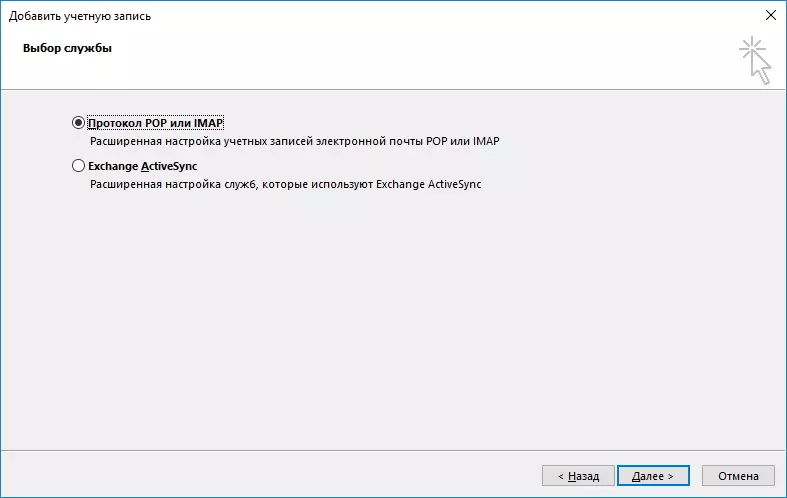
この段階で、フィールドに関連データを入力します。
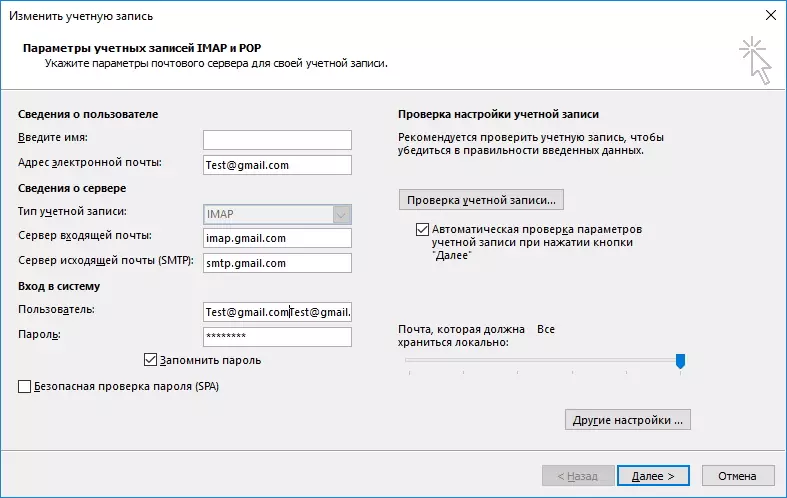
[ユーザー情報]セクションで、名前と電子メールアドレスを入力します。
[サーバー情報]セクションで、[IMAPアカウントの種類]を選択します。 [受信メールサーバー]フィールドに、アドレス:imap.gmail.comを指定します。登録メールサーバー(SMTP)については、register:smtp.gmail.com。
[システムへのログイン]セクションでは、メールボックスからユーザー名とパスワードを入力する必要があります。ユーザーとして、ここではEメールアドレスが使用されます。
メインデータに記入したら、追加設定に進む必要があります。これを行うには、「その他の設定...」ボタンを押します
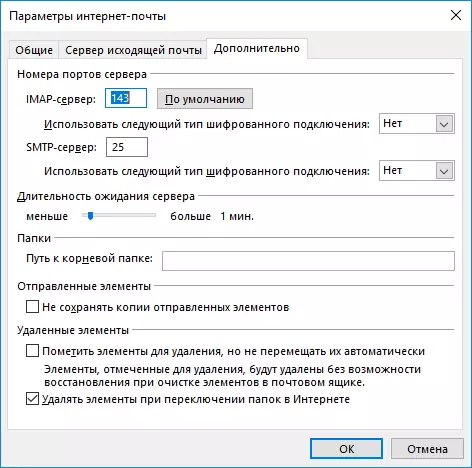
基本的なパラメータを記入していない間に、「詳細設定」ボタンがアクティブにならないことはここで注目する価値があります。
[インターネットメールのオプション]ウィンドウで、[詳細設定]タブに移動し、IMAPサーバーとSMTPサーバーのポート番号を入力します - 993と465(または587)。
IMAPサーバー・ポートの場合は、SSLタイプが接続の暗号化に使用されるように指定します。
今すぐ「OK」、次に「次」をクリックしてください。このマニュアルの設定Outlookは完了しました。そしてあなたがすべてを正しくしたならば、あなたはすぐに新しいメールボックスを操作し始めることができます。
