
必要に応じて、Outlook Mailclusary Toolkitを使用すると、連絡先を含むさまざまなデータを別のファイルに保存できます。そのような機会は、ユーザが他のバージョンのOutlookに行くことを決定した場合、または連絡先を別の郵便プログラムに転送する必要がある場合に特に役立ちます。
このマニュアルでは、外部ファイルへの連絡先をインポートする方法を調べます。そして、MS Outlook 2016の例について行ってください。
「ファイル」メニューから始めましょう。ここで、「オープンアンドエクスポート」セクションに移動します。ここでは、[インポートとエクスポート]ボタンを押してデータのエクスポートを設定します。
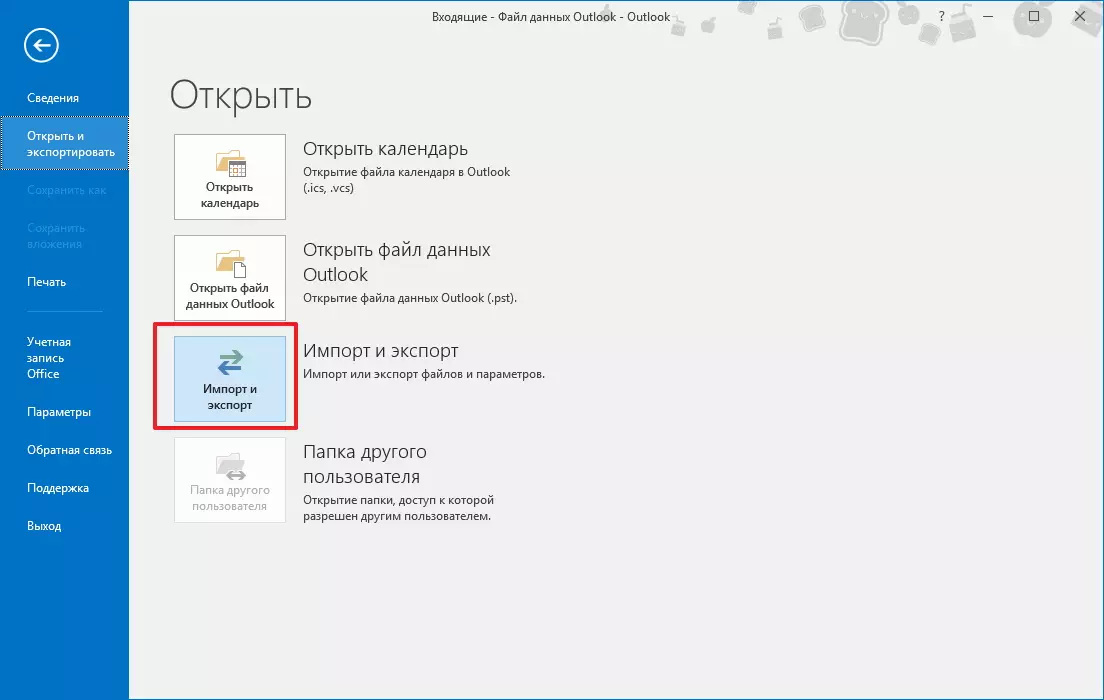
連絡先データを保存したいので、このウィンドウで「ファイルへのエクスポート」アイテムを選択して[次へ]ボタンをクリックします。

作成中のファイルの種類を選択します。 2種類しかありません。 1つ目は、これらは「カンマで区切られた値」、つまりCSV形式ファイルです。そして2つ目は「Outlookデータファイル」です。
最初の種類のファイルを使用して、CSVファイル形式で動作できる他のアプリケーションにデータを転送できます。
CSVファイルへの連絡先をエクスポートするには、[カンマで区切られた値]項目を選択し、[次へ]ボタンをクリックする必要があります。
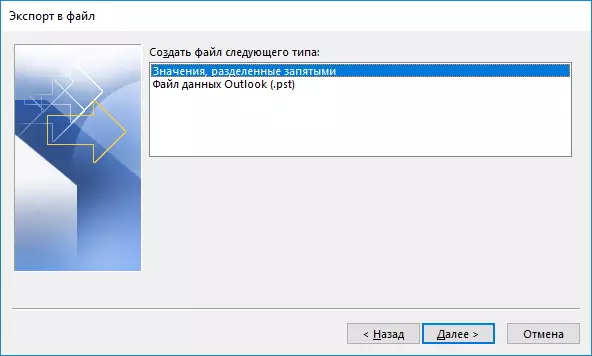
ここでフォルダツリーで、[Outlookデータファイル]セクションの[連絡先]を選択し、[次へ]ボタンをクリックして次のアクションに進みます。

ファイルが保存されて名前を付けるフォルダを選択することができます。

ここでは、対応するボタンをクリックしてフィールドマッチングを設定できます。または[完了]をクリックし、Outlook前の手順で指定したフォルダにファイルを作成します。

連絡先データを別のバージョンのOutlookにエクスポートする予定の場合は、この場合はOutlook(.pst)データファイルを選択できます。
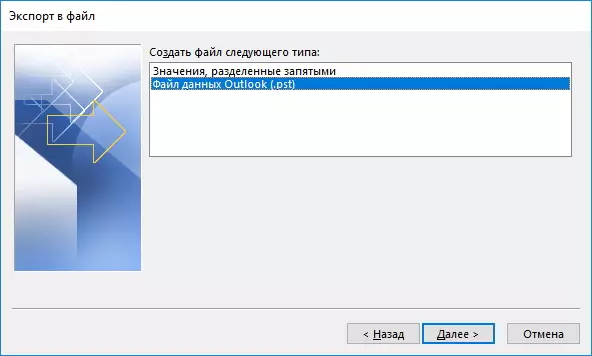
その後、Outlookデータファイルの[連絡先]フォルダを選択して、次の操作に移動します。
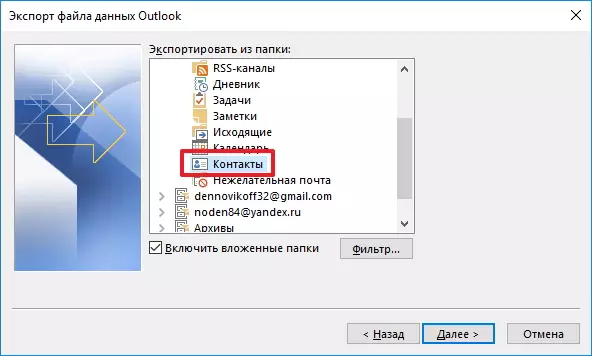
ディレクトリとファイル名を指定してください。また、重複してアクションを選択して最後のステップに進みます。

これで、繰り返し連絡先に使用可能な3つのアクションのいずれかを選択して、[完了]ボタンをクリックしてください。
したがって、これらの連絡先のエクスポートを非常に簡単にします - ほんの数ステップです。同様に、データとそれ以降のバージョンのパスワードをエクスポートできます。ただし、輸出の過程はここで説明したものとはわずかに異なる場合があります。
