
何らかの理由で理由がない場合は、ラップトップを仮想ルーターに変えることで提供できます。たとえば、ノートパソコンはワイヤー上のインターネットに接続されています。 MyPublicWifiプログラムをインストールして設定するだけで、Wi-Fiネットワークを介して他のインターネットデバイスを配布することができます。
MyPublicwifiは、仮想無線アクセスポイントを作成するための完全無料プログラムです。今日、私たちはあなたがすべてのあなたのガジェットを無線インターネットに提供することができるようにするために公開Wi-Fiを構成する方法をより詳細に検討します。
プログラムのインストールの意味は、ラップトップまたは静止コンピュータにWi-Fiアダプタが装備されている場合にのみ使用できます。通常、アダプタはWi-Fi信号を取って受信機として機能しますが、この場合は返品のために働きます、すなわちインターネットを配布します。
MyPublicWifiを設定する方法
プログラムを実行する前に、ラップトップまたはコンピュータのWi-Fiアダプタがアクティブであることを確認する必要があります。
たとえば、Windows 10では、メニューを開く「センター通知」(あなたはすぐにホットキーを呼び出すことができます勝利+ A.そして、以下のスクリーンショットに表示されているWi-Fiアイコンが色で強調表示されていること、すなわちアダプタはアクティブです。
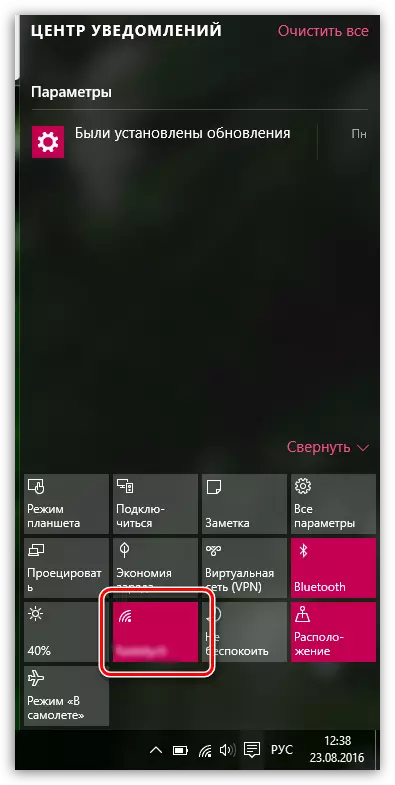
また、Wi-Fiアダプタをオンに切り替えて切断するためのラップトップでは、特定のボタンまたはキーの組み合わせが対応しています。原則として、これはFn + F2キーの組み合わせですが、あなたの場合は異なる場合があります。
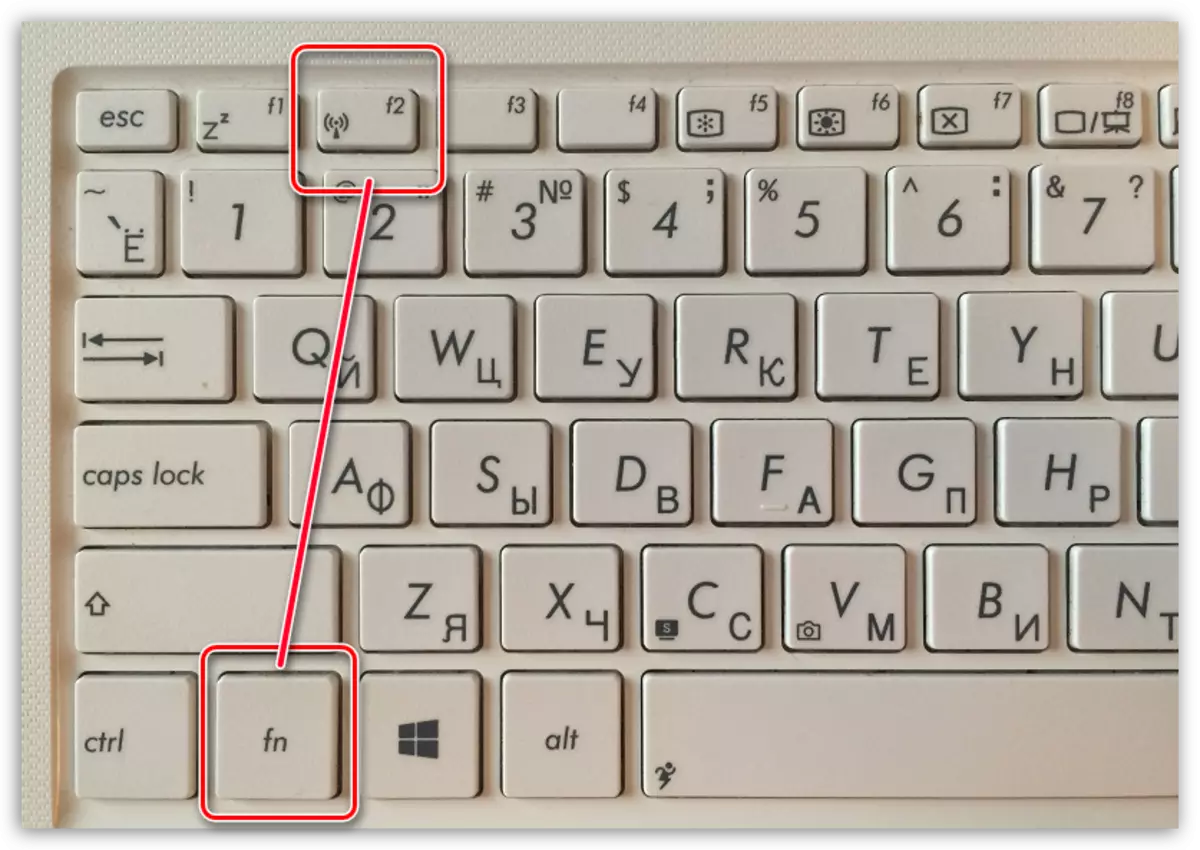
MyPublicWifiを操作するには、プログラムは管理者権限を提供する必要があります。そうしないと、プログラムは起動されません。これを行うには、デスクトップ上のプログラムのショートカットを右クリックし、表示されているウィンドウで選択します。「管理者の名前を実行する」.
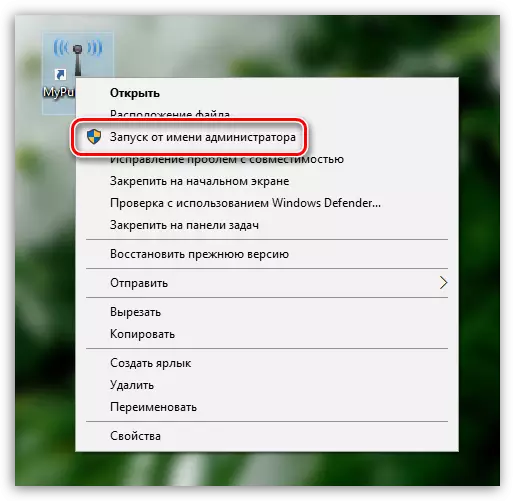
プログラムを実行すると、MyPublicWifiウィンドウが画面に表示され、[設定]タブが表示され、無線ネットワークが構成されています。このウィンドウでは、次の項目に記入する必要があります。
1.ネットワーク名(SSID)。この列はあなたのワイヤレスネットワークの名前を示します。このパラメータをデフォルトとしてまだることができます(無線ネットワークを検索するときは、プログラムの名前に焦点を合わせて)自分のものを割り当てることができます。
ワイヤレスネットワークの名前は、英語のアルファベット、数字、およびシンボルの文字から排他的になることがあります。ロシアの文字とギャップは許可されていません。
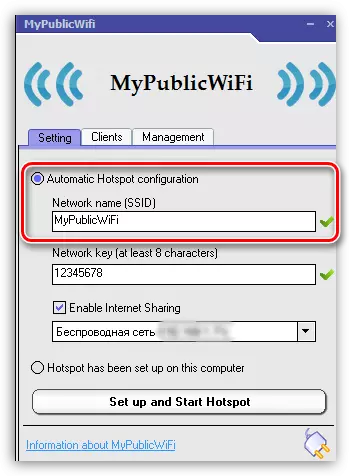
2.ネットワークキーパスワードは、ワイヤレスネットワークを保護する基本的なツールです。第三者がネットワークに接続されたくない場合は、最低8文字からなる信頼できるパスワードを入力する必要があります。パスワードを作成するときは、英語のアルファベット、数字、記号の文字を使用できます。ロシアのレイアウトとスペースの使用は許可されていません。
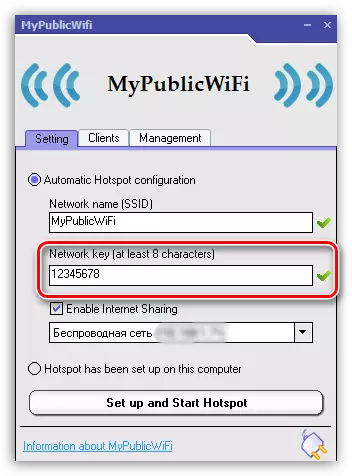
ネットワーク選択。この流出物は3分の1行目であり、MyPublicWifiを使用して他のデバイスに配布されるネットワークを指定する必要があります。 1つの接続を使用してコンピュータ上のインターネットにアクセスすると、プログラムは自動的に決定され、ここで何も変更する必要はありません。 2つ以上の接続を使用する場合は、権利を言及する必要があります。
この行よりも、アイテムの近くにチェックマークがあることを確認してください。インターネット共有を有効にしますそれはインターネットのプログラム配布を可能にします。
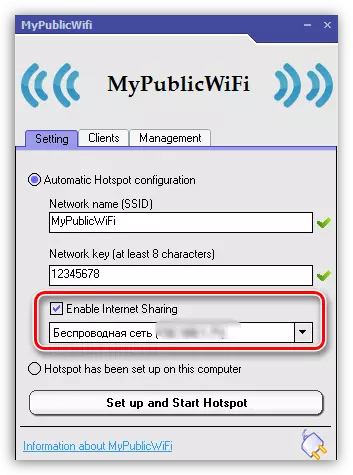
ワイヤレスネットワークの配布を有効にする前に、MyPublicWifiにタブに移動してください。"管理".
ブロックで"言語"プログラム言語を選択できます。残念ながら、プログラム内のロシア語のサポートはありません。デフォルトでは、プログラムに英語が公開されているため、この項目は無意味です。
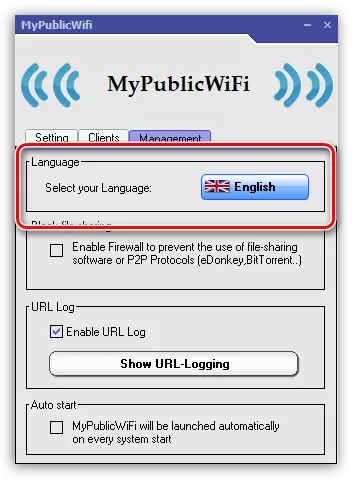
次のブロックは呼び出されます"ブロックファイルの共有"。このブロックでチェックマークを付けて、P2P:BitTorrent、uTorrentプロトコルなどに取り組んでいるプログラムの作業の禁止を有効にします。この項目は、トラフィック数に制限がある場合はアクティブにすることをお勧めします。インターネット接続の速度で失うこともできません。
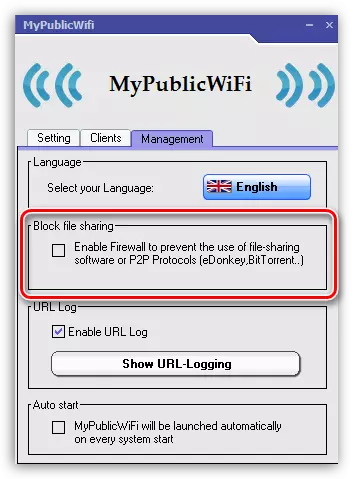
3番目のブロックは呼び出されます"URLログ"。このデフォルトポイントでは、ログが有効になり、プログラムの操作が記録されます。ボタンをクリックすると"URLロギングを表示する"この雑誌の内容を見ることができます。
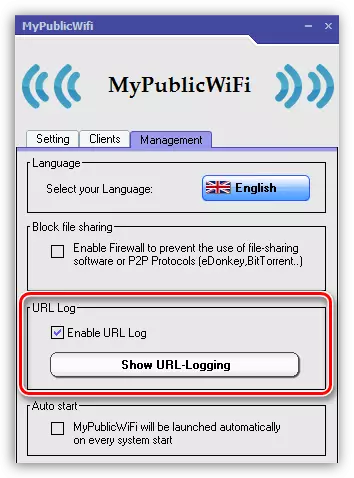
最後のブロック"自動スタート" Windowsの起動時にプログラムの配置を担当します。このブロックでアイテムを有効にすることで、MyPublicWifiプログラムは自動ロードに配置されます。つまり、コンピュータが起動するたびに自動的に起動します。
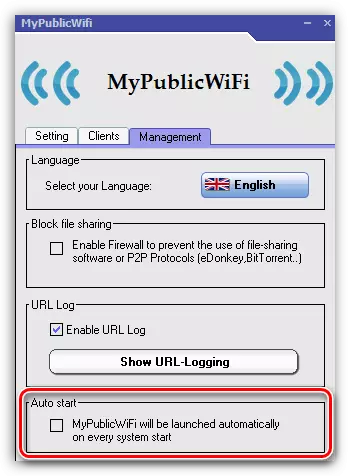
MyPublicWifiプログラムで作成されたWi-Fiネットワークは、ラップトップが常にオンになっている場合にのみアクティブになります。無線接続の長期的な活動を提供する必要がある場合は、ラップトップがスリープ状態になっていないこと、インターネットへのアクセスを中断することを確認することをお勧めします。
これを行うには、メニューを開きます"コントロールパネル"視聴モードを設定してください「小さなバッジ」そしてセクションを開きます"電源".
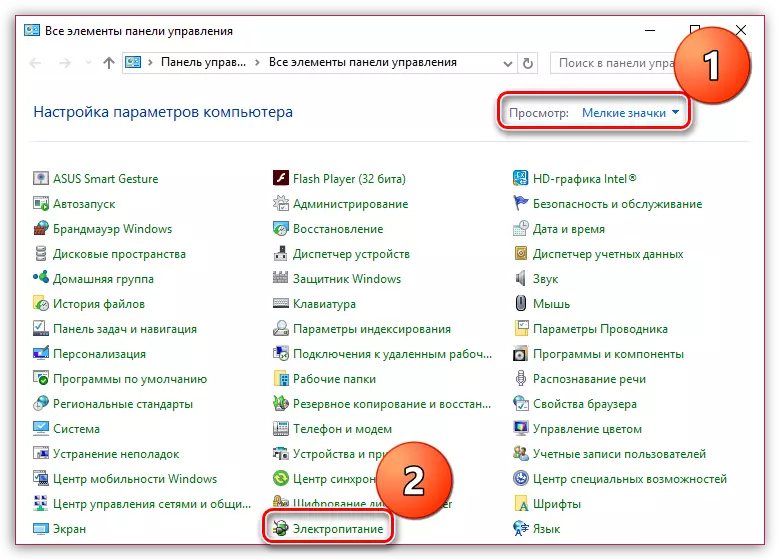
開くウィンドウで、項目を選択します「電力計画の設定」.
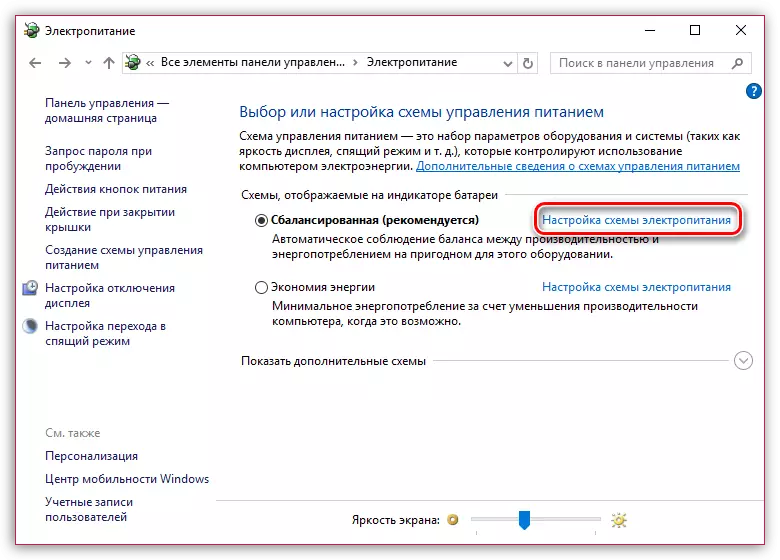
どちらの場合も、電池やネットワークからのもので、アイテムが設定されています。「コンピュータをスリープモードに翻訳する」パラメータ"一度もない"そして変更を保存します。
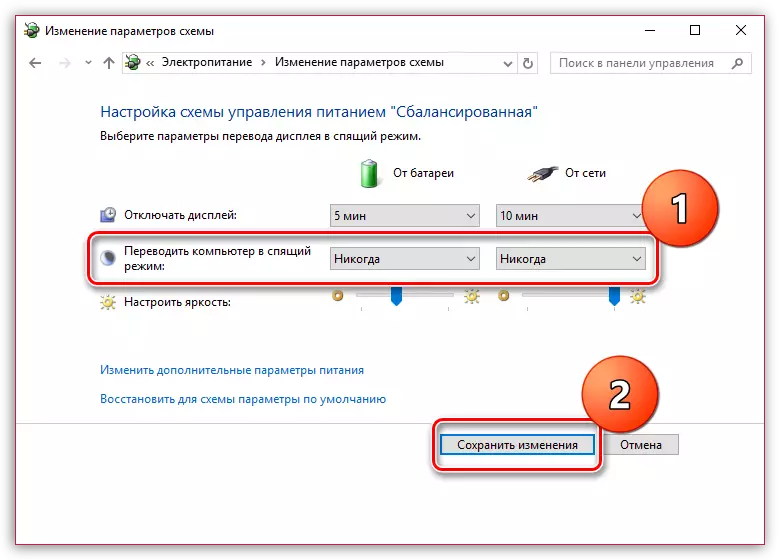
これは完成した小さなMypublicWifi設定です。これからは、快適な使用を開始できます。
MyPublicWifiプログラムの使用方法も参照してください
MyPublicWifiは、Wi-Fiルーターを交換することを可能にするコンピュータのための非常に便利なプログラムです。この記事があなたに役立つことを願っています。
