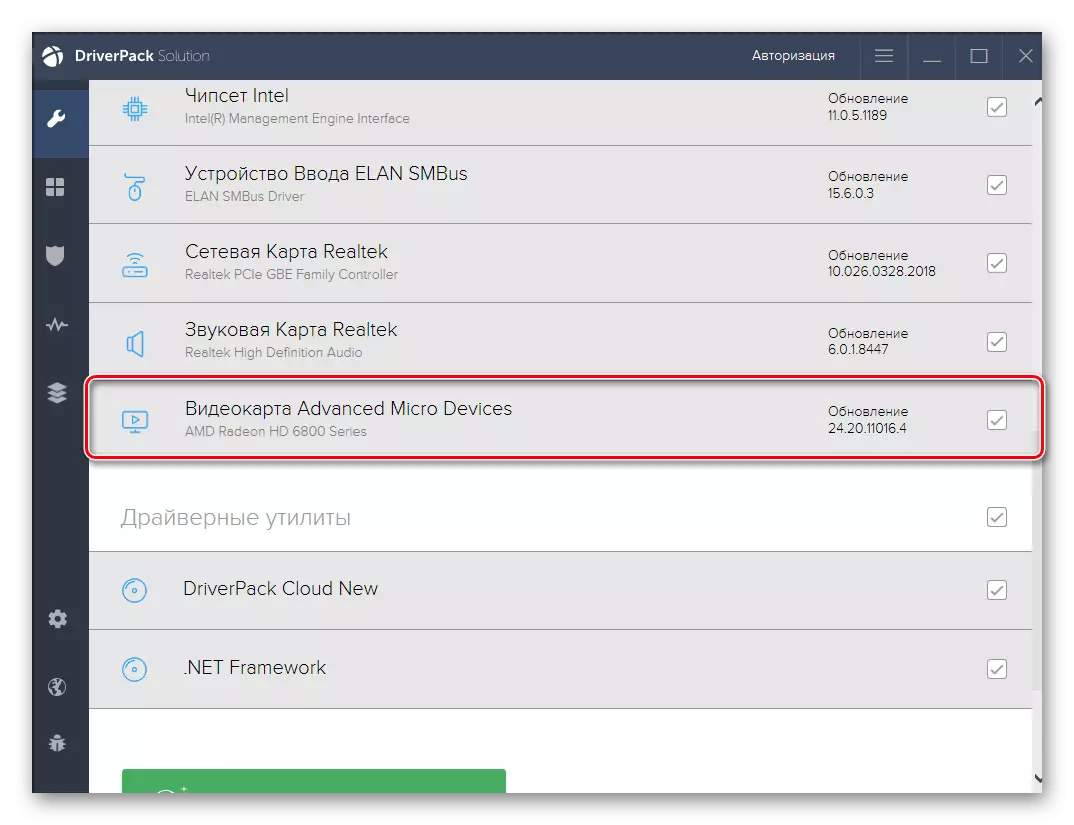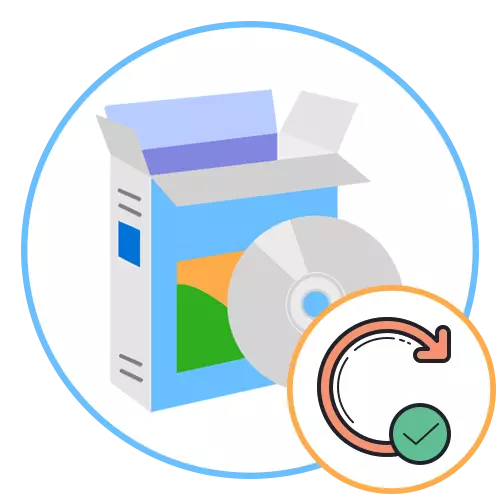
この記事で検討中の方法は、欠落しているドライバと更新されたバージョンを確認するために関連しています。彼らの助けを借りて、あなたは自動的にインストールされたものを追跡することができ、どのコンポーネントがまだ最新のソフトウェアバージョンを必要としています。各オプションをチェックして、目標に応じて自分に適した指示を使用してください。
方法1:付録「パラメータ」
標準パラメータアプリケーションでは、すべてのシステムアップデートが管理されるセクションがあります。その中で、ドライバが見つかったまたはインストールされた更新に関する情報は、Windowsツールに直接組み込まれている場合に限ります。
- 「開始」を介して目的のメニューを開くには、左側のペインのギアをクリックして「パラメータ」に進みます。
- 「更新とセキュリティ」を選択してください。
- スキャンすることができたら、それを実行して、見つかった更新または修正に関する情報を待ちます。すべての革新を持つリストの中には、すぐにインストールできるドライバが見つかりました。
- また、このメニューに表示されている場合は、「オプションでオプションの修正」ブロックに注意してください。その中で、「すべてのオプションのアップデートを表示」をクリックします。
- ドライバ更新グループを展開します。
- 利用可能なコンポーネントを参照して、これからオペレーティングシステムに何かをインストールするかどうかを決定します。
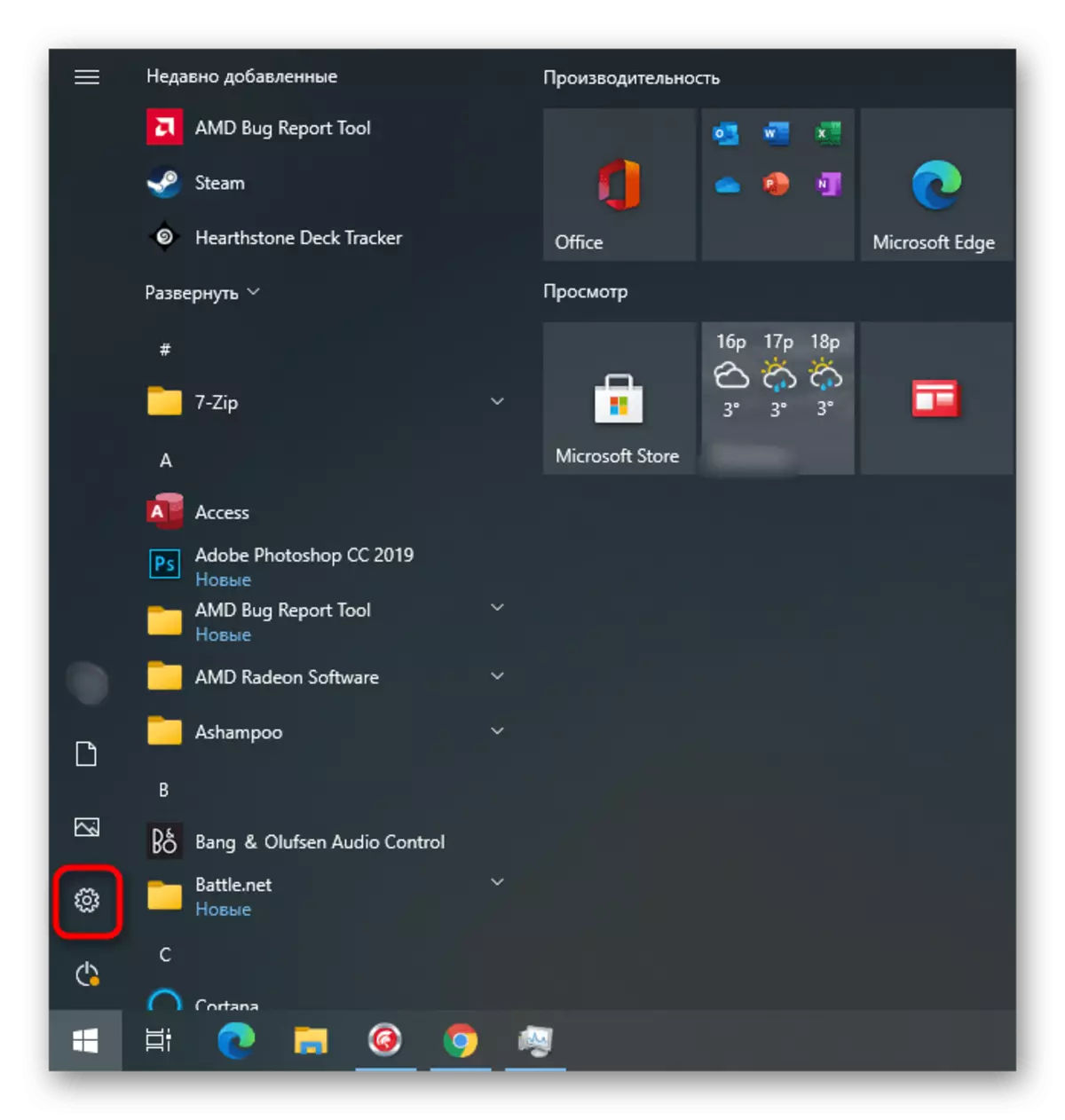
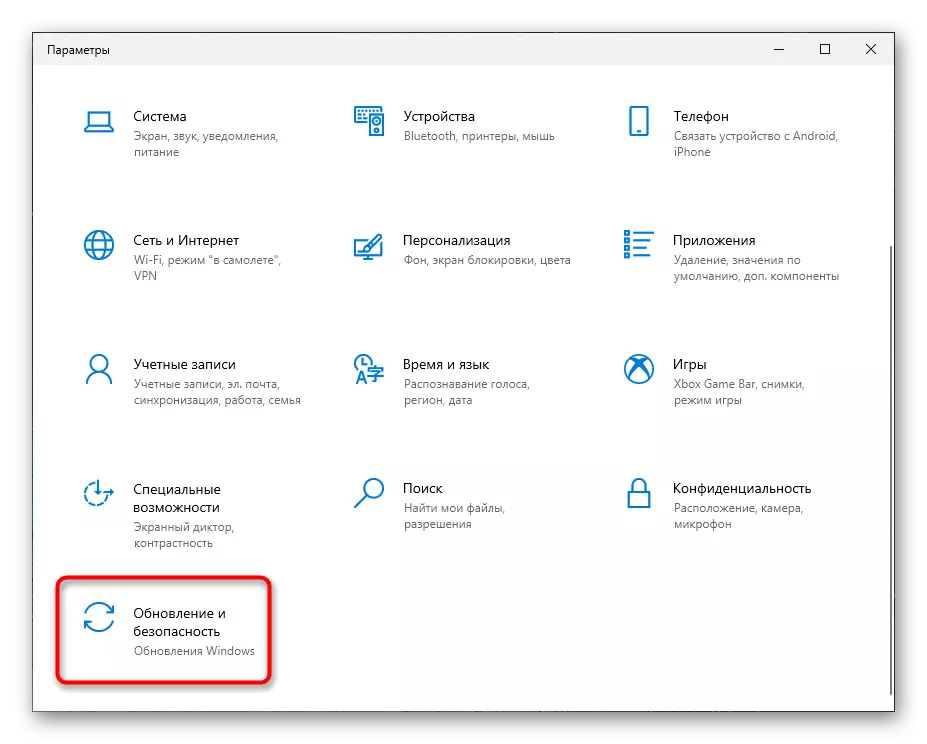
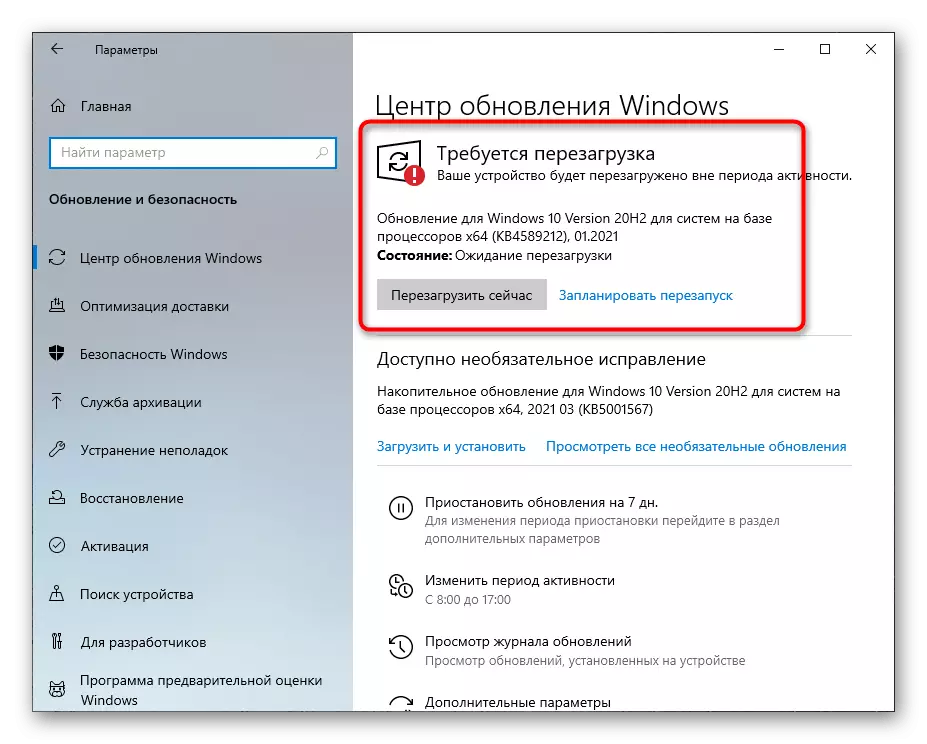
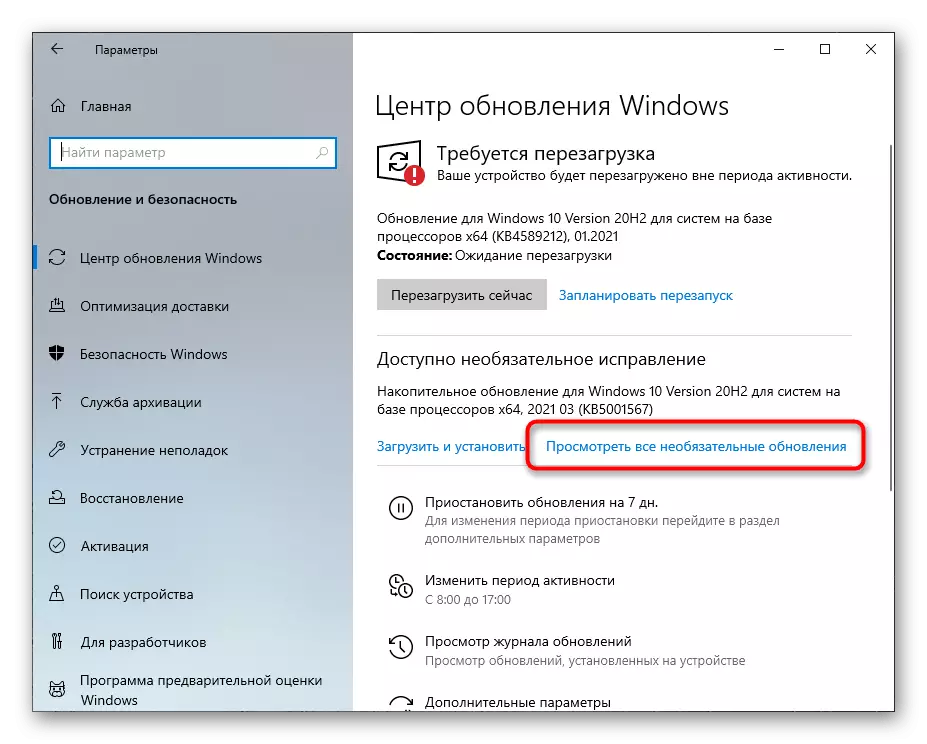
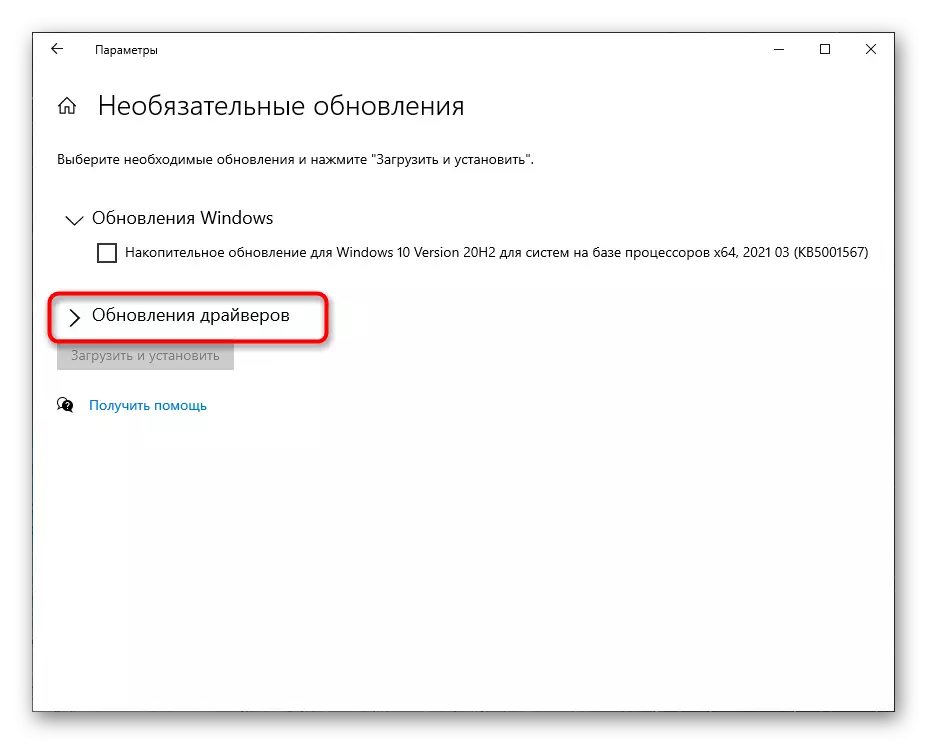
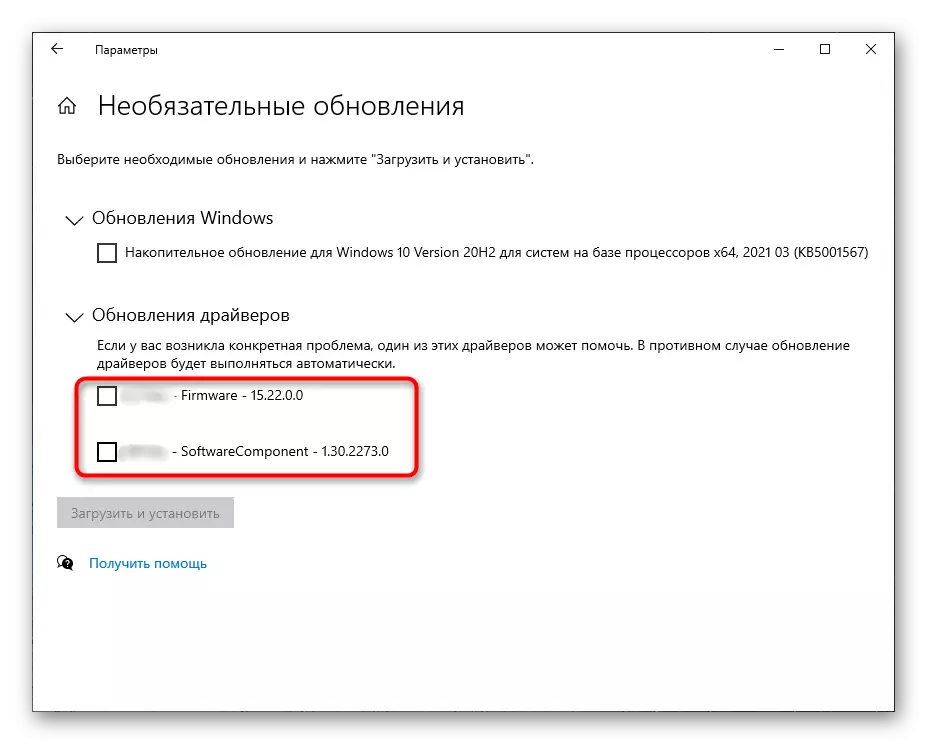
すでに理解できるように、このガイドは発見された視聴に適していますが、まだ設置されていません。標準ツール10にすでに追加されているものを知りたい場合は、このメニューを残して次の手順に従ってください。
- 「更新ログの表示」文字列を検索してをクリックします。
- 表示されているリストで、「ドライバの更新」カテゴリを見つけて展開します。
- インストールされているすべてのドライバ、名前とバージョンが表示されます。以下は、年代学の復元に役立つインストール日です。

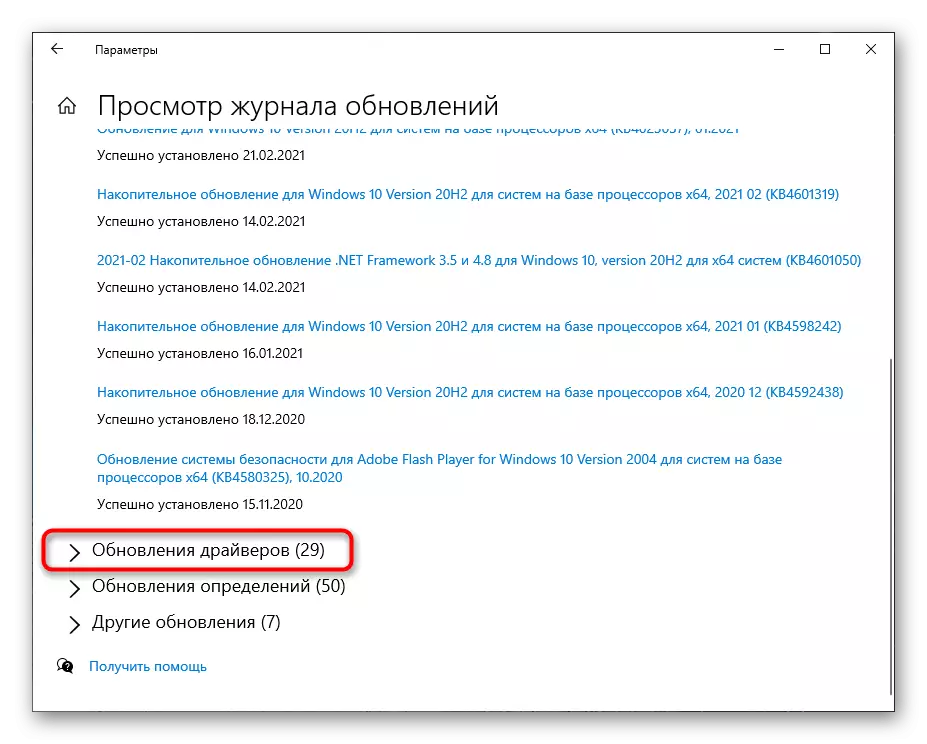
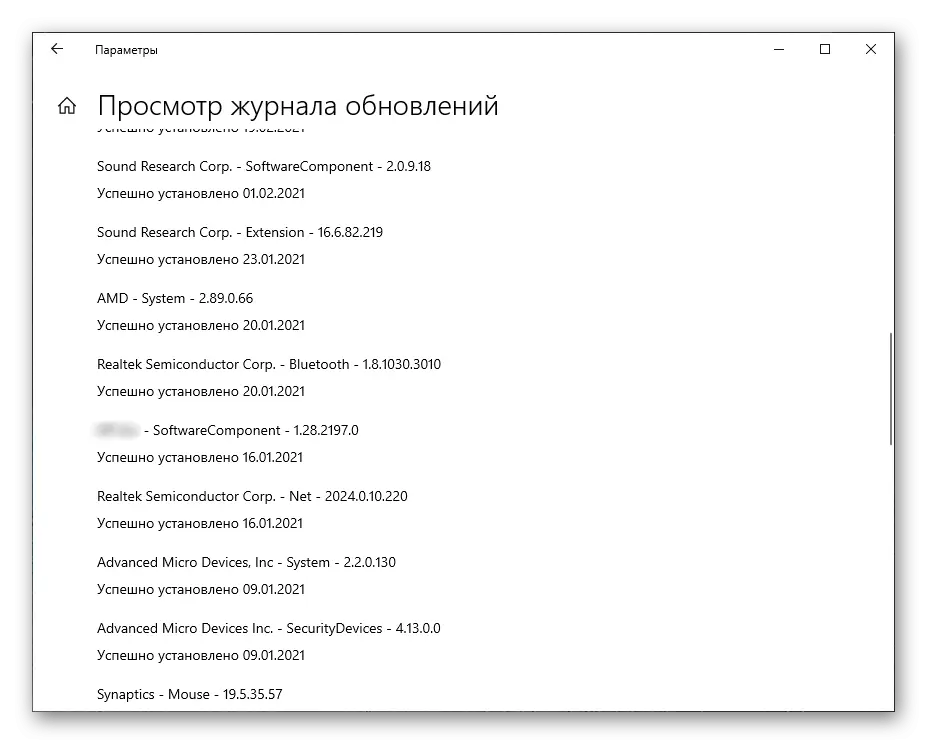
方法2:「デバイスマネージャ」
ドライバの更新があるかどうかを知るだけでなく、追加のツールを使用せずにそれらをインストールするだけでなく、「デバイスマネージャ」も役に立ちます。この標準アプリケーションには、インターネットを介して更新を自動検索するツールがあります。
- 表示されているコンテキストメニューから[スタート]を右クリックし、[デバイスマネージャ]を選択します。
- 特定のものを見つけるために、すべての種類のデバイスでカテゴリを展開します。
- 機器をクリックすると右クリックして「ドライバの更新」を選択します。代わりに「プロパティ」に移動すると、新しいウィンドウにドライバの現在のバージョンが表示されます。
- ドライバの自動検索を実行します - コンピュータをインターネットに接続する必要があります。
- 検索が成功した直後にインストールが開始され、操作を実行するときに考慮してください。

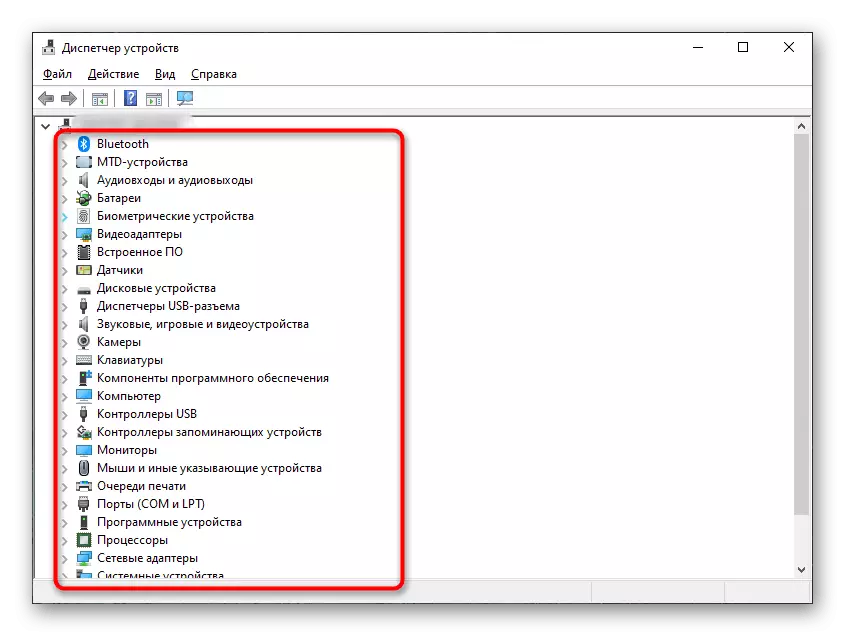
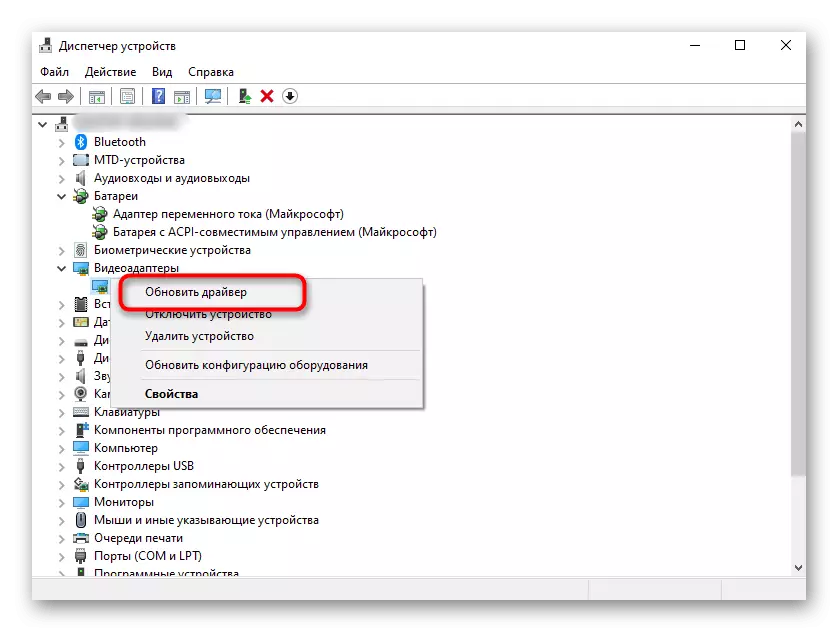
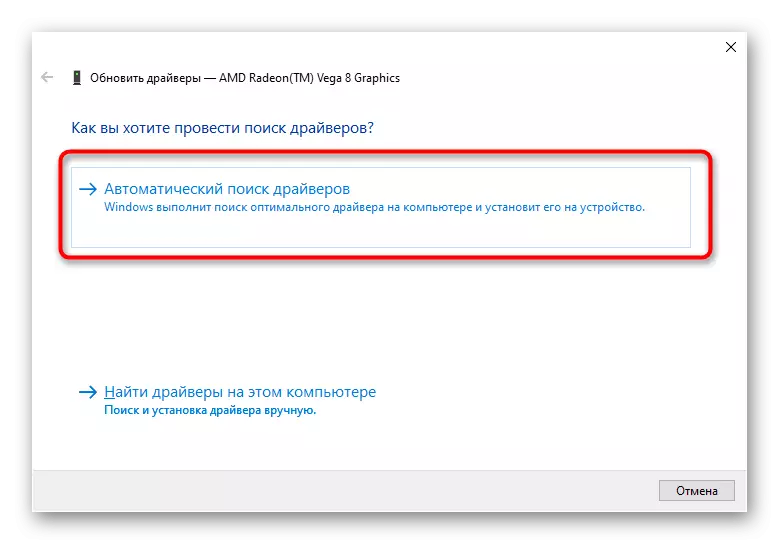
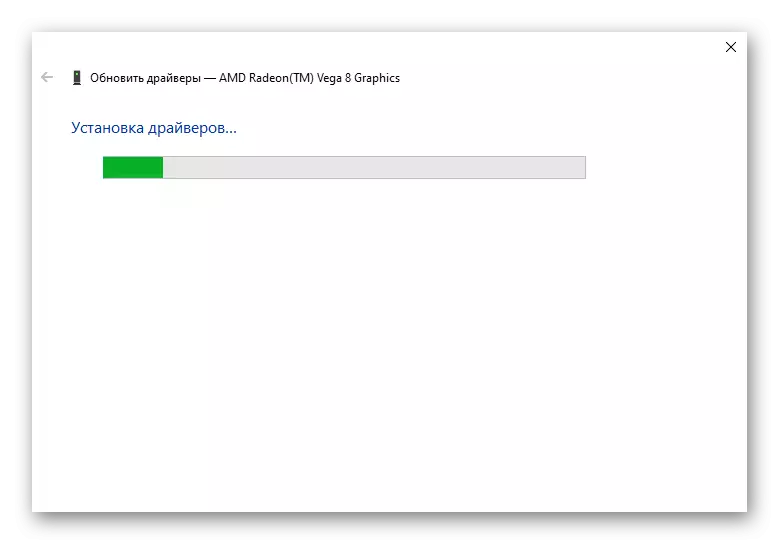
更新が見つかった場合は、対応するメッセージが新しいウィンドウに表示されます。多くの場合、組み込みのツール彼らの公式ライブラリでそれらを見つけることができない - しかし、これは彼らが実際にあることを意味しません。同時に、デバイスの開発者のウェブサイトは、ダウンロードで利用可能な最新バージョンのドライバになる可能性があります。
方法3:公式製造業者のウェブサイト
この方法では、マザーボードの製造元、ラップトップ、またはドライバの更新を見つけるための特定のコンポーネントの公式ウェブサイトを使用しましょう。したがって、それを比較してインストールするために現在のバージョンを見つける必要があります。システムユーティリティを通してそれをする最も簡単な方法。
- このため勝利+ Rのホットキーを使用して「ファイル名を指定して実行」ウィンドウを開きます。そこMSINFO32を入力し、Enterキーを押し、コマンド入力を確認します。
- コンポーネントを含むリストで、あなたが興味のあるドライバーの更新でそれを見つけます。
- それを選択し、右側の情報をよく理解してください。今、あなたは文字列 "ドライバ版"に興味があります。
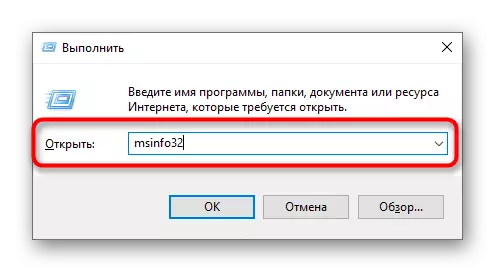
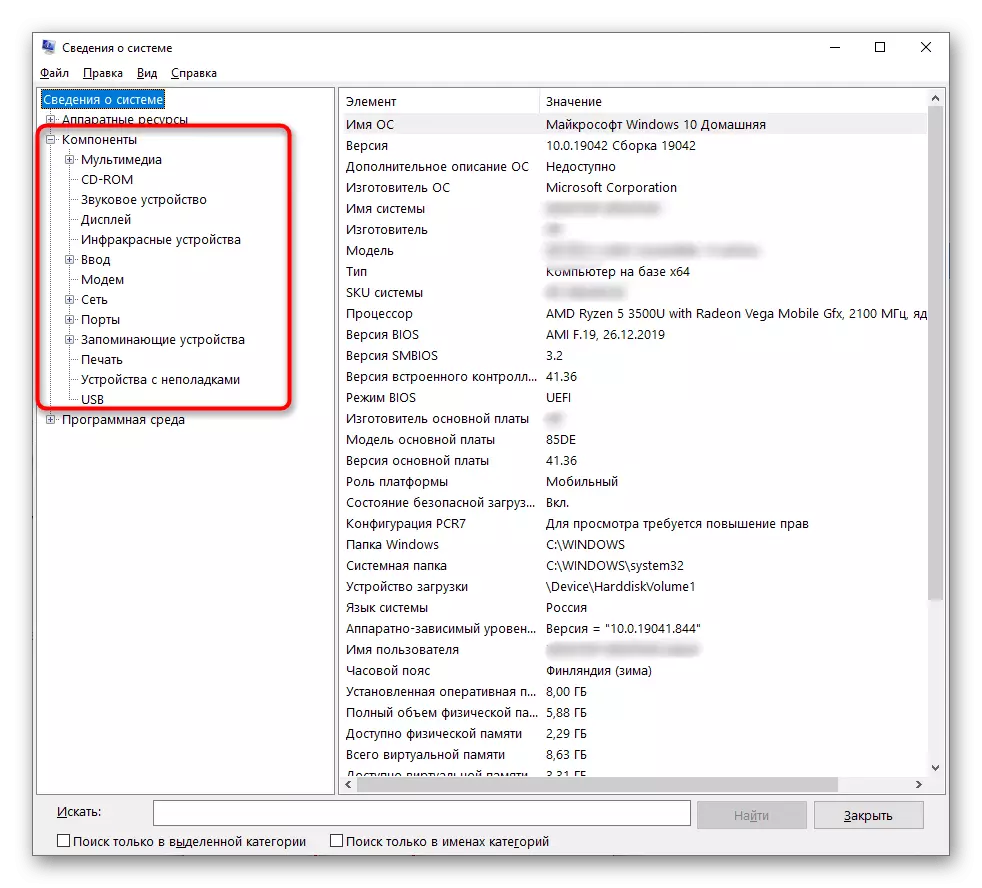
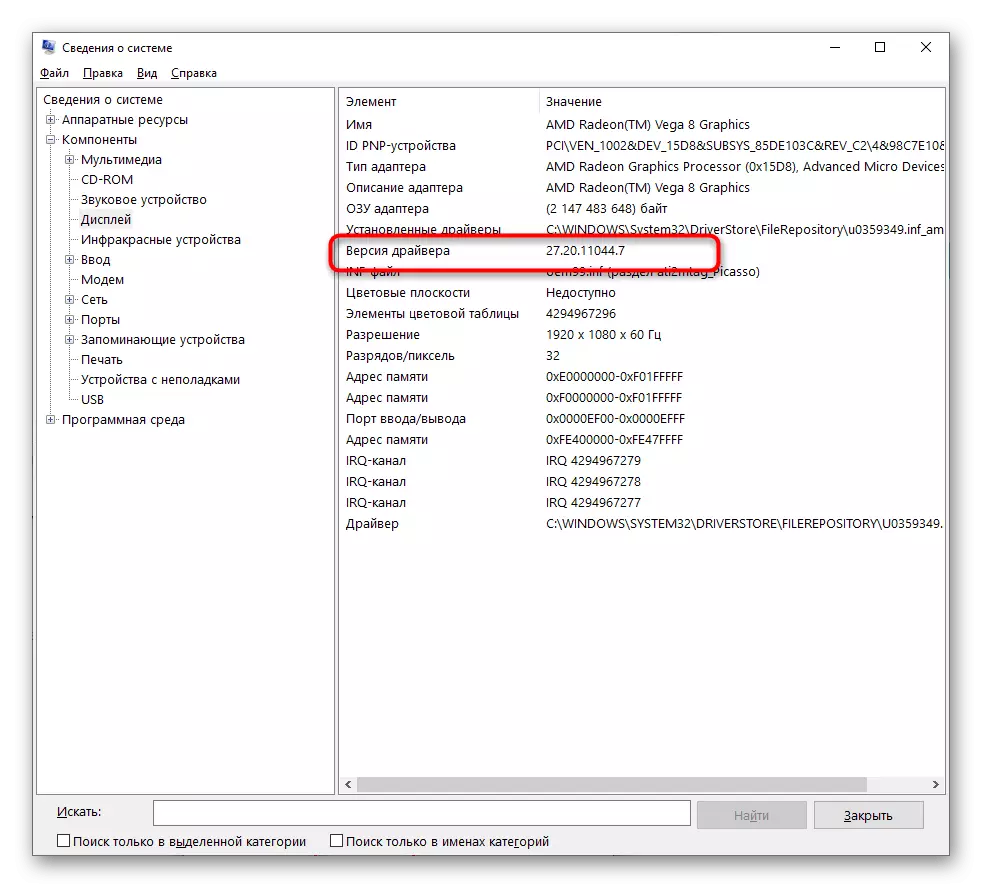
ご希望の場合は、すでに前述したデバイスマネージャを介して同じ情報を取得できます。また、コンポーネントに関する情報を提供するサードパーティの開発者からの特別なソフトウェアの助けを借りています。適切なプログラムのリストは、以下の参考文献によるものです。
もっと読む:コンピュータの鉄を決定するためのプログラム
現在のインストールされているドライバの現在のバージョンが検出されるようになりました、それは最後にリリースされ、それを機器開発者の公式ウェブサイト上で見つけることが残っています。このアルゴリズムをASUSからマザーボードの例に分析します。
- ダイレクトリンクの公式ウェブサイトに移動し、検索エンジンの検索エンジンに入ったり、ラップトップ、マザーボード、その他のコンポーネントのページモデルを開き、検索で表示します。
- 「テクニカルサポート」セクション(企業のWebサイトでは、「ダウンロード」または「ドキュメントとファイル」など)を参照してください。
- ドライバリストを展開し、使用されるオペレーティングシステムのバージョンを選択します。
- ドライバの最新バージョンを見つけて、インストールされているものと比較してください。
- あなたが今それをしたいのであれば、すぐにソフトウェアコンポーネントをダウンロードして更新することができます。通常、開発者は実行したいEXEファイルとしてインストーラを提供し、画面上の指示を実行します。
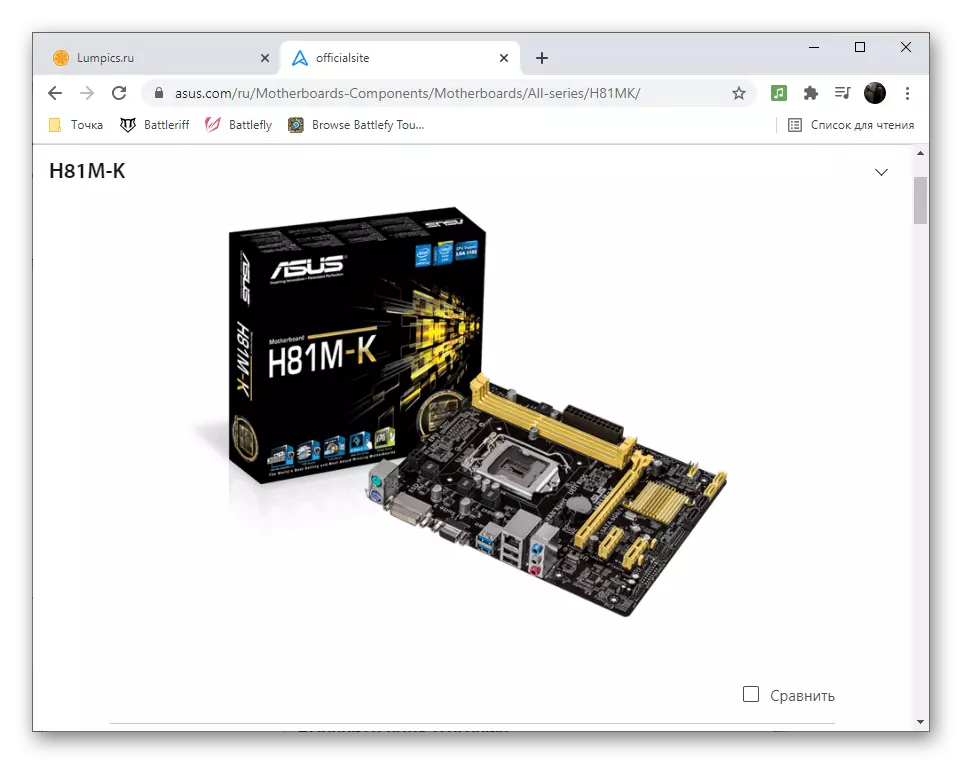

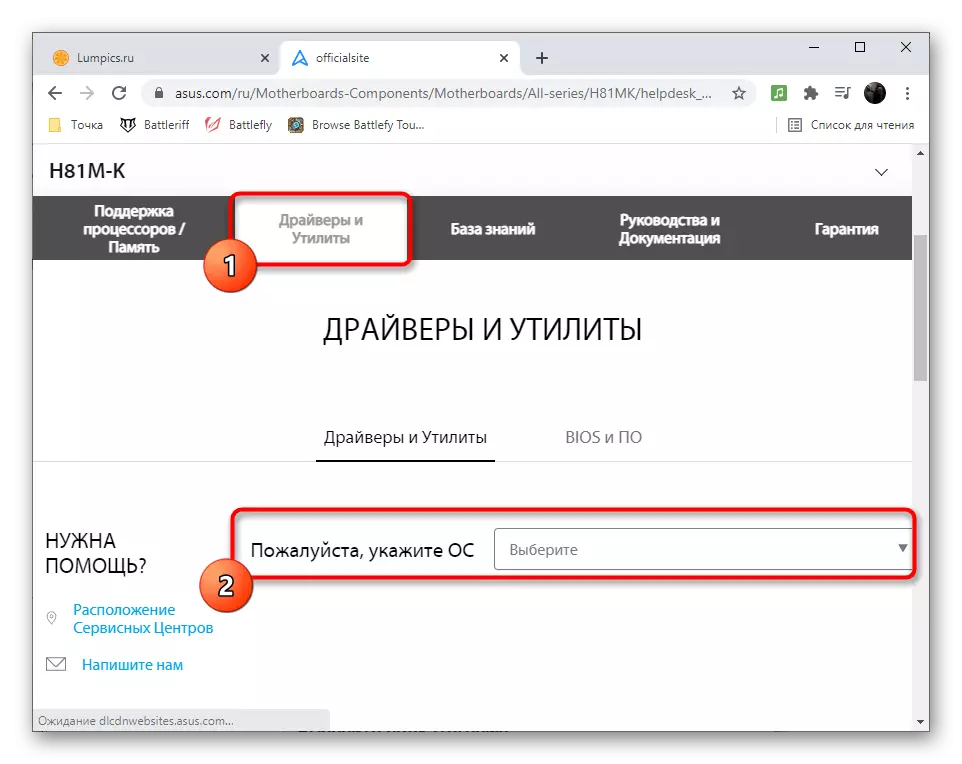
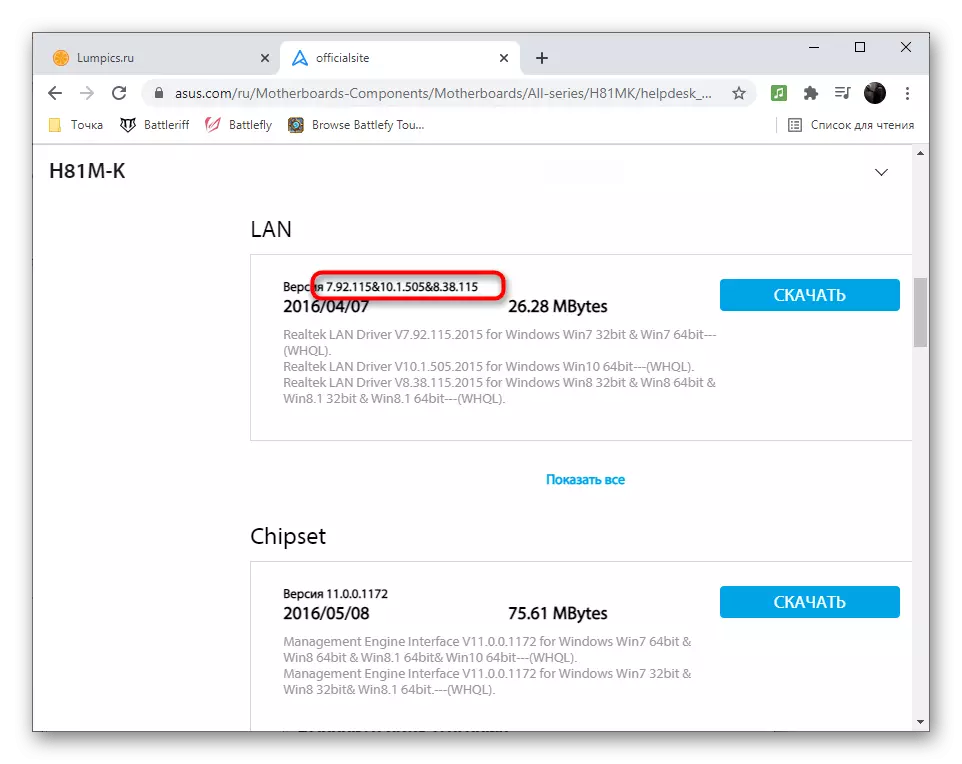
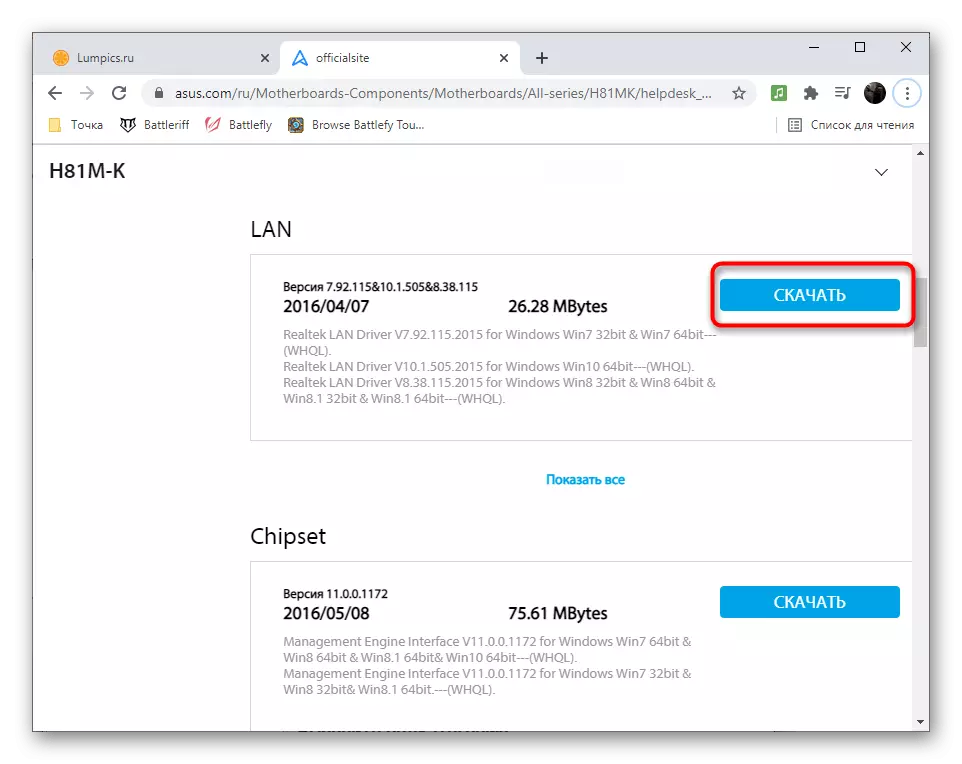
方法4:ドライバ更新のためのプログラム
第三者開発者から対応するプログラムが見つけたドライバをすぐにインストールする必要はありません。単にバージョンを見ることを妨げ、この情報を個人的な目的のために使用することはできません。ただし、このようなソフトウェアが役に立ち、オフィシャルサイトにすでに欠席しているドライバをインストールすることができます。そのようなアプリケーションの直接的な宛先は、すべての機器の更新で、ラップトップ製造業者または個々のPCコンポーネントからブランドのユーティリティをインストールします。
続きを読む:PCでドライバを更新するためのプログラム