
Modern Worldでは、Photoshopプログラム、Alasを使わずに、そうしないこと。そしてそれを使用する何らかの段階で、情報が必要になるかもしれません、レイヤーマスクの作成方法。
この記事では、Photoshopでマスクを使用する方法を説明します。
Photoshopプログラムのユーザーにとって、このレイヤを使用する必要があまり必要としているため、マスクの使用方法に関する知識は非常に重要です。
彼は多くの利点を持っています。まず、その有効性において、マスク層は消しゴムに劣らない。第二に、このツールは秒単位で画像上の目に見えない領域に見えないようにします。よく、3番目に、子供でさえ、その使用の指示を把握することができます。
レイヤーマスクとは
工具Photosop「マスク」はよく知られています。基本的に、それは画像の特定の部分をマスクするか、Photoshopにおける特定のプロセスの活動の部分的または完全な停止のために設計されています。
誰もが最も先進的なコンピュータユーザーでさえ、マスクが3色であることを知っています、すなわちそれは灰色、白黒の色の組み合わせです。
これらの色のそれぞれはそれ自身の機能を持っています。暗い色は変装するためのものであり、灰色の影響は透明性に影響を与えますが、白い色は可視または別の画像を作ります。
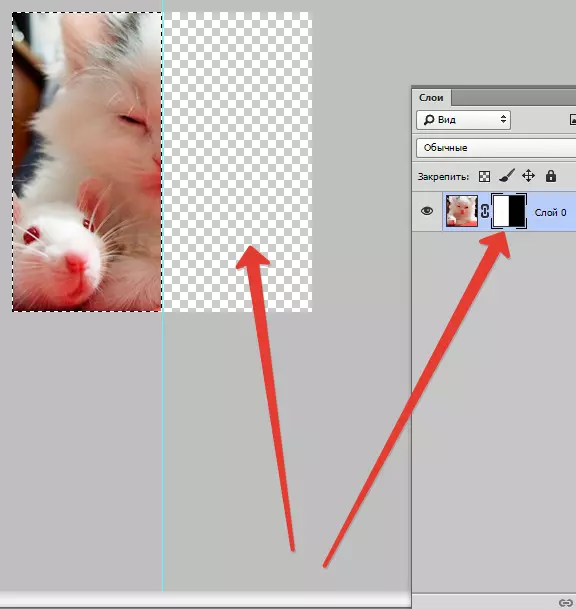
マスクの中のこれらの色はすべて、あなたがどんな種類の目的に応じて設定することができます。レイヤーをほとんど知覚できない、またはその領域のどれかを慎重に偽装します。
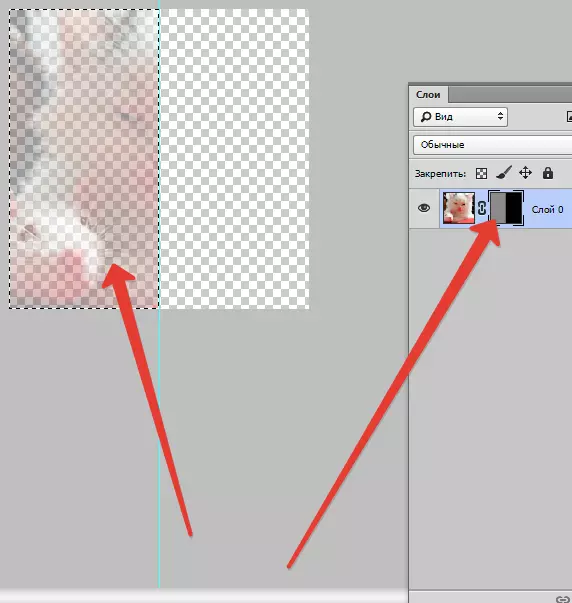
Photoshopのマスクの助けを借りて、スマートオブジェクト、フォームまたはテキストを含むレイヤーの種類は、たくさんのレイヤーを隠すことができます。
実際、マスクは消しゴムと同じ特性を持っています。層の上にある画像は、マスクが異なる構成または削除されていても、あまりとして残ります。マスクとは異なり、消しゴムをベクトルグラフィックに適用することはできません。
レイヤーにマスクを追加するためのアルゴリズム
前述のように、マスクはいくつかの層またはいずれの種類の層にも課すことができる。 Photoshopプログラムの作成者のマスクを操作するには、チームが具体的に割り当てられました"レイヤーマスクに追加"。このアイコンを見つけるには、レイヤーパネルを見る必要があります。
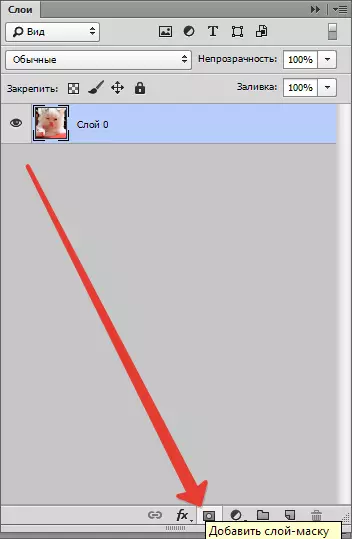
意図した目的で異なるマスクには2種類あります - 黒と白のマスクマスク。ブラックマスクは画像の特定の部分に見えないようにします。ブラックブラシをクリックして、隠したい画像の一部を強調表示するだけで十分です。消えます。
反対の効果には白いマスクがあります - 画像を表示させたい場合に使用する必要があります。
しかし、これは画像にレイヤーマスクを課す唯一の方法ではありません。 2つ目の方法ははるかに簡単ですが、それでもまだPhotoshopプログラムを開発する人に支払われるべきです。
メニューを最初にクリックします"レイヤ"そして、プログラムによって提供されるレイヤーから選択してレイヤーマスクを選択します。
次に、2種類のマスク - 白黒からのみ、もう1つの選択肢を取る必要があります。選択すると、隠される画像の一部になるようなサイズによってガイドされるべきです。
小さい場合は、最適なアシスタントが白いマスクになります。この領域が大きいサイズの画像にある場合は、ブラックマスクを使用するのが得意です。
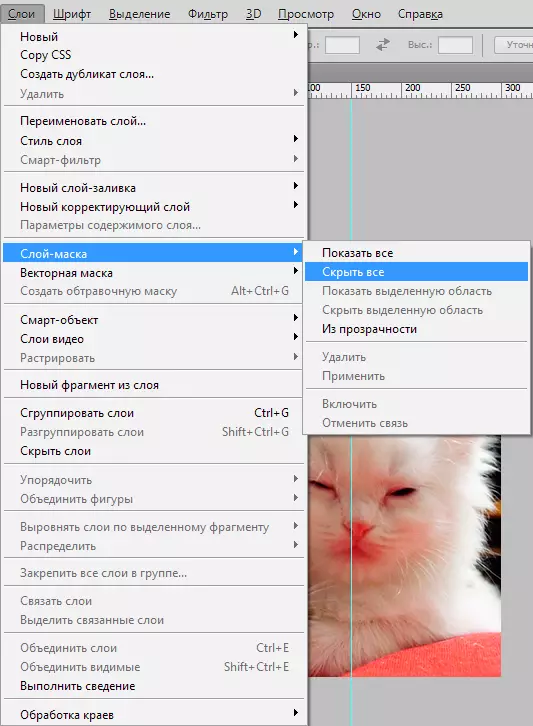
レイヤーマスクを使って作業する方法
私たちは今それがあなたのための秘密ではないこと、マスクとは何ですか、そしてそれを画像に課すか。もしそうなら、それはそれを使って始める時が来ました。
将来の仕事では、画像内の効果が必要なものを決める必要があります。これに応じて、Photoshopで提供されているPhotoshopから適切なツールを選択してください。
マスクを強調表示する必要があるとします。この場合、3つのツールのうちの1つが降りると、選択のツール、ブラシまたは指。あなたが最も便利なものを使うものを選んでください。
選択したツールを使用し続ける普通のレイヤーで動作し続けるようにします。画像に異常な影響を与えたい - グラデーション、ブラシ、その他の描画ツールを使用します。
残念ながら、マスク層は明るくジューシーな色の使用を許可しないので、あなたはシェードの黒と白のガンマに自分自身を制限する必要があります。
これはこんな感じです。明るくオリジナルの写真の退屈な灰色のトーンを変更する必要があるとします。これで、黒のための「ブラシ」ツールが役立ちます。
それをクリックして、非表示にする背景を強調表示します。その後、別の背景を置くだけで、写真は新しい塗料をします。
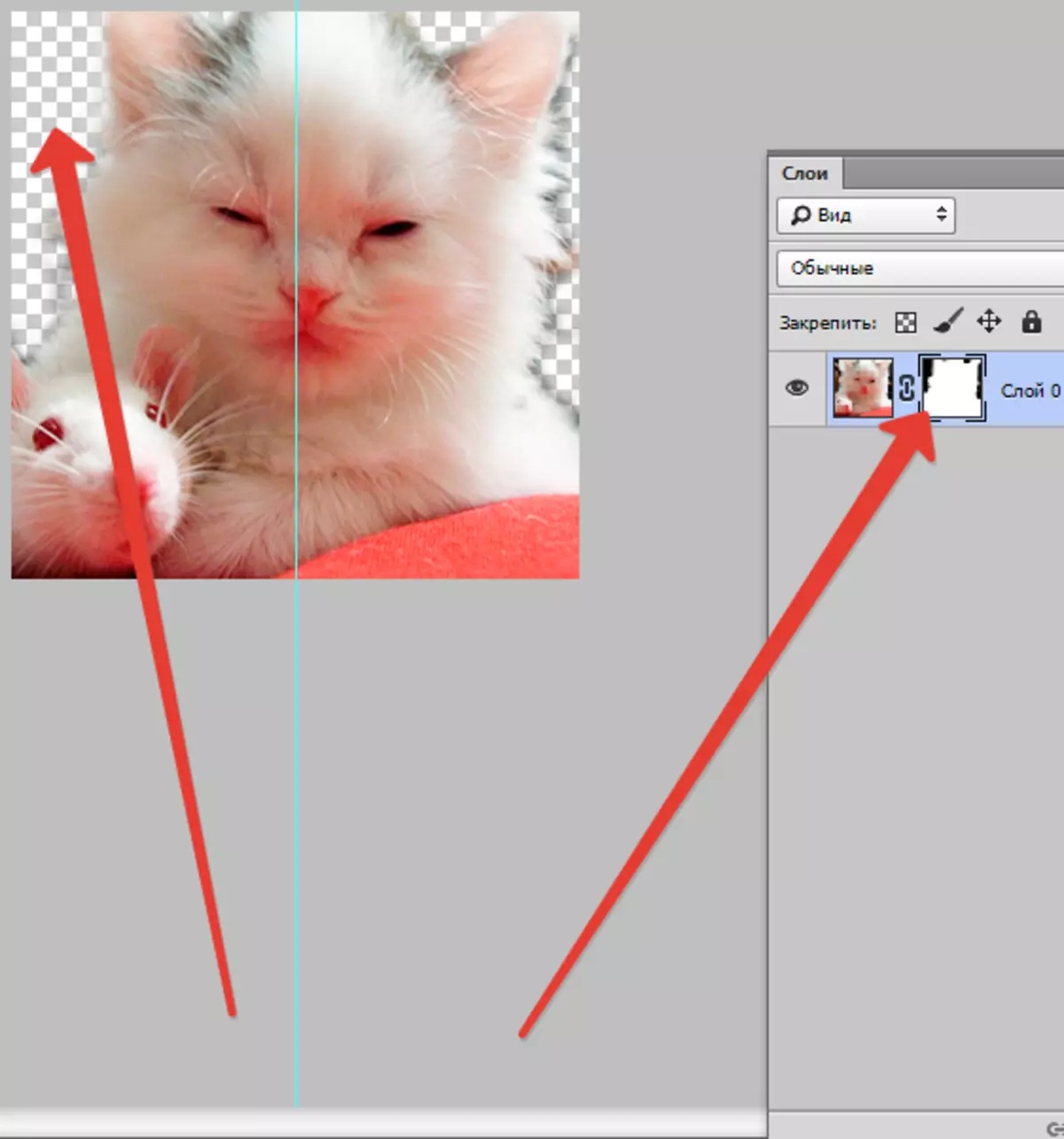
レイヤーマスクに使用できるフィルタとツールを使用できる
記事の始めには、レイヤーマスクにフィルタやツールを適用する機能に関する情報がすでにありました。フィルタとツールの選択は、あなたが取得したい結果に依存します。以下は、Photoshopプログラムのユーザーが最も頻繁に選択されているツールです。
グラデーション
Photoshopプログラムを使用する人はほとんど勾配について聞いたことがありません。勾配は光のゲームを犠牲にして、2つ以上の写真の間の移行は無効です。
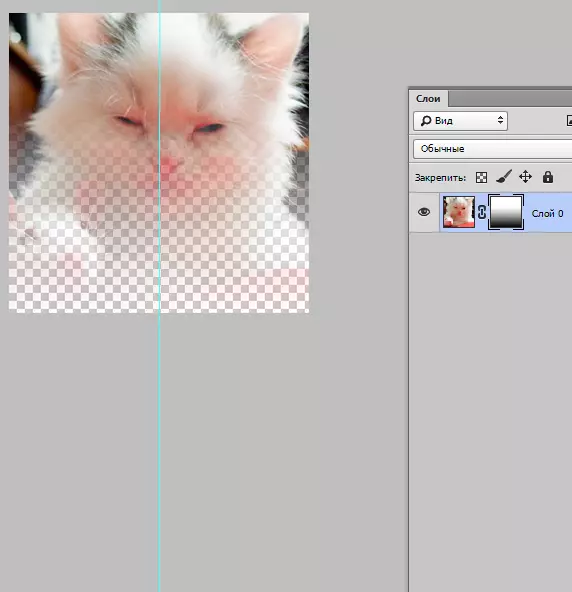
2.フォームとテキスト
レイヤマスクに印刷された異なる単語、Photoshopプログラムのユーザーの間で人気があります。 「テキスト」ツールを操作したい場合は、そのアイコンをクリックして行に表示されている行に表示され、フレーズまたはテキストを入力します。
次に、キーボードのキーを閉じることで入力したテキストを選択します。NSツールバーのテキストツールツールのマウスカーソルをクリックします。
その後、もう一度、最初の写真のレイヤーを見せて、単にそれに追加のレイヤーマスクを課します。このレイヤーでは、CATが配置されている場合は、テキストでレイヤーの下にある必要があります。以下は、これらすべてのアクションの結果を追跡できる画像です。
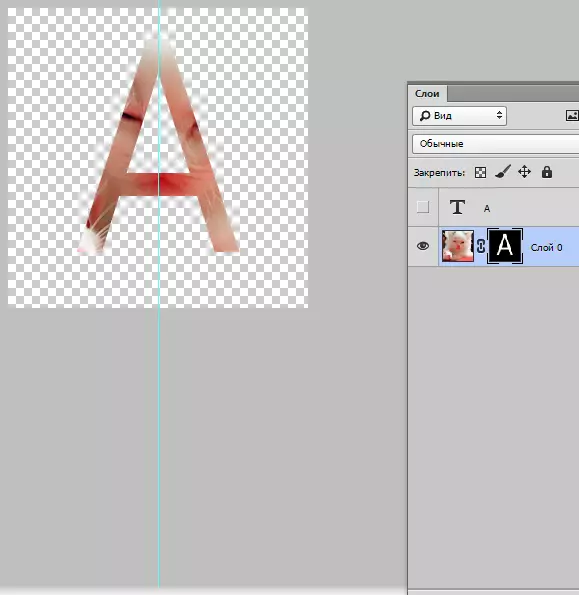
3.ブラシで
ブラシは、写真の背景を交換するか画像のサイズを減らす必要があるときによく使用されます。ただし、レイヤーマスクは背景を置き換えるための等しく有効なツールです。
4.フィルタ
あなたの目標が飾られて、画像を多様化することであるならば、フィルターを使うべきです。それをする方法は膨大な数です。しかし、それらのほとんどは「あなた」でPhotoshopと一緒にいる人にのみ適していて、誰が豊かな想像力を持っています。
理解を容易にする - 小さな例。猫と一緒に写真に戻りましょう。エッジに元のパターンを描画しないのはなぜですか?これを行うには、長方形の選択を使用してレイヤーマスクを作成します。その結果、写真はそれほど見えなくなり、切断されずに削減されません。
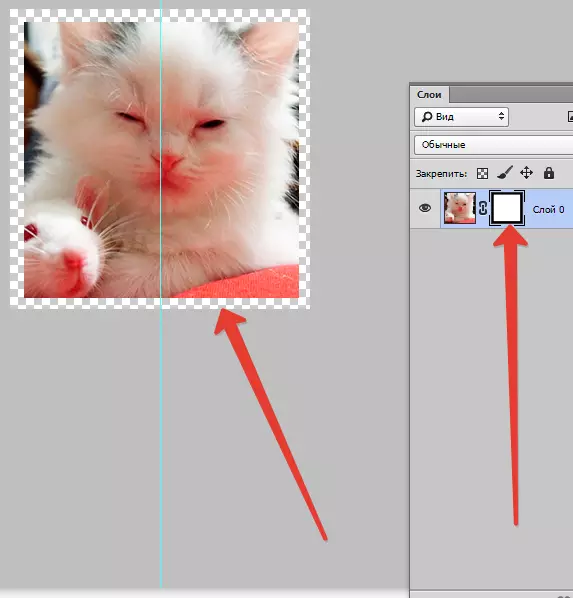
次に、マウスのマウスカーソルウィンドウを開き、アイコンをクリックしてください。"フィルター"、それからオン"登録"そしてアイコンをクリックした後"カラーハーフトーン".
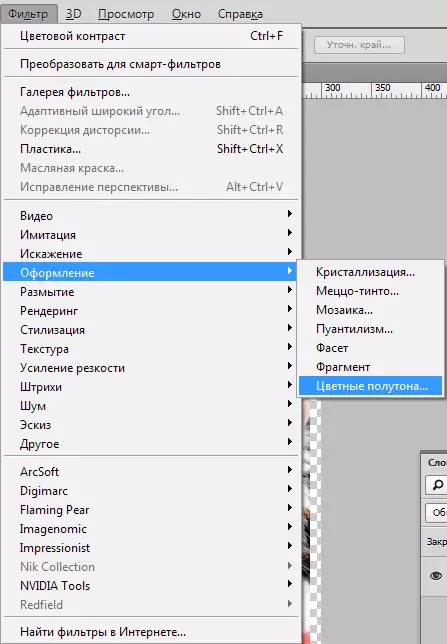
これに続いて、ドロップダウンメニューに数字を入力する必要があります。また、テキストの後に画像を見ているときに学習します。あなたがすべてを正しくするならば、最後にあなたは写真を賞賛することができます、そのエッジは元のパターンのフレームで飾られています。
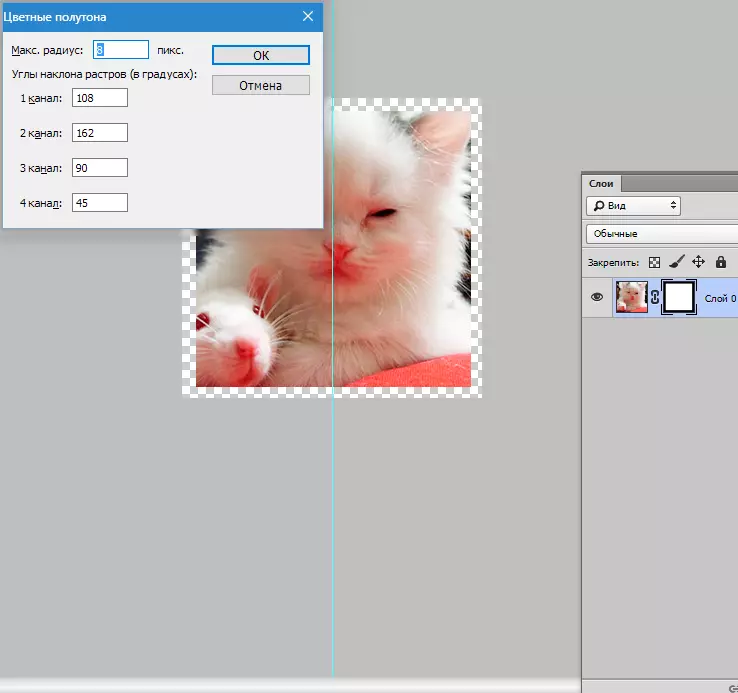
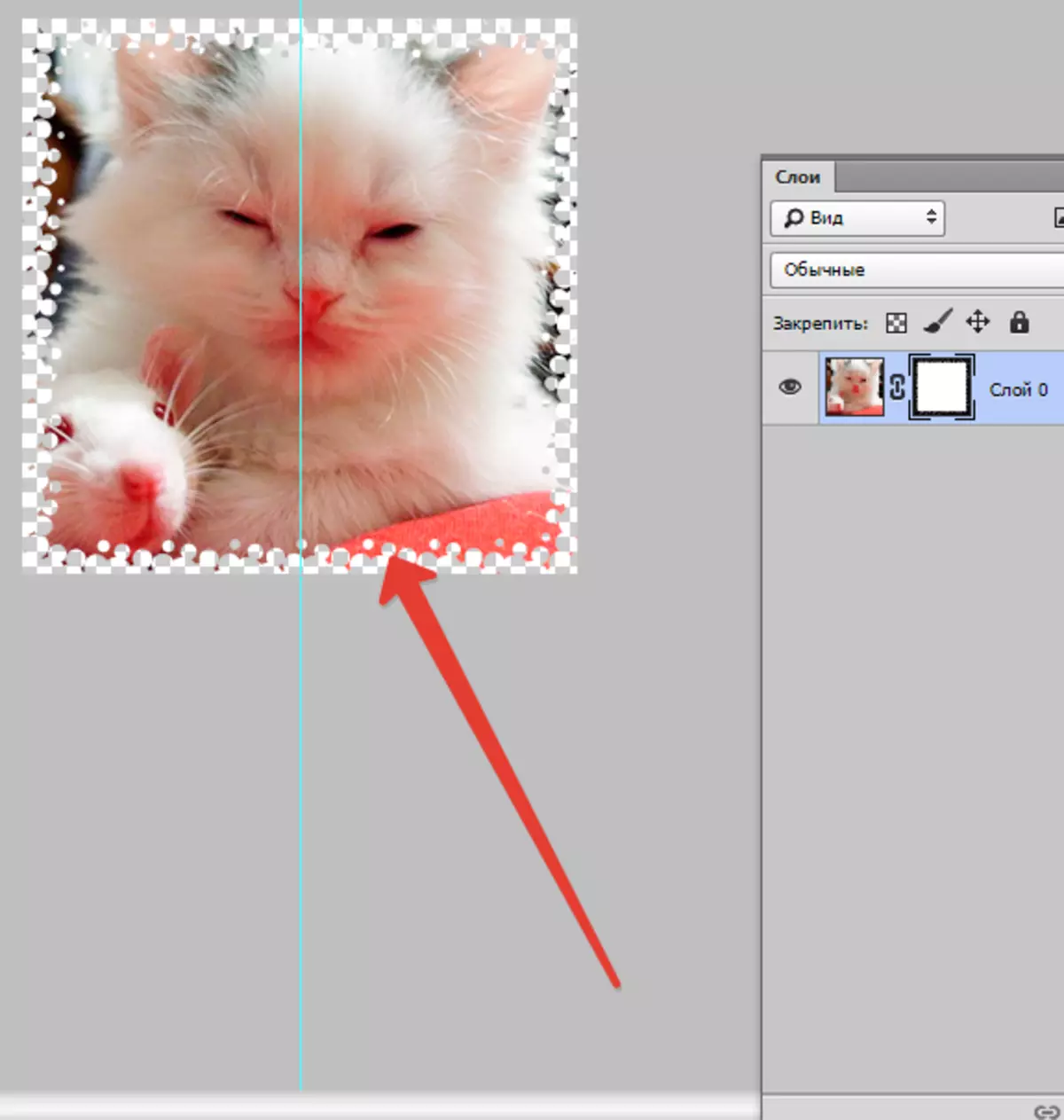
5.選択ツール
以前に述べたように、テキストのように、任意の層を容易に区別することができ、それからレイヤマスクを作ることができる。選択するには、任意のツール、たとえば長方形の選択を使用できます。その後、マスクは単に選択されたレイヤー上に重ね合わされる。ラスタベッドレイヤの形式では、マスクを即座に適用できます。
その他のツール
マスクが課される層は編集が容易です。これを行うために、色の黒と白の色のストロークが適用されます。記事の先頭では、レイヤーを編集するための詳細な命令が与えられました。しかしながら、Photoshopプログラムでは、マスク層に影響を与える他のツールがあります。マウスの右ボタンでサムネイルを押すと、画面に表示されます。 Photoshopを開発している場合は、自分自身を理解するのに役立ちます。
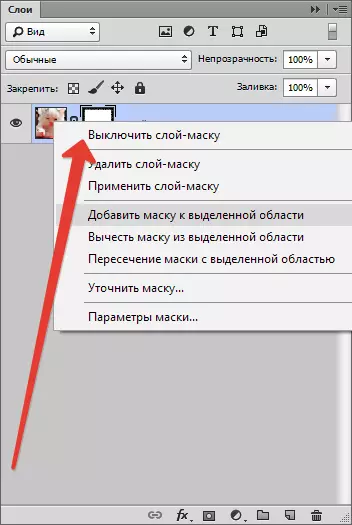
1。レイヤーマスクを取り外します。このコマンドをクリックすると、レイヤーマスクが消えます。
2。レイヤーマスクを適用します。このコマンドをクリックすると、レイヤー上の画像とマスクの組み合わせが発生します。したがって、レイヤーは再評価されます。
3。レイヤーマスクをオフにします。このツールを使用すると、レイヤマスクをしばらく取り外すことができます。しかし、削除するのと同じように、それを復元するのも簡単です。マスクアイコンをクリックするだけで、マスクが再びアクティブになります。
Photoshopプログラムのバージョンによっては、他のコマンドも満たすことがあります。「専用エリアからマスクを差し引く」, 「専用エリアでマスクを渡る」と"選択したエリアにマスクを追加".
レイヤーマスクを追加することができます
ほとんどすべての種類の層はマスクオーバーレイをサポートします。これらには、スマートオブジェクト、スマートオブジェクト、テキストを持つレイヤ、さまざまな形式でレイヤが含まれています。一度に複数のレイヤーにもマスクを追加できます。レイヤースタイルがマスクにどのように影響しますか
すべてのケースからマスクをかけます。あなたがそのようなスタイルのようなイメージを編集した場合"風邪"また"外向的な"、レイヤーのマスクは動作しません。しかし、そのような「問題」層のスマートオブジェクト、そのラスタライズ、またはそれに使用されるスタイルの組み合わせへの変換は、問題を中和します。
レイヤーマスクでPhotoshopで作業するときに役立つことができるすべての情報の上。ほとんどの場合、それに慣れていた後、それに含まれるソビエトの使用、実際には初心者のユーザーは彼らのスキルを大幅に向上させます。
