
学年度は始まりましたが、すぐに学生は決済、グラフィック、授業、科学的な仕事を行い始めます。この種の文書には、もちろん、非常に高い設計要件が述べられています。これらの中には、タイトルの葉の存在、説明上の注意、もちろん、GOSTに従って作成されたスタンプを持つフレームワークが存在します。
レッスン:言葉でフレームを作る方法
各学生は事務処理への独自のアプローチを持っています、我々はMS WordプログラムのA4ページのスタンプをどのように作るかについて教えてくれます。
レッスン:WordのフォーマットA3の作り方
文書分割
最初にやりたいことは、文書をいくつかのセクションにまとめることです。なぜあなたはそれが必要なのですか?目次、タイトルページと本体を分割するには。また、フレーム(スタンプ)を実際に必要な場所(文書の主要部分)のみを配置することができ、文書の他の部分に移動することはできません。
レッスン:ページの中断の作り方
1.スタンプを作ってタブに移動する必要がある文書を開きます。"レイアウト".
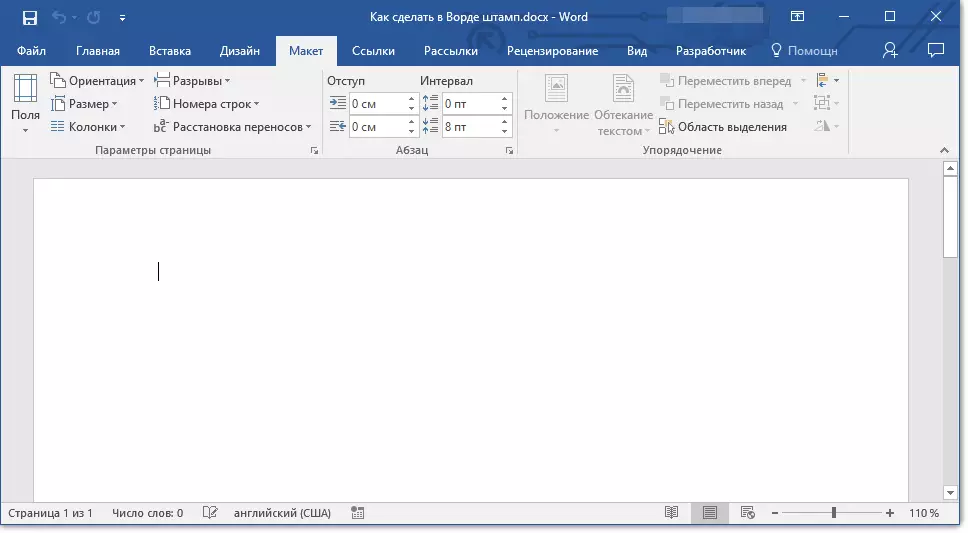
ノート: Word 2010以降を使用する場合は、タブにブレークを作成するための必要なツールが見つかります"ページレイアウト".
2.ボタンをクリックしてください「ページラレス」ドロップダウンメニューの[ポイント]を選択します"次のページ".
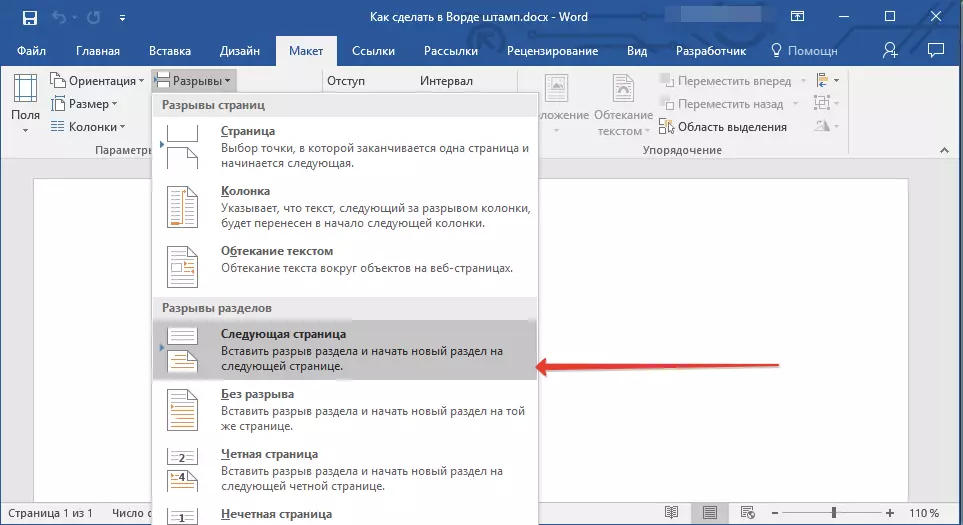
3.次のページに移動して別のブレークを作成します。
ノート:文書内のパーティションが3つより多い場合は、必要な途切れ量を作成します(この例では、3つのセクションを作成するには2つのギャップがかかりました)。
4.文書は必要なセクション数を作成します。
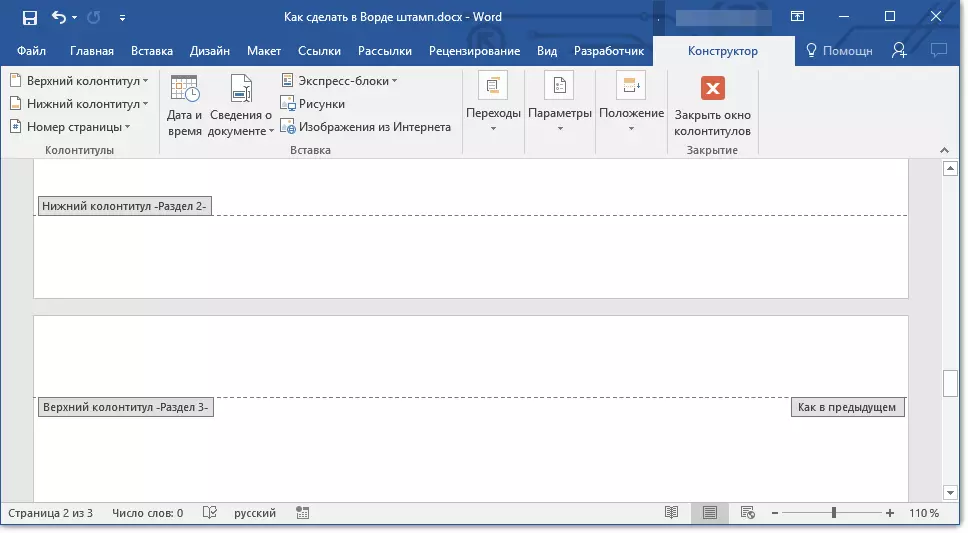
セクション間の通信の排除
このセクションに文書を壊した後、将来のスタンプがそうでなければならないページに対する繰り返しの繰り返しを防ぐ必要があります。
1.タブに移動します"入れる"ボタンメニューを展開します"フッター"(グループ"フッター").
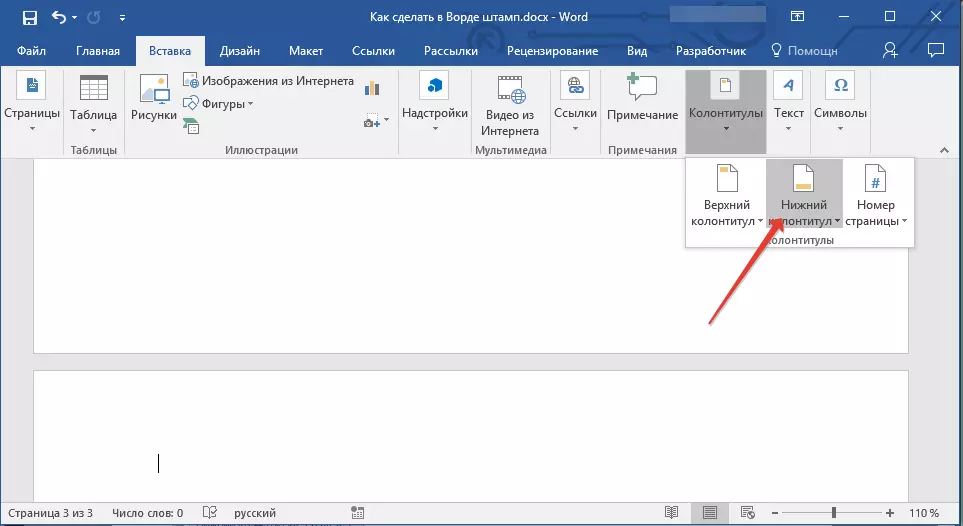
2.選択します「フッターを変更する」.
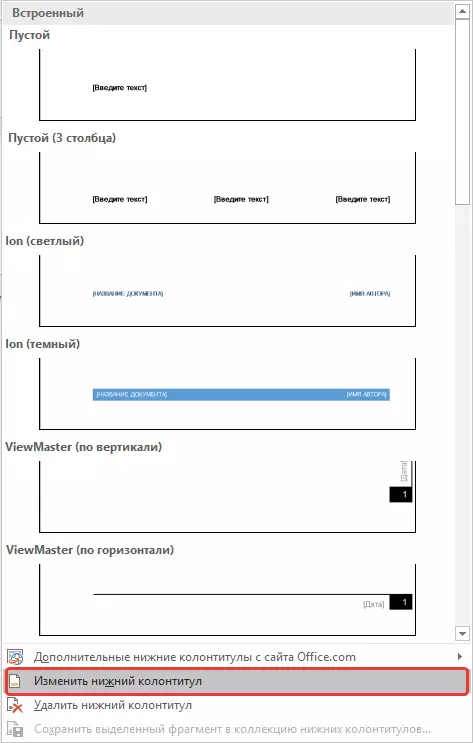
3. 2番目のセクションのすべてのセクションで、クリックしてください。「前のセクションのように」(グループ「遷移」) - セクション間の接続を壊します。私たちの将来の切手があるようになる回路は繰り返されません。
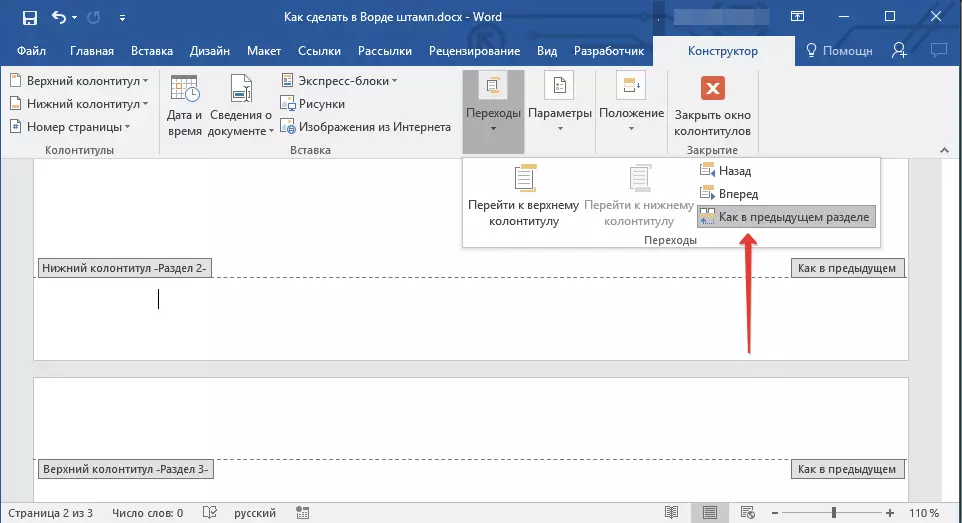
4.ボタンを押してフッターモードを閉じます。「フッターウィンドウを閉じる」コントロールパネルに。
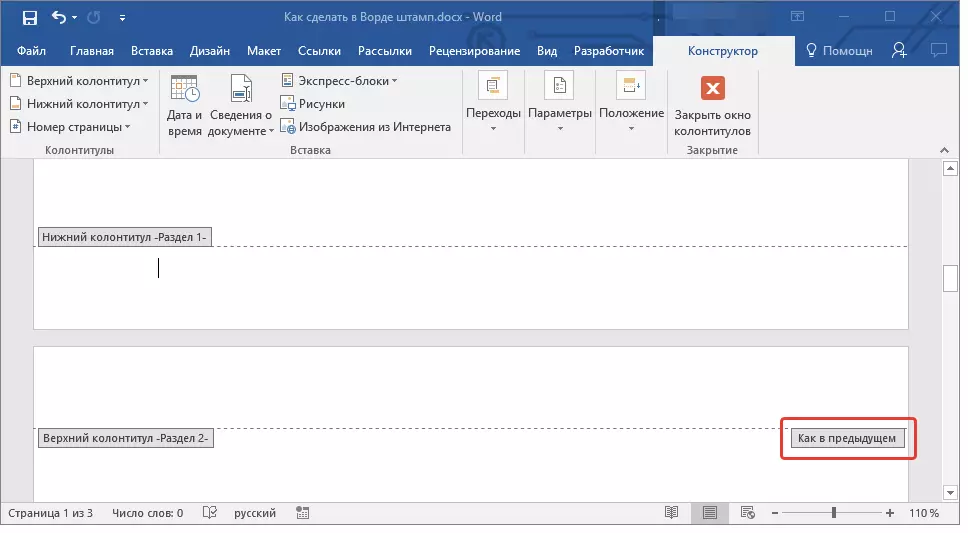
スタンプのフレームを作成します
現在、実際には、あなたはフレームの作成に行くことができます、その寸法は、もちろん、GOSTに準拠しなければなりません。そのため、フレームのページのエッジからのインデントには、次の値が必要です。
tw NS。5. NS。5. NS。5.んん
1.タブを開きます"レイアウト"そしてクリックします"田畑".
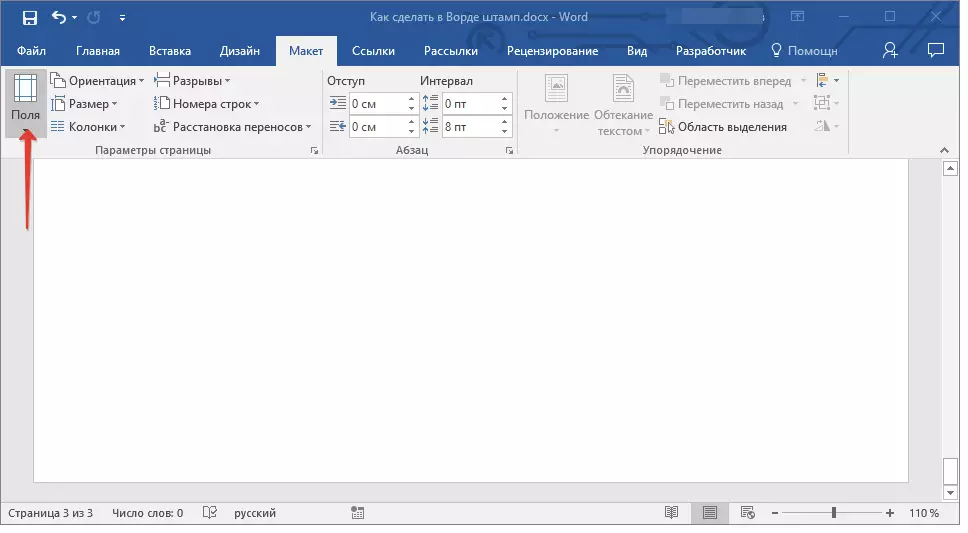
レッスン:単語のフィールドを変更して設定する
2.ドロップダウンメニューで、選択します「カスタマイズ可能なフィールド」.
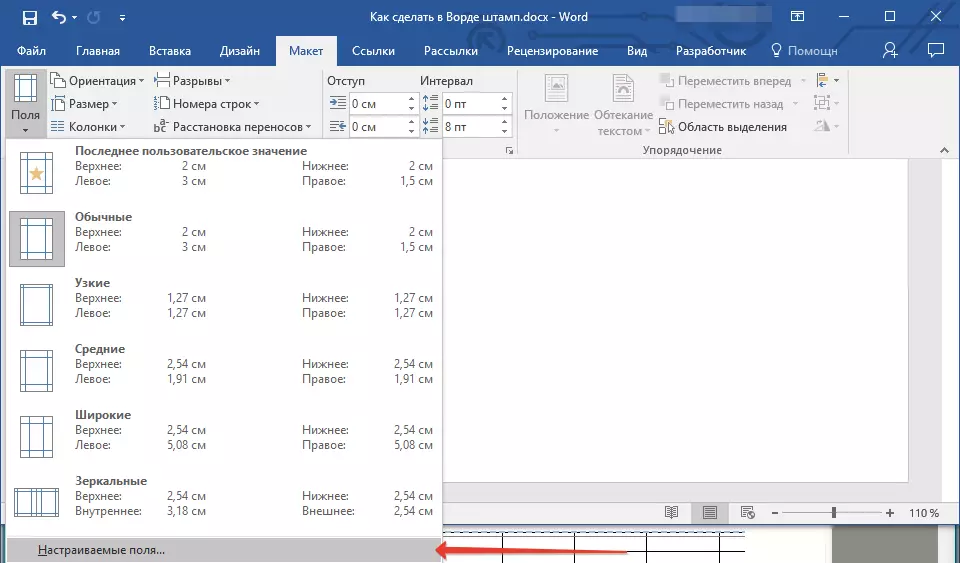
3.あなたの前に表示されるウィンドウで、センチメートルで次の値を設定します。
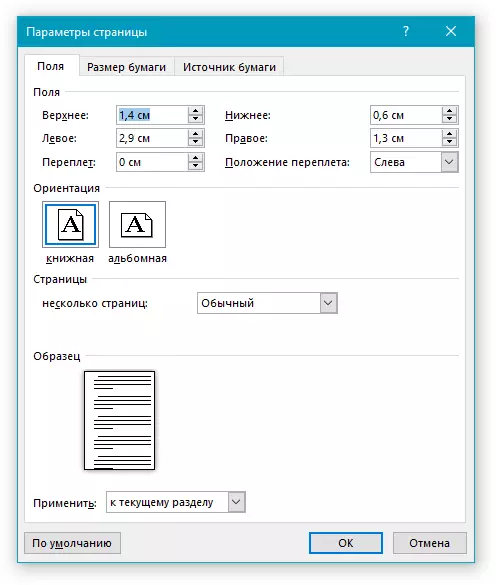
4.クリックしてください"わかった"ウィンドウを閉じるには。
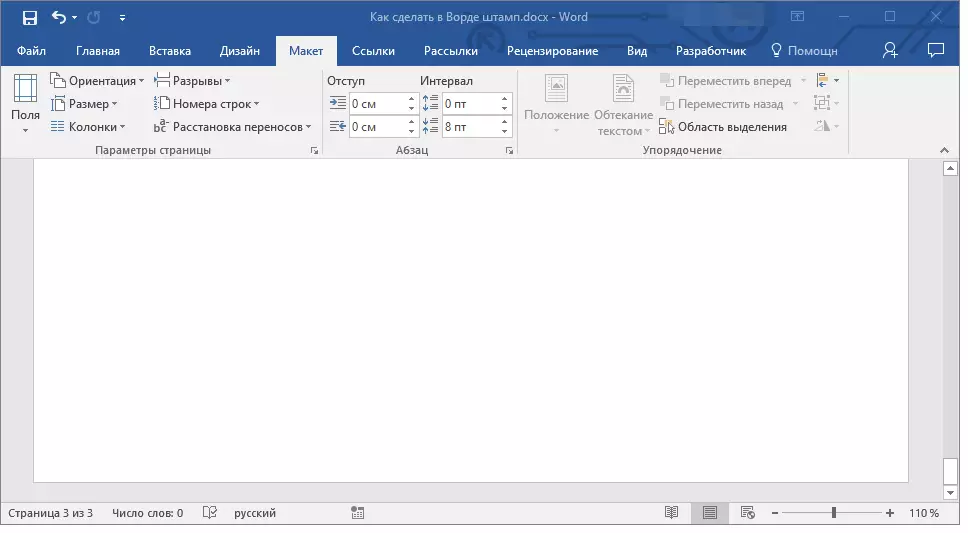
今度はページの境界を確立する必要があります。
1.タブに"設計"(また"ページレイアウト")適切な名前のボタンを押します。
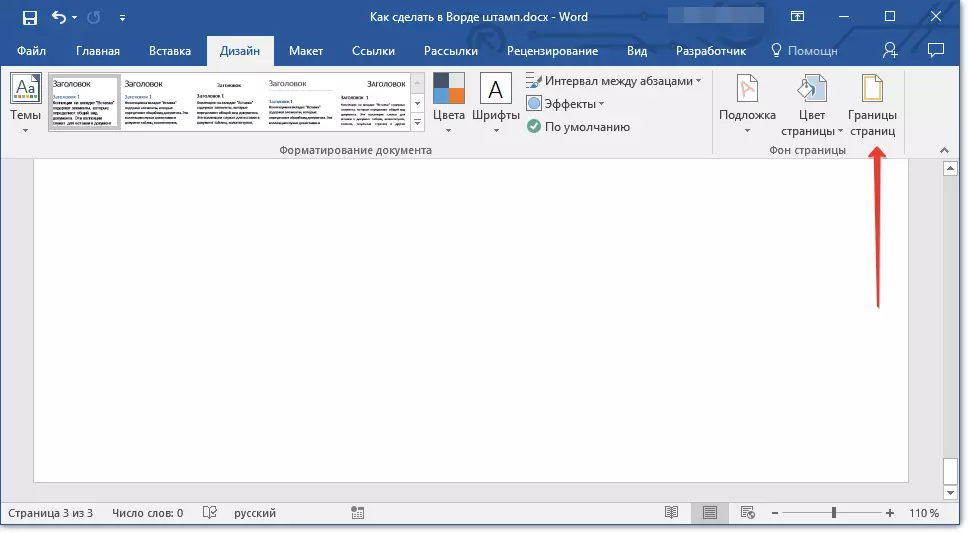
窓の中に「国境と注ぐ」それはあなたの前に開き、タイプを選ぶ"フレーム"、そしてその区間で「申し込む」特定「このセクション」.
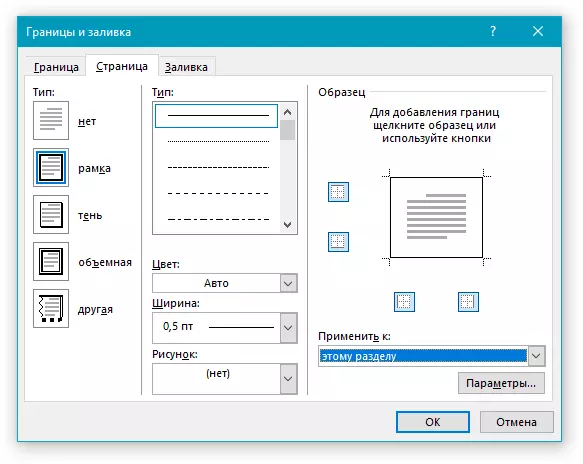
3.ボタンを押します「オプション」セクションの下にあります「申し込む」.
4.ウィンドウの[PT]ウィンドウに次のフィールド値を設定します。
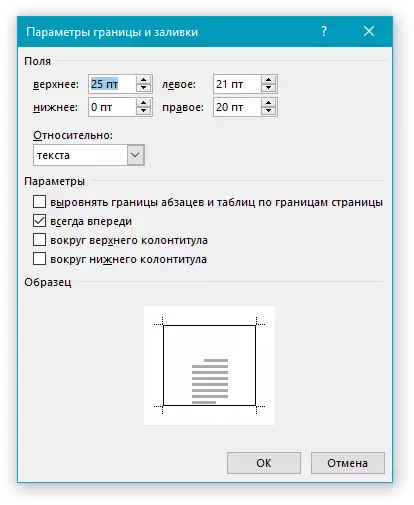
5.ボタンをクリックしたら"わかった" 2つの開いているウィンドウでは、指定されたサイズのフレームが目的のセクションに表示されます。
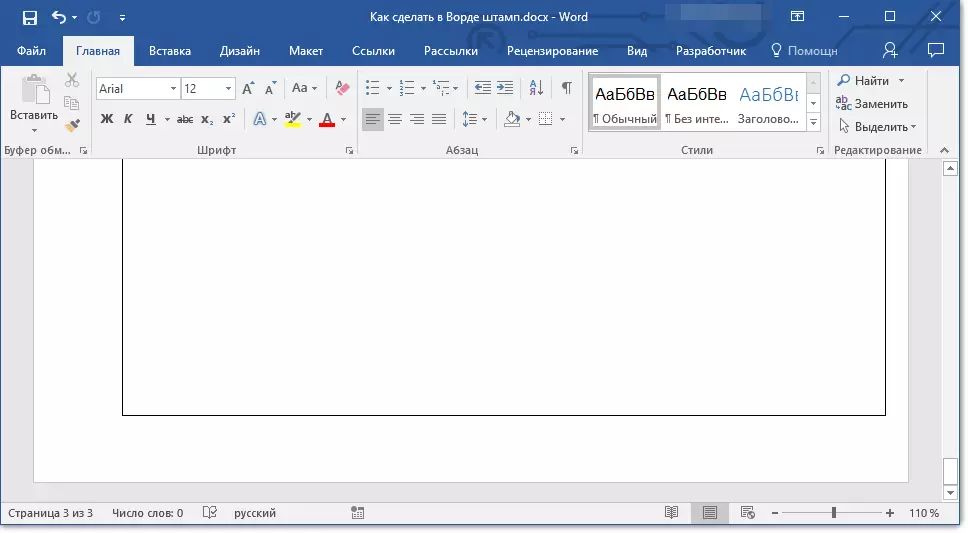
スタンプを作成する
ページのフッターにテーブルを挿入する必要があるスタンプや基本碑文を作成する時が来ました。
1.スタンプを追加するページの下部をクリックします。
2.フッターエディタが開き、タブが表示されます"コンストラクタ".
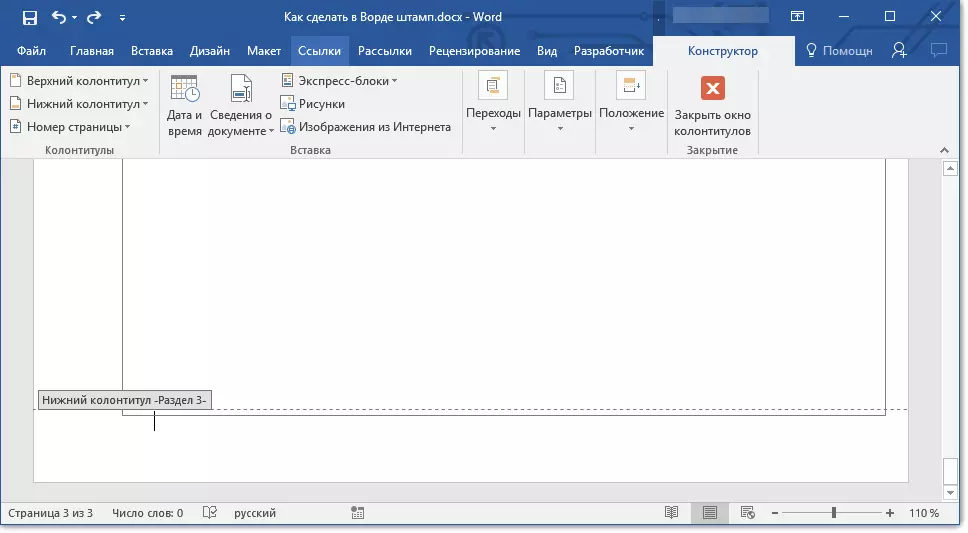
グループで"ポジション"両方の行のフッターの値を変更してください1.25オン0.
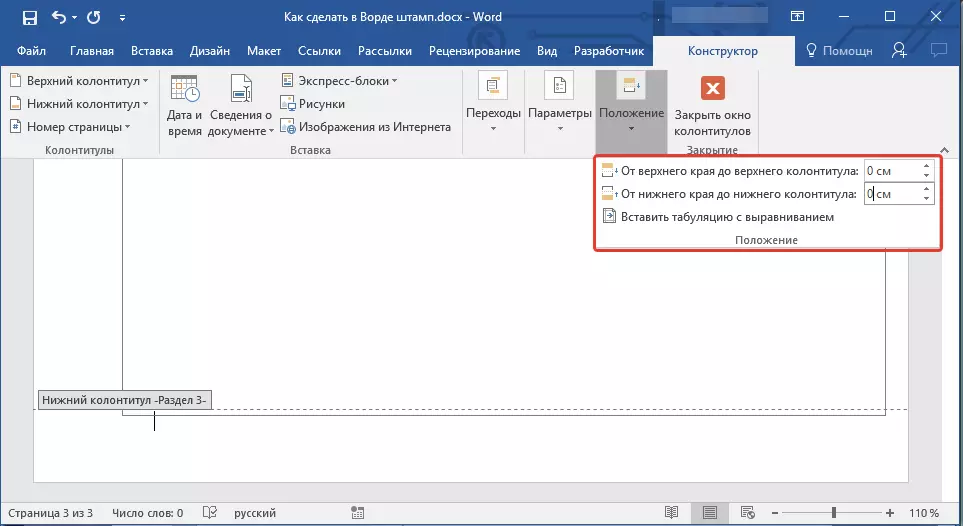
4.タブに移動します"入れる"そして8行と9列の寸法でテーブルを挿入します。
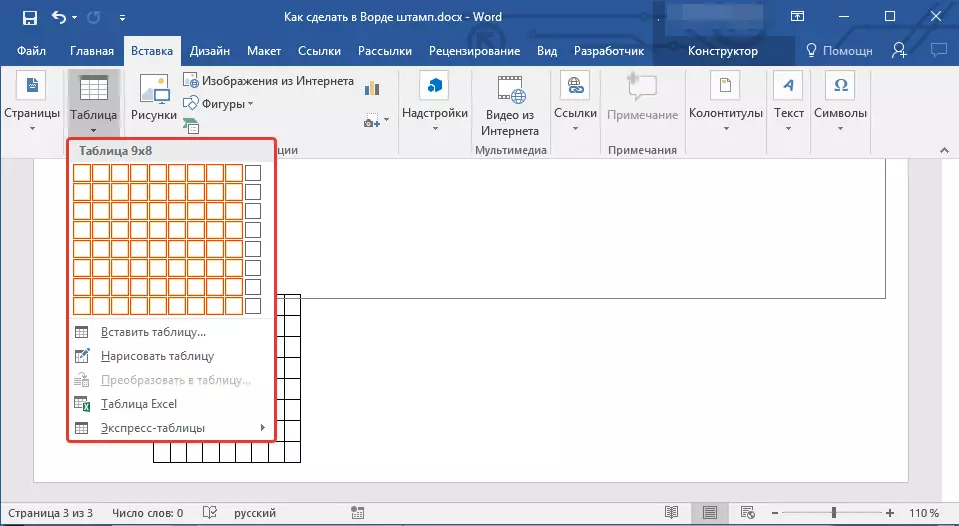
レッスン:Wordでテーブルを作る方法
5.テーブルの左側の左側のボタンをクリックして、ドキュメントの左側のフィールドにドラッグします。あなたは正しいフィールドに対して同じことができます(将来的にはそれはまだ変わるでしょう)。
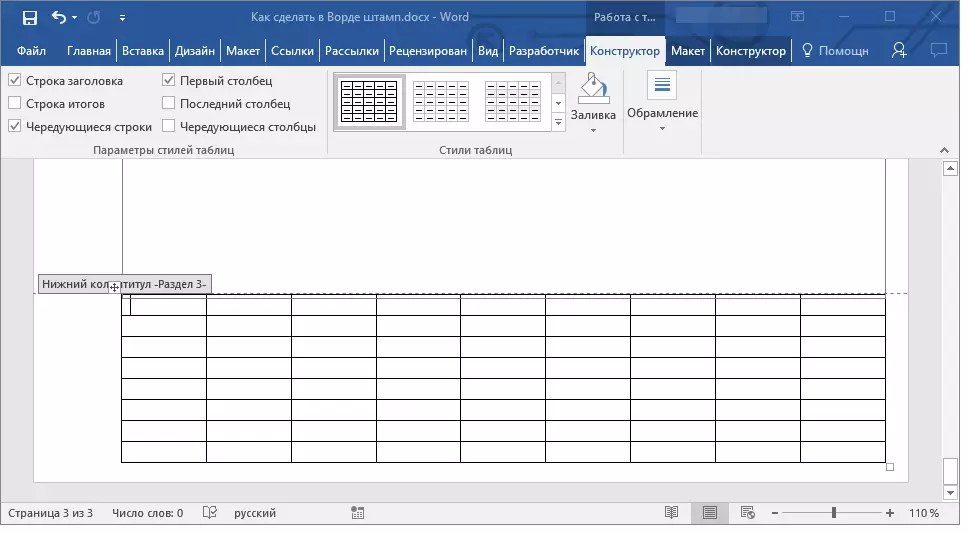
6.追加されたテーブルに追加されたすべてのセルを選択してタブに移動します。"レイアウト"主要部にあります「テーブルの操作」.
7.セルの高さを変更します0.5 CM。
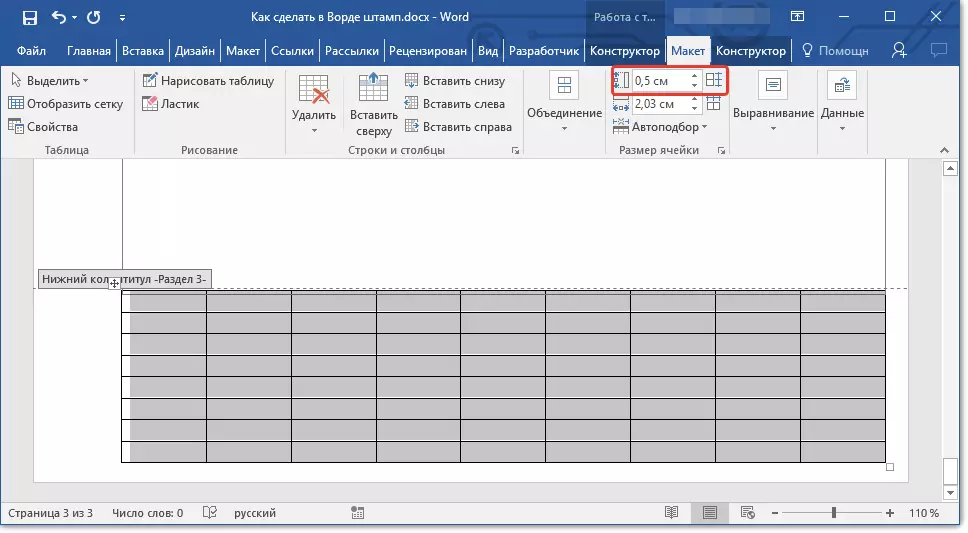
8.各列の幅を交互に変更する必要があります。これを行うには、左から右への列を選択し、コントロールパネル上の幅を次の値に変更します(順)。
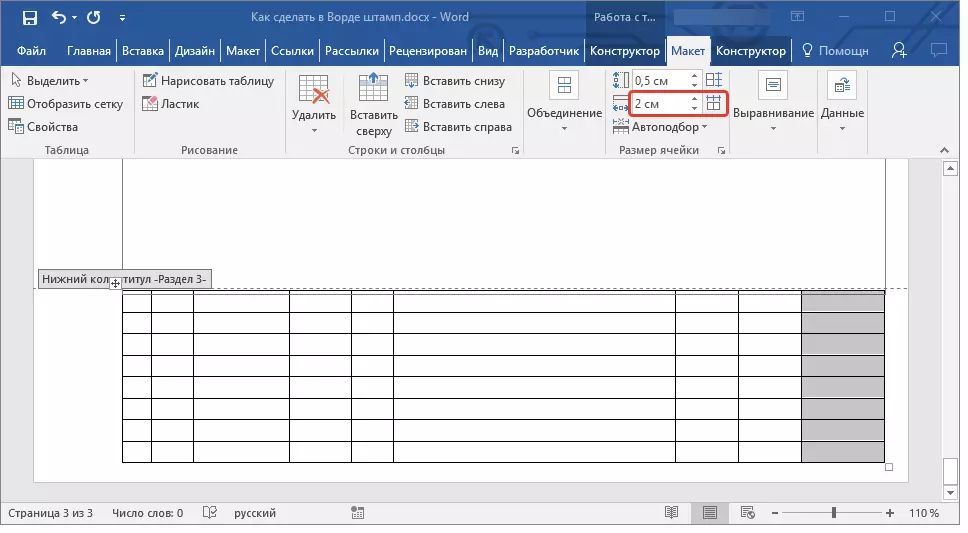
9.セルをスクリーンショットに表示するときに組み合わせます。これを行うには、指示を使用してください。
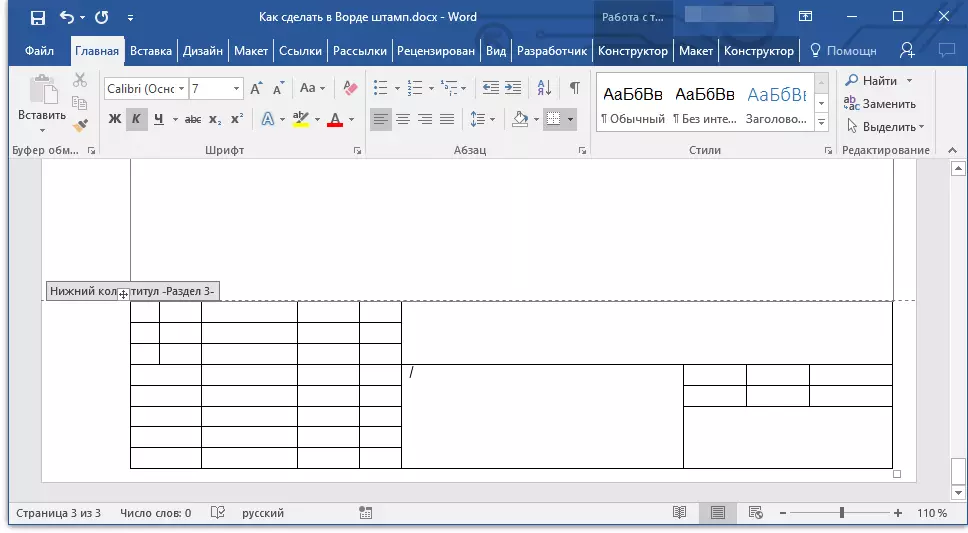
レッスン:単語でセルを組み合わせる方法
10. GOSTの要件を満たすスタンプが作成されます。それを埋めるだけのままです。もちろん、教師、教育機関、そして一般的に承認された標準によって前払いの要件に従って、すべてが厳格に行われなければなりません。
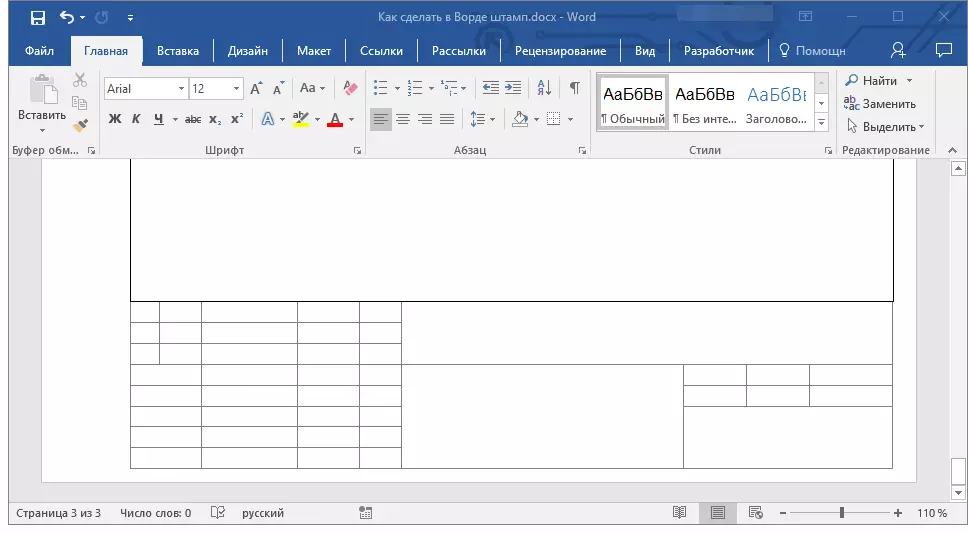
必要に応じて、私たちのアイテムを使ってフォントとアライメントを変更してください。
レッスン:
フォントを変更する方法
テキストを整列させる方法
細胞の高さを固定する方法
テーブルセルの高さが変更されなかった場合は、テキストを入力したときに変更されませんでした。(狭いセルの場合)、次の手順に従います。
1.スタンプテーブルのすべてのセルを選択して右クリックして項目を選択します。"テーブルプロパティ".
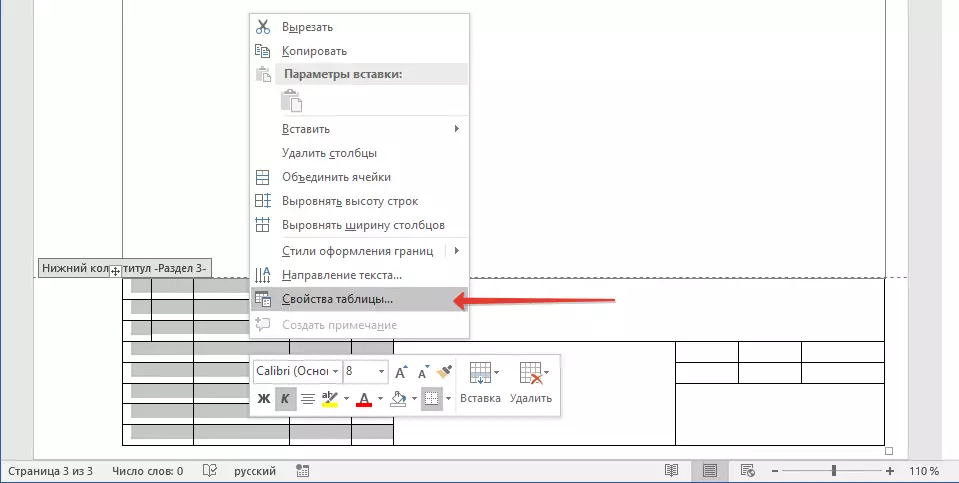
ノート:スタンプテーブルはフッターにあるので、(特にそれらの協会後)すべてのそのすべてのセルの割り当てが問題となるかもしれません。このような問題が発生した場合は、それらを部分的に選択し、選択したセルの各セクションについて別々に説明されているアクションを検出します。
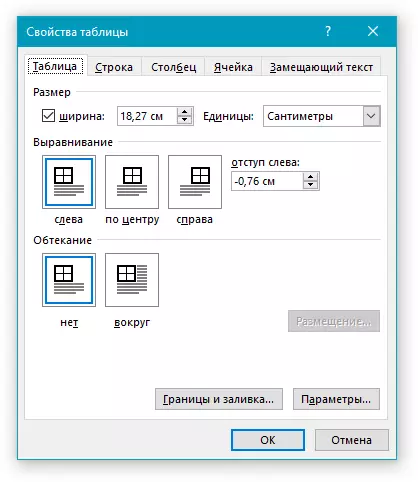
2.タブ内のウィンドウに移動します。"ライン"そしてその断面で"サイズ"フィールドで"モード"選ぶ"丁度".

3.タップします"わかった"ウィンドウを閉じるには。
これは、スタンプを部分的に満たしてテキストを整列させた後に得ることができるものの適度な例です。
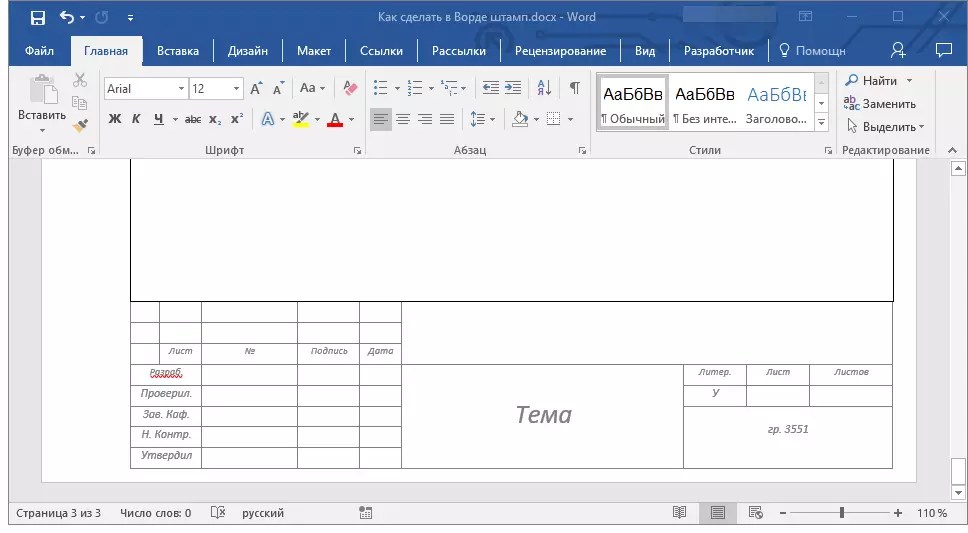
それはすべて、今、あなたは正確に言葉のスタンプを適切に作り、そして先生からの尊敬に値する方法を正確に知っています。実質的で有益な作業を行うことによって、良い評価を得ることだけのままです。
