
このマニュアルでは、パスワード入力の試行に制限をインストールする2つの方法でWindows 10を入力しようとします。 Windows 10、ゲストアカウント、Windows 10のゲスト、Windows 10キオスクモード。
注:機能はローカルアカウントに対してのみ機能します。 Microsoftアカウントが使用されている場合は、まずタイプを「ローカル」に変更する必要があります。
コマンドラインでパスワードを推測する試行回数を制限する
最初の方法は、任意のWindows 10エディションに適しています(次に編集とは対照的に、編集はProfessionalよりも低くない)。
- 管理者に代わってコマンドプロンプトを実行します。これを行うには、タスクバーの検索で「コマンドライン」の入力を開始してから結果の結果を右クリックし、「管理者の実行」項目を選択します。
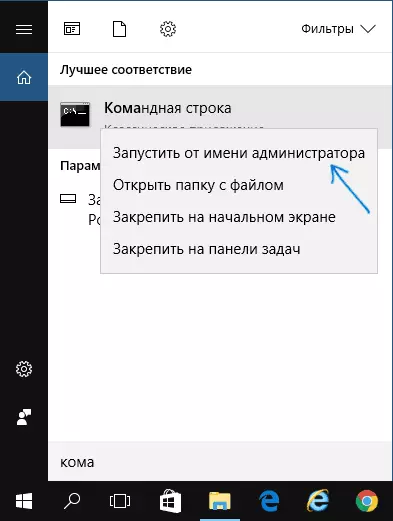
- Net Accountsコマンドを入力してEnterキーを押します。次の手順で変更されるパラメータの現在のステータスが表示されます。

- パスワード入力の試行の数を設定するには、Net Accounts / LockOutThreshold:Nを入力します(ここで、nはブロッキング前のパスワードを推測する試行数です)。
- 句3からの番号に到達した後にブロック時間を設定するには、Netアカウント/ LockOuturation:Mコマンド(mは分単位で、コマンドが30未満の値でエラー、およびデフォルトでは30未満の値)を入力します。 30分すでに設定されています)。
- T時間も数分で示されています.Net Accounts / LockOutWindow:T間違ったエントリカウンタの放電の間の「ウィンドウ」を設定します(デフォルトでは30分)。 30分間の入力試行の後にブロックをインストールしたとします。同時に「ウィンドウ」をインストールしないと、誤ったパスワードが入力間の間隔で3回入力してもブロッキングは機能します。 LockOutWindowをインストールして、等しい、言って40分、2回間違ったパスワードを2回入力してから、この時間が経過すると、入力しようとする3つの試行があります。
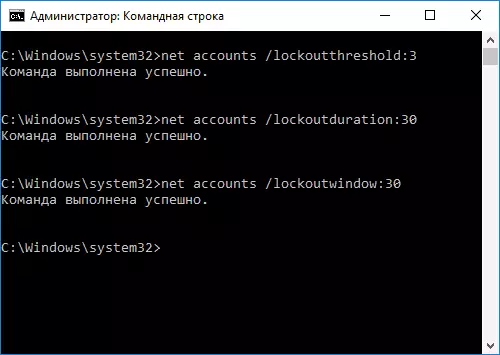
- 完了すると、Net Accountsコマンドを使用して、最新の設定の状態を表示できます。

その後、コマンドラインを閉じて、必要に応じて、それがどのように機能するかを確認し、間違ったWindows 10のパスワードを数回入力しようとしています。

将来的には、Windows 10のロックを無効にするには、パスワードの入力に失敗したら、Netアカウント/ LockOutThresholdを使用します。
ローカルグループポリシーエディタでのパスワード入力後のロック入力
ローカルグループポリシーエディタは、Windows 10エディションプロフェッショナルおよび企業でのみ利用可能であるため、次の手順を実行するためにホームでは機能しません。
- ローカルグループポリシーエディタを実行します(Win + Rキーを押してgpedit.mscを入力します)。
- コンピュータの設定 - Windowsの設定 - セキュリティパラメータ - アカウントポリシー - アカウントロックポリシー。
- エディタの右側の部分では、それぞれを2回クリックすると、以下にリストされている3つの値が表示されます。入力ブロックパラメータをアカウントに設定できます。

- ブロッキングしきい値は、許容パスワード入力の試行の数です。
- ロックカウンタをリセットする時間 - 使用されているすべての試みがリセットされる時間。
- アカウントロックの期間は、ブロッキングしきい値に達した後のアカウントへの入力ボタンです。
設定が完了したら、ローカルグループポリシーのエディタを閉じます - 変更はすぐに強制的に入力され、不正なパスワードエントリの数が制限されます。
それで全部です。念のため、このようなブロッキングをあなたに対して使用することができることに注意してください - いくつかのジョーカーが具体的に間違ったパスワードを数回入力するようにしてください。
また、Google Chromeにパスワードを入力する方法、Windows 10の以前の入力に関する情報を表示する方法。
