
このフィルタ洗浄する Photoshopソフトウェアで最も頻繁に使用されるツールの数に寄与する。画像の定性的特性を変えることなく、撮影の点/ピクセルを変更することができます。多くの人がそのようなフィルタの使用をわずかに怖がらせ、他のユーザーのカテゴリーはそれを使っています。必要に応じてはいけません。
現時点では、このツールの使用の詳細を読むことになり、その目的のためにそれを使用することもできます。
プラスチックフィルターツールの目的に対処する
プラスチック - Photoshopプログラムを使用するすべての人のための優れた手段と強力なツールは、通常のレタッチ画像と大規模なスペクトル効果を使用して複雑な作業をすることができます。
フィルタは移動したり、クーデントを作り、絶対にすべての写真のピクセルを動かしたり縮めたりすることができます。このレッスンの一環として、私たちはこの重要なツールの作品の基本原則を知り合います。あなたのスキルをドラッグする多数の写真を入力して、私たちが書いたものを繰り返すようにしてください。前方!
フィルタは、任意のレイヤで変更したときに使用できますが、いわゆるスマートオブジェクトを使用して、ChaGrinには適用されません。選択するのはとても簡単ですフィルター>液化。 (プラスチックをフィルター)、またはクライミングするShift + Ctrl + Xキーボードで。
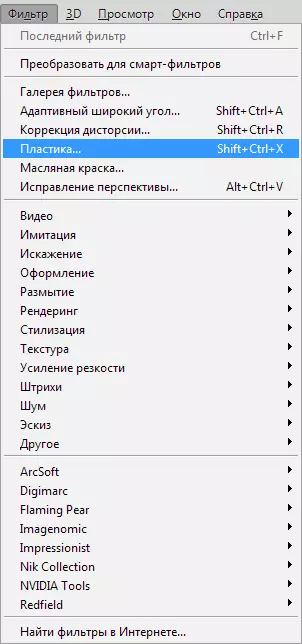
このフィルタが表示されるとすぐに、次の部分を含むウィンドウが表示されます。
1。モニタの左側にあるツールキットのセット。主な機能があります。
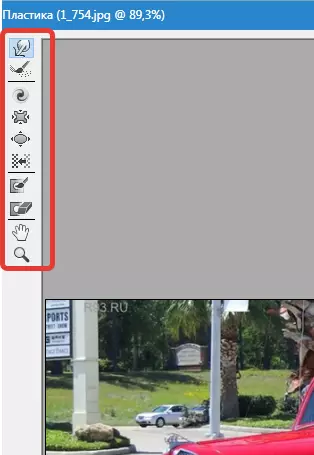
2。あなたと私たちのものにさらされる絵。

3。タッセルの特性を変更することが可能な設定、マスクなどを適用するなどそのような設定の各セットを使用すると、アクティブ状態のツールキットの機能を制御できます。彼らの特徴を持って、私たちは少し後で知るようになるでしょう。
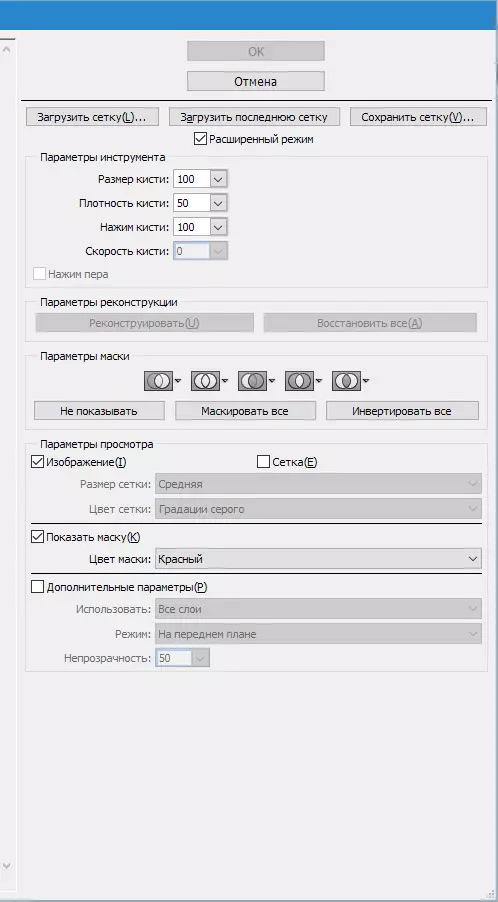
ツール
変形(前進縦工具(W))

このツールキットは、最も頻繁に使用されるフィルタを指します。変形は、タッセルを動かすところで絵の点を動かすことができます。あなたはまた、写真の移動数の数を管理し、特性を変える能力を持っています。
ブラシサイズ(ブラシサイズ)私たちのパネルの右側のタッセルの副作り所。ブラシの特性と厚さが多いほど、写真の点/ピクセル数が多いほど、可能になります。
ブラシ密度(ブラシ密度)
このツールキットを使用する場合、ブラシの濃度レベルは、中央部からエッジへの影響を平滑化するプロセスによって監視されます。元の設定によると、変形は通常、オブジェクトの中央には再生され、再プロセッスでわずかに小さくなりますが、あなた自身はこのインジケータをゼロから百まで変更する能力を持っています。それのレベルはより多くのもので、それは画像の端にタッセルの大きな影響を与えるでしょう。
圧力プレス(ブラシ圧)
ブラシ自体が私たちの写真に近づくとすぐに、このツールは速度を制御できます。インジケータはゼロから100まで設定できます。ローインジケーターを取り出すと、プロセス自体がより遅くなるペースになります。


回転ツール(C))

このフィルタは、タッセルを描画自体に押すか、ブラシ自体の位置を変更しているときに、描画点の回転を時計回りにします。
反対に、別の方向にピクセルをねじるためには、ボタンを押す必要があります。額面。このフィルタを使用するとき。そのように設定することができます(ブラシレート。そして、マウスはこれらのマニピュレイに参加しません。このインジケータのレベルが高いほど、この効果の速度が向上します。
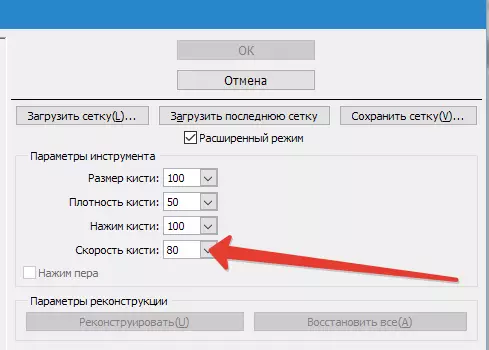

しわツールキット(パッカーツール)とぼかしツール(B))

フィルター水泳私たちがブラシを持ってきた画像の中央部分へのポイントの移動を実行し、ツールキットは中央部からエッジまで点滅します。オブジェクトのサイズを変更したい場合は、それらは仕事に非常に必要です。

ツールキット変位ピクセル(プッシュツール(O))垂直
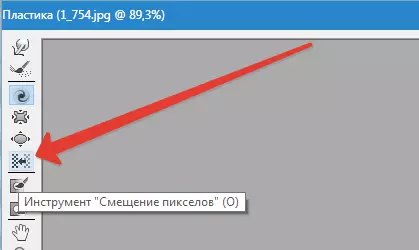
このフィルタは、上部領域に接続し、右側に右側に右側に逆方向に、右側に点を左側に移動します。
また、寸法を時計回りに時計回りに時計回りに時計回りに希望する機会もあります。反対側にオフシフトを送信するには、ボタンをクランプするだけです額面。このツールキットを使うとき。
ツールキット変位ピクセル(プッシュツール(O))水平方向
右側の逆に、このブラシを移動するときは、タッセルの上部のポイント/ピクセルを右側に移動し、左側から始めることができます。

凍結(凍結マスク)と霜取り(融解マスク)
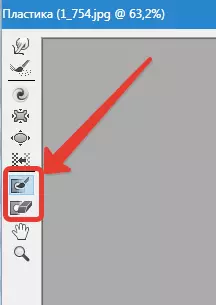
特定のフィルタを使用するときに、写真のいくつかの部分を調整から保護する機会があります。これらの目的のためにそれは役立ちます凍結マスク)。このフィルタに注意して、編集プロセス中に調整されない図のそれらの部分を凍結します。

彼らの作業ツールで解凍マスク)普通の消しゴムのように見えます。彼は単に絵の凍結部分を取り除きます。そのようなツールでは、Photoshopの至る所では、タッセルの厚さ、その密度レベル、およびプレスの力を設定する権利があります。図面の必要な部分を隠した後(それらは赤くなる)、この部分はさまざまなフィルターと効果を使用するときに調整されることはありません。
マスクオプション(マスクオプション)
マスクオプション(マスクオプション)プラスチック写真の様々なマスクを製造するための選択設定(透明度)、透明度、レイヤマスク(レイヤマスク)レイヤを選択できます。
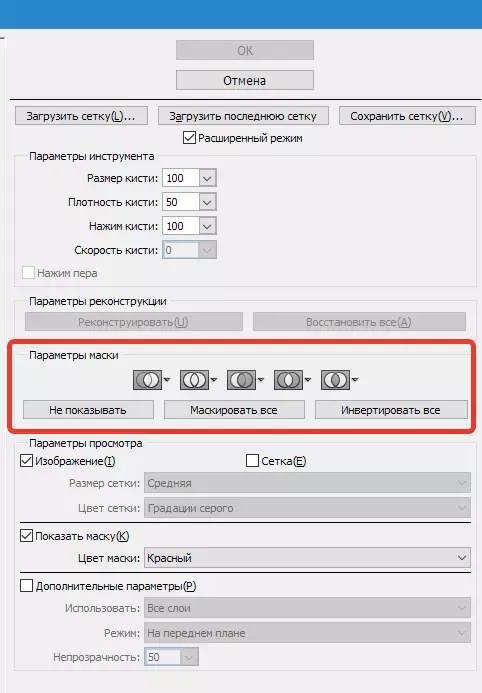
既製のマスクを調整して、互いに対話を調整する設定を調整することもできます。スクリーンショットを見て、彼らの仕事の原則を見てください。
私たちは写真全体を復元します
私たちがあなたの図面を変えた後、調整の前にあるので、私たちは前回のレベルにいくつかの部分を返すために便利に入ることができます。最も簡単な方法はキーを使いやすいです。すべてを復元する(すべてを復元)それは部分的にあります再構築オプション(再構成オプション).
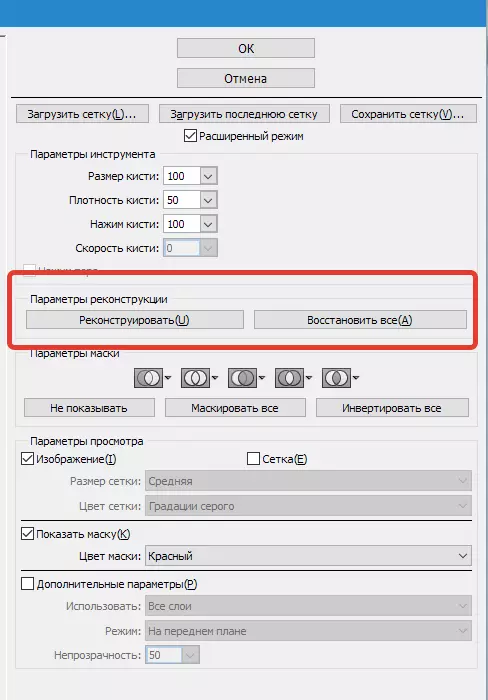
ツールと再構成オプションを再構築する(編集オプション)
ツール再構築ツール)私達の変更されたパターンの望ましい部分を復元するためにブラシを適用する機会を与えます。
窓の右側にプラスチック配置された地域再構築オプション(再構成オプション).
それに注意することができます再構築モードモードがすでに選択されている写真の原始ビューに戻るには復活するしたがって、画像の回復が発生します。
それらの詳細、それらの画像を復元する方法、それはすべて矯正部分の位置と凍結が使用された部分に依存します。これらの方法は私たちの注意の彼らの部分に値するが、彼らはすでに使いやすいので、私たちは彼らと協力するために将来全体を作ります。
自動的に再構築されます
部品に再構築オプション(再構成オプション)鍵があります再建する。それを閉じるだけで、私たちはそのような目的のために提案されたリストから回復する方法のいずれかを適用する方法を適用します。

グリッドとマスク
ある程度オプションを表示しますセットアップがありますメッシュを表示グリッドを二次元画像に表示または隠す。このグリッドの寸法を変更する権利とその色域を調整する権利があります。
同じオプションでは機能がありますメッシュを表示マスク自体を有効または無効にするか、色値を調整することが可能である。
上記のツールキットを使用して変更および作成された画像は、メッシュの形式で残すことができます。そのような目的で、キーをクリックしてください保存メッシュ画面上部にあります。グリッドが保存されるとすぐに、それを開くことが可能になり、操作のデータのために、キーをクランプするだけです。ロードメッシュ.
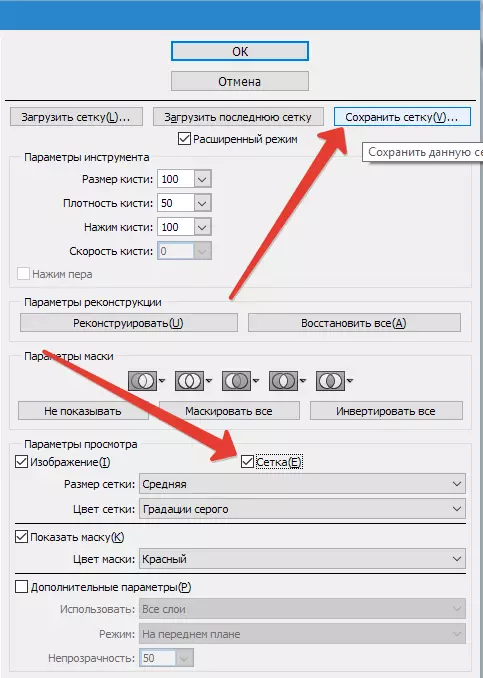

視認性の背景
あなたがプラスチックとして機能する層自体に加えて、背景モード自体の視認性を高める機会があります。私達の施設の他の部分。
たくさんのレイヤーがあるオブジェクトで、調整をしたい場所に選択してください。モードでオプションを表示します選ぶ高度な設定(背景を表示)今、私たちはオブジェクトの他の部分に見えます。


追加の表示オプション
背景画像として見たい文書のさまざまな部分を選択する機会もあります(適用使用(使用))。機能もパネル上にありますモード(モード).

出力の代わりに
プラスチック右 - Photoshopプログラムで作業するための最良のろ過ツールの1つ。この記事は邪魔にならないようにあなたにするべきです。
