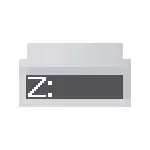
いくつかの状況では、フラッシュドライブの文字を変更する必要があること、又は経時的に変化しないであろうことに文字を割り当ててもよい(これは絶対パスを使用して設定を規定する、USBドライブから実行されているいくつかのプログラムのために必要であることができます)、これは、この説明書に説明されます。参照してください:どのようにフラッシュドライブのアイコンやハードディスクを変更するには、文字10ディスクの手紙10を変更する方法。
Windowsのドライブを使用したフラッシュドライブレターの目的
これは、Windows 10、Windows 7は、8およびXPに存在するディスクの管理ユーティリティを使用して行うことができます - フラッシュドライブへの手紙を割り当てるために、任意のサードパーティプログラムは必要ありません。
(例えば、外部ハードディスクのため、または他のUSBドライブ)、フラッシュドライブの文字を変更するための手順は、以下の(USBフラッシュドライブはコンピュータまたはラップトップに接続しなければならない)であろう
- 押して勝利+ Rキーボード上のキーと「ファイル名を指定して実行」ウィンドウにdiskmgmt.mscとを入力し、Enterキーを押します。
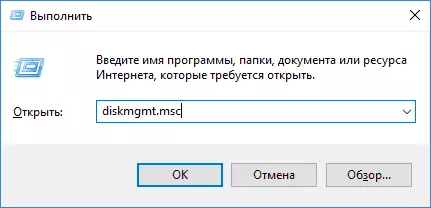
- ディスク管理ユーティリティをダウンロードしたら、リスト内のすべての接続されたドライブが表示されます。 「ディスクへのドライブ文字またはパスを変更し、」必要なフラッシュドライブまたはディスクを右クリックし、メニュー項目を選択します。
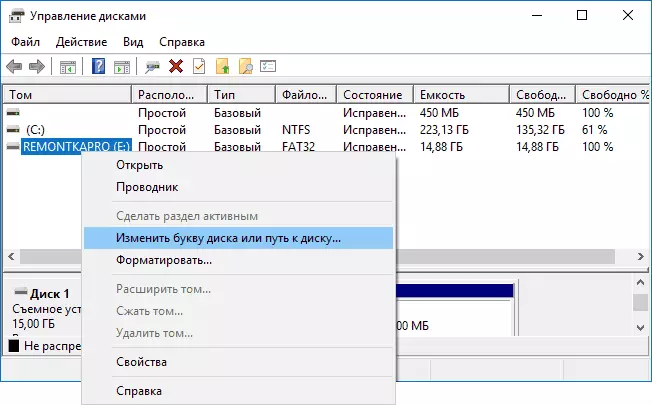
- フラッシュドライブの現在の文字を選択し、[編集]をクリックします。
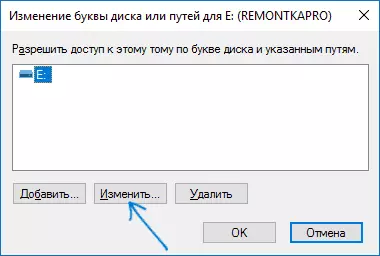
- 次のウィンドウで、目的のフラッシュドライブ文字を指定し、[OK]をクリックします。

- あなたは、このドライブ文字を使用する一部のプログラムが動作を停止することができますという警告が表示されます。あなたはフラッシュドライブは、「古い」の文字を持ちたいというプログラムを持っていない場合は、フラッシュドライブのドライブ文字の変更を確認します。
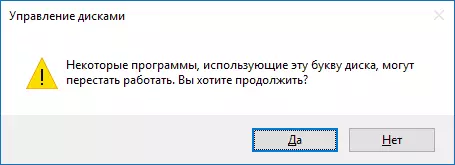
フラッシュ・ドライブへの手紙のこの割り当てには、新しい文字ですでにエクスプローラや他の場所でそれを見ることができます。
フラットのための恒久的な手紙を割り当てる方法
上記のように、すべてのステップは同じになりますが、1つのニュアンスが重要です:あなたはそれがとても特定のフラッシュドライブの文字が一定であることを確認する必要がある場合は、それを行うことは容易であるミドルかに近い文字を使用しますアルファベットの最後(それは他の接続されたドライブに割り当てられませんが起こること、すなわち、そのような)。もし、例えば、それは(とそのUSBポートのいずれかに)同じコンピュータまたはラップトップに、同じドライブに接続されるたびに、それが割り当てられます、将来的には、私の例のように、フラッシュドライブの文字Xを割り当てます指定された文字。
コマンドラインでのフラッシュドライブ文字を変更する方法
ディスクの管理ユーティリティに加えて、あなたはフラッシュドライブ文字またはWindowsのコマンドラインを使用して、他のディスクを割り当てることができます。
- (それを行うにはどのように)管理者に代わってコマンドラインを実行し、順番に次のコマンドを入力します。
- DISKPART。
- リストボリューム(ここでは、アクションが実行されるため、フラッシュドライブまたはディスクのボリューム番号に注意を払います)。
- SELECT VOLUME(nは段落3の数である)、N。
- 割り当て文字= Z(Zは、ディスクの所望の文字です)。
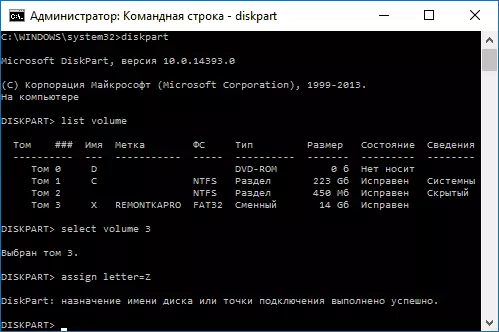
- 出口。
その後、コマンドラインを閉じることができます:あなたのドライブが必要な文字が割り当てられますし、それが接続されて以降のときに、Windowsにもこの文字を使用します。
私は終了し、私が期待されるように、そのすべての作品を願っています。何かが急に動作しない場合は、コメントで状況を説明し、私がお手伝いします。おそらくそれは有用であろう:コンピュータは、フラッシュドライブを見ていない場合はどうしますか。
