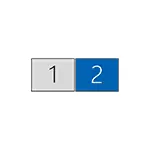
このマニュアルでは、Windowsの10、8およびWindows 7でパソコンに2台のモニタを接続し、それらの動作と接続するときに発生することが可能な可能ニュアンスの設定の詳細。参照:コンピュータにテレビを接続するためにどのように、テレビにノートパソコンを接続する方法。
ビデオカードに2つ目のモニタを接続します
コンピュータに2台のモニタを接続するために、ビデオカードは、モニターを接続するための複数の出力を必要とし、これは、ほぼすべての近代的なNVIDIAとAMDディスクリートビデオカードです。ラップトップの場合 - 外部モニタを接続するためのサンダーボルト3 - 彼らはほとんど常に最新の細孔を有する存在HDMI、VGAコネクタまたは、あります。

これは、ビデオカードの出力は、このような入場のためのあなたのモニターがサポートし、そうでない場合はアダプタが必要なことをしていることが必要です。たとえば、あなただけのVGA入力を持ち、そしておそらくここでより最適なソリューションは、モニターの交換となります、が、ビデオカード、HDMI、DisplayPortのとDVIのセットで、あなたは(適切なアダプタを使用する2歳のモニタを持っている場合ここ)。
注:私の観察によると、一部の初心者ユーザーが自分のモニターが使用されているよりも多くの入力を持っていることを知りません。お使いのモニタがVGAまたはDVI、注意を払う介して接続されていても、それだけで必要なケーブルを購入する必要があります。この場合にも使用することができる他の入力があり、その背面側には可能です。

したがって、最初のタスクは、物理的に、ビデオカードの利用可能な出力とモニタの入力を使用して2台のモニタを接続することです。それはオフになって、コンピュータ上で行う方が良いです、そしてまた、電源からそれをオフにするのが妥当だろう。
それが私たちの仕事や入力の必要なセットを持つモニターに適し取得オプションを検討する価値がある - の接続ができない場合(何も出力、入力、アダプタ、ケーブルはありません)。
Windowsの10、8およびWindows 7でのコンピュータに2台のモニタの動作を設定します
それに接続された2台のモニタを使用してコンピュータをオンにした後、それらは、ロード後、通常はシステムによって自動的に決定されます。しかし、それはその時に最初のブート、イメージは、それが通常表示されているモニターにはできませんすることができます。
初めて起動した後、2台のだけのモニターの動作モードを設定すると、Windowsは、以下のモードをサポートしています。
- 画面の複製 - 同じ画像を両方のモニタに表示されます。モニターの物理的な解像度が異なる場合、両方のモニタの画面を複製する場合、システムは、同じ解像度に設定され(それはありませんので、この場合には、問題は、そのうちの一つに画像をぼかしの形が可能です)それを変更することが可能になります。
- のみモニターの一方の画像の結論。
- 画面を拡大 - 次の2つの画面に2台のモニタ、Windowsデスクトップ「が伸長」の操作は、このオプションを選択すると、すなわち、セカンドモニタは、デスクトップの継続が含まれています。
動作モードを設定すると、Windowsの画面設定で行われます。
- Windowsの10と8では、モニターの動作モードを選択するために、勝利+ Pキー(ラテンP)を押すことができます。 「拡大」を選択するとき、それはデスクトップ「は、他の側にはない拡張しました。」となるかもしれませんこの場合、パラメータにアクセスしてください - システム - 画面は、左側に物理的であり、「メインディスプレイを作る」マークをインストールするモニターを選択します。
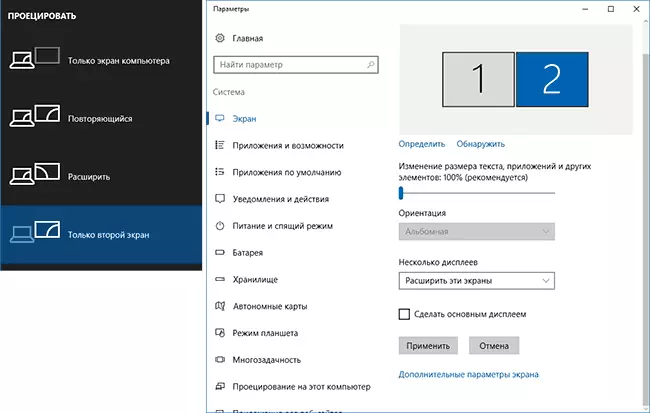
- Windows 7の(Windows 8の両方を行うことも可能である)では、コントロールパネル画面の権限に移動し、「マルチディスプレイ」フィールドに、所望の動作モードを設定します。 「これらの画面を拡大する」を選択した場合、それはデスクトップの部品は場所によって「混乱している」ことをなるかもしれません。この場合、物理的に左側に位置し、階下の「メインディスプレイを作る」をクリックされたディスプレイパラメータ、モニタを選択します。
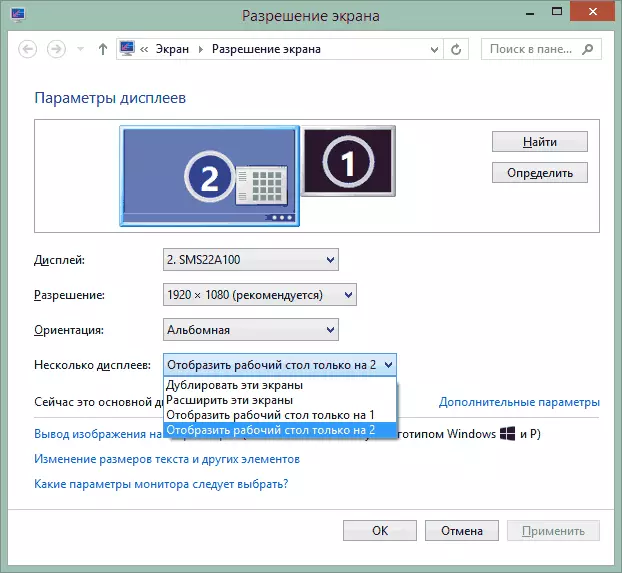
あなたがイメージの不足に問題がある場合は、すべてのケースでは、(Windows 7と8で画面の解像度を変更する方法、Windowsの10画面の解像度を変更する方法を参照)画面は各モニター用にインストールされていることを確認してください。
追加情報
最後に - あるいは単に情報のための2つのモニタを接続する際に役立つことができ、いくつかの追加項目。
- ドライバの一部として、いくつかのグラフィックアダプタ(特に、Intelは)複数のモニターの動作を設定するための独自のパラメータを持っています。
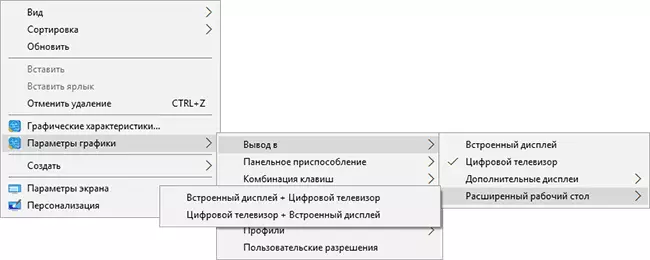
- 「画面を展開する」オプションでは、タスクバーは、同時にWindowsのみで、以前のバージョンでは、それが唯一のサードパーティプログラムによって実装される2つのモニタで使用可能です。
- あなたが統合されたビデオとラップトップ上またはPC上でサンダーボルト3の出力を持っている場合は、複数のモニタを接続するためにそれを使用することができます。これまでの販売に多くのモニターがありません(ただし、彼らはすぐに別の「順次」1接続されます)しかし、デバイスがある-サンダーボルト3を介して(USB-Cの形で)接続されたドッキングステーションとモニタに複数の出力を有する(Dellのラップトップのために設計された、デルサンダーボルトドック上に、しかし互換性だけでなく、それらと)。

- タスクが2つのモニターで画像を複製することである場合は、コンピューター(統合ビデオ)に1つの出力だけが存在しますが、これらの目的のための安価なスプリッタ(スプリッタ)を見つけることができます。出口によっては、VGA、DVI、またはHDMIスプリッタを探してください。
これで、私は思います、あなたは完了することができます。質問が残った場合、何かが明確ではないか、うまくいかない - コメントを残します(可能であれば、詳細な場合)、私は助けようとします。
