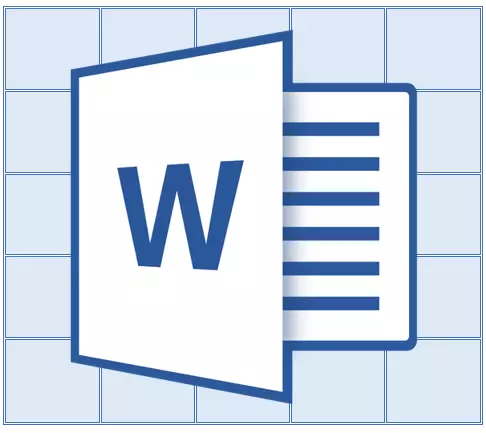
Microsoft Wordにある場合は、複数のページを占有する大きなサイズのテーブルを作成した場合、それを使用することができますが、各文書ページにヘッダーを表示させる必要があるかもしれません。これを行うには、後続のページのタイトル(同じキャップ)の自動転送を設定する必要があります。
レッスン:テーブルを作成する方法Wordで続行します
したがって、私たちの文書ではすでに占有している、または複数のページを占有する大きなテーブルがあります。私たちのタスクはあなたとのものです - そのキャップが自動的にテーブルの上段に表示されるようにこの非常にテーブルを設定します。テーブルを作成する方法については、私たちの記事で読むことができます。
レッスン:Wordでテーブルを作る方法
ノート:テーブルを2行以上のテーブルで転送するには、最初の文字列を強調表示する必要があります。
キャップの自動転送
1.最初のヘッダー行(最初のセル)にカーソルを取り付け、キャップが構成されているこの文字列または文字列を選択します。
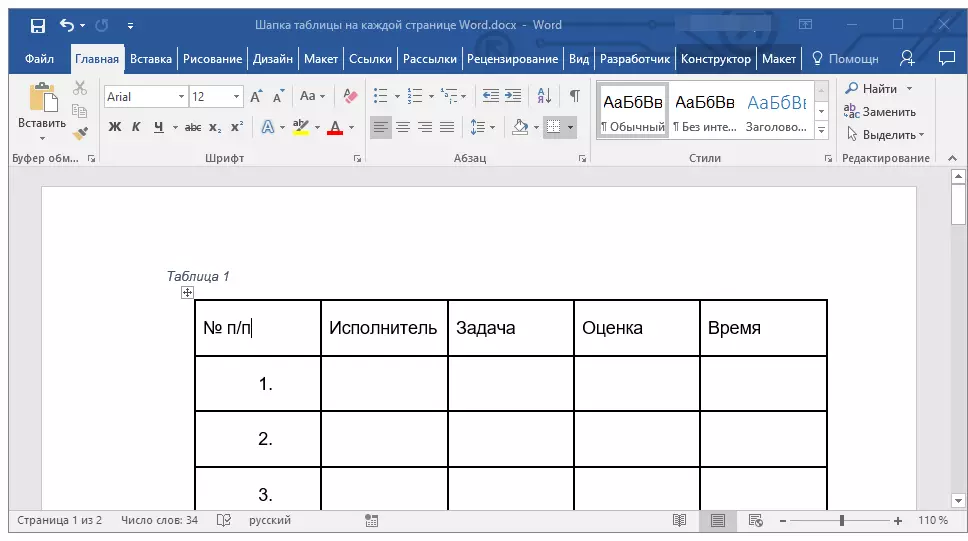
2.タブに移動します"レイアウト"これは主要部にあります「テーブルの操作」.
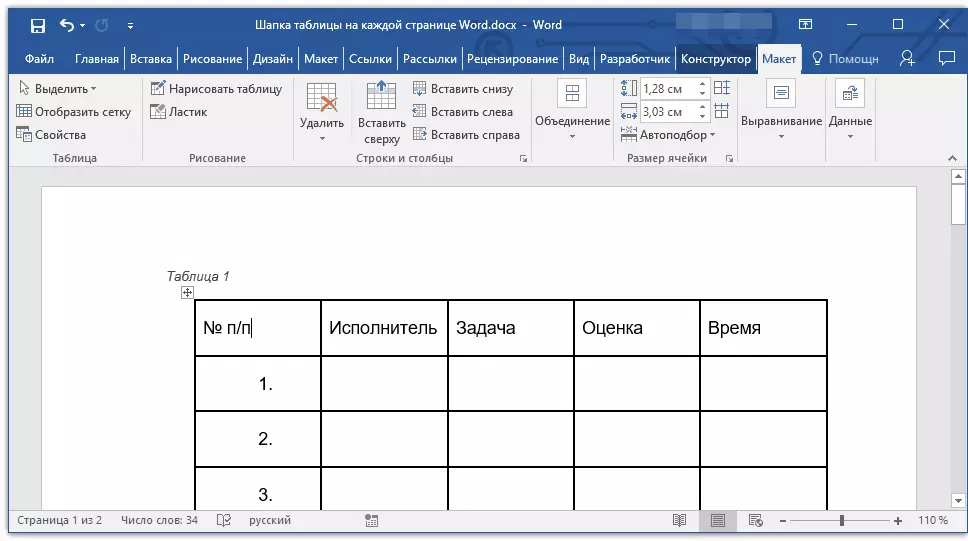
3.ツールのセクションで"データ"パラメータを選択してください「ヘッドロック文字列を繰り返す」.
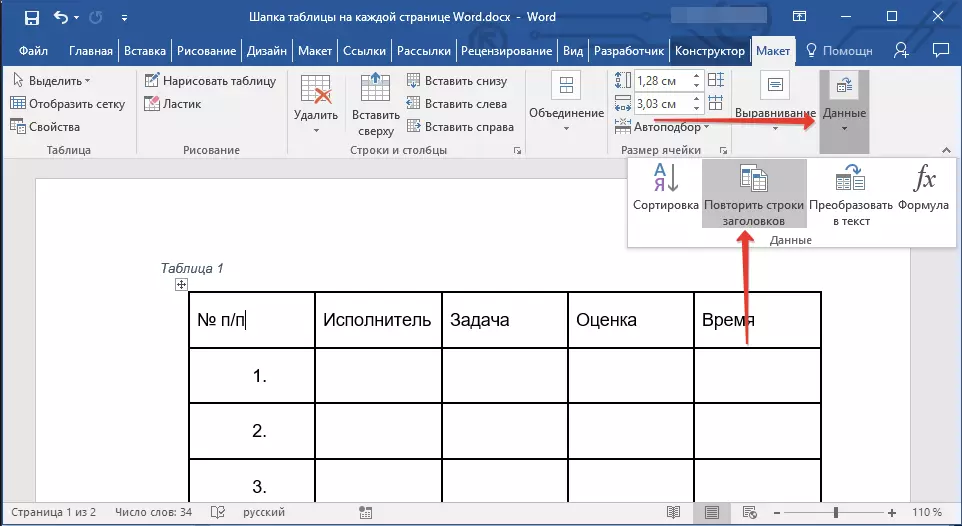
準備!次のページに転送されるテーブル内の行を追加すると、最初にキャップが自動的に追加され、すでにその背後にある新しい行があります。
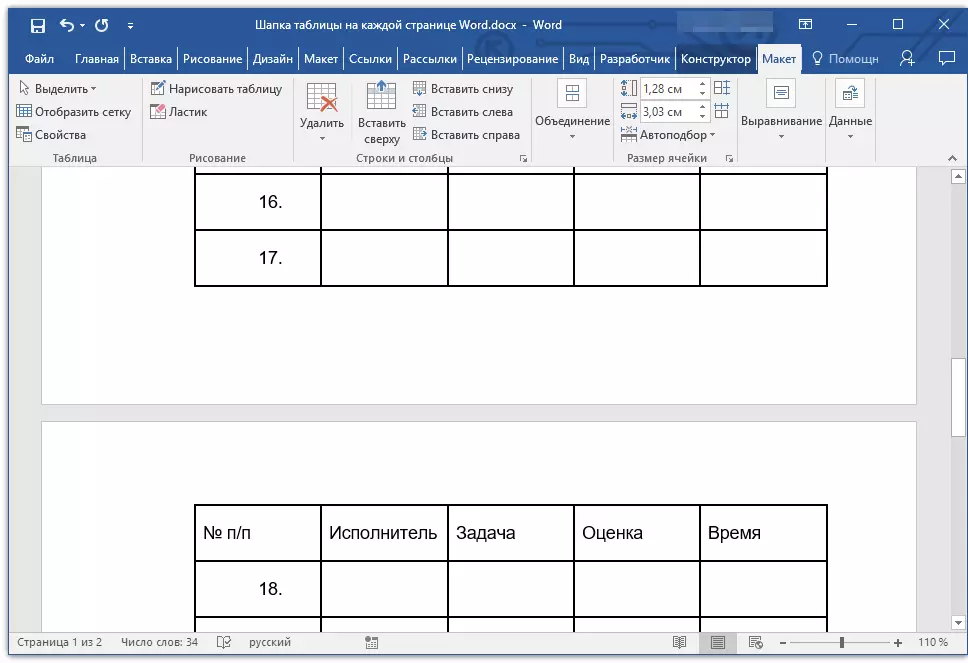
レッスン:Wordのテーブルに文字列を追加します
最初の行テーブル帽子ではない自動転送
場合によっては、テーブルHATは複数の行で構成されていますが、自動転送はそれらのうちの1つに対してのみ必要です。これは、例えば、文字列または基本データを含む行の下にある列番号を持つ文字列であり得る。
レッスン:単語のテーブル内の自動行番号を作成する方法
この場合、あなたは最初にあなたが必要なキャップを持つ行を作ることによってテーブルを分割する必要があります。これは、その後続の文書のすべてのページに転送されます。この行の場合のみ(すでにキャップ)パラメータを有効にすることができます「ヘッドロック文字列を繰り返す」.
1.文書の最初のページにあるテーブルの最後の行にカーソルを取り付けます。
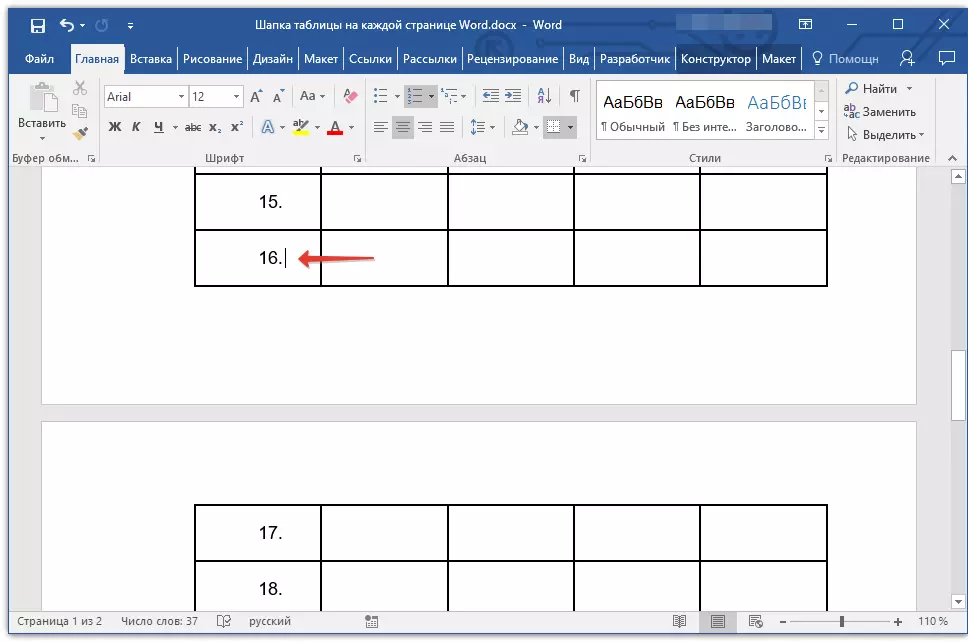
2.タブに"レイアウト" (「テーブルの操作」)そしてグループで"連合"パラメータを選択してください「テーブルを分割」.
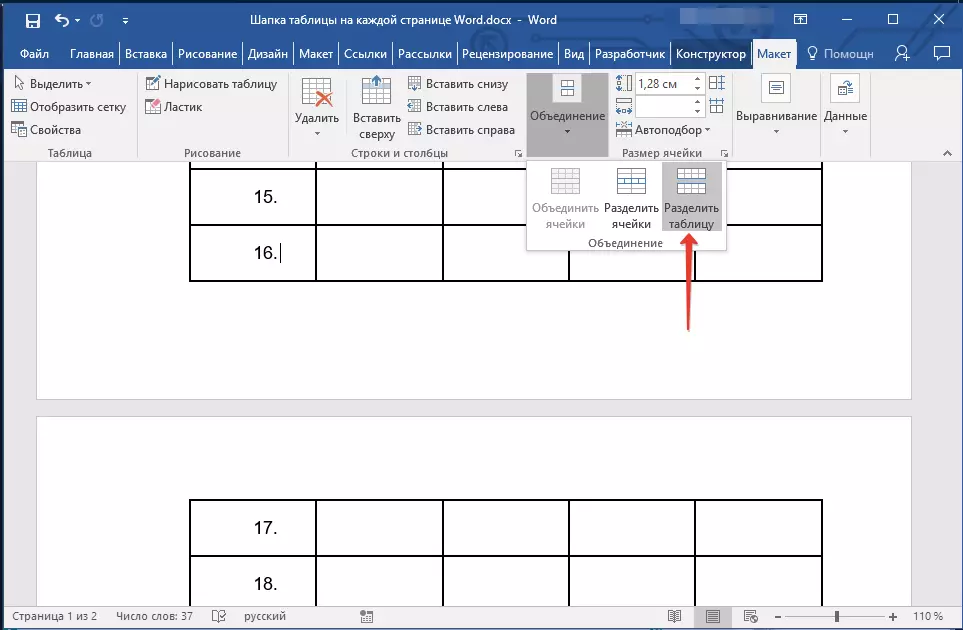
レッスン:テーブルを分割する方法
3.テーブルのメインヘッダーから文字列をコピーします。これは、後続のすべてのページのキャップを実行します(この例では列の名前の文字列です)。
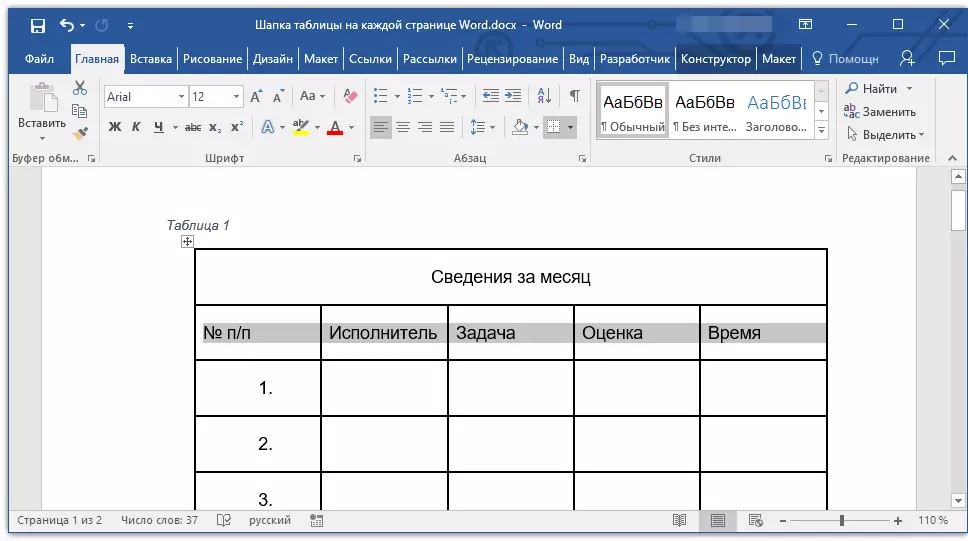
- 助言:キーをコピーするには、文字列の先頭から末尾に移動することで、マウスを使用します。"Ctrl + C".
4.次のページの表の最初の行にコピーされた文字列を挿入します。
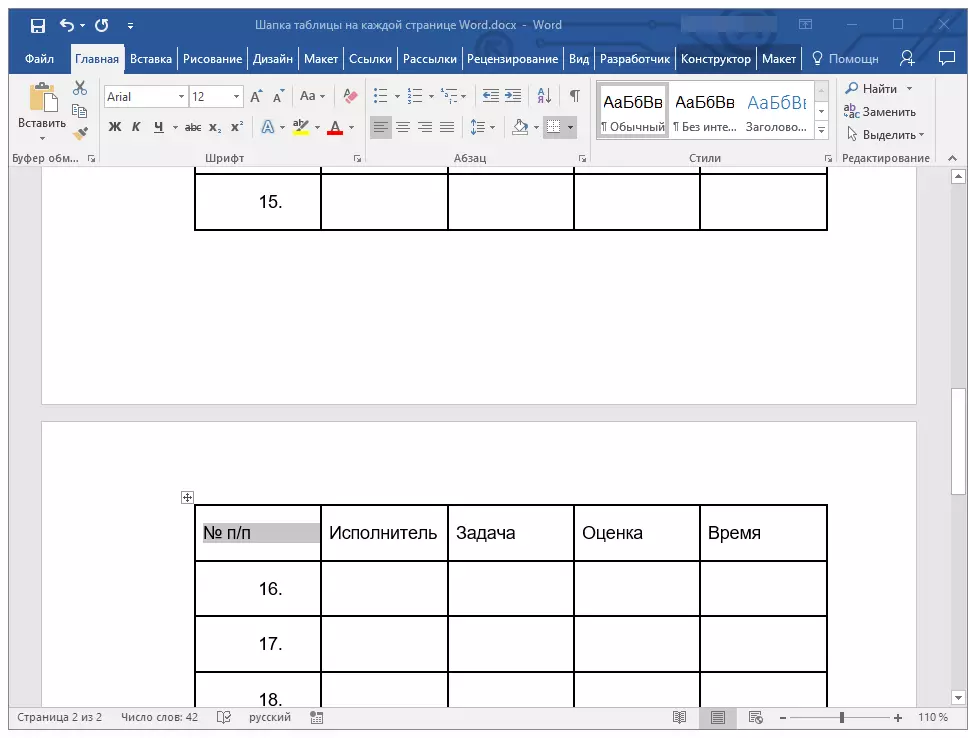
- 助言:挿入するキーを使用してください"Ctrl + V".
5.マウスを使用して新しいキャップをハイライトします。
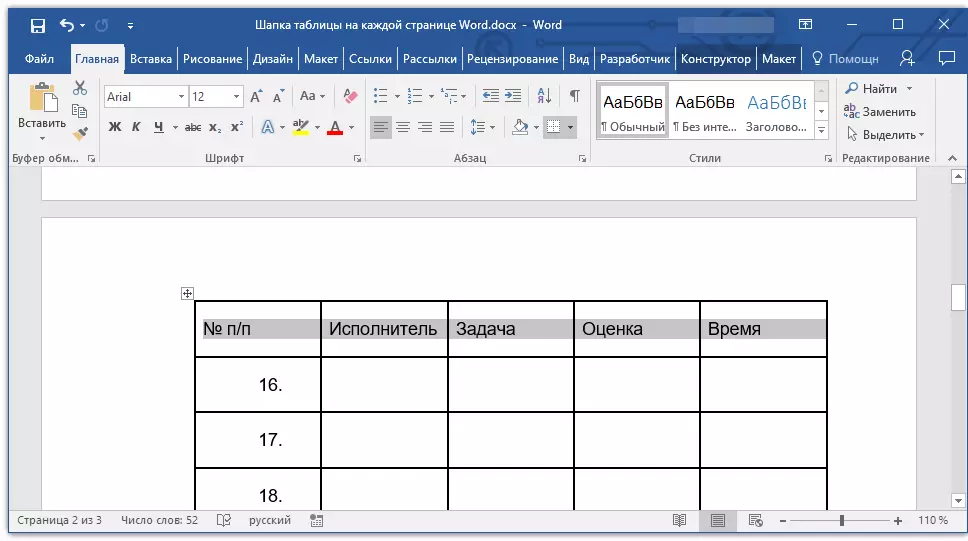
6.タブに"レイアウト"ボタンをクリックしてください「ヘッドロック文字列を繰り返す」グループにあります"データ".
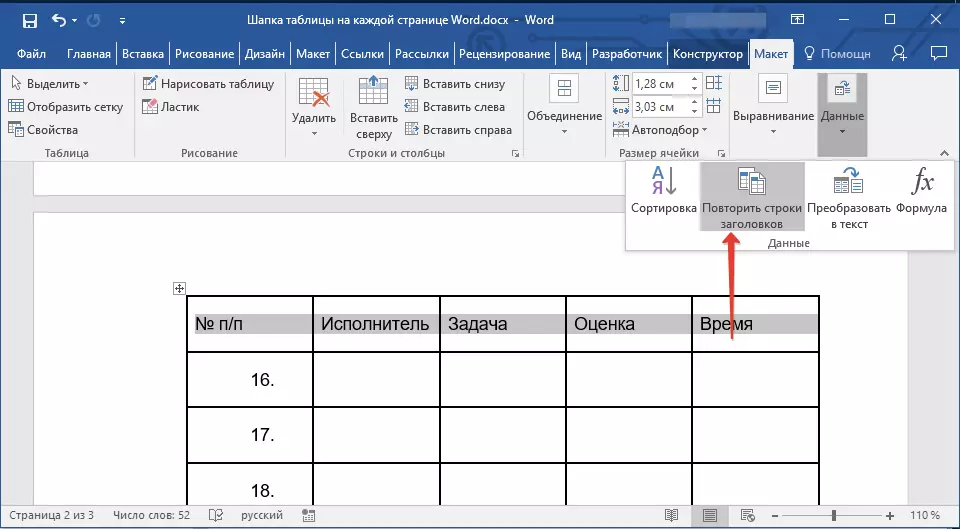
準備!これで、複数の行からなるテーブルのメインテーブルが最初のページにのみ表示され、追加された行は2番目から始まるドキュメントのすべてのページに自動的に転送されます。
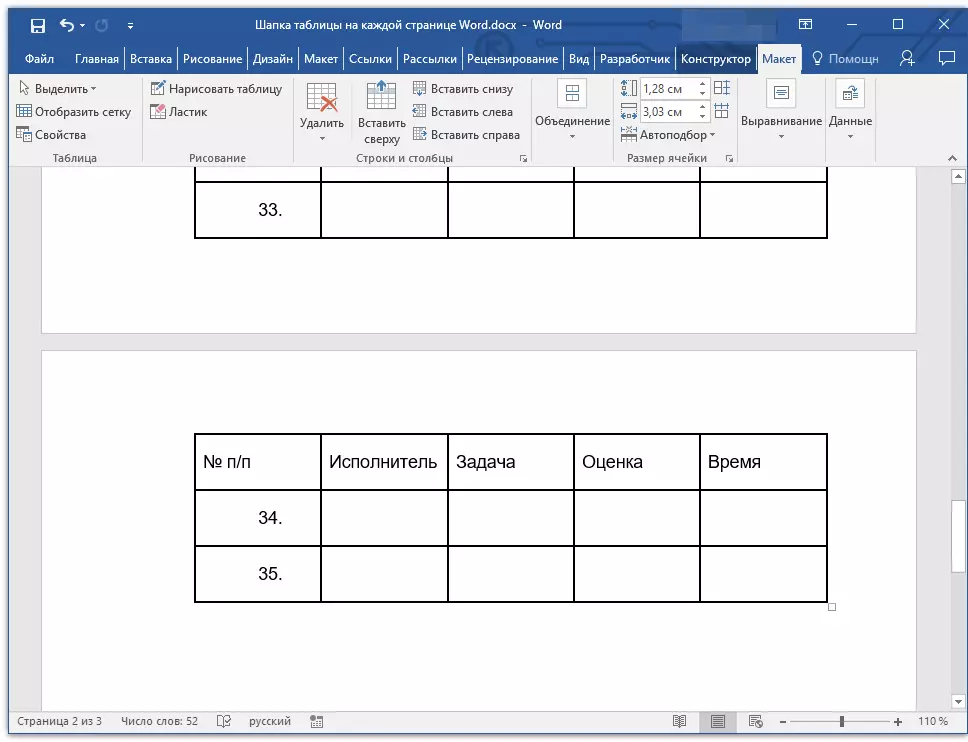
各ページのヘッダーを削除します
最初に文書のすべてのページにテーブルをテーブルで削除する必要がある場合は、次の手順を実行します。
1.文書の最初のページのテーブルヘッダーのすべての行を強調表示してタブに移動します。"レイアウト".
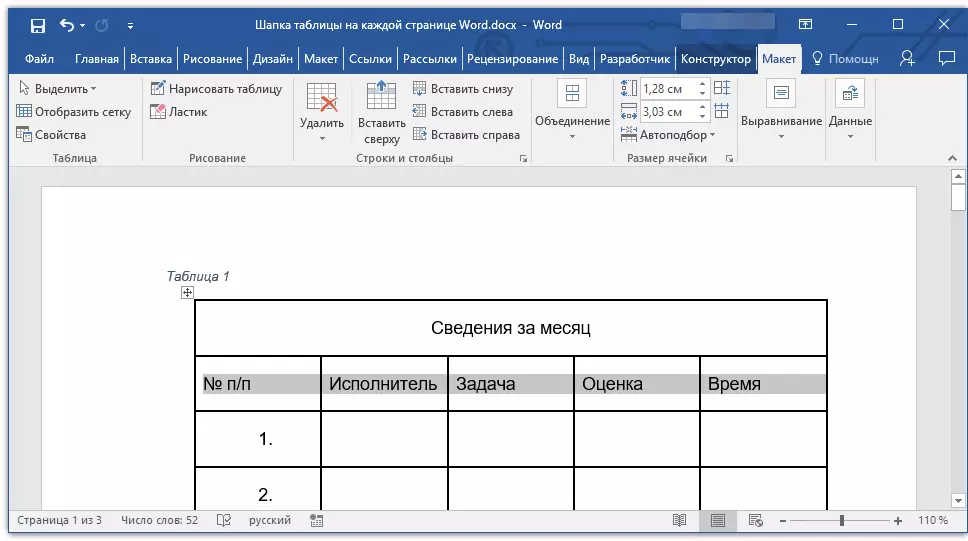
2.ボタンをクリックしてください「ヘッドロック文字列を繰り返す」(グループ"データ").
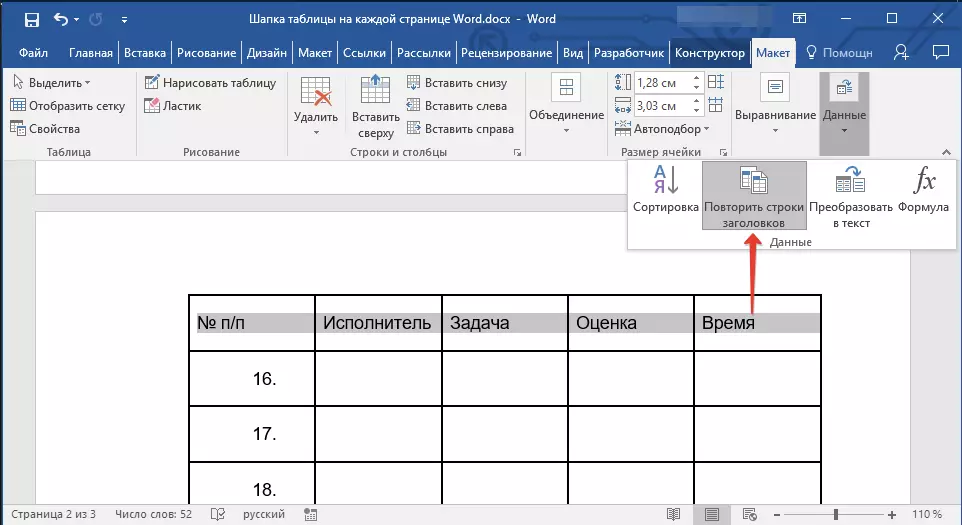
3.その後、キャップは文書の最初のページにのみ表示されます。
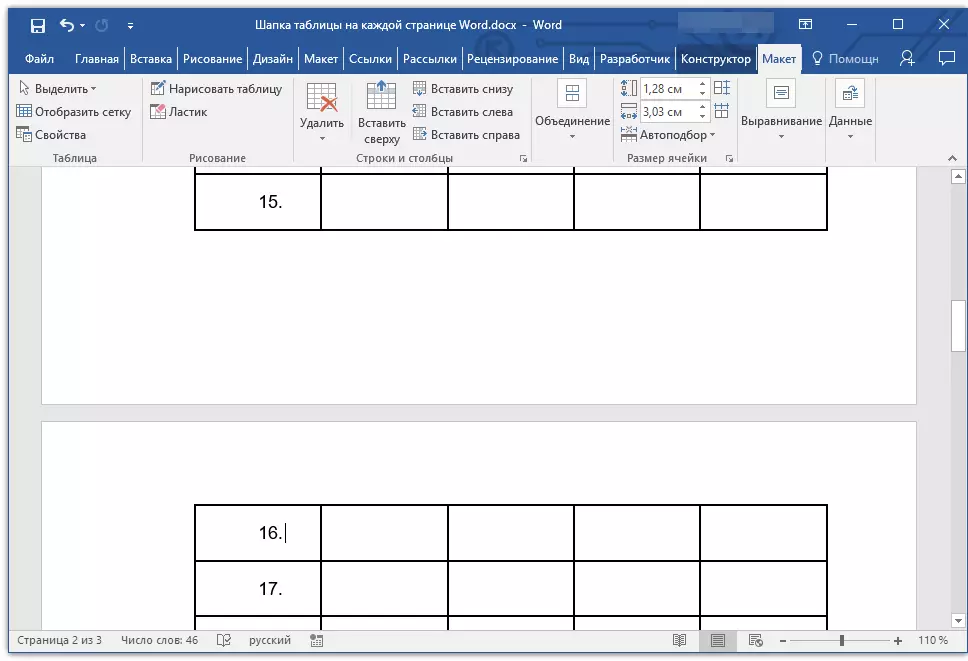
レッスン:テーブルをWordのテキストに変換する方法
これを終了できます。この記事から、Word文書の各ページにテーブルヘッダーを作成する方法を学びました。
