
Microsoft Word Editorで作成されたテキスト文書をJPGグラフィックファイルに翻訳することは簡単です。あなたはいくつかの簡単な方法でこれを行うことができますが、スターターのためにそれを理解しましょう、なぜこれが必要なのでしょうか。
たとえば、テキストを別の文書に画像を挿入したり、サイトに追加したいが、そこからテキストをコピーできるようにしたくない。また、テキスト付きの完成した画像は、壁紙(メモ、リマインダー)としてデスクトップにインストールできます(メモ、リマインダー)また、絶えずキャプチャされた情報を再読み取りします。
標準のはさみのユーティリティを使用してください
マイクロソフトは、Windows VistaとWindows 7のバージョンから始めて、そのオペレーティングシステムにかなり便利な有用性を統合しました - 「はさみ」。
このアプリケーションでは、以前のバージョンのOSの以前のバージョンであるため、サードパーティのソフトウェアやその後のエクスポートの画像をクリップボードから挿入する必要なしに、すばやく簡単にスクリーンショットを取ることができます。さらに、「はさみ」の助けを借りて、画面全体だけでなく別の領域も取り込むことができます。
1. JPGファイルを作成するWord文書を開きます。

2.ページ上のテキストが画面上の最大スペースを占有するように拡大縮小しますが、完全に配置されました。
3.「スタート」メニュー - 「プログラム」 - 「標準」を探す「はさみ」を探す。
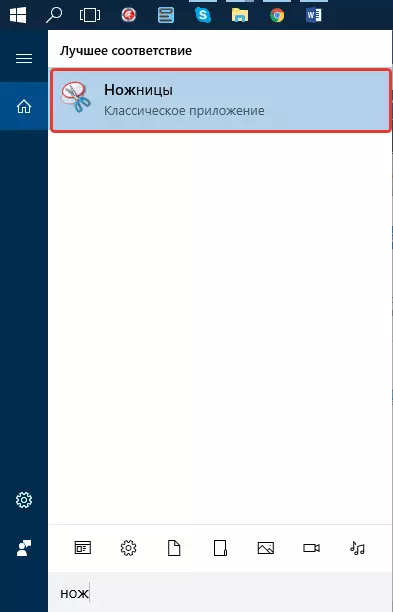
ノート: Windows 10を使用している場合は、ユーティリティを見つけ、検索を通じて、そのアイコンがナビゲーションペインにあります。これを行うには、検索文字列のキーボード上のアプリケーションの名前を入力するだけです。

4.「鋏」を実行するには、「作成」ボタンメニューの「ウィンドウ」を選択し、Microsoft Wordにカーソルを指定します。プログラム全体のウィンドウではなく、テキストを持つ領域のみを選択するには、AREAパラメーターを選択し、画像内にある必要がある領域を指定します。
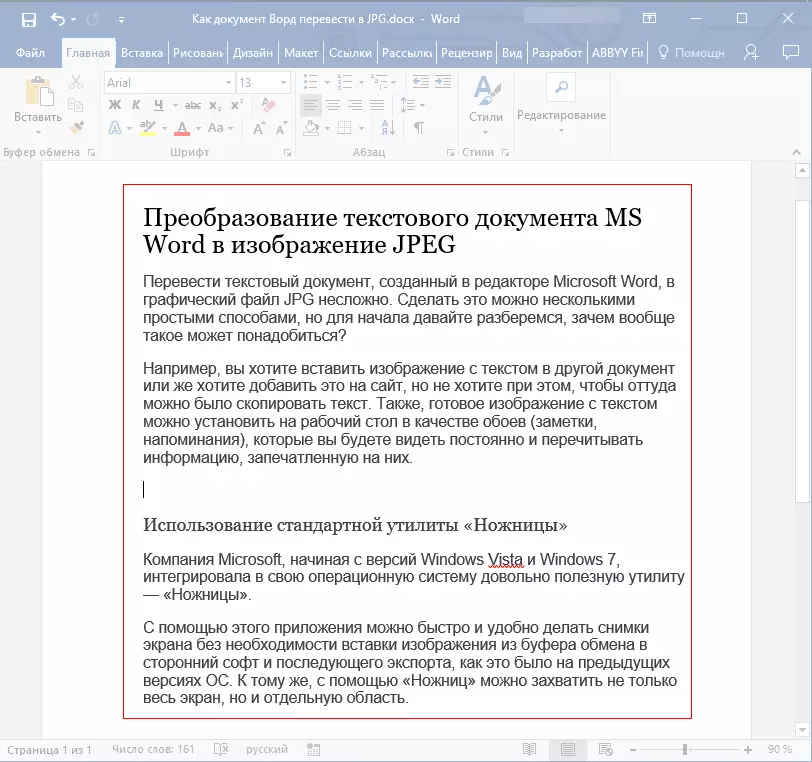
5.選択した領域はプログラム「はさみ」で開かれます。 [ファイル]ボタンをクリックし、[名前を付けて保存]を選択してから適切なフォーマットを選択します。私たちの場合、これはJPGです。
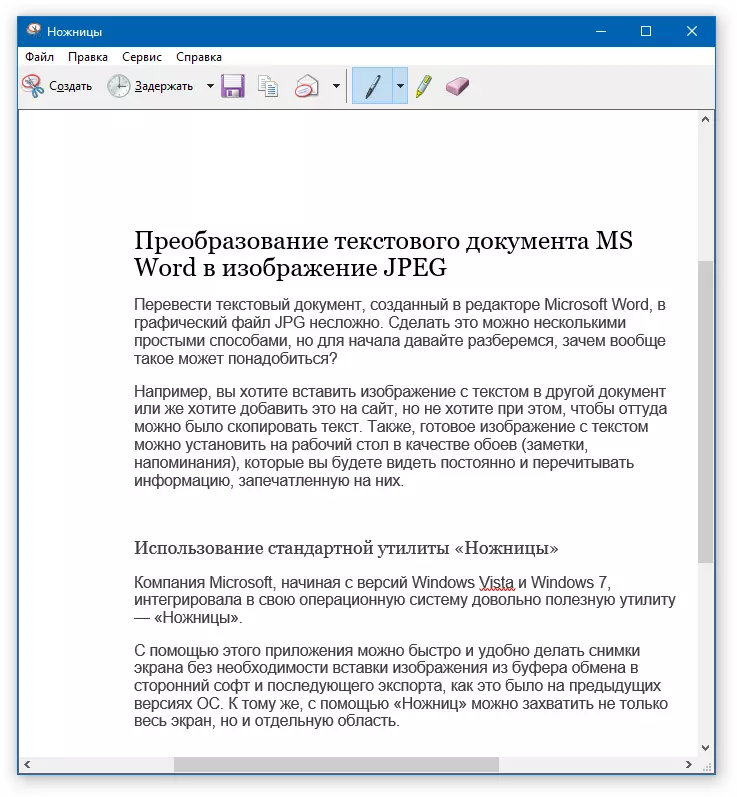
6.ファイルを保存する場所を指定し、名前を設定します。
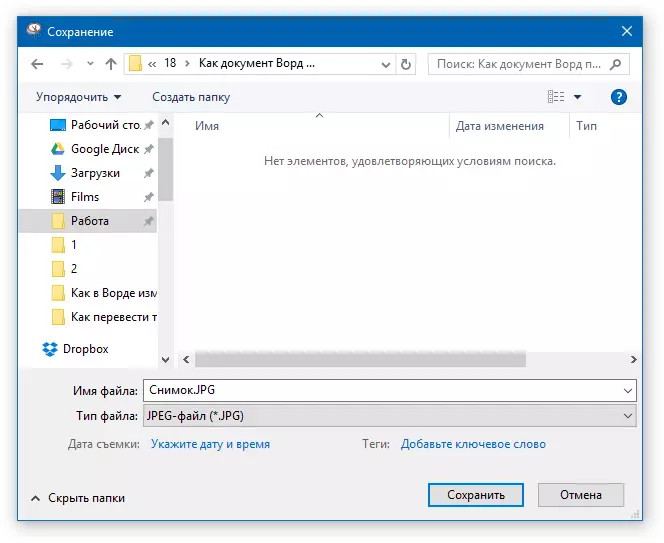
準備ができて、私たちは単語のテキスト文書を写真として保存しましたが、これまでのところの1つだけです。
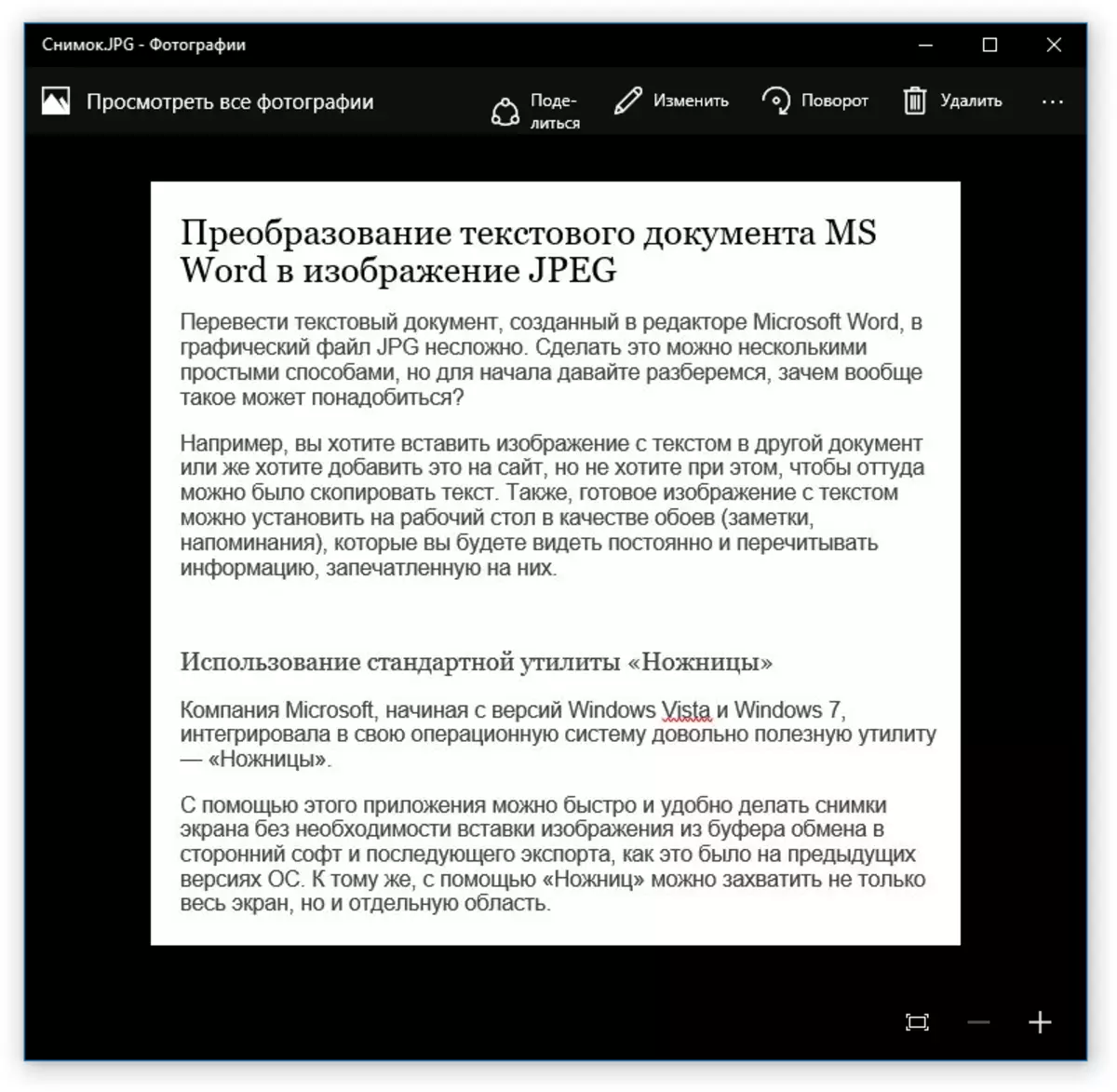
Windows XP以前のシートのバージョンでのスクリーンショットの作成
このメソッドは、主に古いバージョンのオペレーティングシステムのユーザーに適しています。その上ではさみのユーティリティがない。しかし、あなたが望むならば、彼らは絶対にすべてを使うことができます。
1.テキストがほとんどの画面を占有したが、同時に登らないように、単語文書を開いて拡大縮小します。

2.キーボードの「PrintScreen」キーを押します。
3.「ペイント」(「開始」 - 「標準」 - 「標準」、「検索」を開き、Windows 10のプログラムの名前を入力します。
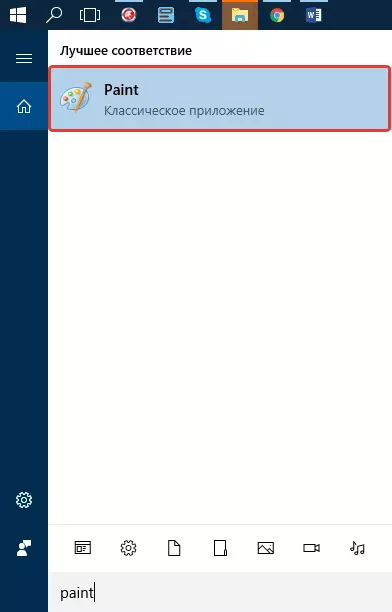
4.テキストエディタからのキャプチャされたイメージは、Exchangeバッファにあり、そこでペイントに挿入する必要がある場所からです。これを行うには、「Ctrl + V」をクリックしてください。
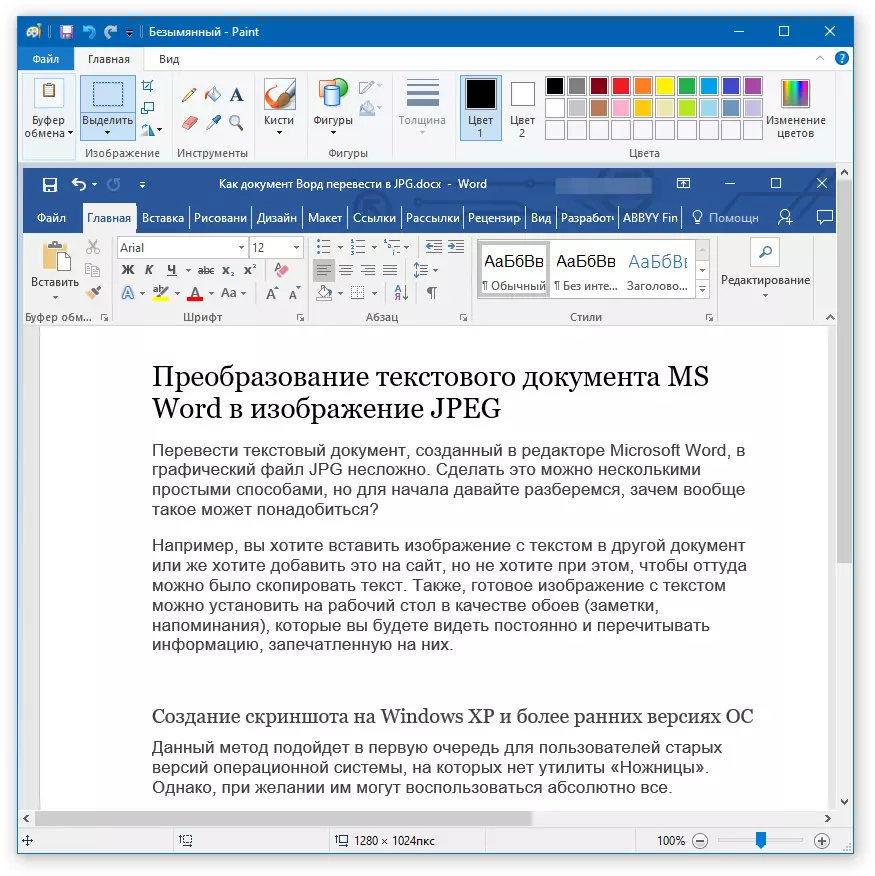
5.必要に応じて、不要な領域を切り取ってサイズを変更して画像を編集します。

6. [ファイル]ボタンをクリックして[名前を付けて保存]を選択します。 「JPG」形式を選択し、保存するパスを指定してファイルの名前を設定します。
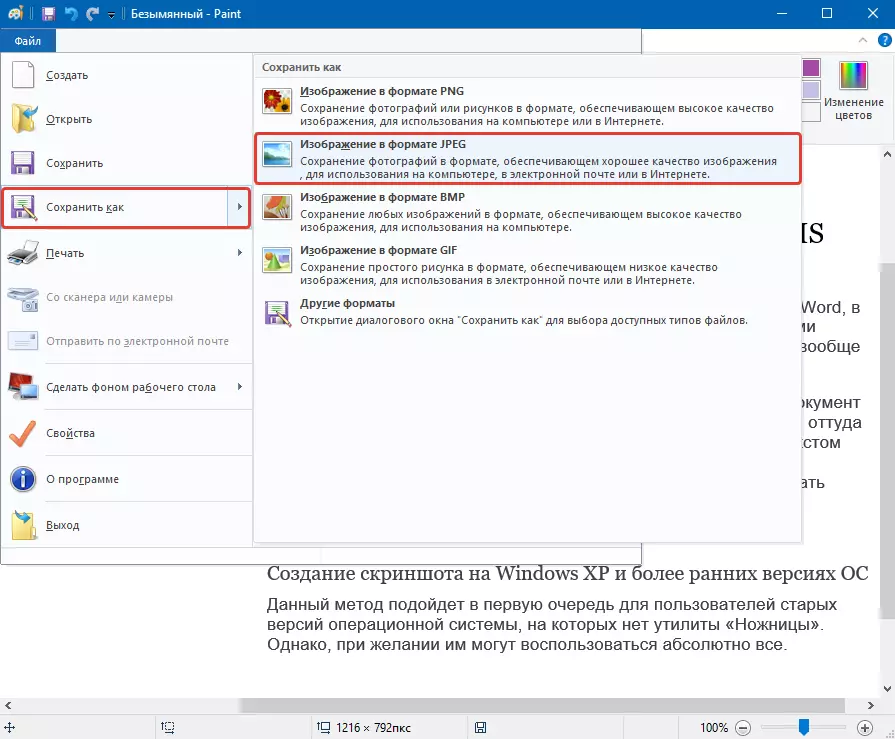
これはもう一つの方法であり、あなたが迅速かつ便利にテキスト単語を絵に翻訳することができます。
Microsoft Officeパッケージの機能を使用してください
Microsoft Officeは、いくつかのプログラムからなるフル機能のパッケージです。これらの中でも、PowerPointプレゼンテーションを作成するためのPowerPointのプレゼンテーションの作成製品であるという単語のテキストエディタ、Excelの表形式プロセッサだけでなく、ノートを作成するためのツールです。テキストファイルをグラフィックに変換するために必要になるのは彼です。
ノート:この方法は、廃止されたバージョンのWindowsおよびMicrosoft Officeのユーザーには適していません。 Microsoftからソフトウェアのすべての可能性と機能にアクセスするために、タイムリーな方法で更新することをお勧めします。
レッスン:Wordを更新する方法
1.画像に変換されるテキストでテキストを開き、クイックアクセスパネルの[ファイル]ボタンをクリックします。

ノート:以前は、このボタンを「MS Office」と呼びました。
2. [印刷]を選択し、[プリンタ]セクションで[OneNoteへの送信]オプションを選択します。 「印刷」ボタンをクリックしてください。

3.テキスト文書は、OneNoteのメモの別のページとして開かれます。左右に1つのタブだけが開いていることを確認してください(削除、閉じる場合)。
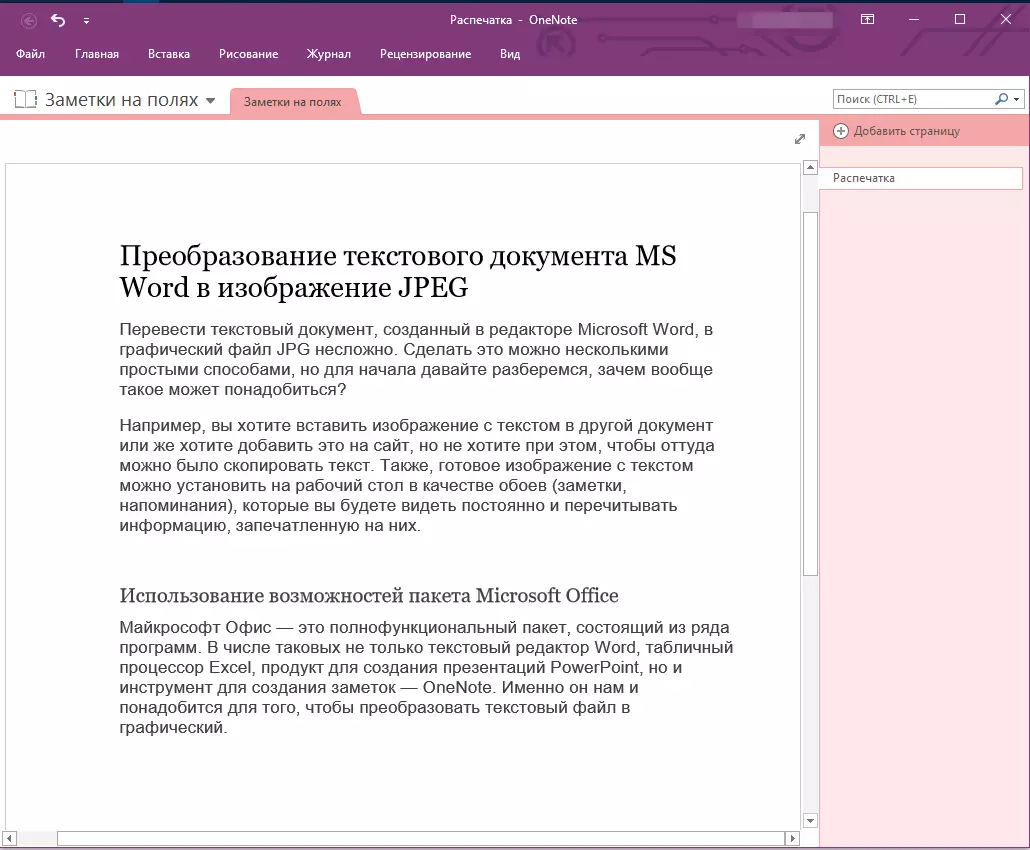
4. [ファイル]ボタンをクリックして[エクスポート]を選択し、[Word文書]を選択します。 [エクスポート]ボタンをクリックしてから、ファイル保存パスを指定します。

5.このファイルをWordで開く - 文書は通常のテキストの代わりにテキストの画像を含むページとして表示されます。

6.すべてのもの - テキストを別々のファイルとして画像を保存します。マウスの右ボタンで写真をクリックして[Figureとして保存]項目を選択し、パスを指定し、JPG形式を選択してファイル名を設定します。

Word文書から画像を削除するにはどうやって、あなたは私たちの記事で読むことができます。
レッスン:画像を単語に保存する方法
いくつかのヒントとノート
テキスト文書から画像を作成するには、テキストの品質が最終的に単語のようにそれほど高くないという事実を考慮する必要があります。そのことは、上記の各方法がベクトルテキストをラスタグラフィックに変換することです。多くの場合(多くのパラメータによって異なります)、これは、写真に変換されたテキストがぼやけて読みやすくなるという事実につながる可能性があります。
私たちのシンプルな推奨事項は、可能な限り最高の、肯定的な結果を達成し、利便性を提供するのに役立ちます。
1.画像を画像に変換する前に、文書内のスケールページを印刷できるように、フォントサイズを大きくしてください。これはあなたがある種のリストや小さなリマインダーがあるという言葉の中にある場合には特に良いです。
2. Paintプログラムを介してグラフィックファイルを保存することで、ページ全体を完全に表示することはできません。この場合、ファイルが表示されているスケールを小さくする必要があります。
これで、あなたが単純で手頃な価格のメソッドについて学んだこの記事から、あなたは単語をJPGファイルに変換することができます。直径方向に反対のタスクを実行する必要がある場合 - 画像をテキストに変換するために - このトピック上の私達の資料に慣れることをお勧めします。
レッスン:テキストを写真と単語文書に翻訳する方法
