
MS Wordは、まず第一に、テキストエディタであり、このプログラムを描くこともできます。このような機会と便利さは、もともとグラフィックスを描画し、グラフィックを描画し、グラフィックを描くことを意図している専門のプログラムのように、もちろん、それに価値がない。ただし、標準のツールセットの基本的なタスクを解決するのに十分です。
レッスン:ワードで行を描く方法
単語の描画を作成する方法を考慮する前に、このプログラムに2つの異なる方法を描くことができることに注意してください。最初のものは、ペイントで起こるのと同じように手動で、もう少し簡単です。 2番目の方法はテンプレート、すなわちテンプレート数字を使用して描画しています。マイクロソフトのBrinainchildの鉛筆やブラシ、カラーパレット、マーカー、その他のツールは見つかりませんが、ここで簡単な図面を作成することはまだ可能です。
「描画」タブを有効にする
Microsoft Wordには、Windowsに統合された標準ペイントで似た描画ツールのセットがあります。多くのユーザーがこれらのツールの存在についてさえ知らないことは注目に値します。そのことは、デフォルトのタブがプログラムのショートカットパネルに表示されないことです。したがって、単語の描画を進める前に、このタブを表示する必要があります。
1.メニューを開きます"ファイル"そしてセクションに行きます"パラメーター".
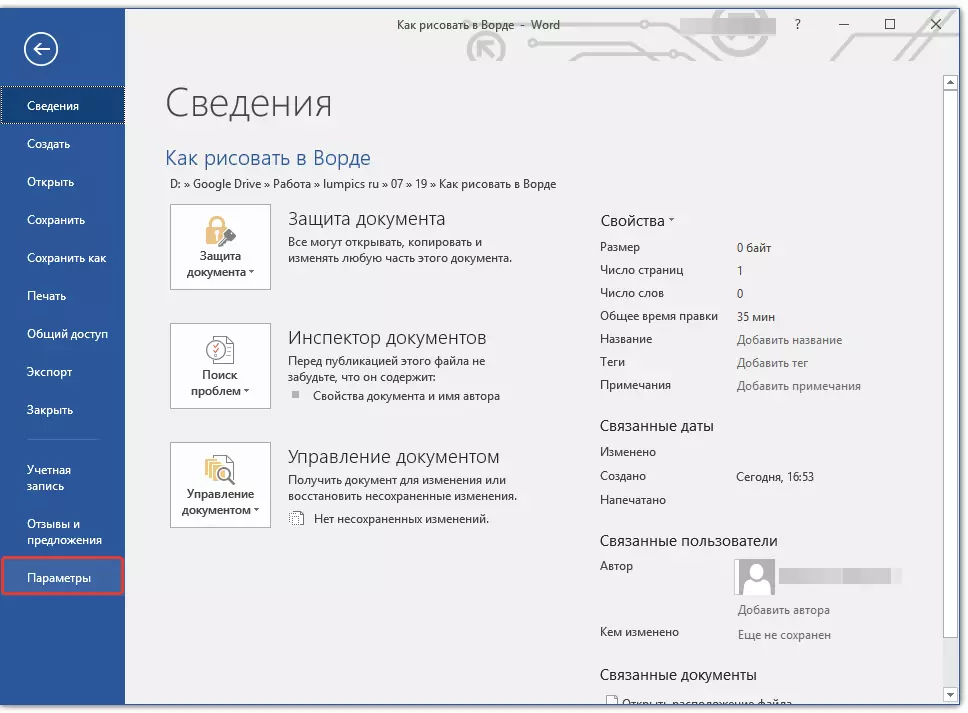
2.開くウィンドウで、選択します「テープを設定する」.
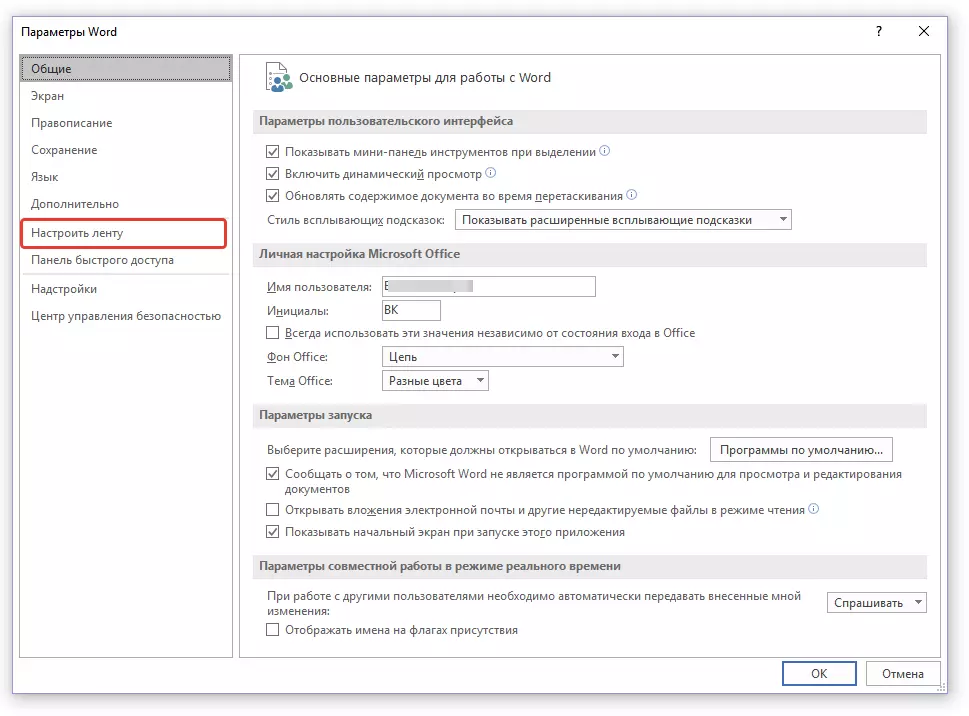
3.セクションで「メインタブ」アイテムの反対側のチェックをインストールしてください"ペインティング".
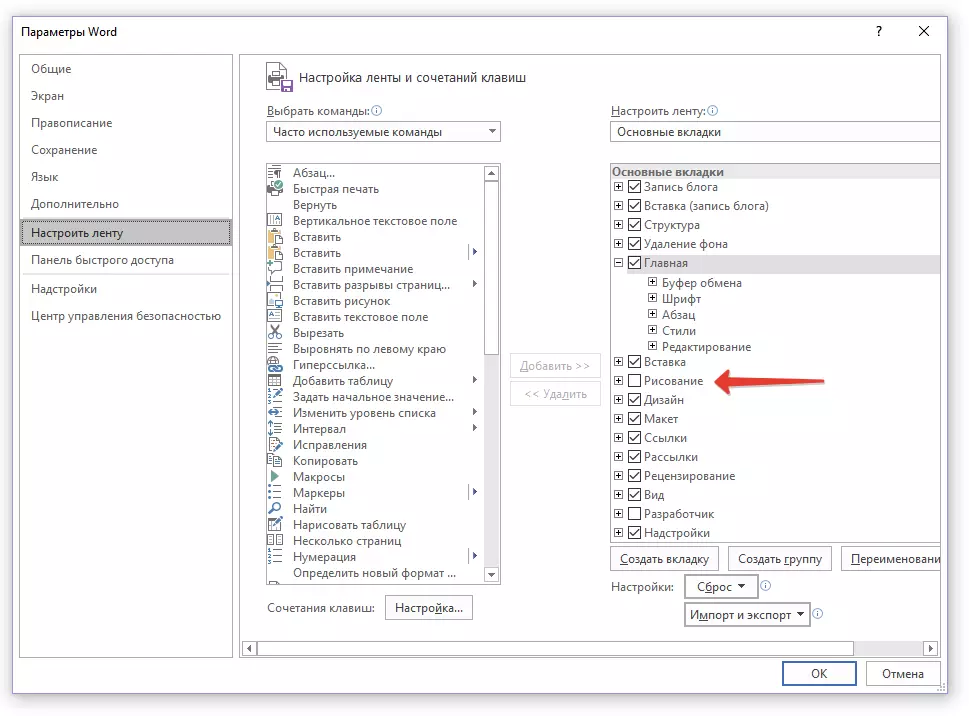
4.クリックしてください"わかった"それであなたが犯した変化が締結されたように。
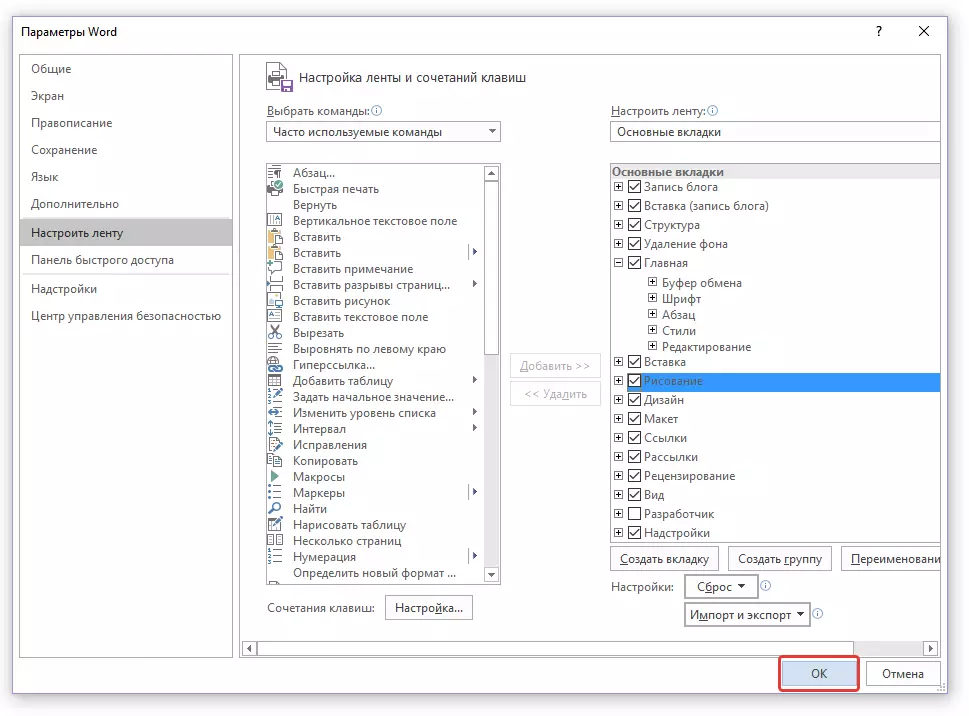
窓を閉じた後"パラメーター" Microsoft Wordのクイックアクセスパネルが表示されます"ペインティング"。このタブのすべてのツールと機能を下に見ます。
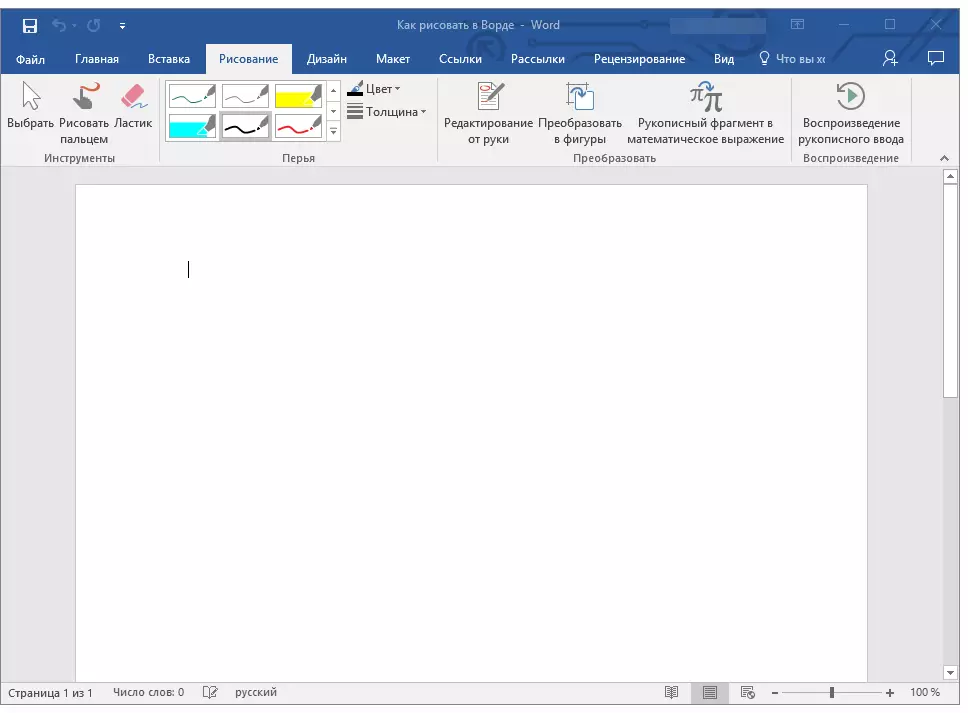
ツール描画
タブに"ペインティング" Wordでは、このプログラムに描くことができるすべてのツールを見ることができます。それぞれの詳細を詳しく説明しましょう。楽器
このグループでは、図面が簡単に不可能な3つのツールがあります。
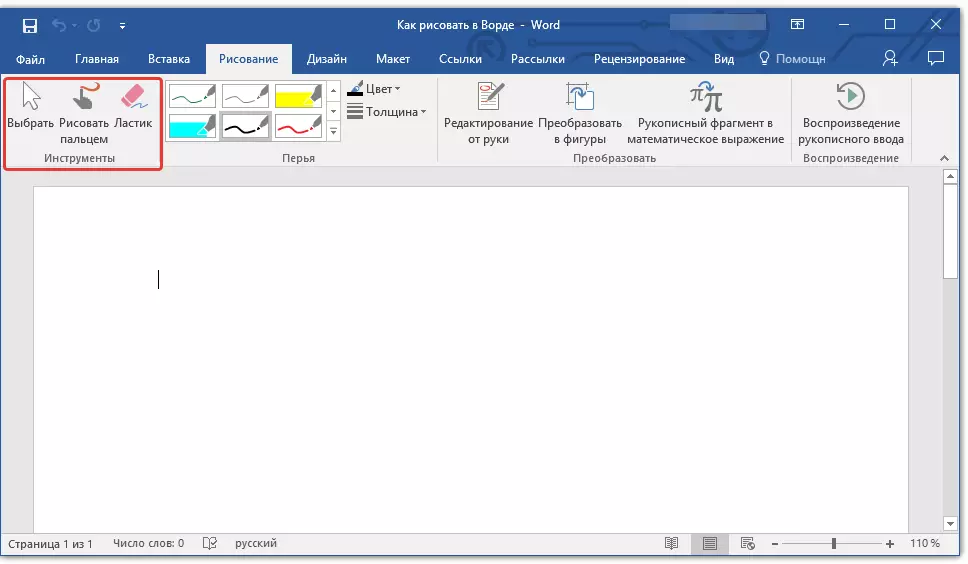
選択する:ドキュメントページにある既に描画オブジェクトを指定できます。
指で描くこれは主にタッチスクリーンを対象としていますが、通常で使用することもできます。この場合、指の代わりにカーソルポインタが使用されます - すべてがペイントやその他の同様のプログラムの両方です。
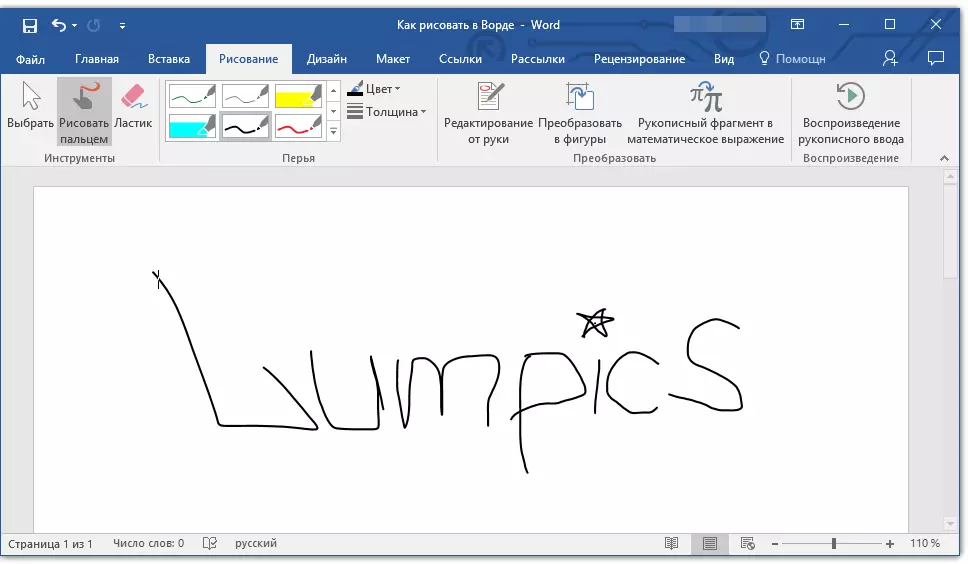
ノート:描画したブラシの色を変更する必要がある場合は、次のツールグループでこれを行うことができます - "羽毛"ボタンをクリックすることにより、"色".
消しゴム:このツールを使用すると、オブジェクトまたはその一部を(削除)を消去することができます。
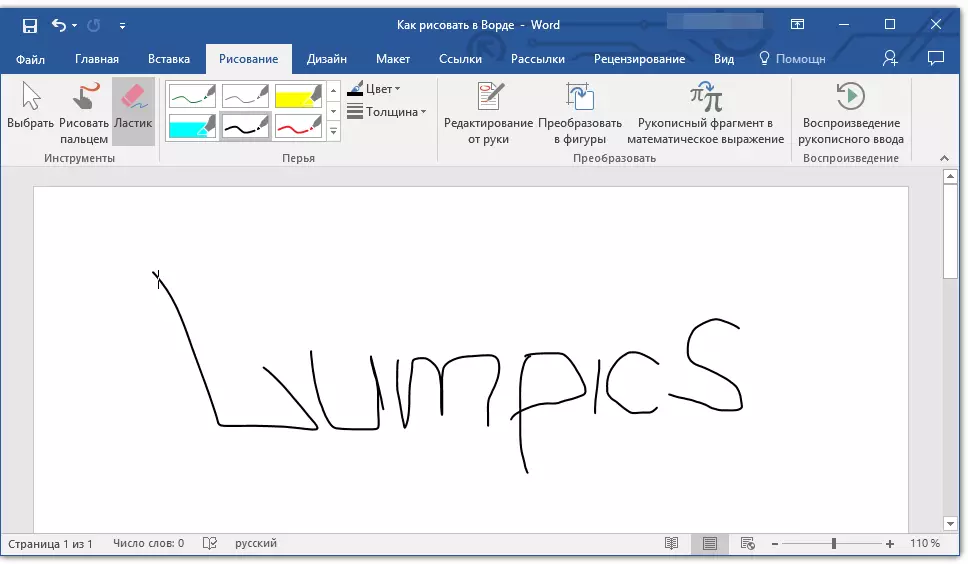
羽毛
このグループでは、線種によってすべての最初の、異なる多くの利用可能な羽、のいずれかを選択することができます。スタイルを持つウィンドウの右下隅にある「詳細」ボタン、をクリックすると、使用可能な各ペンのプレビューを見ることができます。
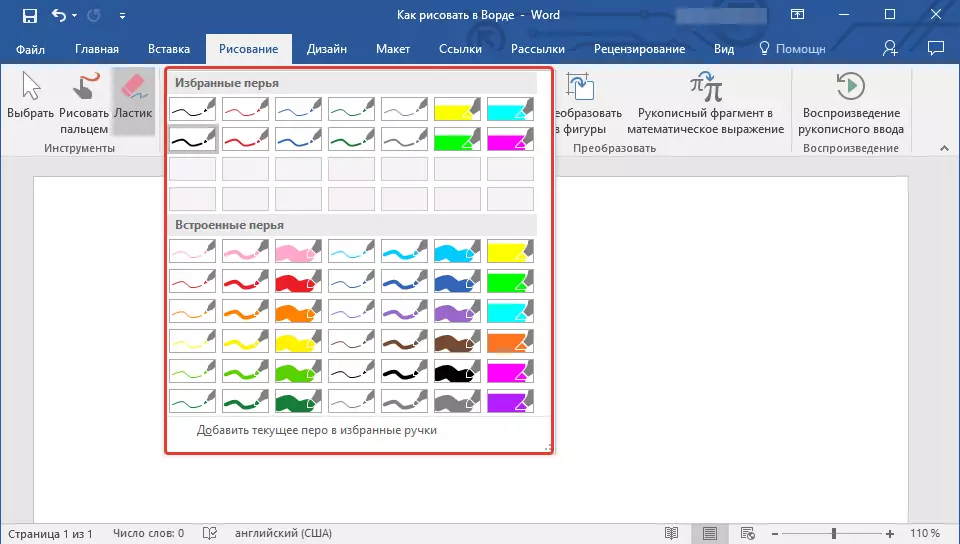
スタイルのスタイルに次のツールです"色"と「厚さ」あなたは、それぞれ、ペンの色や太さを選択することができます。
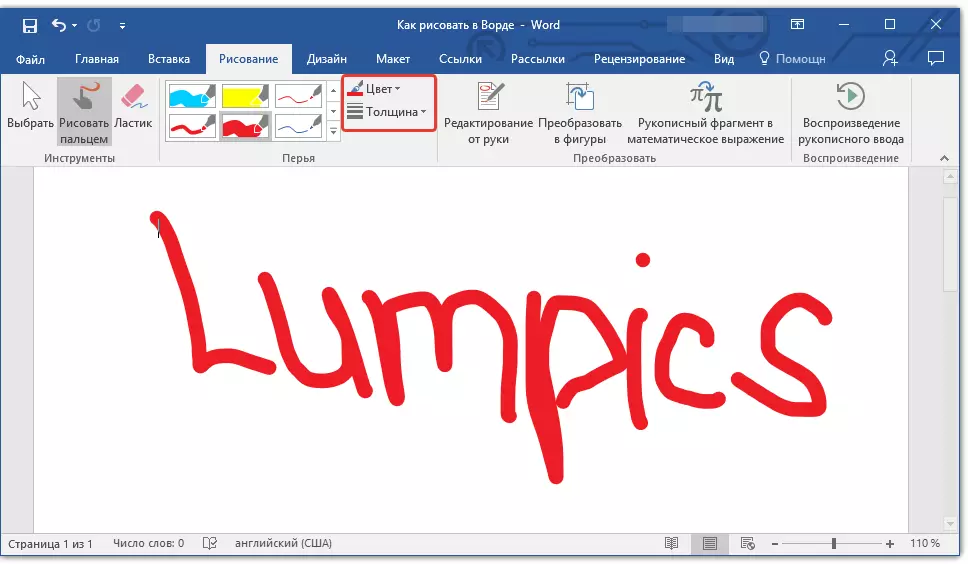
変身
このグループにあるツールを描画するための、すべてではないで、これらの目的のために非常にではありません。
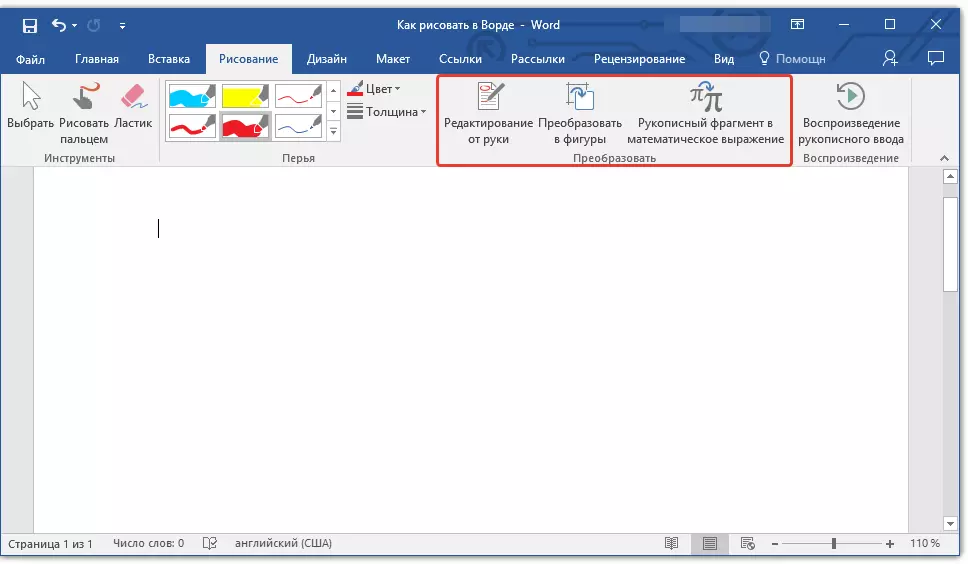
手で編集します:あなたはペンを使って編集したドキュメントすることができます。このツールを使用すると、円のテキスト断片を手動で単語やフレーズを強調し、エラーを示し、インデックス矢印を描くなどすることができます
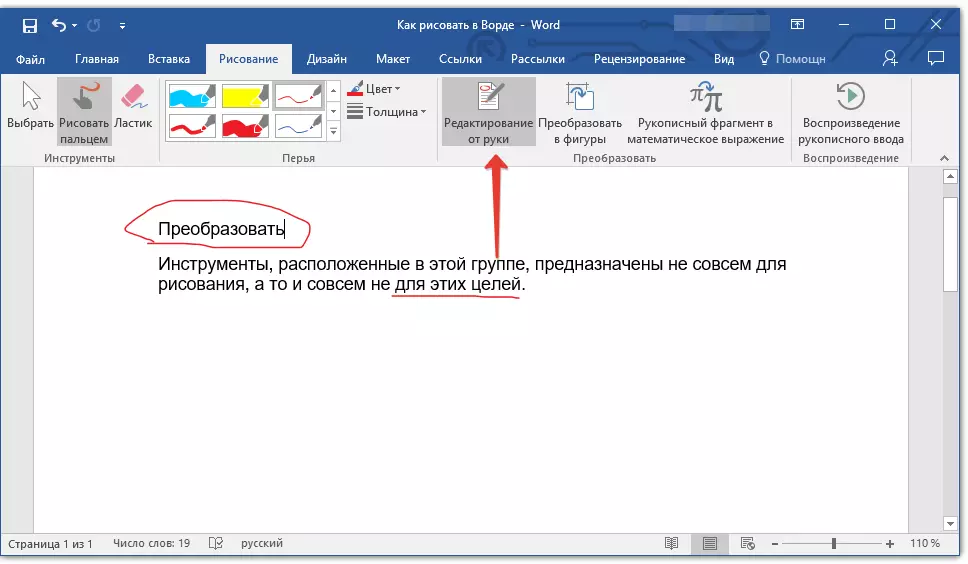
レッスン:Wordでテキストレビュー
図に変換します。あなたがページ上を移動可能なオブジェクトへのパターンから、それを変換することができます任意の図形のアウトラインを作ることによって、そのサイズを変更したり、他の図面に適用されているすべてのそれらの操作を行うことが可能になります。
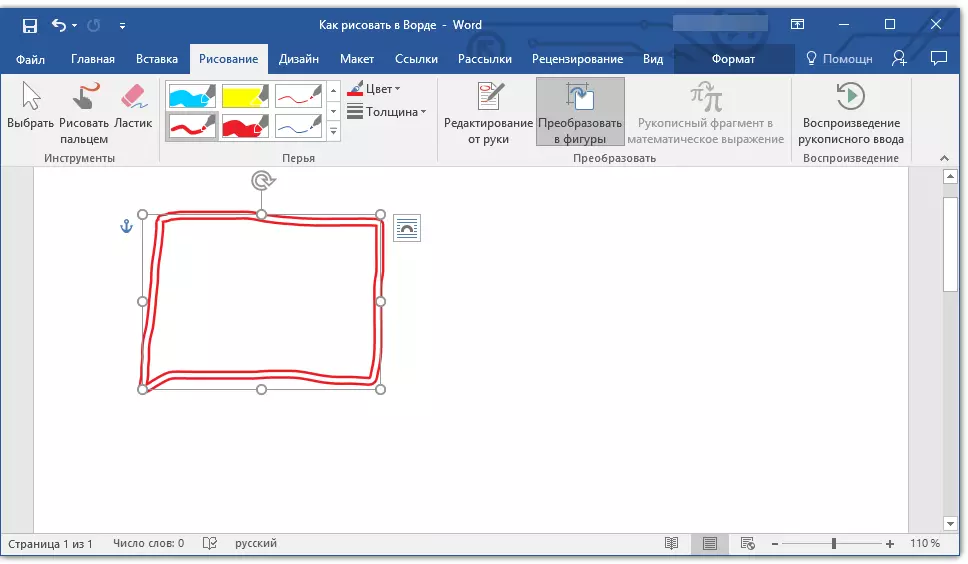
図(オブジェクト)にスケッチを変換するには、あなただけのツールを使用して描かれた項目を指定する必要があります"選択する"その後、ボタンをクリックしてください「図への変換」.
レッスン:どのようにWordでのグループ形状へ
数式での手書きの断片:我々はすでにWordで数式や方程式を追加する方法について書かれています。このグループのツールを使用します"変換"あなたは、シンボルやプログラムの標準セットではありません。この式で記号を入力することができます。
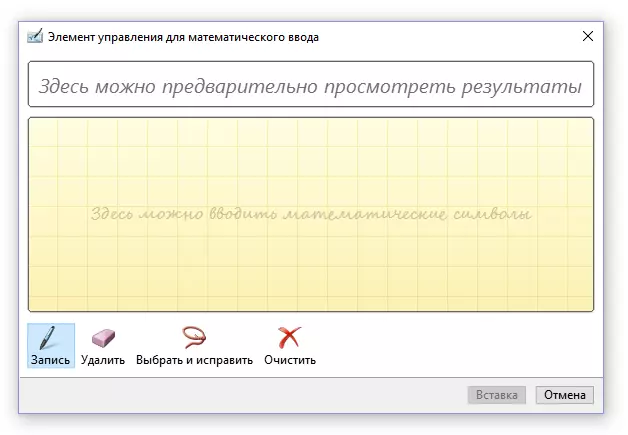
レッスン:Wordで数式の挿入
再生
図面やペンで何かを書いて、あなたは、このプロセスの視覚的な再現を可能にすることができます。このために必要とされるすべてのボタンをクリックしてください「手書き入力の再生」グループにあります"再生"ショートカットパネルに。
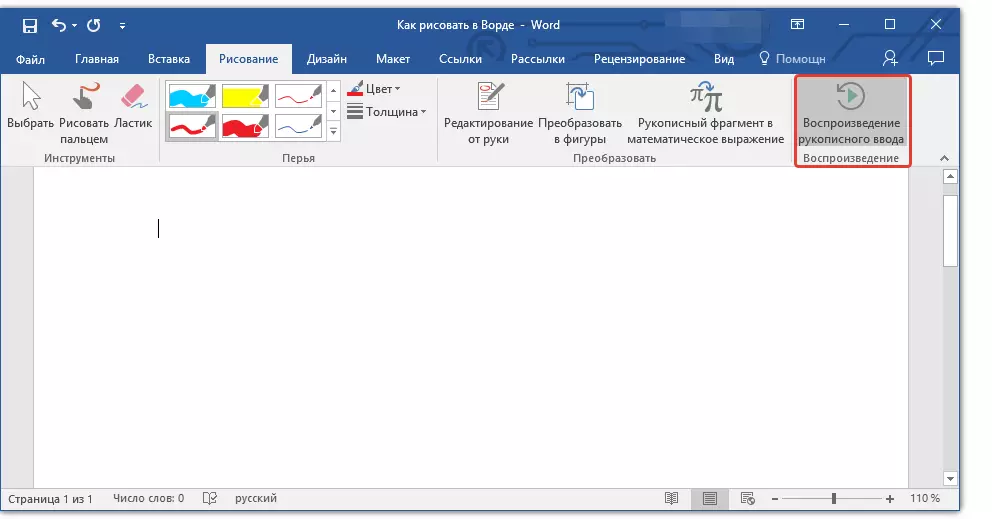
実は、これは我々がすべてのツールを見ているので、終了とタブの機能をすることができ"ペインティング" Microsoft Wordのプログラム。このための既製の図形やオブジェクトを使用して、ある手から、だけでなく、テンプレートだけでなく、このエディタで描画することが可能なだけです。
一方では、そのようなアプローチは機会の点で制限されるかもしれませんが、それは作成された図面を編集し設計するための多くのより広い選択された資金を提供します。単語の中でどのように形を描き、図形を描き、図面の助けを借りて描くかについて詳しく説明します。
形で描く
丸みを帯びた、丸め、滑らかな遷移を伴うモータカラー、この方法で色合いやその他の部分を描いた任意の形状の図面を作成します。真のように、このような深刻なアプローチは必要ありません。単に置くだけで、単語に高い需要を前進させないでください - これはグラフィックエディタではありません。レッスン:Wordに矢印を描く方法
描画用のエリアを追加する
1.図面を作成したい文書を開き、タブに移動します。"入れる".
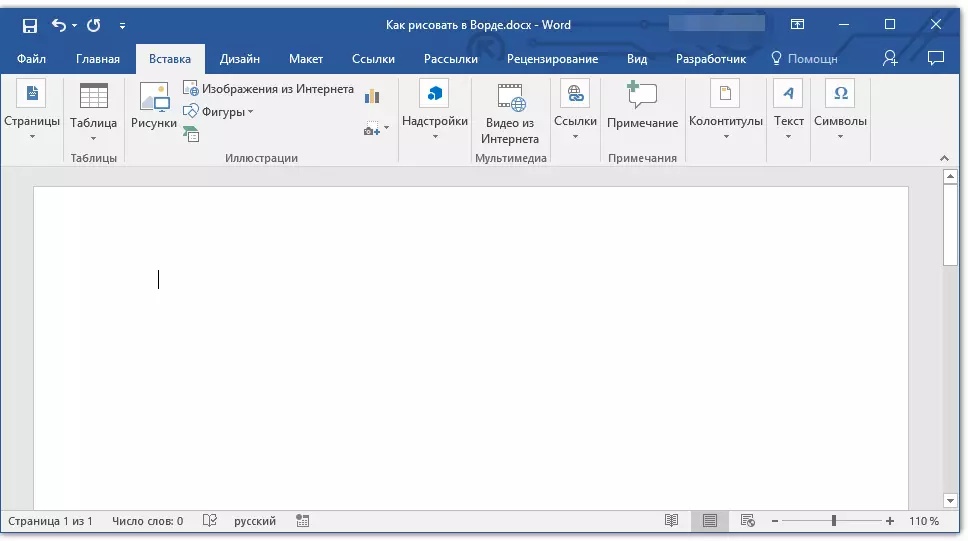
2.イラストグループで、ボタンをクリックしてください。"フィギュア".
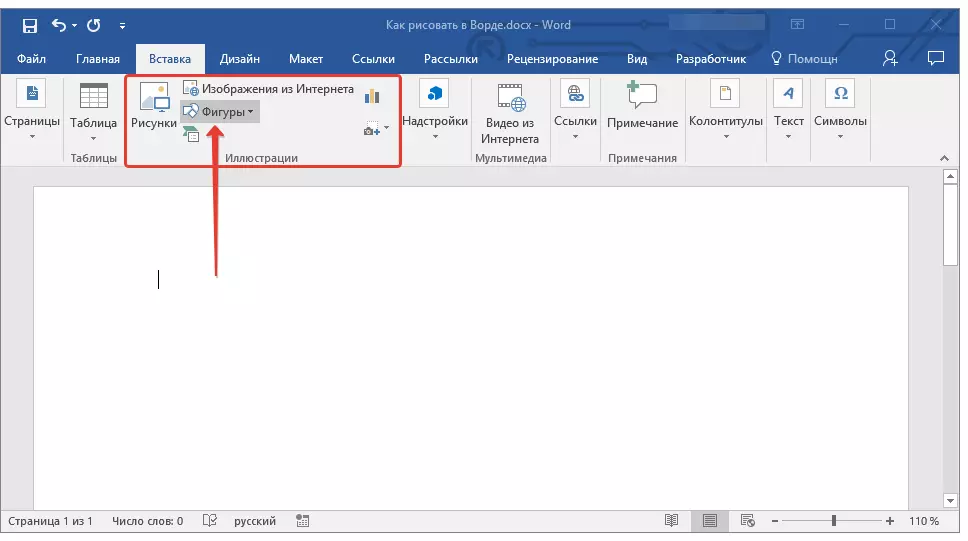
3.アクセス可能なフィギュアのドロップダウンメニューで、最後の項目を選択します。"ニューキャンバス".
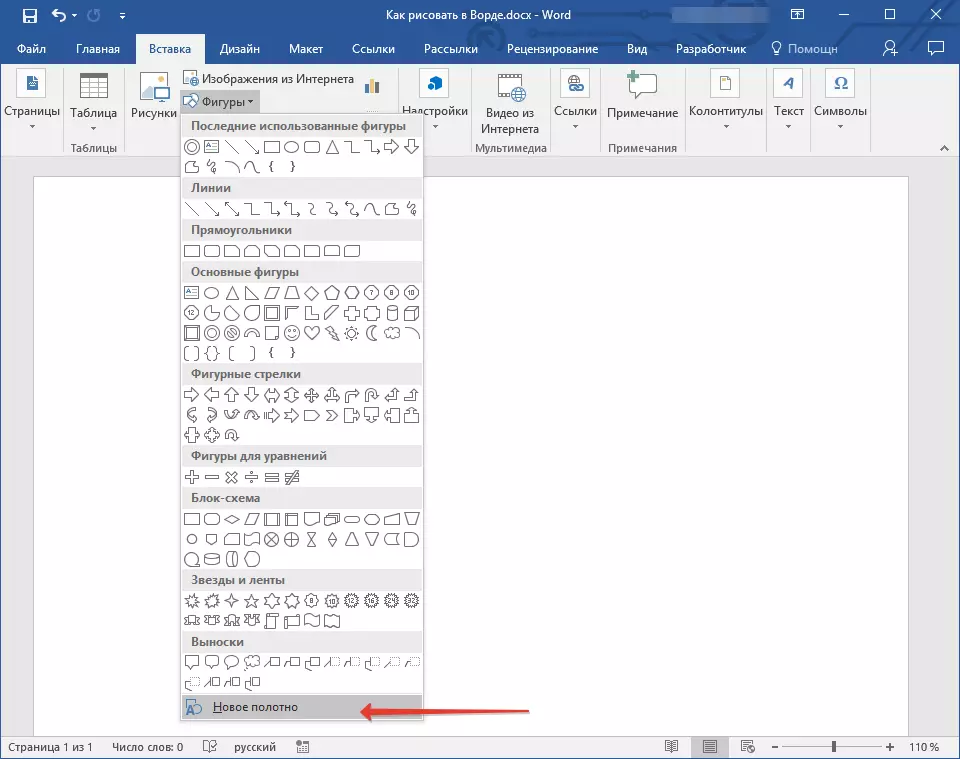
4.描画を開始できるページに長方形の領域が表示されます。
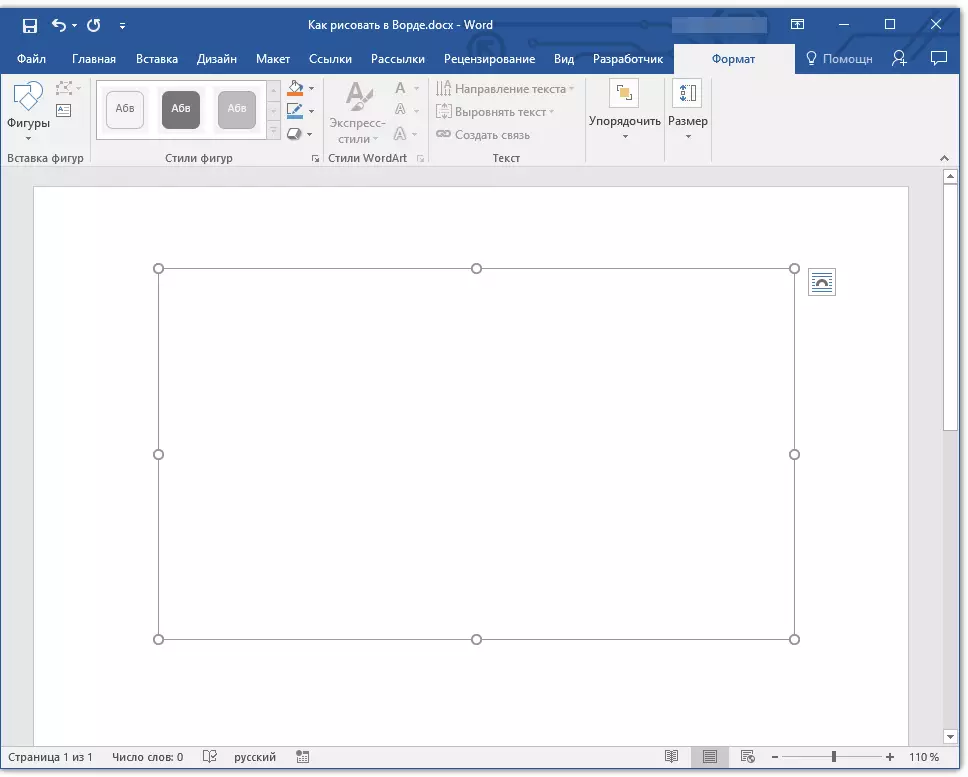
必要に応じて、描画フィールドのサイズを変更してください。これを行うには、境界線にあるマーカーの1つに対して目的の方向に引っ張ります。
描画用のツール
ページに新しいWebを追加した直後に、タブがタブを開きます"フォーマット"基本的な描画ツールがあるでしょう。クイックアクセスパネルに表示されているグループのそれぞれを詳細に検討してください。

数字を挿入する
"フィギュア" - このボタンをクリックすると、ページに追加できる形状の大きなリストが表示されます。それらのすべてはテーマ別グループに分割されていますが、それぞれの名前はそれ自体を話します。ここであなたは見つけるでしょう:
- 行;
- 長方形;
- 基本的な数字。
- 巻き矢
- 方程式の数字
- フローチャート;
- 出演者;
- ハンドル。
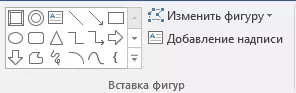
適切なタイプの形を選択し、先頭の左クリックポイントを設定して描画します。解放ボタンではない、(直接の場合)またはそれが占有する領域の終点を指定します。その後、マウスの左ボタンを放します。
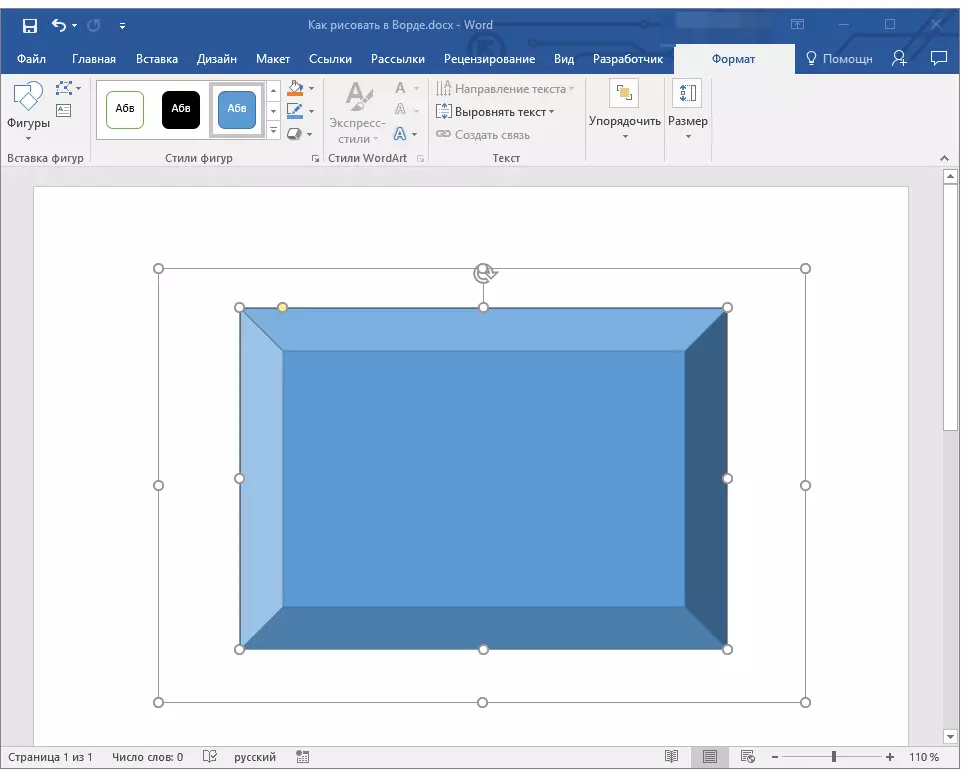
「フィギュアの変更」 - このボタンのメニューの最初の項目を選択することで、文字通り、それを変更するのではなく、もう1つのものではなく、もう1つの代わりに変更することができます。このボタンのメニューの2番目の項目 - 「ノットの変更を開始」。それを選択すると、そのノード、つまり図形の特定の場所のポイントが変更されます(この例では、それは四角形の外部および内部角です。
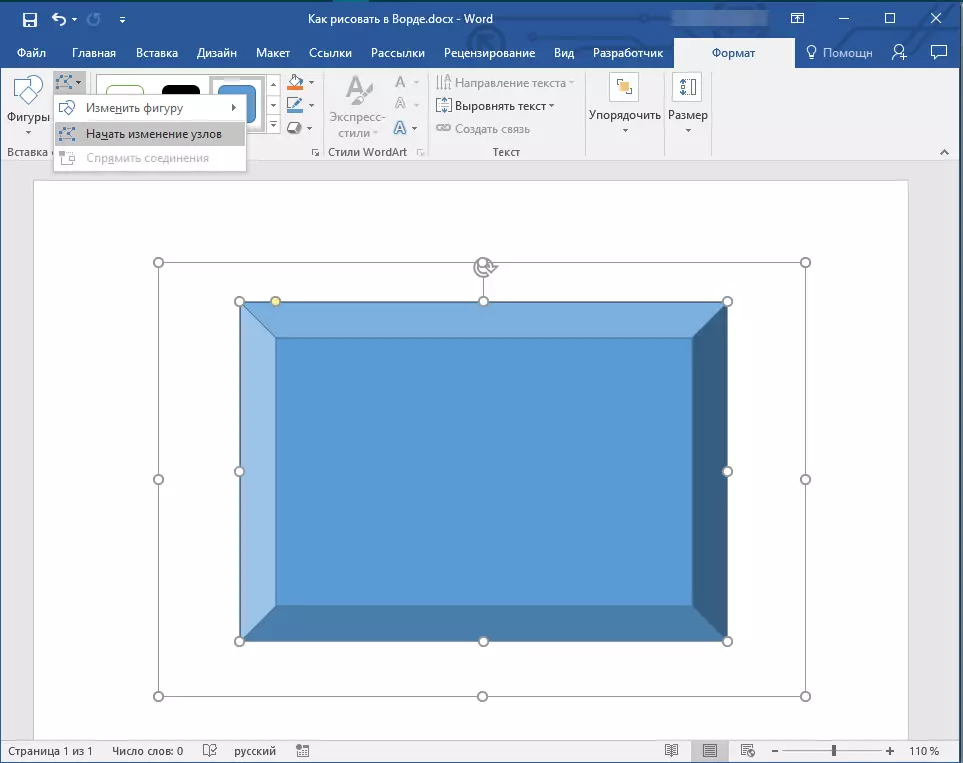
「碑文を追加」 - このボタンを使用すると、テキストフィールドを追加してテキストを入力できます。指定した場所にフィールドが追加されますが、必要に応じて、ページ上で自由に移動できます。フィールドを事前に作ることをお勧めし、その顔は透明です。テキストフィールドを操作する方法やそれを使って行うことができるのかについては、私たちの記事で読むことができます。
レッスン:テキストの波を調節する方法
図のスタイル
このグループのツールを使用して、描画済み図形、そのスタイル、テクスチャの外観を変更できます。

適切なオプションを選択すると、塗りつぶしの形と色の色の色を変更できます。
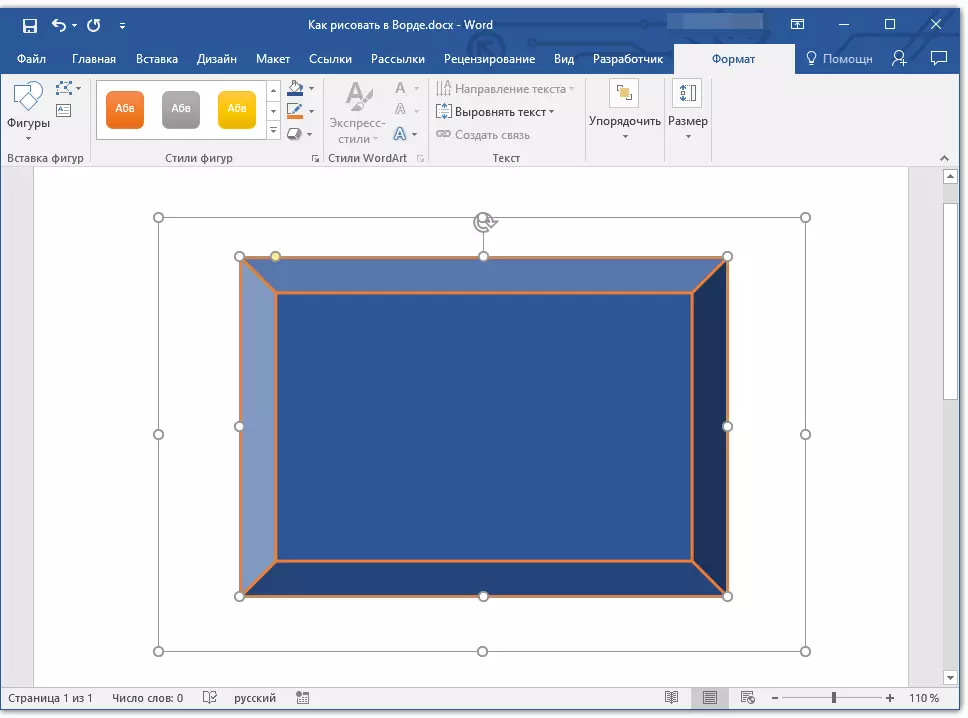
これを行うには、ボタンのドロップダウンメニューで適切な色を選択します"File Figure"と「数字の輪郭」これは、窓の右側にある数字の右側にあります。
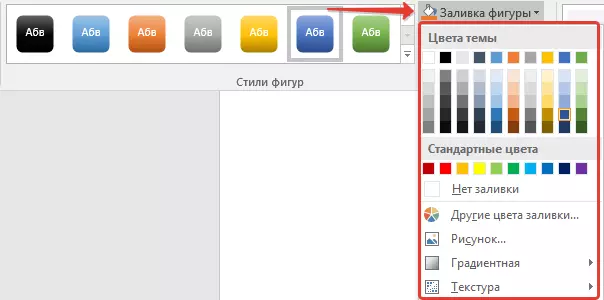
ノート:標準色があなたに合っていない場合は、パラメータを使用して変更できます。「その他の色」。また、塗りつぶしの色として、グラデーションやテクスチャを選択できます。輪郭カラーボタンメニューで、線の太さを調整できます。
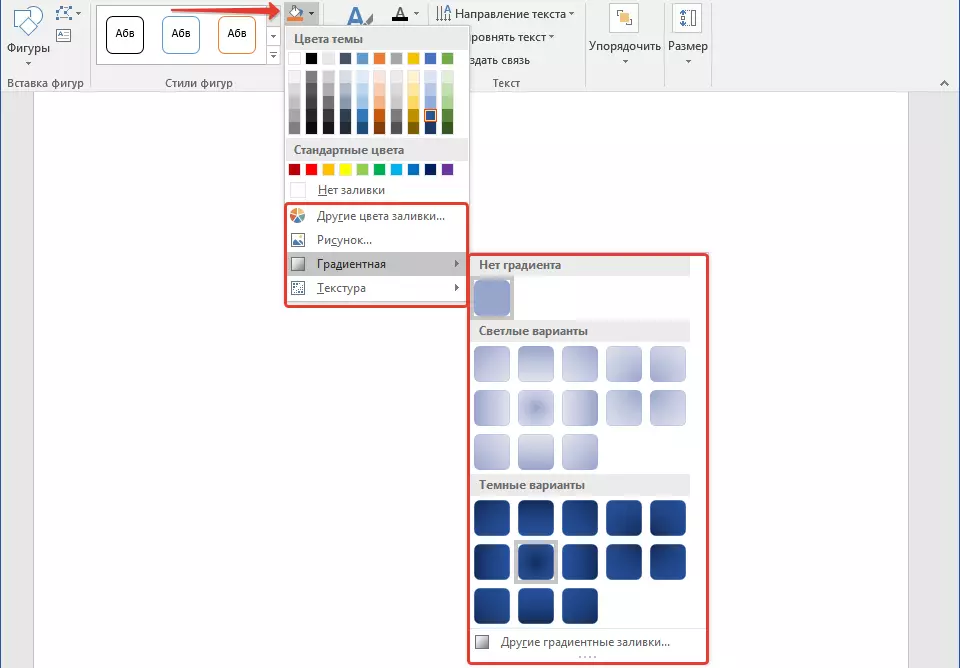
「図の効果」 - これは、提案された効果の1つを選択することによって、数字の外観を変更できるツールです。それを含む:
- 風邪;
- 反射;
- イルミネーション;
- 平滑化
- 安心;
- 振り向く。
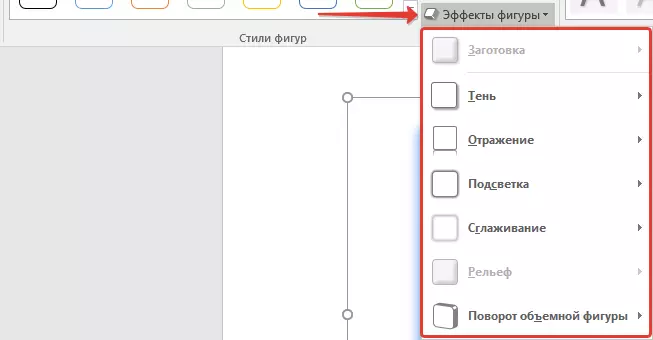
ノート:パラメータ"振り向く"利用可能なバルク数値にのみ使用可能で、上記のパーティションからのいくつかの効果も指定された形でのみ利用可能です。
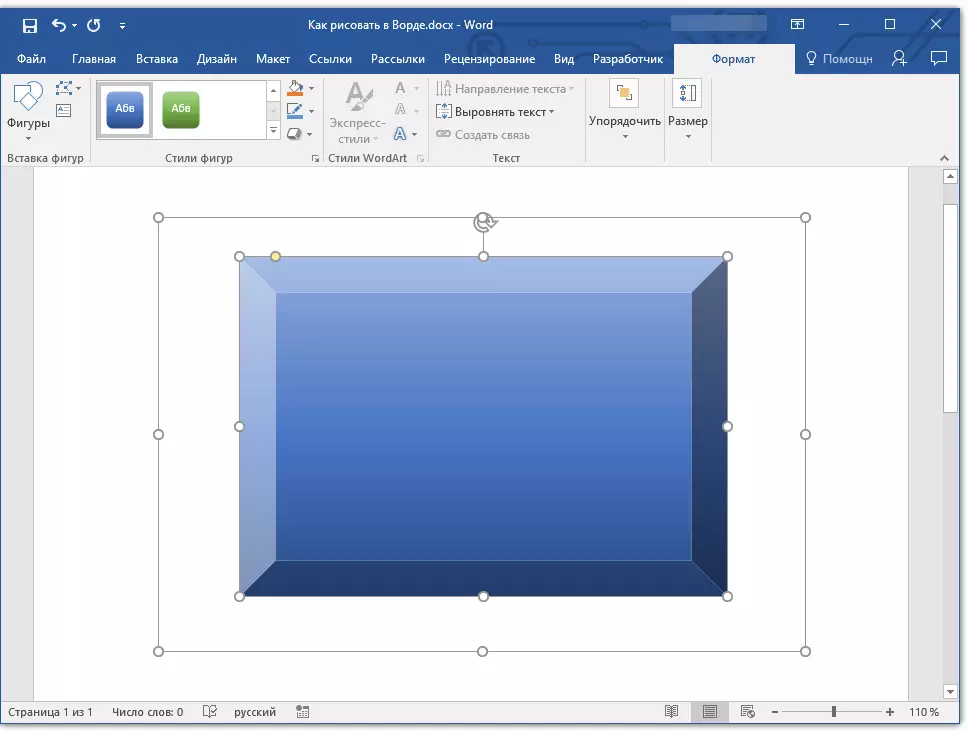
スタイルのWordArt。
このセクションからの効果は、ボタンを使用して追加されたテキストに排他的に使用されます。「碑文の追加」グループにあります「数字の挿入」.文章
WordArtスタイルと同様に、エフェクトはテキストに排他的に適用されます。
整える
このグループのツールは、図形の位置、整列、回転、およびその他の同様の操作を変更するように設計されています。
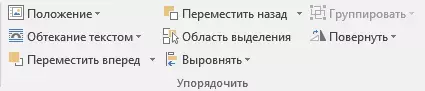
図の図は、テンプレート上の図の回転と同じ方法で行われ、厳密に指定されているか任意の値。つまり、標準の回転角を選択し、それ自身の直接の矢印を引っ張って自分のものを指定するか、または簡単に形を変えることができます。
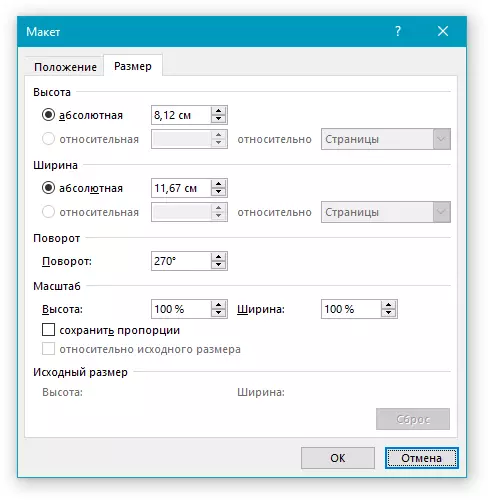
レッスン:図面の回転方法
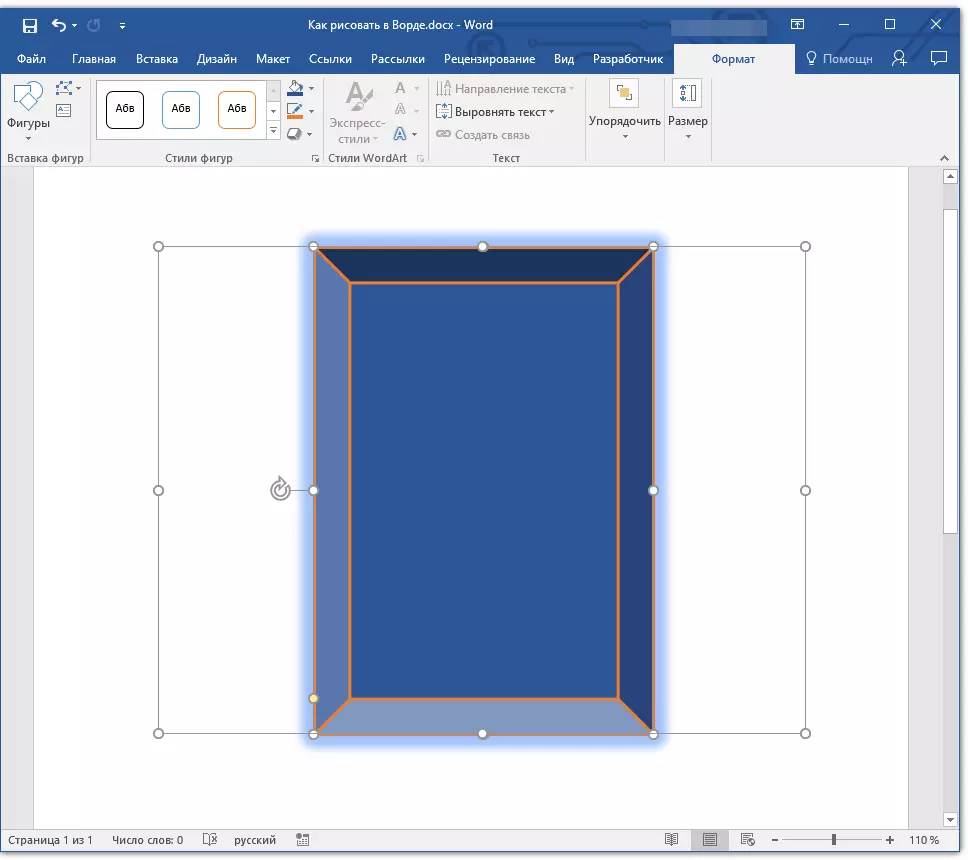
さらに、このセクションを使用して、図面でできるように、1つの図を別の数字に適用できます。
レッスン:単語のように、ある画像を別の絵に重ねます
同じセクションでは、形状テキストまたはグループ2以上の数字の周りに流れ込むことができます。
単語との作業レッスン:
数値をグループ化する方法
フラッディングクリップアート
ノート:グループツール"選別"図を考慮した作業の場合、それは彼らの助けを借りて、それらの助けを借りて同じ操作を実行することができるものと絶対に同じです。
サイズ
このグループの単一のツールの可能性は、図形のサイズとそれが配置されているフィールドの変化だけです。ここでは、幅と高さの正確な値をセンチメートルで指定するか、矢印を使用してステップで変更できます。
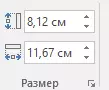
さらに、フィールドのサイズ、ならびに図形のサイズは、それらの境界の輪郭に沿って配置されたマーカーを使用して手動で変更することができる。
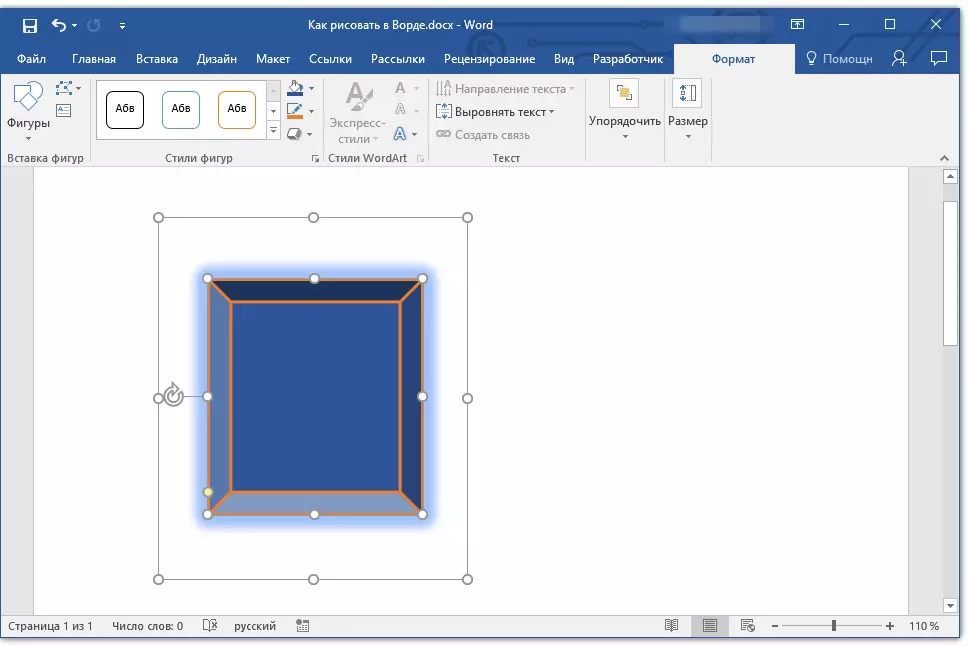
レッスン:単語で描画をトリミングする方法
ノート:描画モードを終了するには、キーを押します。"NS"またはドキュメントの空の場所にあるマウスの左ボタンをクリックします。編集に戻ってタブを開くには"フォーマット"、図面/図をダブルクリックします。
ここでは、実際には、この記事から、あなたが言葉の描画方法を学びました。このプログラムが主にテキストエディタであることを忘れないでください。そのため、それぞれのタスクを過度に課すべきではありません。そのような目的のためにプロファイルソフトウェアを使用してください - グラフィックエディタ。
