
Skypeを使用するときの頻繁な問題の1つは、音が機能しない場合の状況です。当然のことながら、この場合はテキストメッセージを書くことによってのみ通信することができ、ビデオと音声の関数は、実際には無駄になります。しかし、スカイプが高く評価する機会のためのものです。不在のSkypeプログラムのサウンドをオンにする方法を理解しましょう。
対話者側の問題
まず第一に、会話中のSkypeプログラム内の音の欠如は、対話者側の問題によって引き起こされる可能性があります。それらは次の文字になることができます:- マイクロフォンがない。
- マイクの故障
- ドライバに関する問題
- Skypeでは正しくありません。
これらの問題をあなたの対話者が修正するために、マイクがSkypeで働いていない場合、どのようなレッスンが何をするのか彼を何を手助けするでしょう、私たちはあなたの側に起こった問題を解決することに集中します。
問題が問題が非常に簡単であるかを決定します。他のユーザーと考えるのに十分です。今回は対話者が聞こえない場合、問題はあなたの側に最も可能性が高いです。
サウンドヘッドセットを接続します
問題がまだあなたの側にあると判断した場合は、まず最初に、次の瞬間を調べる必要があります。音声はSkypeでのみ聞かれない、または他のプログラムでも同様の障害が発生していますか?これを行うには、コンピュータにインストールされているオーディオプレーヤーをオンにして、それを使用してサウンドファイルを再現します。
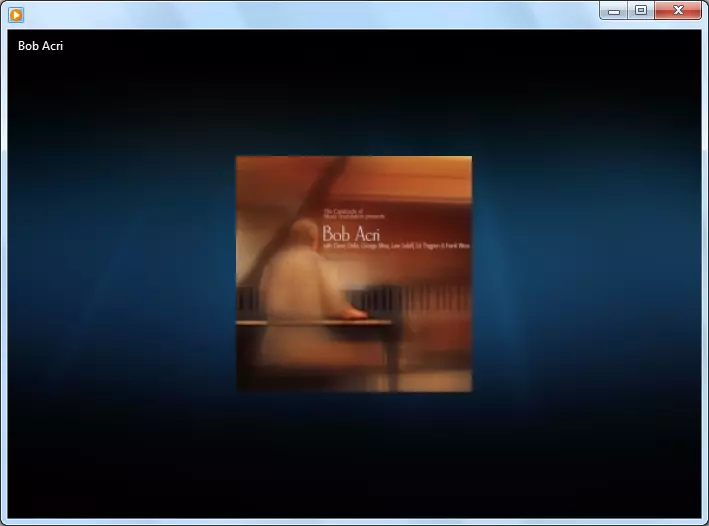
正常に聞こえた場合は、Skypeアプリケーション自体の中で直接問題を解決して、Soundヘッドセット(スピーカー、ヘッドフォンなど)を接続したかどうかを慎重に確認する必要があります。サウンド再生装置の故障がないことに注意を払う必要があります。これは、他の類似のデバイスをコンピュータに接続することによって確認できます。
運転手
Skypeを含めて、音がコンピュータ全体で再生されないもう1つの理由は、サウンドを担当するドライバに損傷を与えない可能性があります。パフォーマンスを確認するには、キー+ Rキーを入力します。その後、「実行」ウィンドウが開きます。式「devmgmt.msc」という表現を入力して「OK」ボタンをクリックしてください。
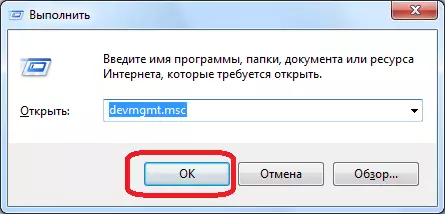
デバイスマネージャに移動します。 「サウンド、ビデオ、ゲームデバイス」のセクションを開きます。音を再生するように設計された少なくとも1人のドライバーがあるはずです。その不在の場合は、音声出力装置が使用する公式サイトからアップロードする必要があります。特にあなたが具体的には運転手をダウンロードすることを知らない場合は、特別なユーティリティを使用するのが最善です。
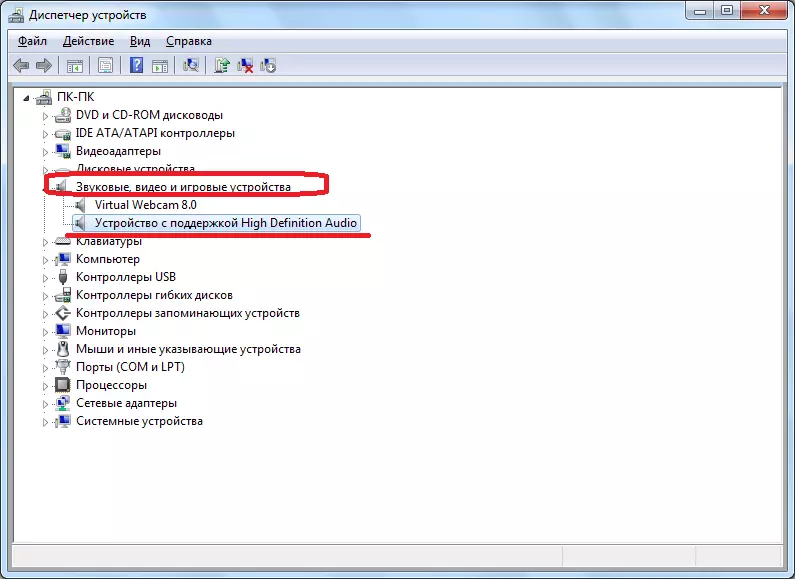
ドライバが利用可能であるが、十字架または感嘆符でマークされている場合は、それが間違っていることを意味します。この場合は削除する必要があり、新しいものをインストールする必要があります。
コンピュータ上の無効にされたサウンド
しかし、すべてがはるかに簡単になる可能性があります。たとえば、コンピュータ上でサウンドを無効にすることができます。確認するには、通知の領域で、スピーカーアイコンをクリックしてください。ボリュームコントロールが一番下にある場合は、Skypeで音がない理由でした。それを育てます。
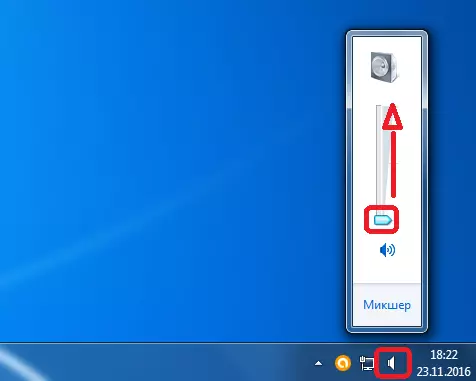
また、音の断線の符号はクラウンスピーカーシンボルになる可能性があります。この場合、オーディオの再生を有効にするには、このシンボルをクリックするだけです。
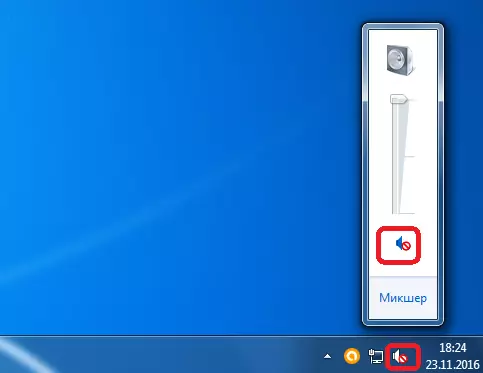
Skypeでの切断された音出力
ただし、他のプログラムでは音が正常に再現され、Skypeだけがない場合は、このプログラムへの出力が無効になっている可能性があります。これを確認するには、もう一度、システムトレイのダイナミクスをクリックし、碑文「ミキサー」をクリックしてください。
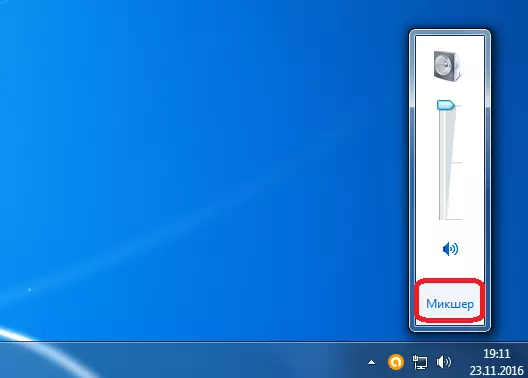
表示されるウィンドウでは、Skypeでサウンドを送信する責任を負うセクションの場合、スピーカーアイコンが交差しているか、音声コントローラが下部に下げられている場合、Skypeの音が無効になっていることを意味します。電源を入れるには、送信されたスピーカーのアイコンをクリックするか、音量制御を持ち上げます。
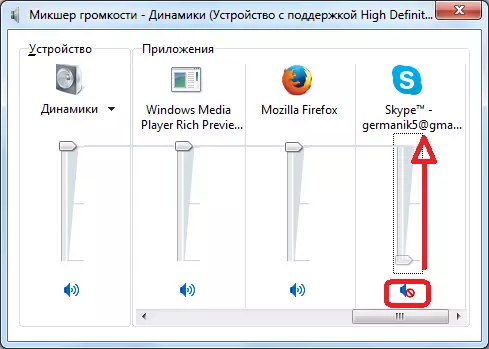
スカイプの設定
上記の解決策の経路が問題を明らかにしなかった場合、および同時に音はSkypeで排他的に再生されず、その設定を調べる必要があります。メニュー項目「ツール」と「設定」で順次進みます。
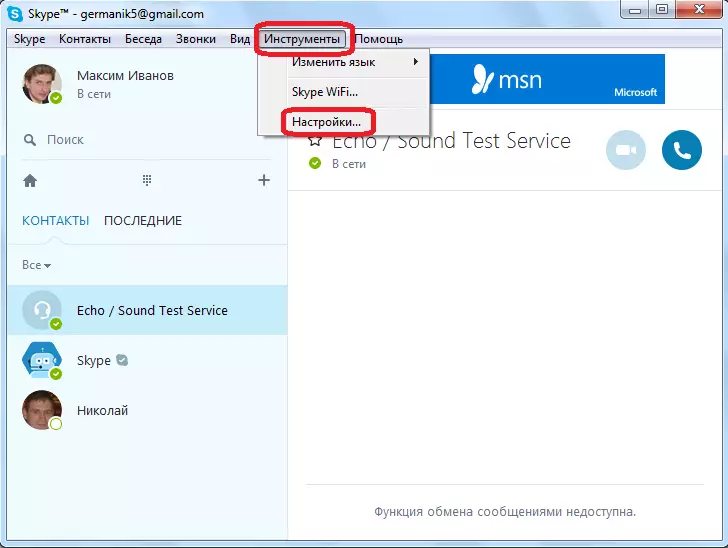
次に、「サウンド設定」のセクションを開きます。
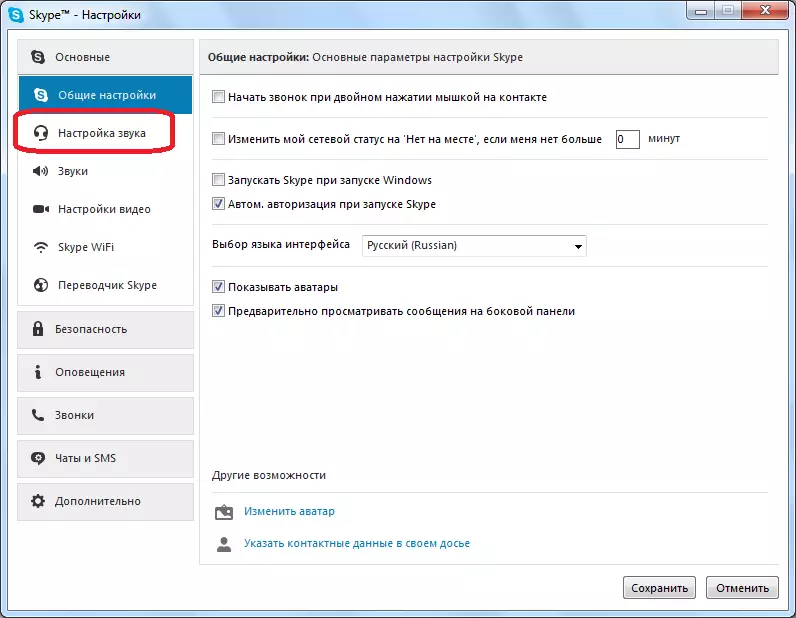
「スピーカー」の設定ブロックで、音がそれを聞くと予想される場所から、音が正確に表示されていることを確認してください。別のデバイスが設定にインストールされている場合は、単に希望のものに変更してください。
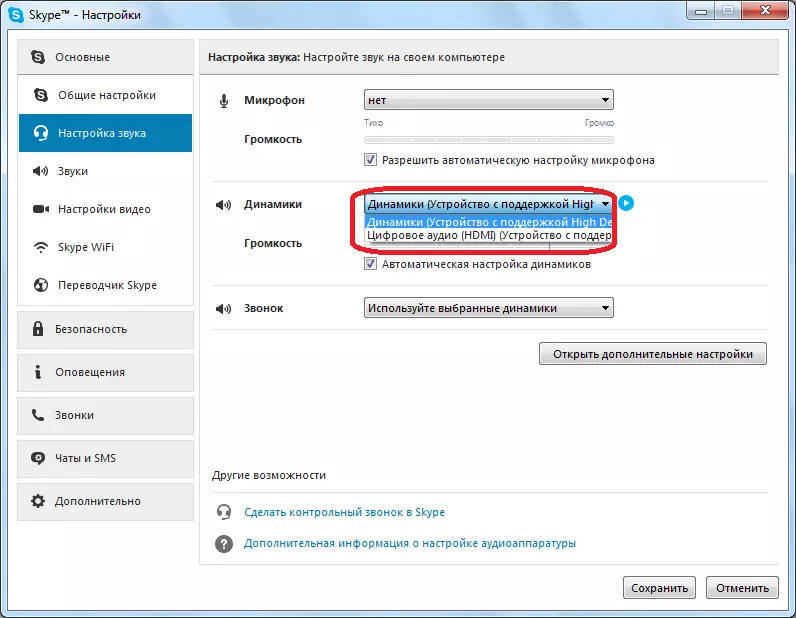
獲得した音が獲得したかどうかを確認するには、フォームの横にあるスタートボタンをクリックしてデバイスを選択してください。音が正常に再現されている場合は、プログラムを正しく設定できます。
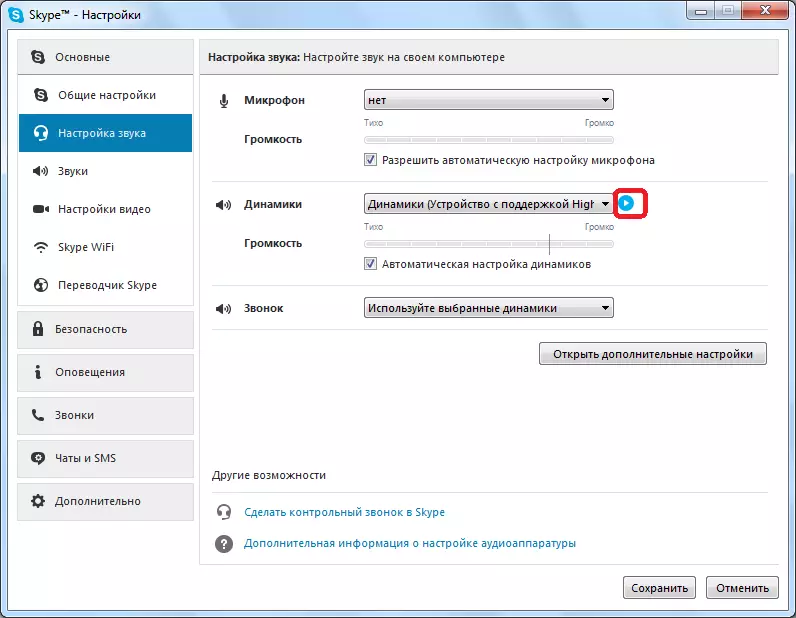
プログラムを更新して再インストールします
上記の方法のいずれにも役に立たない場合、サウンド再生の問題が排他的にSkypeであることを確認した場合は、それを更新するか、Skypeを再度削除してインストールする必要があります。
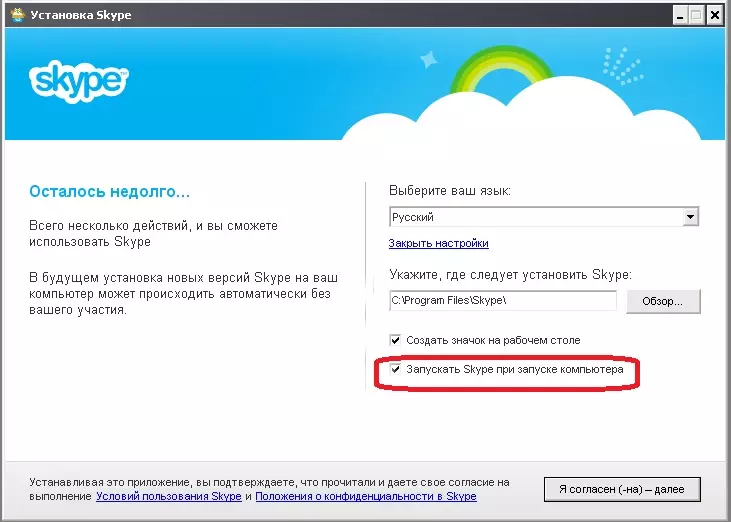
練習が示すように、場合によっては、プログラムの古いバージョンを使用することによってサウンドの問題を引き起こす可能性があるか、アプリケーションファイルが破損し、再インストールが解決するのに役立ちます。
将来的に迷惑をかけないためには、「詳細」ウィンドウと「自動更新」ウィンドウを一貫して行ってください。次に[自動更新を有効にする]ボタンをクリックしてください。今すぐSkypeバージョンが自動的に更新されます。これは、最新のバージョンのアプリケーションを使用するため、サウンドを含む問題の欠如を保証します。
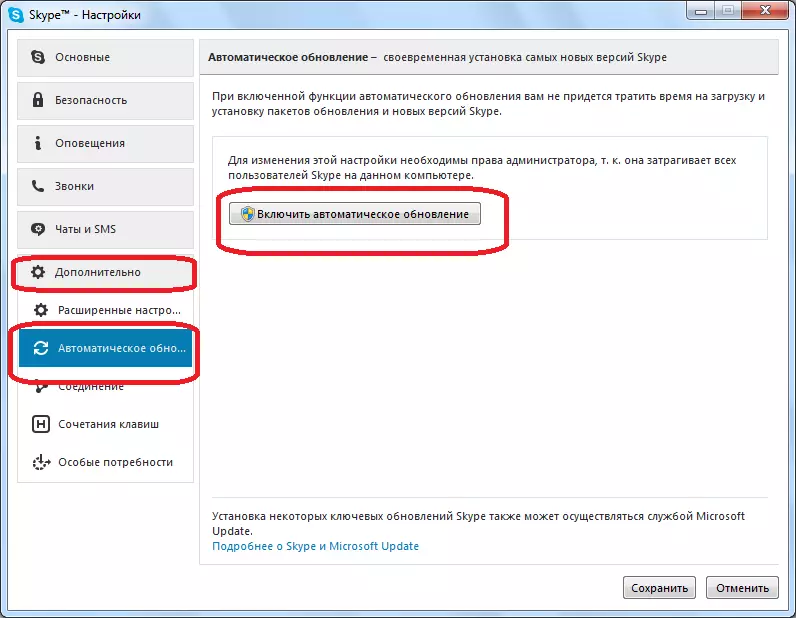
私たちが見るように、Skypeの間に対話者が聞こえない理由は、かなりの数の要因として機能することができます。この問題は、対話者側とあなたの側の両方になる可能性があります。この場合、問題の原因を確立するための主なものは、それを解決する方法を知るためのものです。原因をより簡単に設定し、サウンドの問題のために他の可能なオプションを切断してください。
