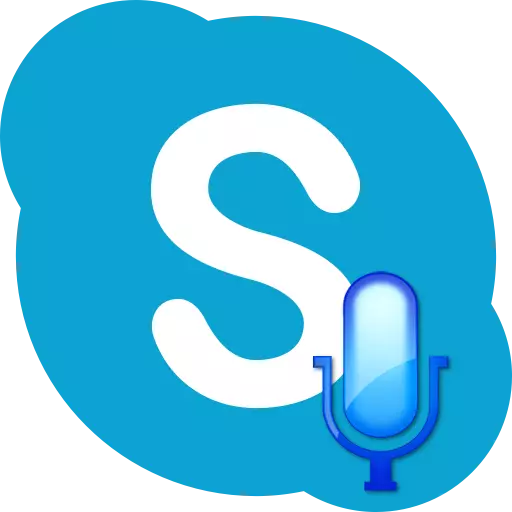
スカイプで任意のモードで通信するには、テキスト内に加えて、マイクロフォンが必要です。マイクがなければ、声明の呼び出しやビデオ通話中、または複数のユーザーの間の会議中に必要ではありません。スカイプのマイクをオンにする方法を考え出しましょう。
マイクロフォン接続
Skypeプログラムのマイクを有効にするには、まずコンピュータに接続する必要があります。もちろん、内蔵マイクロフォンでラップトップを使用しない場合接続すると、コンピュータコネクタを混同しないことが非常に重要です。マイクロフォンコネクタの代わりに、比較的頻繁に頻繁に求められないユーザが、ヘッドフォンやスピーカーを接続するようにデバイスを接続します。当然のことながら、そのような接続では、マイクは機能しません。プラグはコネクタをできるだけ近くに入力する必要があります。マイク自体がスイッチを持っている場合は、それを作業位置に持ち込む必要があります。
原則として、現代のデバイスとオペレーティングシステムは、互いに対話するためのドライバの追加のインストールを必要としません。ただし、「ネイティブ」ドライバを持つインストールディスクがマイクロフォンに付属している場合は、インストールする必要があります。これにより、マイクロフォン機能が拡大され、動作中の障害の可能性を減らすことができます。
オペレーティングシステムのマイクをオンにします
オペレーティングシステムでは、デフォルトのマイクが有効になっています。ただし、システムの障害の後にオフになっている場合、または誰かが手動でオフになった場合があります。この場合、所望のマイクロホンを含めるべきである。
マイクをオンにするには、スタートメニューを呼び出してコントロールパネルに移動します。
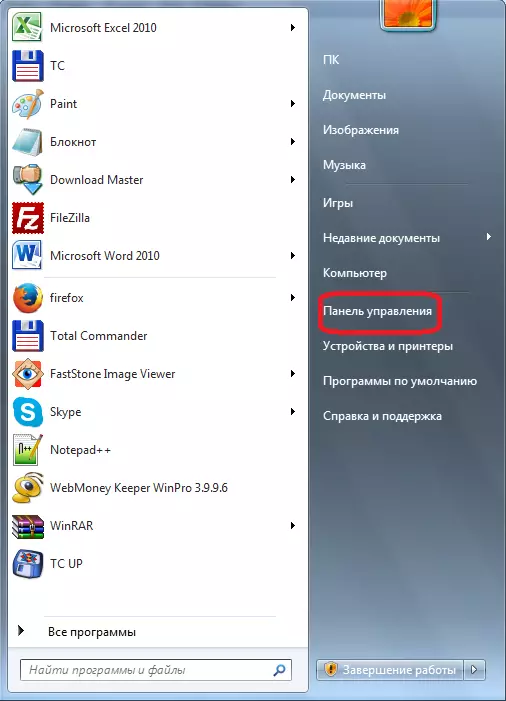
コントロールパネルでは、「機器と音」に進みます。
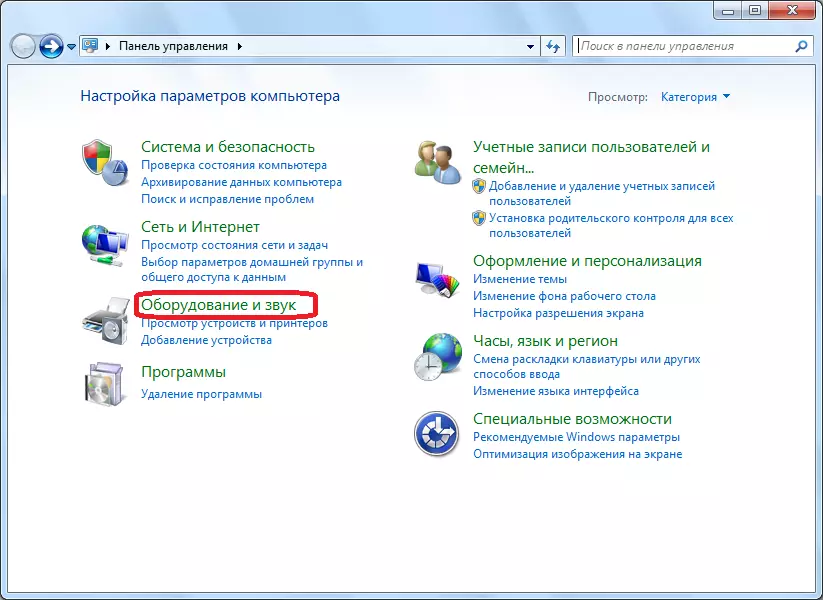
さらに、新しいウィンドウで、碑文「サウンド」をクリックしてください。
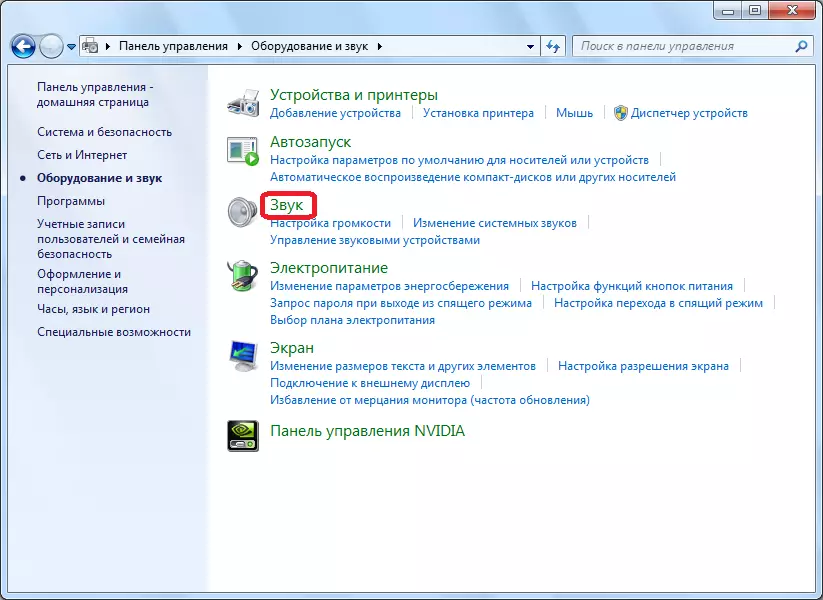
開くウィンドウで、[レコード]タブに移動します。
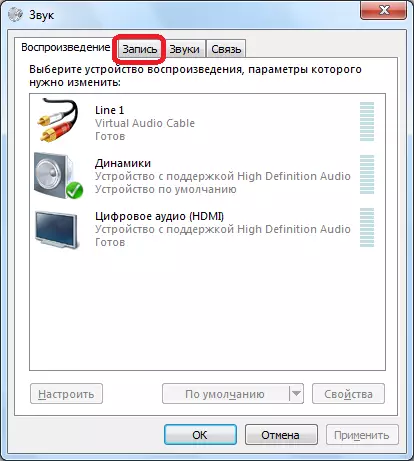
コンピュータに接続されているすべてのマイクロフォン、または以前に接続したものがあります。無効なマイクを探しています。マウスの右ボタンでクリックし、コンテキストメニューの[有効]項目を選択します。
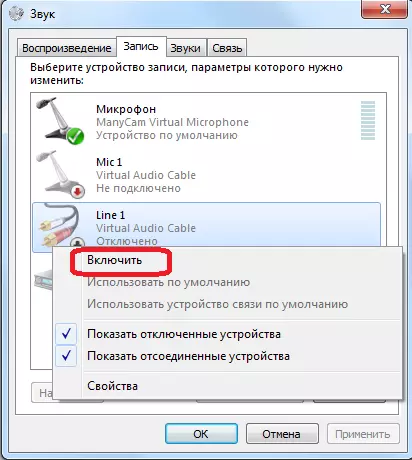
すべて、マイクロフォンはオペレーティングシステムにインストールされているすべてのプログラムで動作する準備ができています。
Skypeプログラムのマイクをオンにします
それでは、Skypeプログラムの中で直接マイクをオンにする方法を考え出してください。
[ツール]メニューセクションを開き、[設定...]項目に移動します。
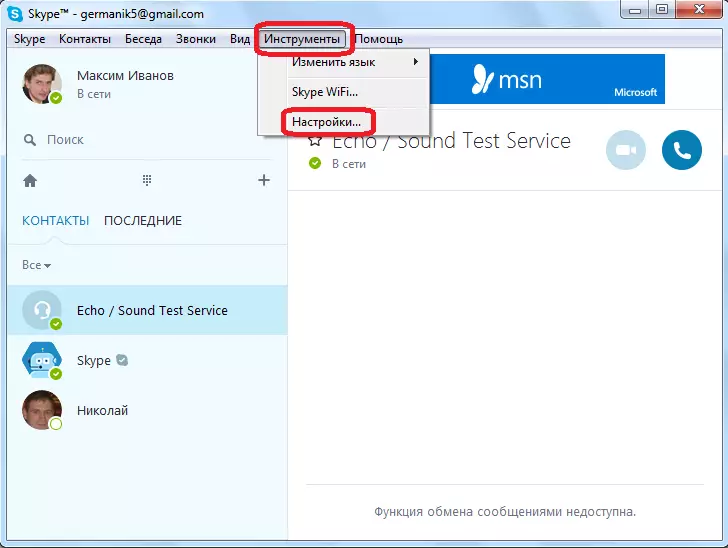
次に、「サウンドセットアップ」サブセクションに移動します。
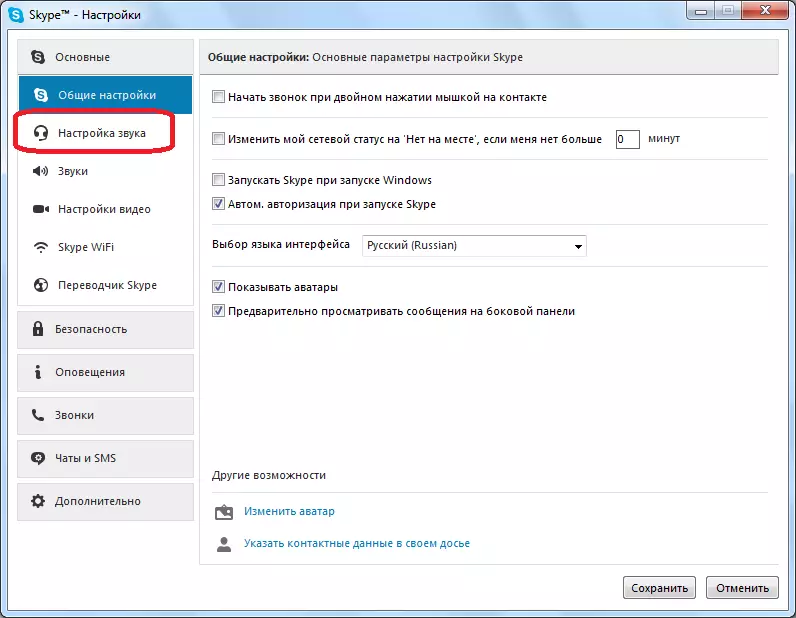
ウィンドウの上部にあるマイクの設定ブロックを使用します。
まず第一に、マイクの選択フォームをクリックし、複数のマイクがコンピュータに接続されている場合に有効にしたいマイクを選択します。
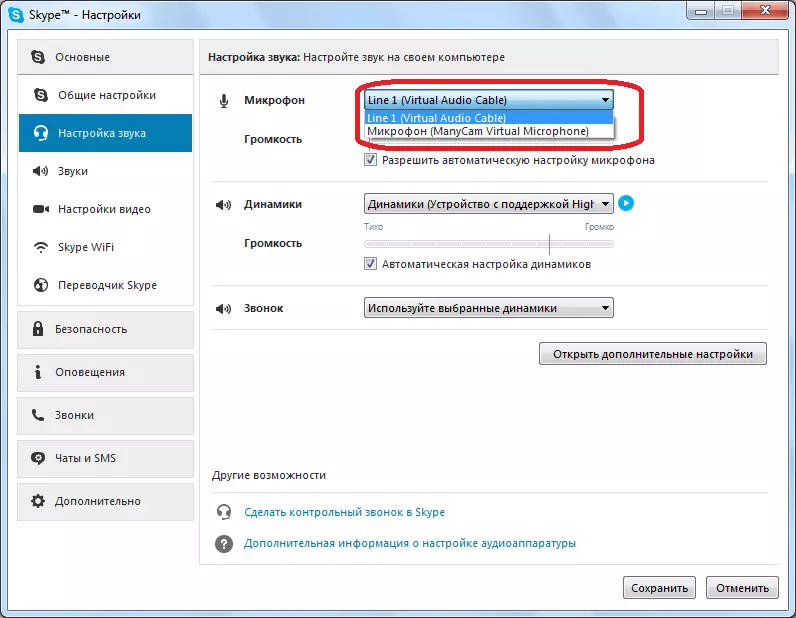
次に、「ボリューム」パラメータを見てください。スライダが最左の位置をとると、その音量はゼロであるため、マイクロフォンは実際にはオフになります。チェックマークがある場合は「自動マイクの設定を許可」してから、必要な限りスライダを右に移動します。
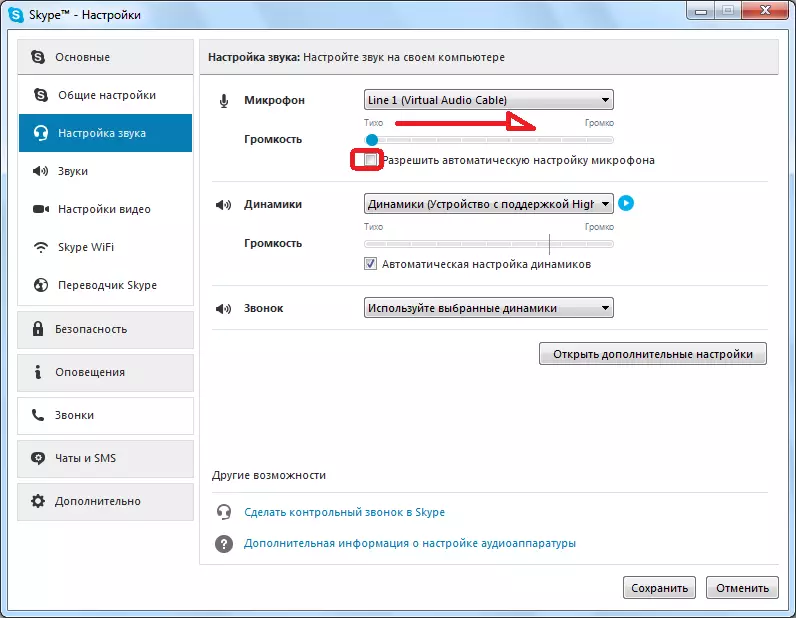
その結果、デフォルトでは、Skypeでマイクロフォンをオンにするための追加のアクションは、コンピュータに接続された後は、実行する必要はありません。彼はすぐに仕事をする準備ができている必要があります。いくつかの障害が発生した場合、またはマイクが強制的にオフになった場合にのみ、追加の包含が必要です。
