
Skypeプログラムの機能の1つは、ボイスメッセージを送信することです。この機能は、現在接続されていないユーザーに重要な情報を送信するために特に重要です。これを行うには、マイクに送信したい情報を読む必要があります。 Skypeでボイスメッセージを送信する方法を見つけましょう。
ボイスメッセージを使用するアクティベーション
残念ながら、デフォルトでは、Skypeの送信音声メッセージ機能は有効化されていません。コンテキストメニューの碑文でも、「ボイスメッセージを送信」がアクティブになっていません。
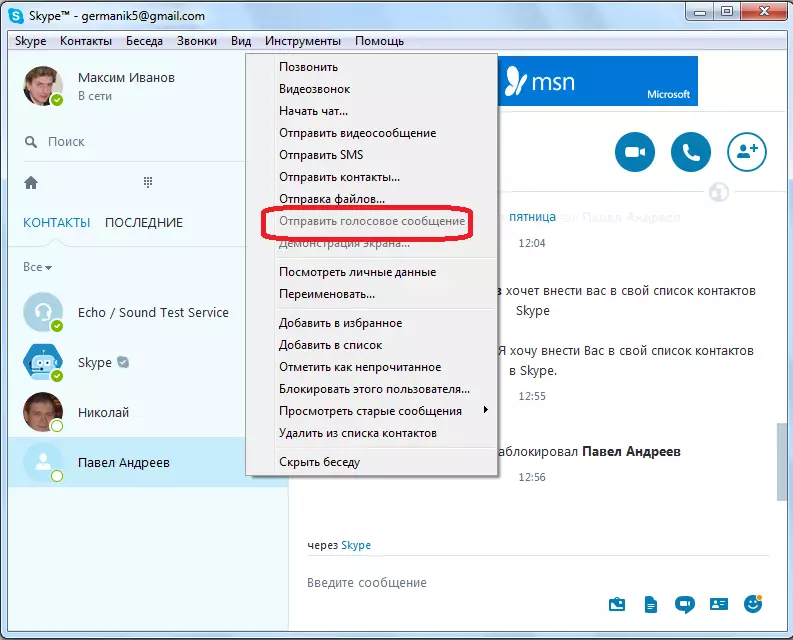
この機能を有効にするには、メニュー項目「Tools」と「設定...」に従います。
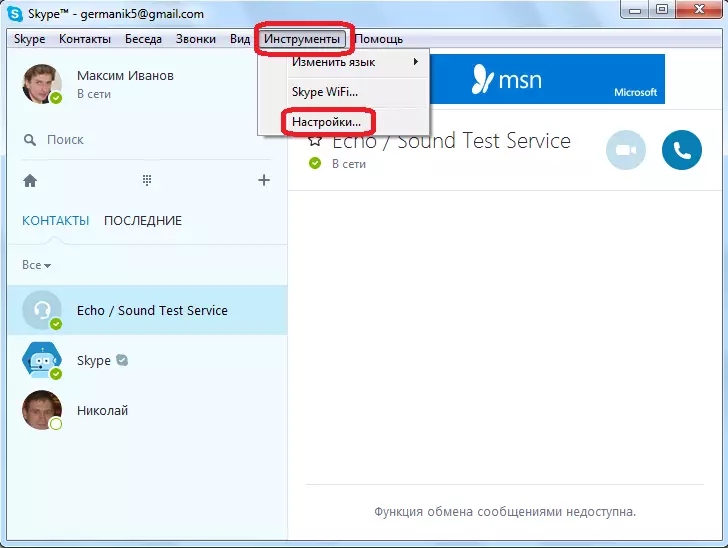
次に、「通話」設定のセクションに進みます。

次に、「ボイスメッセージ」サブセクションに進みます。

開くボイスメッセージ設定ウィンドウで、対応する機能を有効にするには、「ボイス照会の設定」の碑文に移動します。
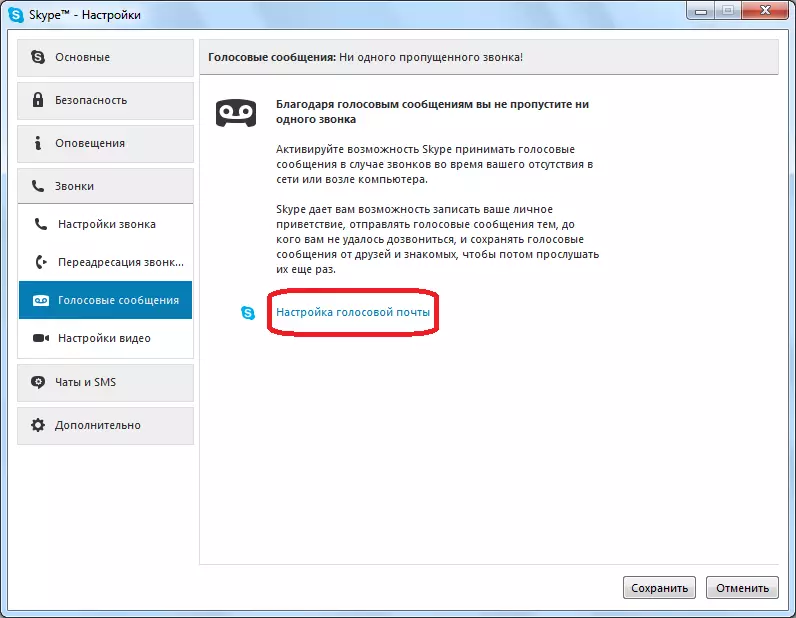
その後、デフォルトでインストールされているブラウザが起動されます。エントリページは、あなたが順次あなたのユーザー名(電子メールアドレス、電話番号)とパスワードを順次入力している公式SkypeのWebサイト上のアカウントに開きます。
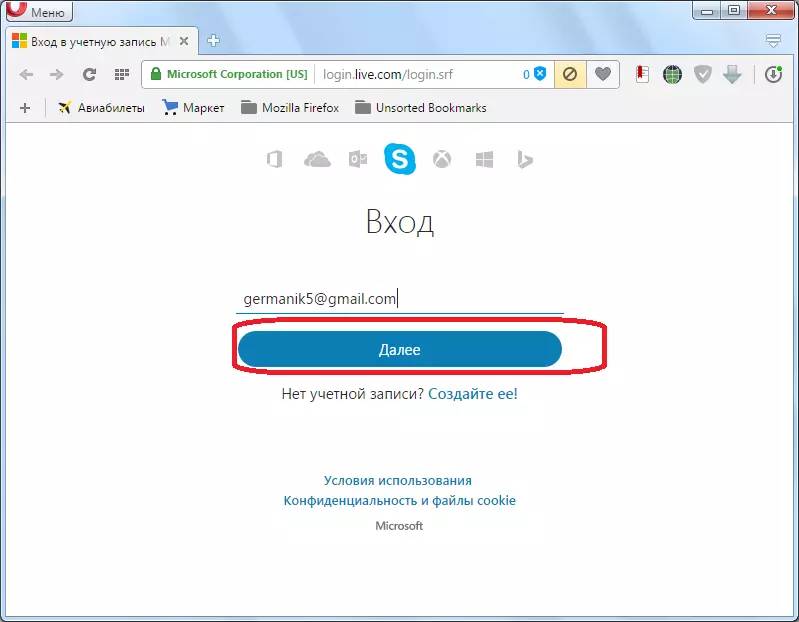
次に、ボイスメールのアクティベーションページに行きます。有効にするには、ステータス行のスイッチをクリックするだけです。
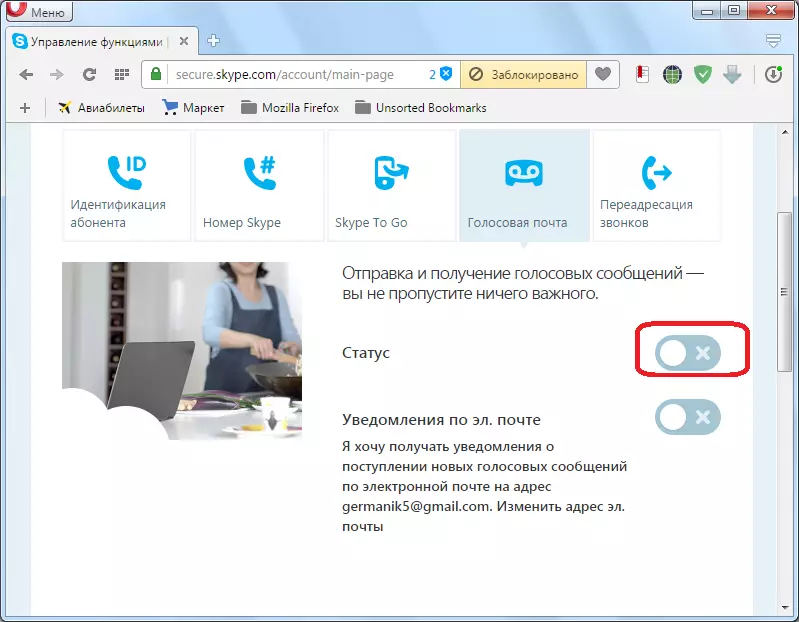
スイッチングした後、スイッチは緑色で描画され、チェックマークが付いています。ボイスメールを受信した場合、以下のようにして、以下のままで、メールボックスにメッセージを送信することもできます。しかし、特にあなたがあなたのEメールを詰まらせたくない場合は、これをする必要はありません。
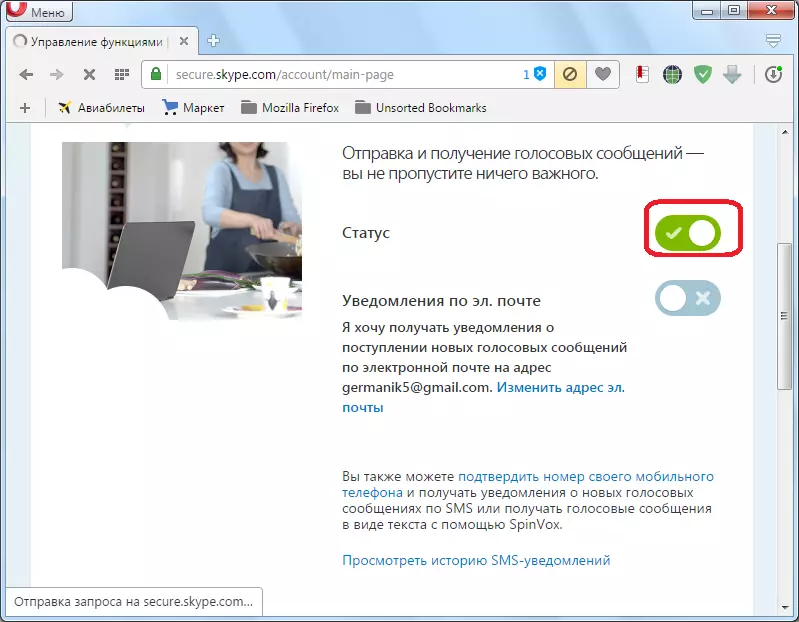
その後、ブラウザを閉じてSkypeプログラムに戻ります。ボイスメッセージセクションを再度開きます。ご覧のとおり、機能を有効にした後、ここでは多数の設定が表示されますが、ボイスメールを送信するよりも留守番電話機能を調整するように設計されています。

メッセージを送信します
ボイスメールを送信するには、Skypeのメインウィンドウに戻ります。私達はカーソルを望む連絡先に持ってきて、マウスの右ボタンをクリックしてください。コンテキストメニューで、[ボイスメッセージの送信]項目を選択します。
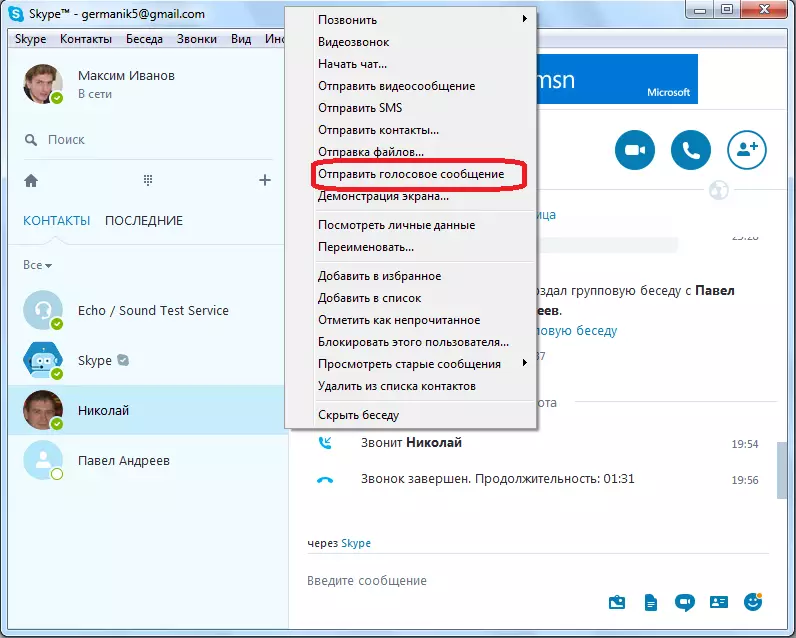
その後、メッセージのテキストをマイクに読み込む必要があり、選択したユーザーに移動します。 by and Large、これは同じビデオメッセージで、切断されたカメラとのみです。

重要な発言!この機能を有効にするユーザーにのみボイスメッセージを送信できます。
ご覧のとおり、Skypeにボイスメッセージを送信することは、最初の一目でのように思われる限り単純ではありません。あなたは公式SkypeのWebサイトでこの機能を事前に活動化する必要があります。さらに、音声メッセージを送信しようとしている人によっても同じ手順を実行する必要があります。
