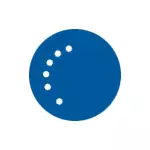
このマニュアルでは、エラーを修正し、さまざまな方法でこの状況で更新を確立する方法について詳しく説明します。 SoftWareDistributionフォルダのクリーニングに関連するメソッドやWindows 10アップデートの更新診断に関連するメソッドなど、すでに試してみましたが、説明および追加、追加、追加のオプションが記載されている場合は、追加、追加、追加です。関連項目:Windows 10のアップデートはダウンロードされません。
注:メッセージを見た場合は、「更新を完了できませんでした。変更をキャンセルします。コンピュータが再起動している間、コンピュータの電源を切ってそれを見てくださいが、コンピュータが再起動し、何をすべきかわからないが、待ってください:おそらくそれは更新の正常なキャンセルです。複数の再起動で、特に遅いHDDのラップトップでは数時間でも発生する可能性があります。その結果、キャンセルされた変更を加えてWindows 10に入る可能性があります。

ソフトウェア共和国フォルダのクリア(Windows 10 Update Cache)
すべてのWindows 10のアップデートは、C:\ Windows \ SoftWaredistribution \ Downloadフォルダにロードされ、ほとんどの場合、このフォルダのクリーニング(OSが新規およびダウンロードされたアップデートを作成した更新プログラムが作成されたため)を使用すると、問題のエラーを修正できます。 。
2つのシナリオが可能です。変更をキャンセルした後、システムは正常にロードされるか、またはコンピュータが誤って再起動し、Windows 10の更新に失敗したメッセージが表示されます。
最初のケースでは、問題を解決するための手順は次のとおりです。
- 設定 - 更新とセキュリティ - 復元 - 特別なダウンロードオプションをクリックし、[今すぐ再起動]ボタンをクリックします。
- 「トラブルシューティング」 - 「詳細設定」 - 「オプションのダウンロード」を選択し、「再起動」をクリックします。

- 4またはF4を押してセキュアのWindowsモードをダウンロードします。
- 管理者に代わってコマンドラインを実行します(「コマンドライン」タスクパネルの入力を開始し、必要な項目が見つかった場合は右クリックして[管理者の代わりに実行]を選択します。
- コマンドプロンプトで、次のコマンドを入力します。
- Ren C:\ Windows \ SoftwaredisticStribution SoftwareDistribution.old.

- コマンドプロンプトを閉じて、通常どおりコンピュータを再起動してください。
2番目のケースでは、コンピュータまたはラップトップが常に再起動され、キャンセルされた変更が完了していない場合は、次のようにすることができます。
- コンピュータにインストールされているのと同じビットにWindows 10を使用してWindows 10のWindows 10の回復ディスクまたはインストールフラッシュドライブ(ディスク)が必要です。おそらくあなたは他のコンピュータにそのようなドライブを作成する必要があります。コンピュータをロードすると、ブートメニューを使用できます。
- インストールドライブから起動した後、左側の下部にある2番目の画面(言語を選択した後)をクリックしたら、[システムの復元]をクリックしてから[調査とトラブルシューティング] - [コマンドライン]を選択します。
- 次のコマンドを順番に入力します。
- ディスクパート。
- List Vol(このコマンドの実行の結果として、このステージでは、この段階ではC.ではなく、必要に応じてCではなくこの文字を使用してください。
- 出口
- Ren C:\ Windows \ SoftwaredisticStribution SoftwareDistribution.old.
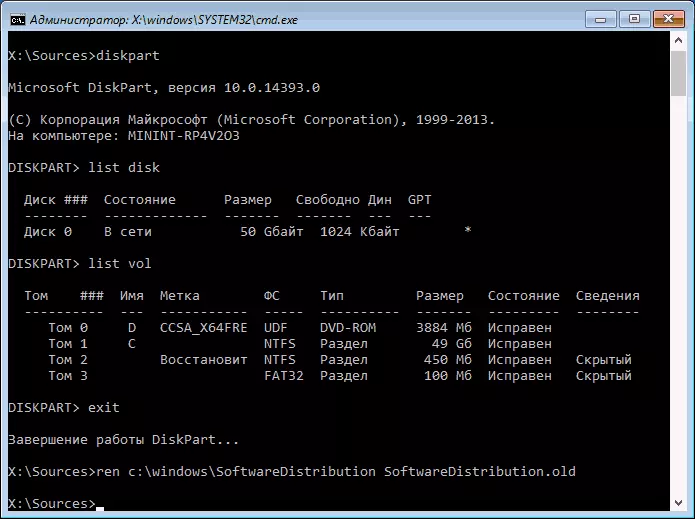
- sc config wuauserv start =無効(Service Centerサービスの自動起動を一時的に無効にします)。
- コマンドプロンプトを閉じて、「続行」をクリックしてコンピュータを再起動します(Windows 10の起動ドライブからではなく、HDDでダウンロードします)。
- システムが通常モードで正常にロードされている場合は、Update Serviceをオンにします.Win + Rを押しながら、Services.mscを押し、「Windows Update Center」リストを入力し、「手動」の起動タイプを設定します(これはデフォルト値です)。 。
その後、更新とセキュリティをログインして、エラーなしで更新がインストールされるかどうかを確認します。 Windows 10が更新された場合、更新を構成すること、またはそれらを完了することができないことが報告されていない場合は、C:\ Windowsフォルダに移動して、そこからソフトウェアディストライメント.OLDフォルダを削除します。
Windows 10のアップグレード診断
Windows 10は、更新の問題を修正するための診断ツールを組み込んでいます。前の場合と同様に、2つの状況が発生する可能性があります。システムはロードされているか、Windows 10が常に再起動され、更新設定を完了することができないことを報告します。
最初のケースでは、次の手順に従います。
- 「[表示]フィールドの右上部にある[カテゴリ]がインストールされている場合は、[右側の上部]に移動します。
- トラブルシューティング項目を開き、その後左側の「すべてのカテゴリを表示」します。
- 別に、2つのトラブルシューティングツール - 「バックグラウンドインテリジェントビット送信サービス」と「Windows Update Center」という2つのトラブルシューティングツールを実行して実行します。
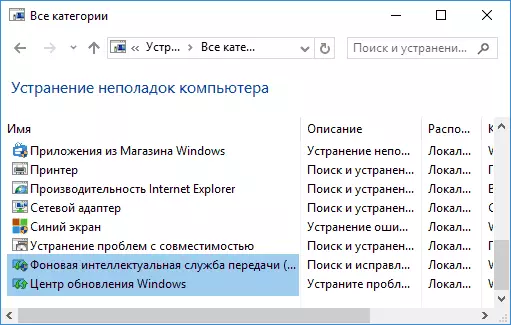
- この問題を解決したかどうかを確認してください。
2番目の状況ではより難しい:
- 更新キャッシュをクリーニングするためにアイテム1-3を実行します(ブートフラッシュドライブまたはディスクから実行されている回復環境のコマンドラインに取得します)。
- bcdedit / set {デフォルト} SafeBoot最小限の
- ハードディスクからコンピュータを再起動します。セキュアモードが開かれます。
- セーフモードでは、コマンドプロンプトで、次のコマンドを順番に入力します(最初に、最初、最初に - 秒後にトラブルシューティングツールを起動します)。
- MSDT / ID BitsDiagnoStic
- MSDT / ID WindowsDadiagnoStic
- セキュアコマンドモードを無効にする:BCDEDIT / DELETEVALUE {デフォルト} SAFEBOOT
- コンピュータを再起動してください。
おそらくそれはうまくいくでしょう。ただし、2番目のシナリオ(サイクリックリブート)では、問題を解決する時間がない場合は、Windows 10のリセットを使用する可能性があります(これはデータ保存で行うことができ、ブートフラッシュドライブまたはディスクからの起動)。もっと読む - Windows 10をリセットする方法(説明されているメソッドの最後を参照)。
重複ユーザープロファイルのためにWindows 10の更新を完了できませんでした
もう1つ、問題が問題を説明した問題が更新を完了できませんでした。変更をキャンセルします。 Windows 10では、ユーザープロファイルに関する問題を解除しないでください。それを排除する方法(重要:以下の事実 - その責任の下では、あなたは潜在的に何かを台無しにすることができます):
- レジストリエディタを実行します(win + r、regeditの入力)
- レジストリセクション(開く)HKEY_LOCAL_MACHINE \ Software \ Microsoft \ Windows NT \ CurrentVersion \ ProfileList
- 投資セクションを表示します。「短い名前」を持つものに触れないでください。また、RESTではProfileImagePathパラメータに注意してください。複数のパーティションにユーザーフォルダの表示が含まれている場合は、追加を削除する必要があります。この場合、パラメータrefcount = 0、および名前が.BAKで終わるセクションがあります。
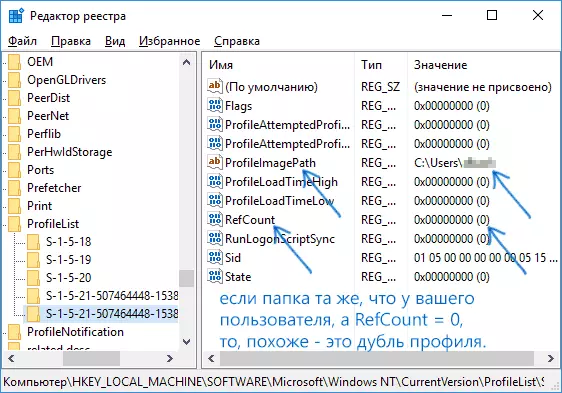
- また、UpdateUSUSERプロファイルがある場合は、個人的に検証されていない場合も削除する必要があります。
手順が完了したら、コンピュータを再起動し、もう一度Windows 10のアップデートをインストールしてください。
エラーを修正するための追加の方法
キャンセルの問題に対する提案されているすべての解決策が、Windows 10の更新を構成または完了できなかったという事実が成功しなかった場合、オプションはそれほど多くのことではありません。
- Windows 10のシステムファイルの整合性を確認してください。
- Windows 10のクリーンなダウンロードを実行して、SoftWardistribution \ Downloadの内容を削除し、更新を再ダウンロードしてインストールを開始します。
- サードパーティのウイルス対策を削除し、コンピュータを再起動します(削除する必要があります)、アップデートのインストール。
- あなたは別の記事で役立つ情報を見つけることができます:Windows 10,8およびWindows 7の更新センターエラーの修正。
- Windows Update Centerコンポーネントの元の状態を復元するための長い方法を試してください。公式のマイクロソフトのWebサイトに記載されています。
最後に、何も役に立ちません、最適なオプションがデータ保存でWindows 10(リセット)を自動再インストールするようになる可能性があります。
