
MS Wordで作成されたテキスト文書は、パスワードによって保護されることがあります。これにより、プログラムの可能性ができることを許可します。多くの場合、それは本当に必要であり、文書を編集だけでなくその発見からも保護することを可能にします。パスワードを知らず、このファイルを開くことは機能しません。しかし、パスワードを忘れたか、またはそれを失った場合はどうなりますか?この場合、唯一の解決策は文書から保護を解除することです。
あなたから編集するために単語文書をロック解除するために、いくつかの特別な知識とスキルが必要になるでしょう。必要なのは、最も安全なファイル、PCにインストールされている単語、任意のアーカイバ(たとえば、WinRar)とNotepad ++エディタの存在です。
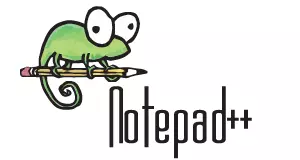
レッスン:メモ帳++の使い方
ノート:この記事で説明されている方法のどれも、安全なファイルを開く100%の確率を保証しません。それは、使用されるプログラムのバージョン、ファイル形式(DOCまたはDOCX)、および文書の保護レベル(パスワード保護または編集制限のみ)を含むいくつかの要因によって異なります。
フォーマット変更によるパスワード回復
どんな文書にも、テキストだけでなく、ユーザーとともに、それらとともに、それらとともに、ファイルからのパスワードを含む他の多くの情報も含まれています。このデータをすべて見つけるには、ファイル形式を変更してから「外観」を変更する必要があります。ファイル形式を変更します
1. Microsoft Wordプログラムを実行し(ファイルではなく)、メニューに移動します。"ファイル".
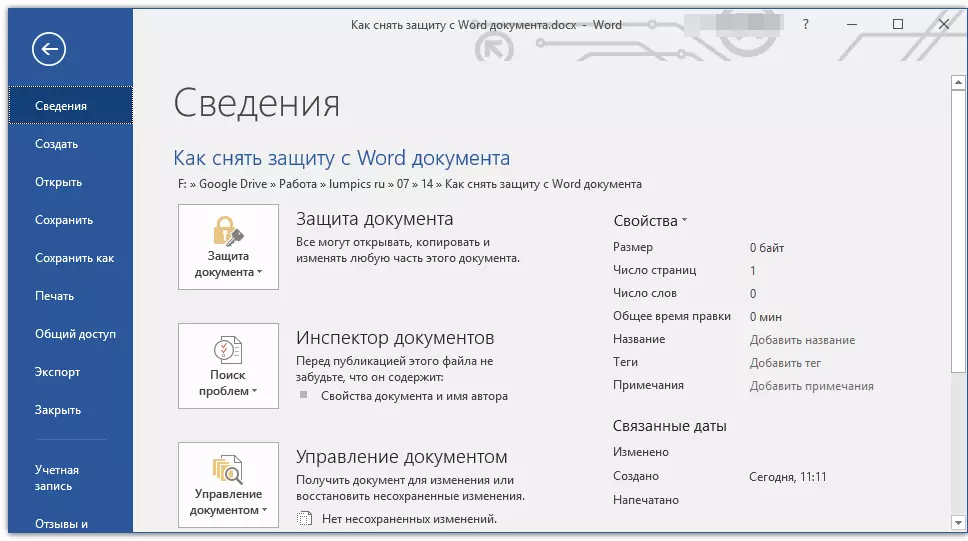
2.選択します"開ける"ロック解除したい文書へのパスを指定します。ボタンを使用してファイルを検索します。"概要".

3.この段階で編集するために開きますが、それを必要としません。

同じメニューにあります"ファイル"選択する"名前を付けてください".

4.ファイルを保存する場所を指定し、その種類を選択します。"ウェブページ".

5.クリックします"保存する"ファイルをWeb文書として保存するには。
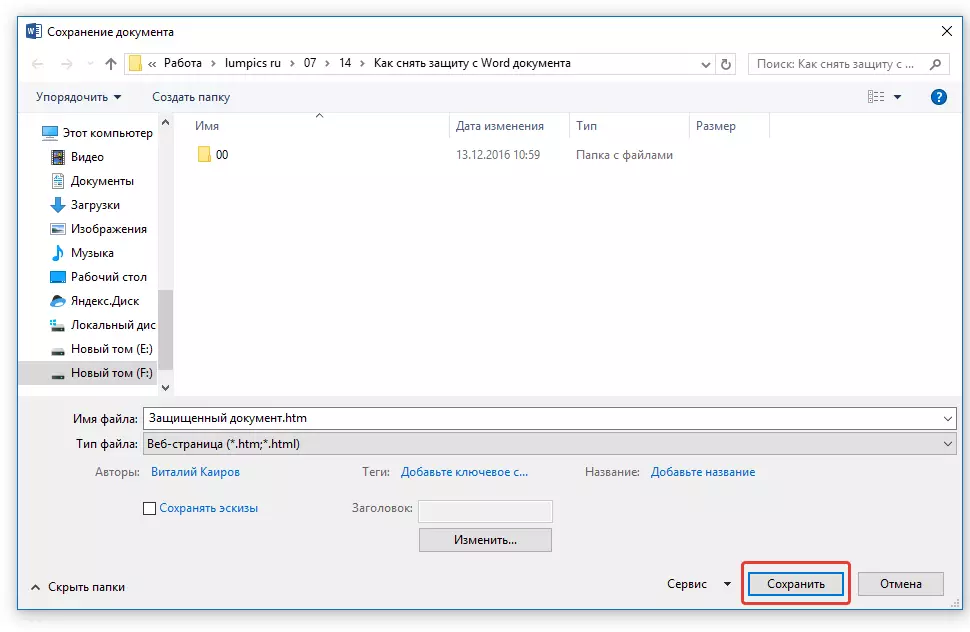
ノート:あなたが保存した文書では、特別な書式設定スタイルが適用されている場合、この文書の一部のプロパティはWebブラウザでサポートされていないと通知が表示されることがあります。私たちの場合、それは兆候の境界です。残念ながら、このようなものは、「続行」ボタンをクリックして受け入れるために何も残っていません。

パスワード検索
1.セキュアドキュメントをWebページとして保存したフォルダに移動し、ファイル拡張子は"htm".

2.マウスの右ボタンをクリックして選択します"一緒に開くために".
3.プログラムを選択しますメモ帳++。.
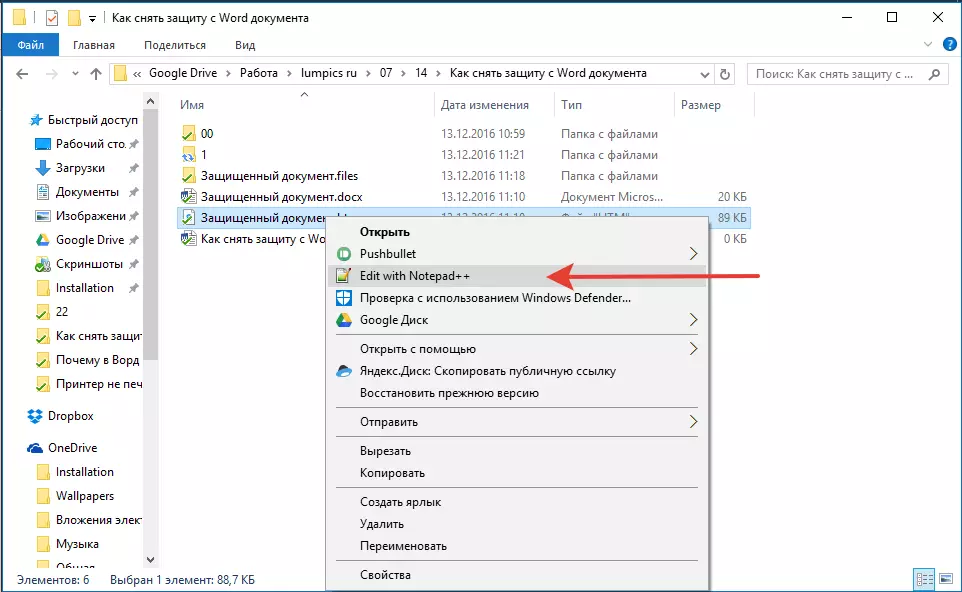
ノート:コンテキストメニューには、「Notepad ++で編集」を含めることができます。したがって、ファイルを開くときに選択します。
4.セクション内で開くプログラムウィンドウで"検索"選択する"探す".

5.コーナーブラケット()タグの検索バーに入るw:unprotectpassword。。クリック"もっと検索".
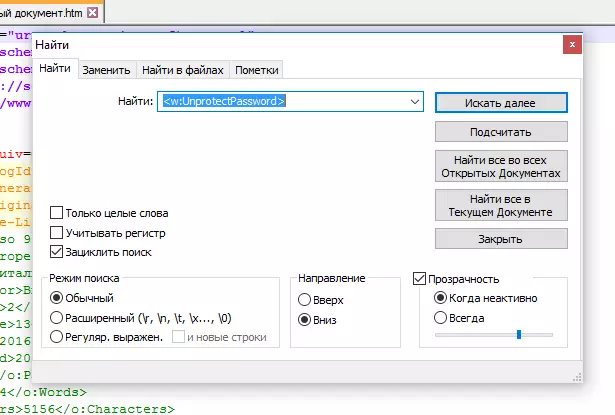
6.強調表示されたテキストフラグメントで、類似コンテンツの行を見つけます。W:UnprotectPassword> 00000000どこで数字が"00000000"タグの間に位置し、これはパスワードです。

ノート:数字の代わりに"00000000"この例では指定されて使用されていますが、タグや手紙の間にはまったく異なる数字があります。いずれにせよ、これはパスワードです。
7.タグ間でデータを強調表示してクリックするとコピーします。"Ctrl + C".

8.パスワード(HTMLコピーではなく)で保護されている元のword文書を開き、コピーされた値をパスワード行に挿入します(Ctrl + V.).
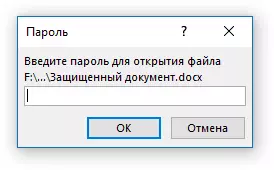
9.クリックしてください"わかった"文書を開く。

10.このパスワードを記録するか、それを他のどのようなものに変更してください。あなたはメニューでそれをすることができます"ファイル" — "サービス" — 「文書保護」.
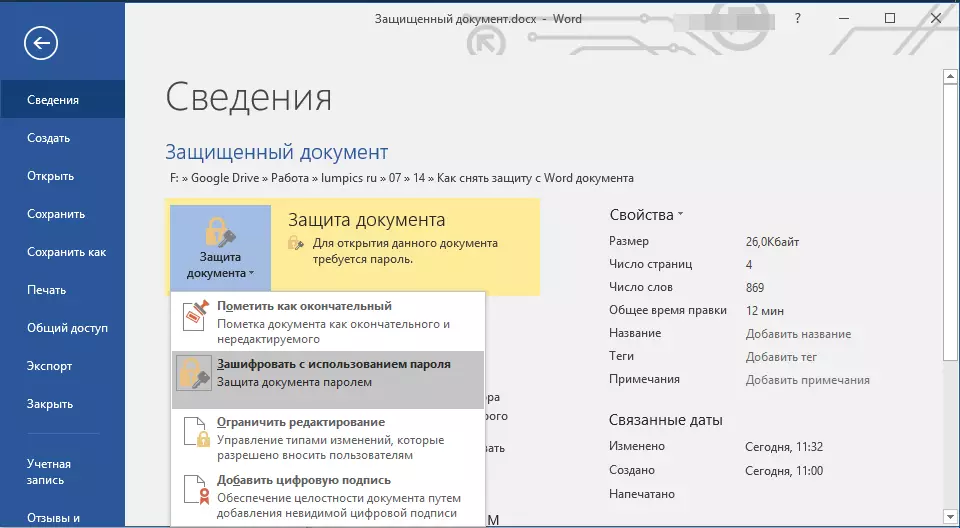
代替方法
上記の方法があなたを助けなかったならば、または何らかの理由で彼があなたに合っていなかったので、代替の解決策を試すことをお勧めします。この方法では、テキスト文書をアーカイブに変換し、1つの要素を変更し、その後のファイルをテキスト文書に戻す変換を行うことが含まれます。似たようなもの私たちはそれから画像を抽出するために文書を使って行われました。レッスン:文書ワードから写真を保存する方法
ファイル拡張子を変更する
安全なファイルを含むフォルダを開き、その拡張子をzipでDOCXで変更します。これを行うには、次のようになります。

1.ファイルをクリックしてクリックしますF2。.
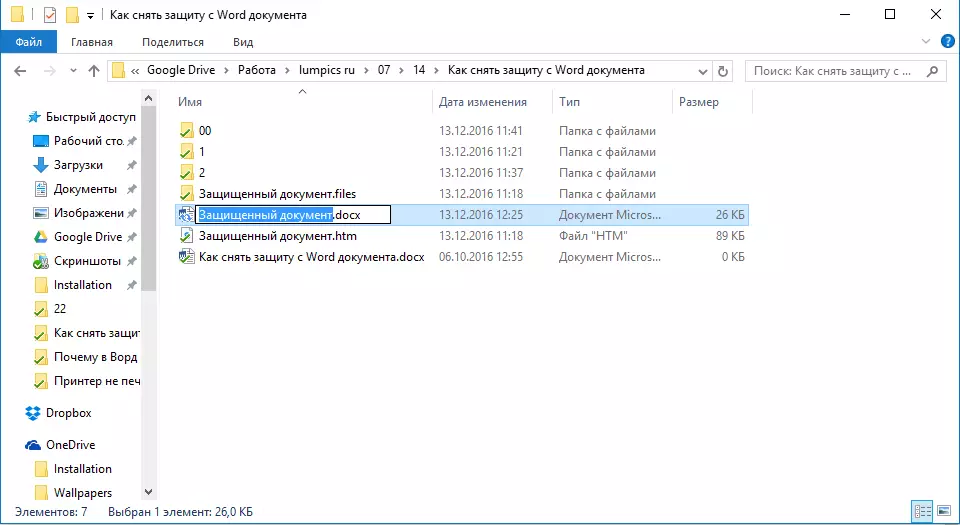
2.拡張子を削除しますDocX..
3. ITの代わりに入力しますジップ。そしてを押す"入力".

4.表示されるウィンドウでアクションを確認します。

アーカイブの内容を変更する
1. ZIPアーカイブを開き、フォルダに移動します。言葉。そしてファイルを見つけてください"settings.xml".

2.クイックアクセスパネルのボタンをクリックして、コンテキストメニューを介して、またはアーカイブから都合の良い場所で簡単に移動することで、アーカイブから取り外します。
3.メモ帳++を使用してこのファイルを開きます。

4.コーナーブラケットのタグにある検索を検索W:DocumentProtection ...、 どこ«…» - これはパスワードです。

5.このタグを削除し、その初期形式と名前を変更せずにファイルを保存します。

6.変更されたファイルをアーカイブに追加して、それを置き換えることに同意します。
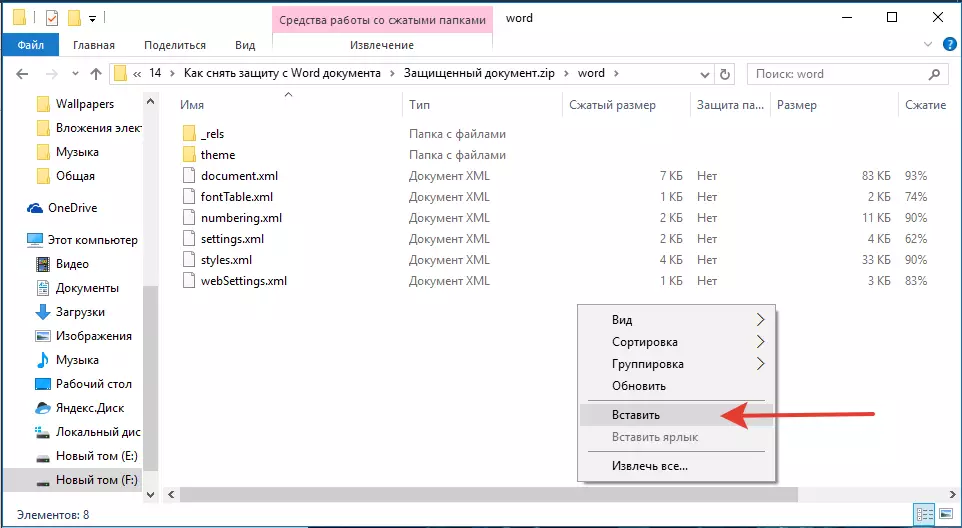
安全なファイルを開く
アーカイブ拡張を変更しますジップ。やはりON DocX.。文書を開く - 保護は削除されます。アクセントOffice Password Recoveryユーティリティを使用して失われたパスワードの復元
アクセントオフィスパスワードの回復 - これは、Microsoft Officeパッケージ文書のパスワードを復元するためのUniversal Utilityです。それはほとんどすべてのバージョンのプログラムで、古いものと最新のものと同じです。基本的な機能の安全な文書を開くために、公式のWebサイトで紹介版をダウンロードすることができます。

アクセントオフィスパスワードの回復をダウンロードしてください
プログラムをダウンロードして、インストールして実行します。

パスワードの回復を続行する前に、設定で操作を実行する必要があります。

アクセントオフィスパスワードの回復を設定します
1.メニューを開きます"設定"そして選択します"構成".

2.タブに"パフォーマンス"章の「申請優先」このセクションの近くにある小さな矢印をクリックして選択します"高い"優先事項
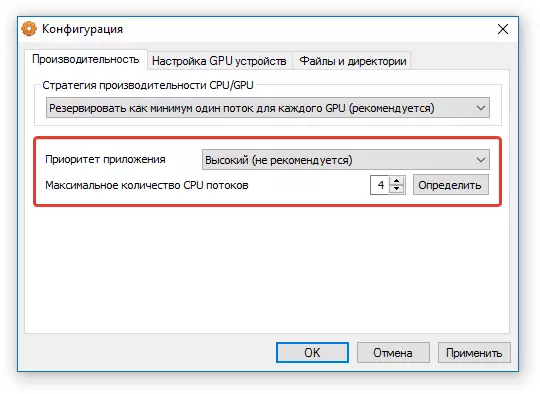
3.タップします"申し込み".
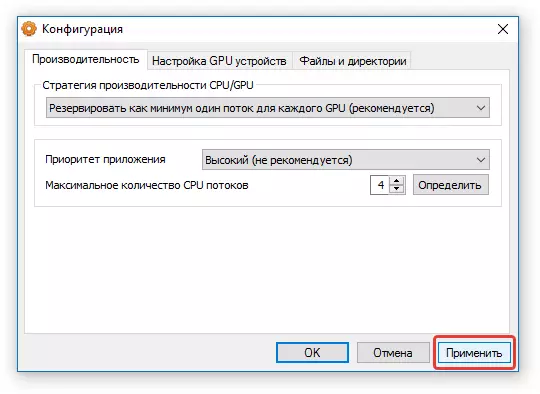
ノート:すべてのアイテムがこのウィンドウで自動的にマークされている場合は、手動で行います。
4.クリックしてください"わかった"変更を保存して設定メニューを終了します。
パスワードの復元
1.メニューに移動します"ファイル"プログラムアクセントオフィスパスワードの回復そしてを押す"開ける".
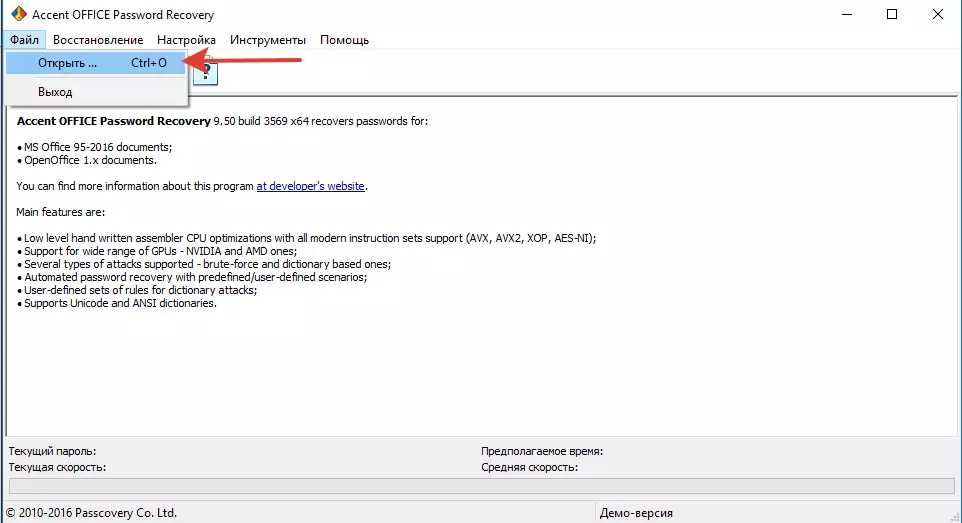
2.保護されたドキュメントへのパスを指定し、マウスを左クリックしてハイライトしてクリックします。"開ける".

3.ボタンを押します"始める"ショートカットパネルに。選択したファイルへのパスワード回復プロセスが起動され、時間がかかります。

4.プロセスが完了したら、画面にウィンドウが表示され、パスワードが指定されます。
5.安全な文書を開き、レポートに指定されたパスワードを入力します。アクセントオフィスパスワードの回復.

これで終了しましたが、Word文書から保護を解除する方法も知っており、また安全な文書を開くために忘れられたパスワードを復元する方法も知っています。
