
空の行があるテーブルは、非常に審美的に見えないでください。さらに、不要な行のために、それらのナビゲーションは、テーブルの先頭から最後に移動するためにより広い範囲のセルをスクロールする必要があるため、より複雑になる可能性があります。 Microsoft Excelプログラムで空の行を削除する方法やより速く簡単に削除する方法がある方法を見つけましょう。
標準除去
空の行を削除する最も有名で人気のある方法は、Excelプログラムのコンテキストメニューを使用することです。このように文字列を削除するには、データが含まれていないセルの範囲を選択し、マウスの右ボタンをクリックします。中止コンテキストメニューで、「削除...」への移行を行います。コンテキストメニューを呼び出すことはできませんが、キーボードの「Ctrl + - 」キーボードをダイヤルすることはできません。

小さなウィンドウが表示され、ここでは、削除したいものを正確に指定する必要があります。 「文字列」位置に切り替えをテストしてください。 「OK」ボタンをクリックしてください。

その後、割り当てられた範囲のすべての行が削除されます。
代替オプションとして、適切な行のセルを選択することができ、[ホーム]タブでは、テープの[セル]ツールバーにある[削除]ボタンをクリックします。その後、追加のダイアログボックスがなくても直ちに削除されます。

もちろん、この方法は非常にシンプルで知られています。しかし、それは最も快適で、速くて安全ですか?
並べ替え
空の線が一箇所に配置されている場合、それらの取り外しはかなり光になります。しかし、それらがテーブル全体に散在している場合、それらの検索と取り外しはかなりの時間をとることができます。この場合、ソートは役立つはずです。
表領域全体を強調表示します。マウスの右ボタンをクリックし、コンテキストメニューの「ソート」を選択します。その後、別のメニューが表示されます。その中で、次の項目のいずれかを選択する必要があります。「AからZへのソート」、「最小から最大値へ」、または「古くから古い」。リストされている項目のうちどれがメニューにあるか、テーブルセルに配置されているデータの種類によって異なります。

上記の操作が行われた後、すべての空のセルがテーブルの下部に移動します。さて、私たちはレッスンの最初の部分で議論された方法のいずれかによってこれらの細胞を除去することができます。
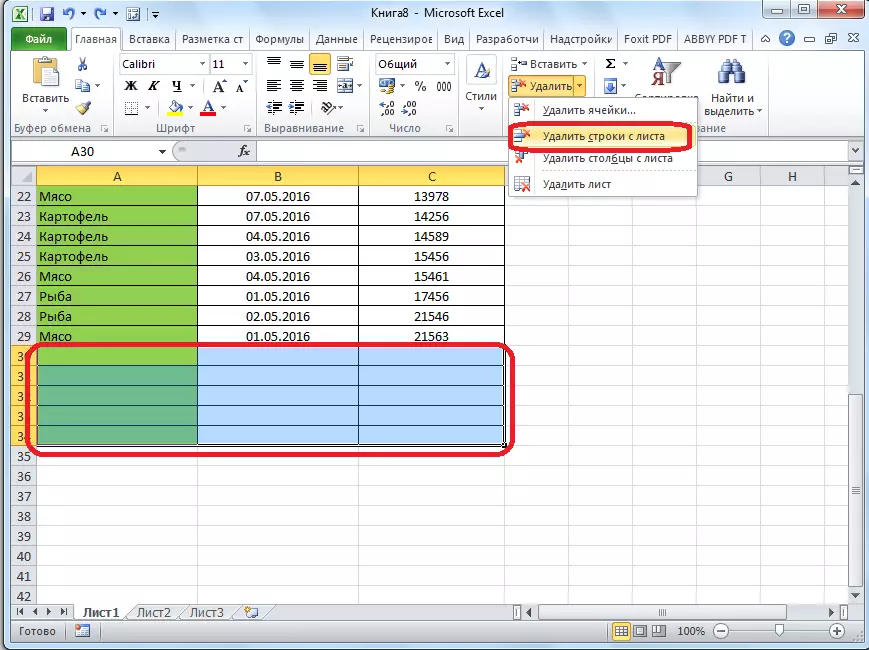
テーブル内のセルを配置するための手順が重要である場合は、ソートを作成する前に、別の列をテーブルの途中に挿入します。

この列番号のすべてのセル順に。

次に、上記のように、他の列に沿ってソートし、セルを除去します。
その後、並べ替え前に既に行順を戻すために、列の並べ替えを「最小から最大に」の文字列の数字を入力します。

ご覧のとおり、列は空を除く、同じ順序で並んでいます。さて、シーケンス番号を持つ追加の列を削除することしかできません。この列を強調表示します。次にリボン「削除」のボタンをクリックしてください。 [開く]メニューの[シートから列の削除]項目を選択します。その後、目的の列が削除されます。

レッスン:Microsoft Excelのソート
フィルターユースを
空のセルを隠す別のオプションは、フィルタの使用です。
エリア領域全体を強調表示し、[ホーム]タブで見つけて、[編集設定]ボタンをクリックします。編集設定ブロックにあります。表示されるメニューで、「フィルタ」項目への移行を行います。
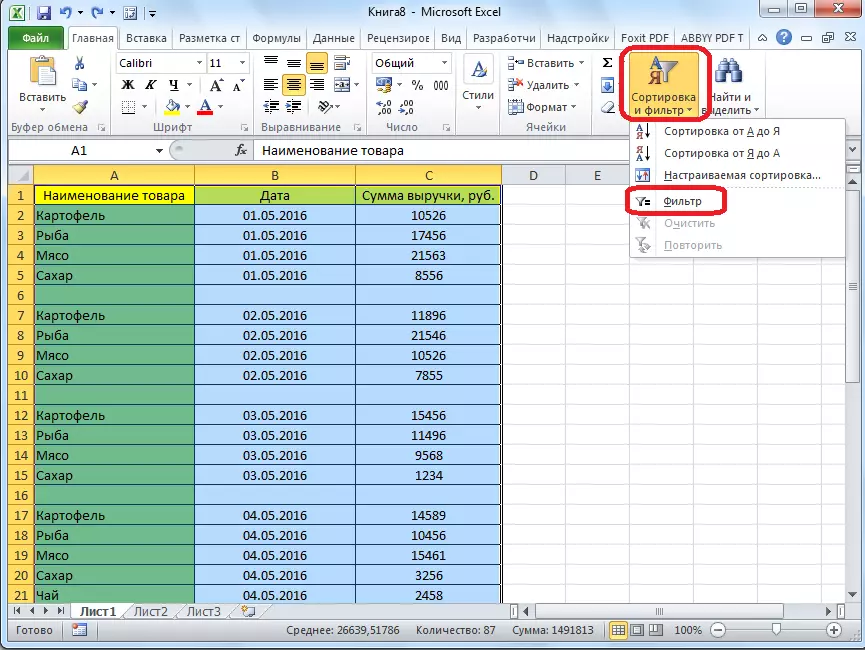
テーブルのテーブルキャップに特性アイコンが表示されます。選択欄のどちらにもこのアイコンをクリックしてください。
表示されるメニューで、[空の]項目からチェックボックスを削除します。 「OK」ボタンをクリックしてください。

あなたが見ることができるように、その後、それらがフィルタリングされたときに、すべての空の文字列が消えた。

レッスン:Microsoft Excelでオートフィルタの使用方法
細胞の選択
別の除去方法は、空の細胞のグループの選択を使用する。このメソッドを使用するには、まずテーブル全体を割り当てます。その後、[ホーム]タブに入っている[検索と選択]ボタンをクリックします。これは、編集ツールバーグループのテープにあるテープにあります。表示されるメニューで、「セルのグループの分離...」をクリックします。

ウィンドウが開き、スイッチを「空のセル」の位置に並べ替えます。 「OK」ボタンをクリックしてください。
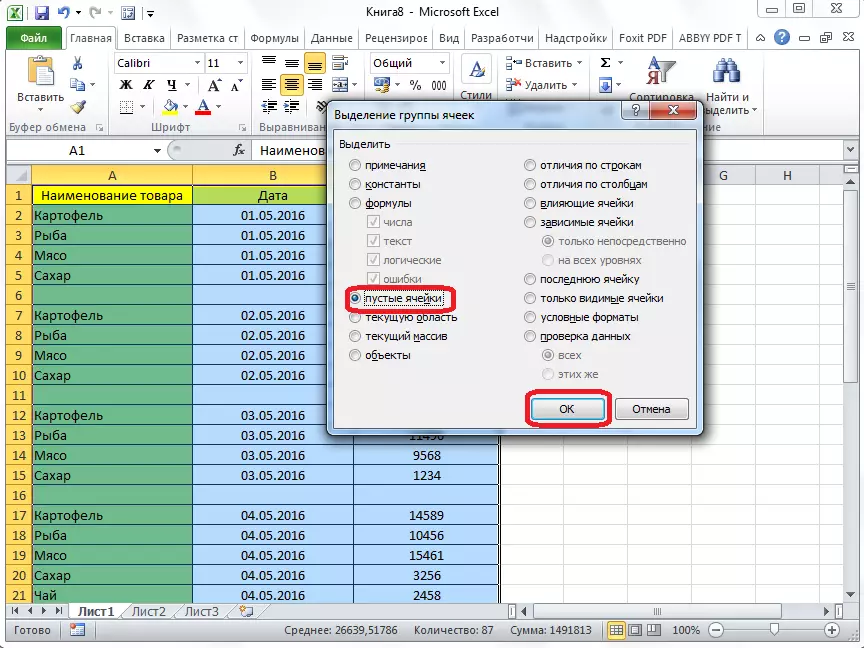
私たちが見ると、その後、空の細胞を含むすべての線が分離されました。 [Cell Tools]グループのテープ上にある[削除]ボタンをすでに既に押している[削除]ボタンを押してください。
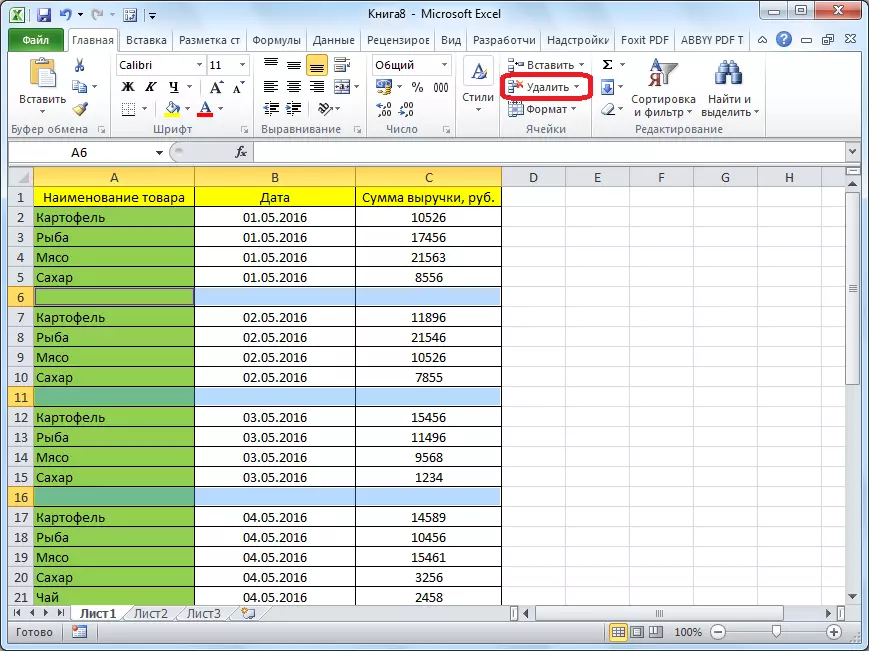
その後、すべての空の行がテーブルから削除されます。

重要な発言!最後の方法は、重なっている帯域を持つテーブルで、およびデータが利用可能な行にある空のセルを持つテーブルでは使用できません。この場合、セルの変位が発生し、テーブルが破損する可能性があります。
わかるように、テーブルから空のセルを削除する方法はいくつかあります。これを使用する方が良いのは、テーブルの複雑さに依存し、空の文字列がそれに沿って散布されているかによって異なります(1ブロック内にあり、またはデータで埋められた線と混合されています)。
