
さまざまなサーフェスからのオブジェクトの反映を作成するのは、画像処理における最も複雑なタスクの1つですが、少なくとも平均レベルでPhotoshopを所有している場合は問題ありません。
このレッスンは、水上の物体の反射の創造に費やします。望ましい結果を達成するために、「ガラス」フィルターを使用して、ユーザーテクスチャを作成します。
水中の反射の模倣
プロセスする画像

準備
- まず最初に、背景レイヤーのコピーを作成する必要があります。
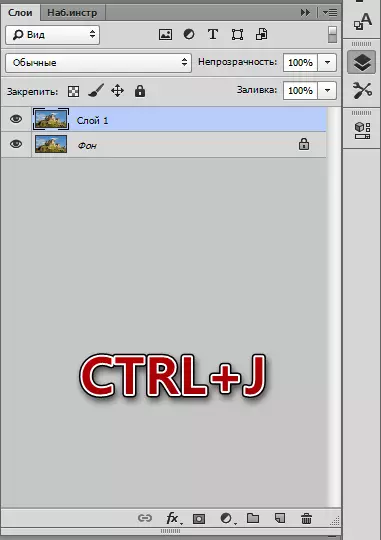
- 反射を生み出すためには、スペースを準備する必要があります。 「イメージ」メニューに行き、「キャンバスサイズ」項目をクリックしてください。
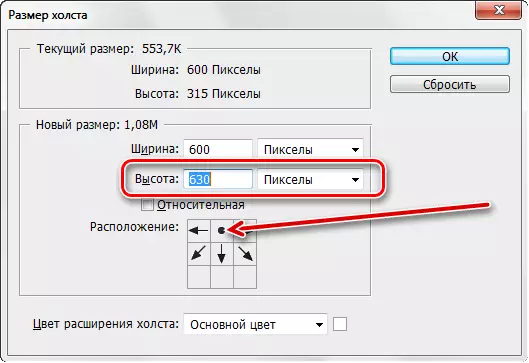
設定で2回、上段の中央矢印をクリックして、高さが増え、場所を変更します。
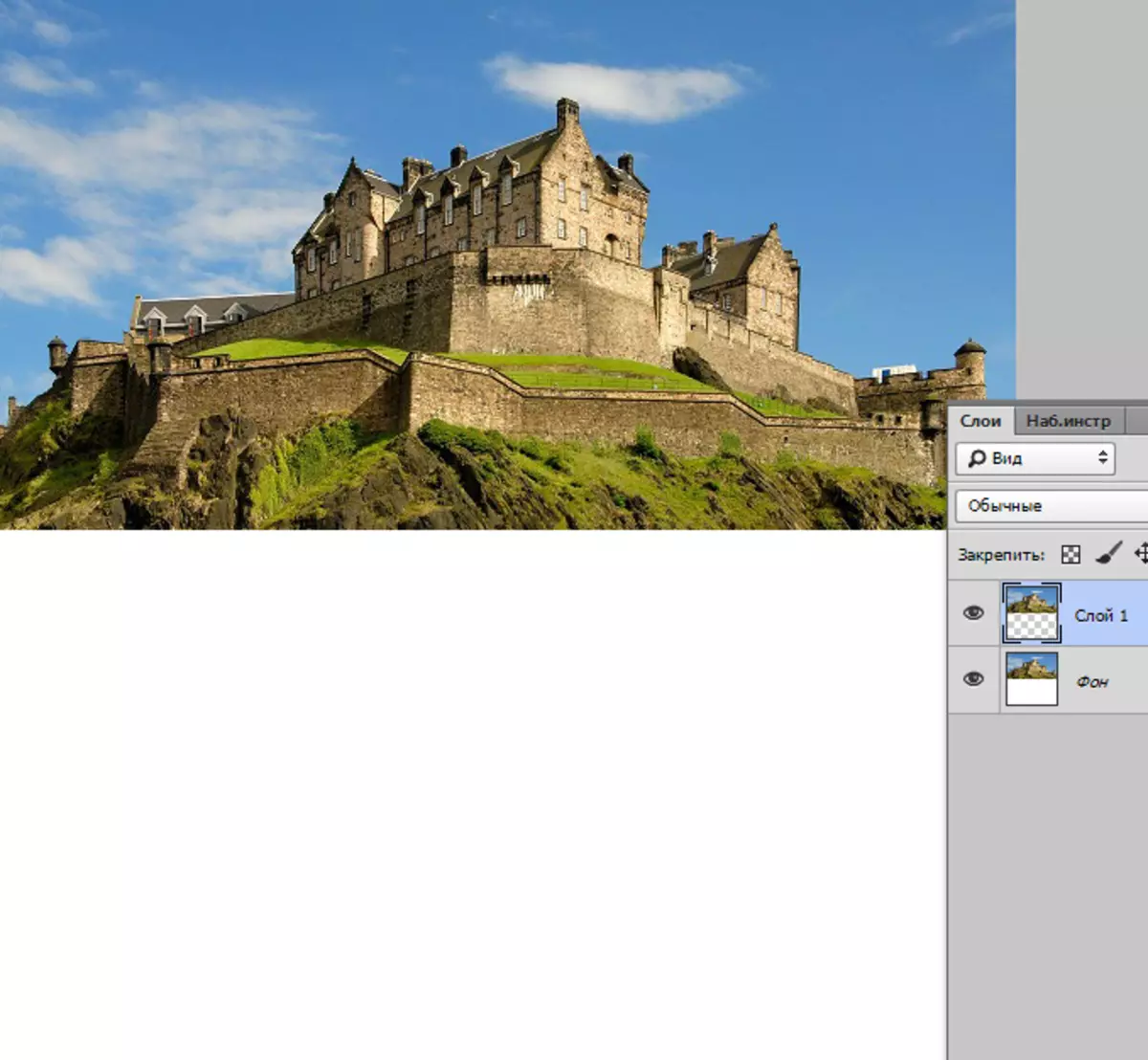
- 次に、画像を回します(最上層)。ホットキーCtrl + Tを使用し、フレーム内の右ボタンをクリックして「垂直方向を反して」選択します。
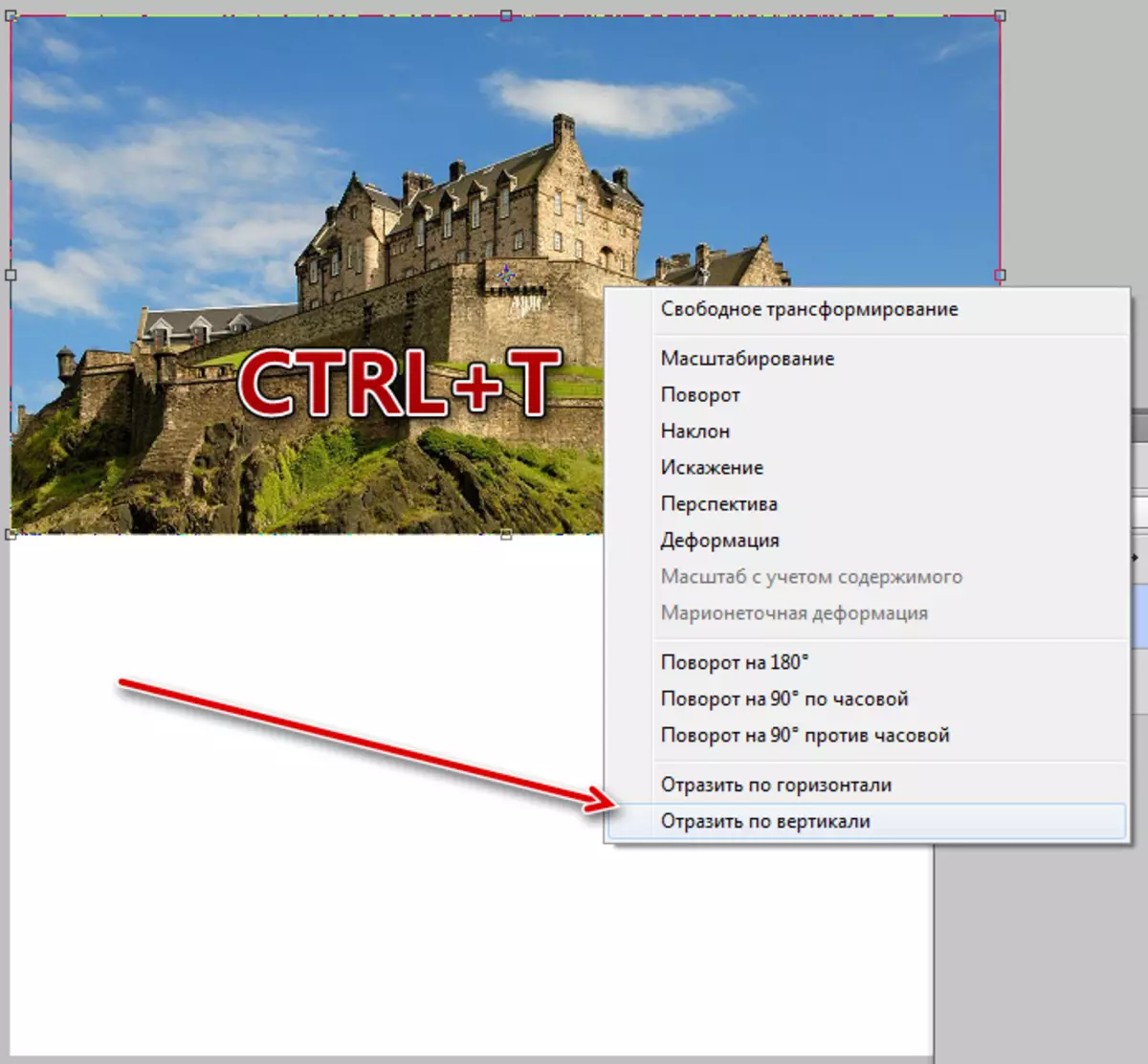
- 反射後、レイヤーを空き容量(下)に移動します。
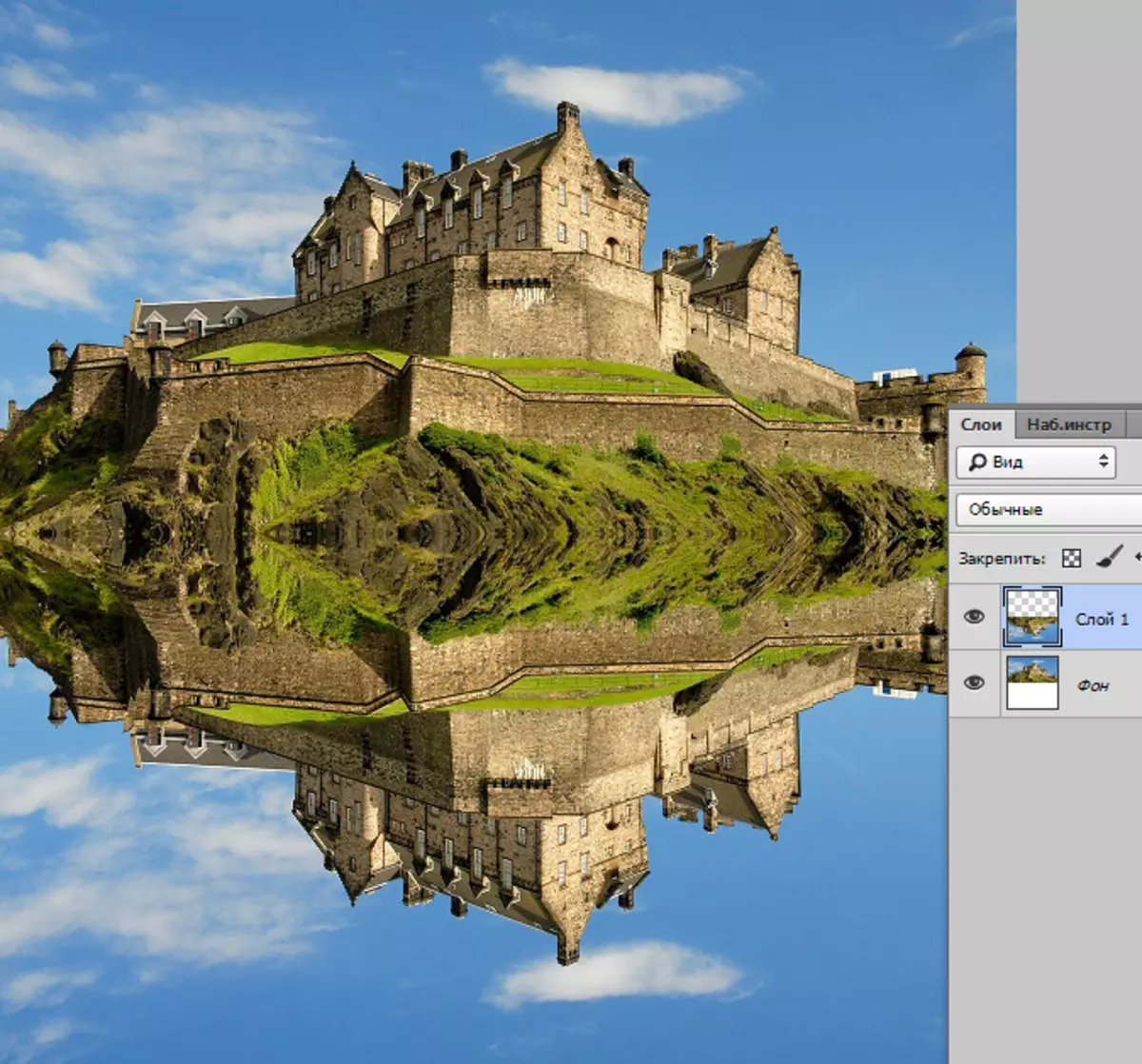
私たちは準備作業を行い、そのテクスチャに対処します。
テクスチャを作成する
- 等しい側面(正方形)を持つ大きなサイズの新しい文書を作成します。
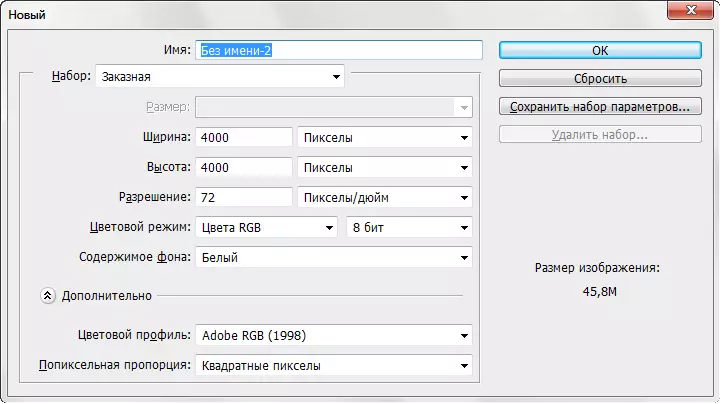
- バックグラウンドレイヤーのコピーを作成し、[フィルタ - ノイズ]メニューにある「ノイズの追加」フィルターを適用します。
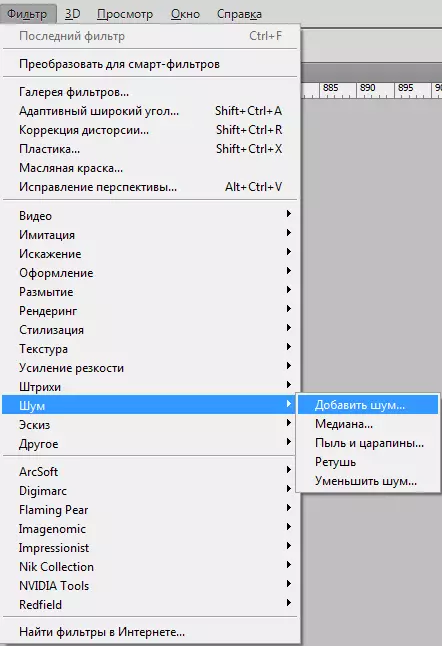
効果値は65%に展示されています
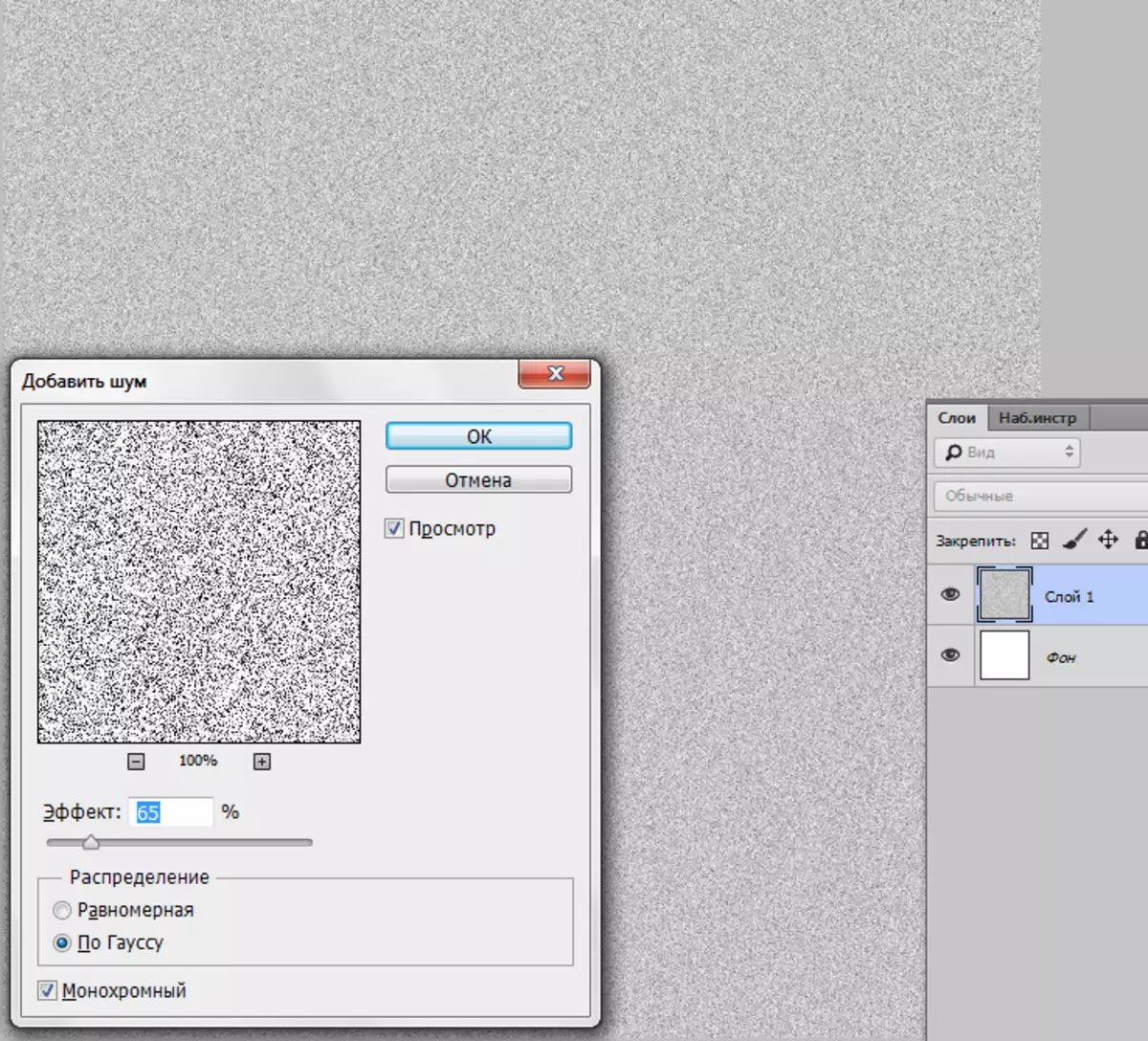
- それからあなたはガウスでぼかしが必要です。ツールは「フィルタ - ブラー」メニューにあります。
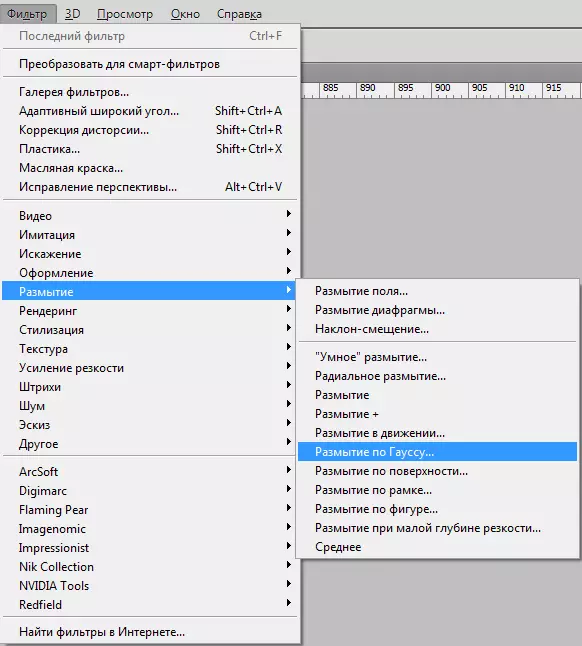
半径は5%を示す。
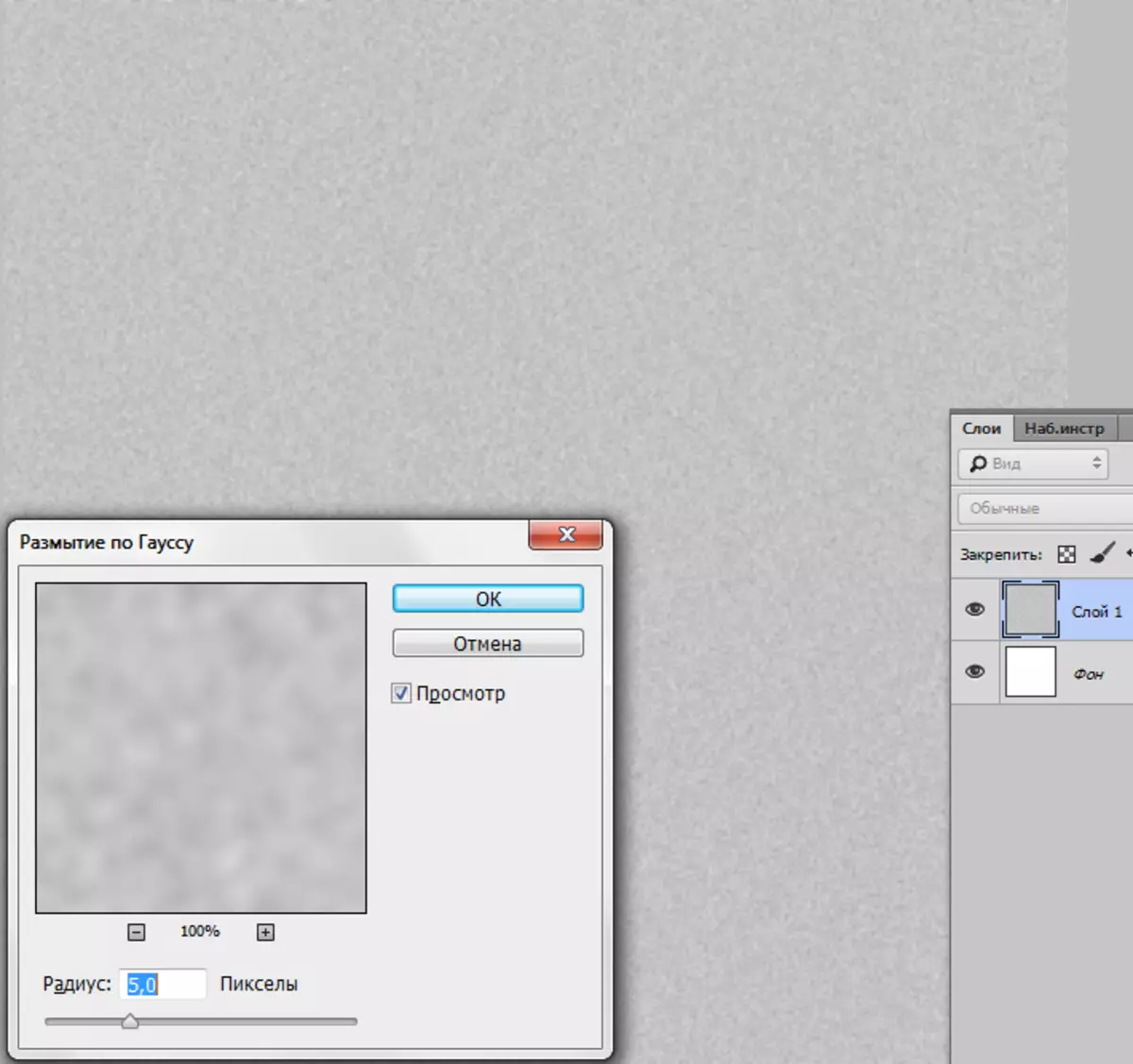
- テクスチャーでレイヤーのコントラストを量ります。 Ctrl + Mキーの組み合わせを押して、曲線を引き起こし、スクリーンショットに表示されているようにカスタマイズします。実際には、スライダーを動かすだけです。
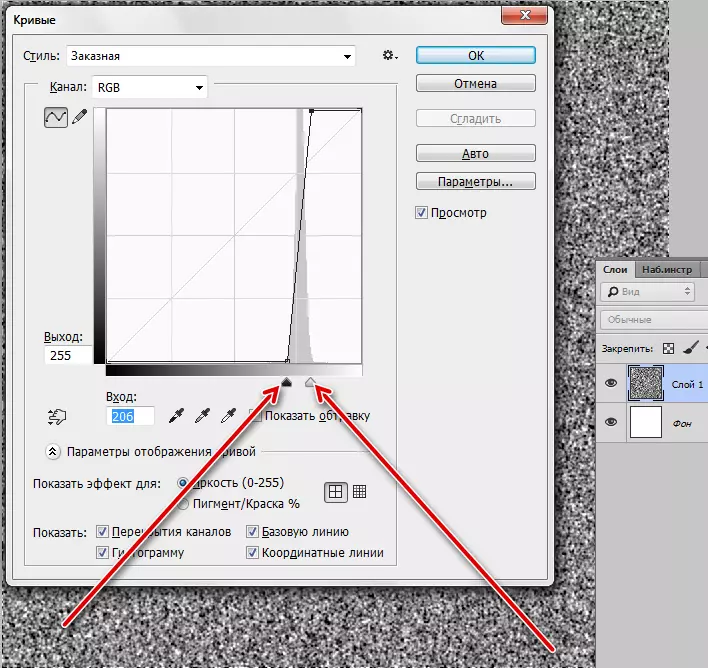
- 次のステップは非常に重要です。デフォルトに色を失う必要があります(メインブラック、背景 - 白)。これはDキーを押すことによって行われます。
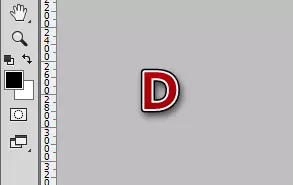
- 今度は「フィルタ - スケッチ - リリーフ」メニューに行きます。
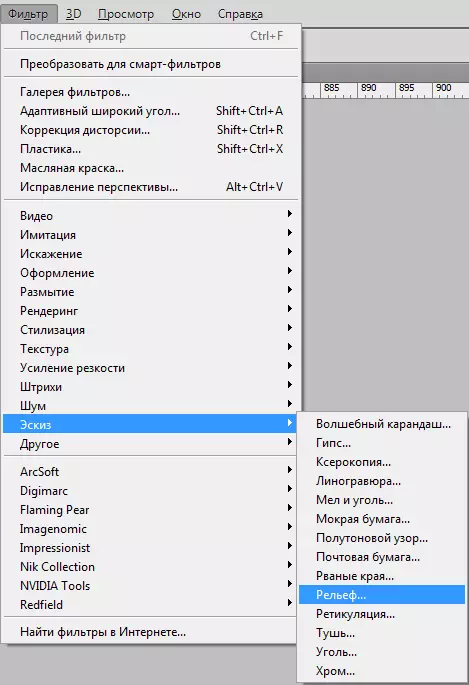
詳細とオフセットの値は2に設定されているため、光は下からです。
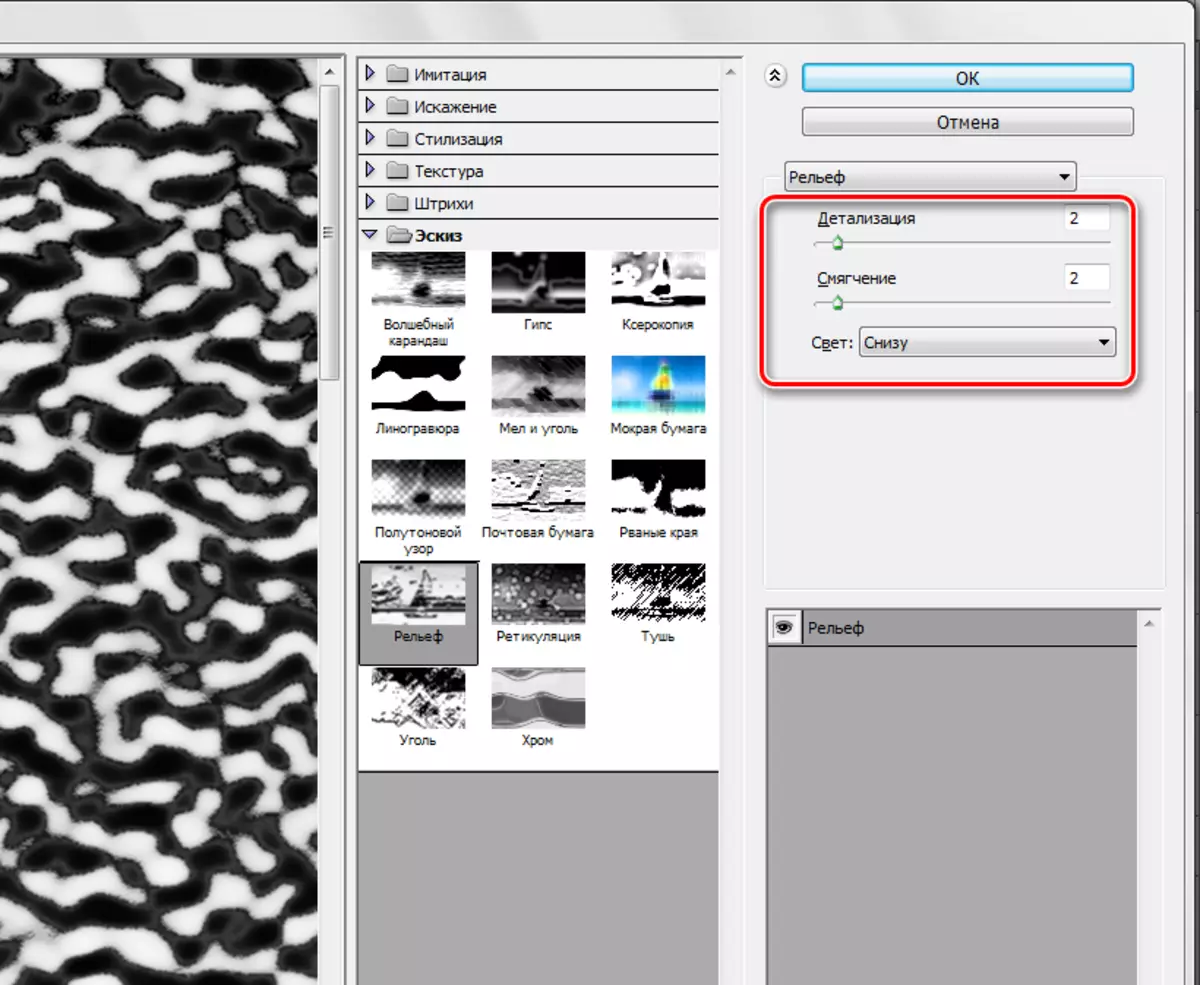
- 別のフィルタを適用する - 「フィルタはぼかし - 動きのぼかし」
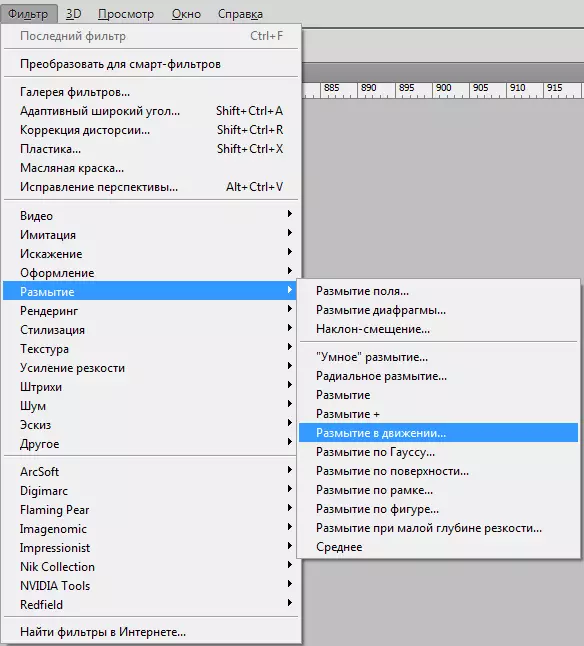
オフセットは35ピクセル、角度0度でなければなりません。
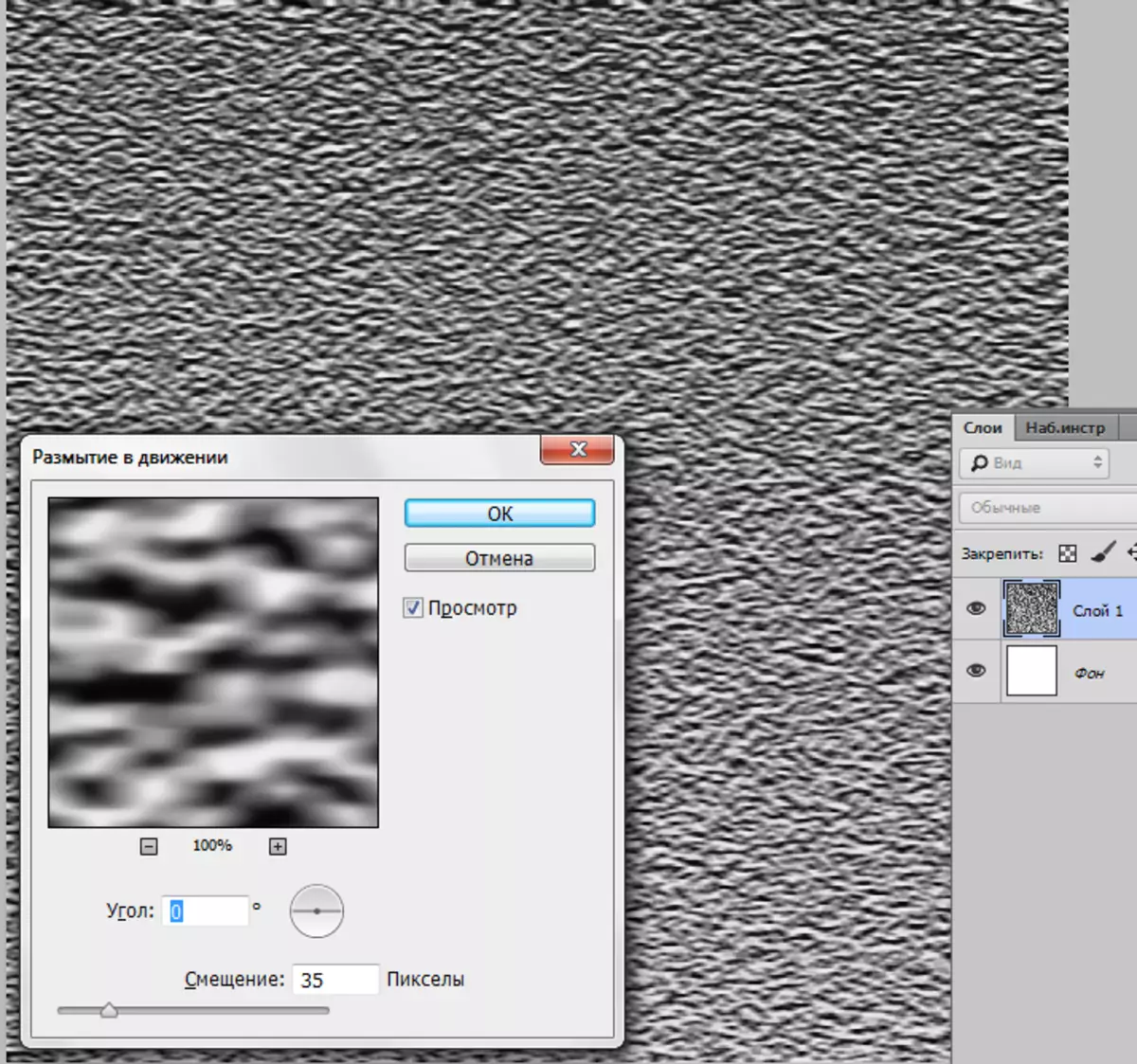
- テクスチャのためのワークピースは準備ができています、それから私達は私達のワーキングペーパーにそれを置く必要があります。 「動き」ツールを選択してください
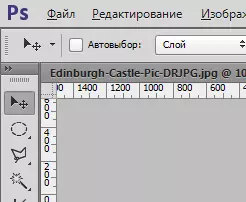
そして、キャンバスからロックされたタブへのレイヤーをドラッグします。
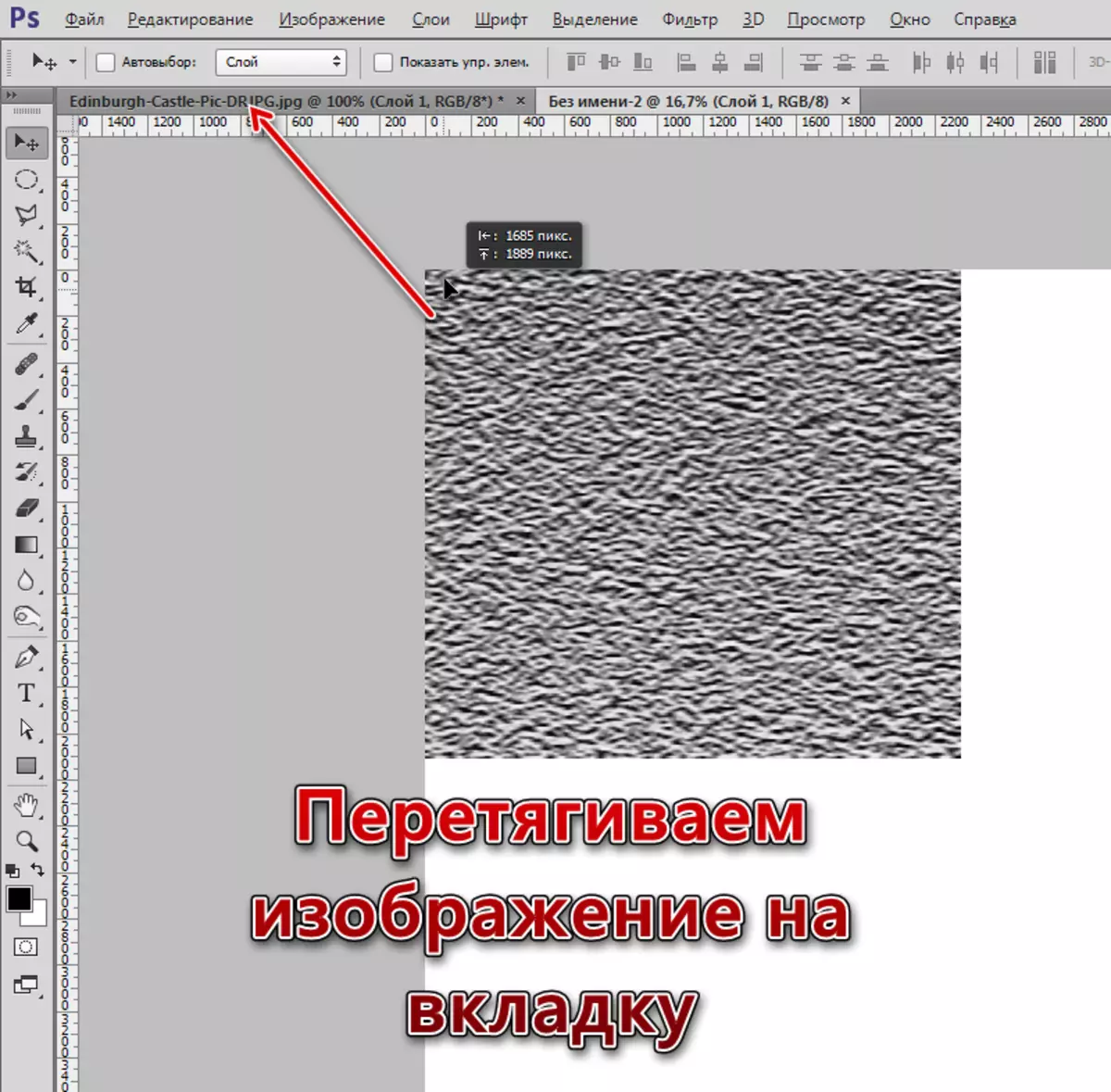
マウスボタンを解放しないで、文書の開きを待ってキャンバスにテクスチャを置きます。
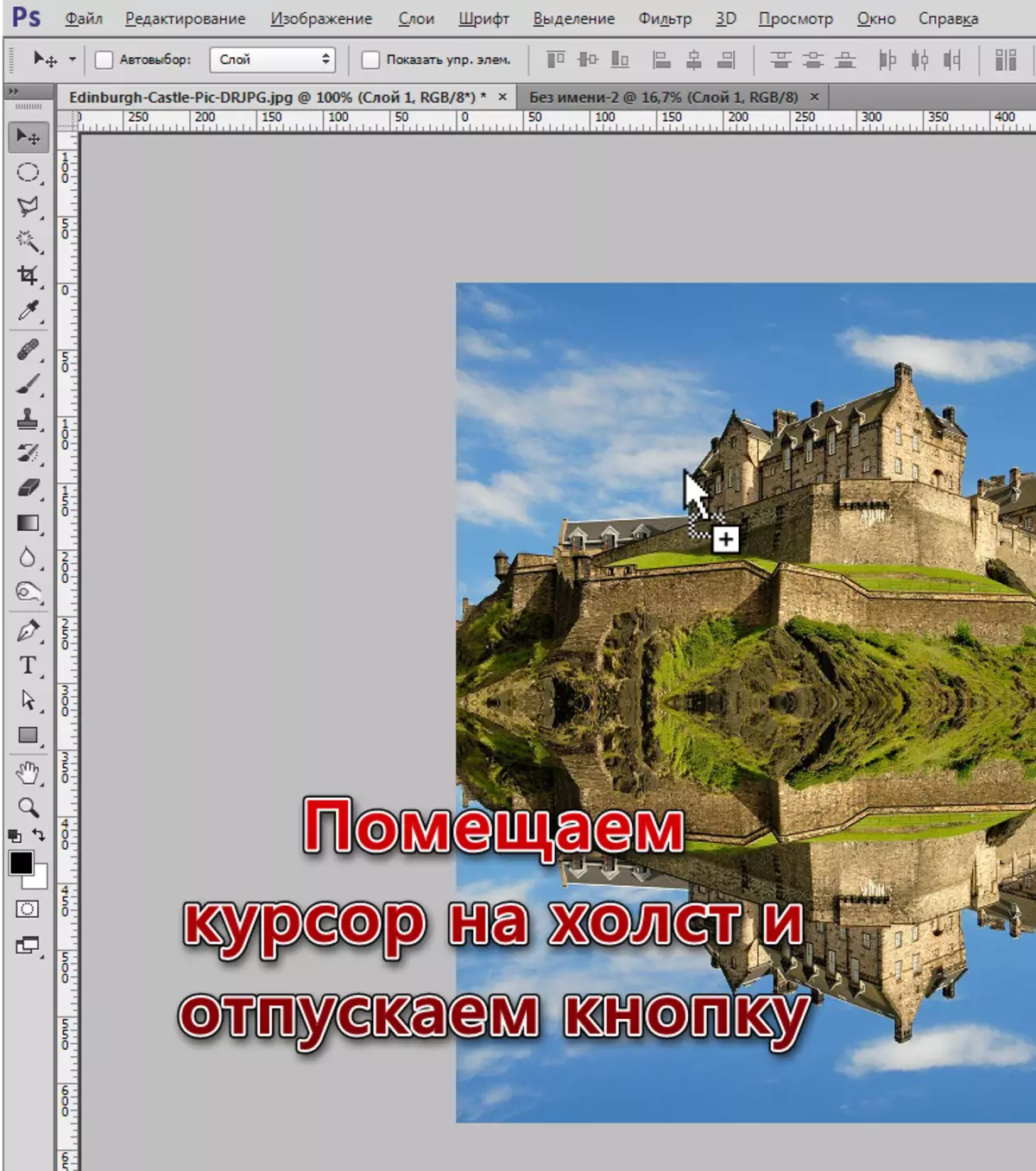
- テクスチャはキャンバスよりはるかに多く、編集を容易にするために、Ctrl + " - "キー(引数なし)でスケールを変更する必要があります。
- テクスチャフリー変換(Ctrl + T)を搭載したレイヤーに適用し、マウスの右ボタンを押してパースペクティブ項目を選択します。
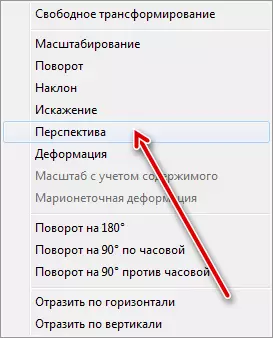
- 画像の上端をキャンバスの幅に絞ります。下端も圧縮されていますが、少なくなります。それから私達は自由な変換をオンにし、そして反射のサイズをカスタマイズします(垂直方向)。
これが結果が起こるべきことです。
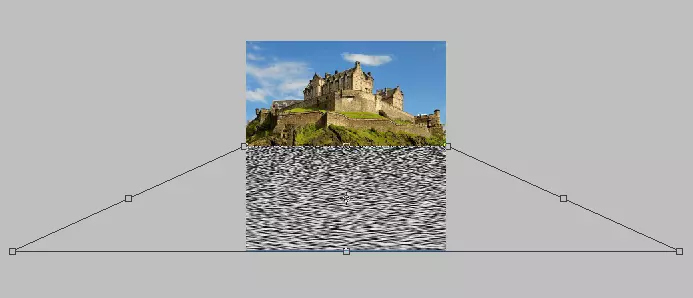
Enterキーを押して、テクスチャの作成を続けます。
- 現時点では最上層にあり、それは変換されました。それに滞在し、Ctrlをクランプして、ロック付きのミニチュアレイヤーをクリックします。選択があります。
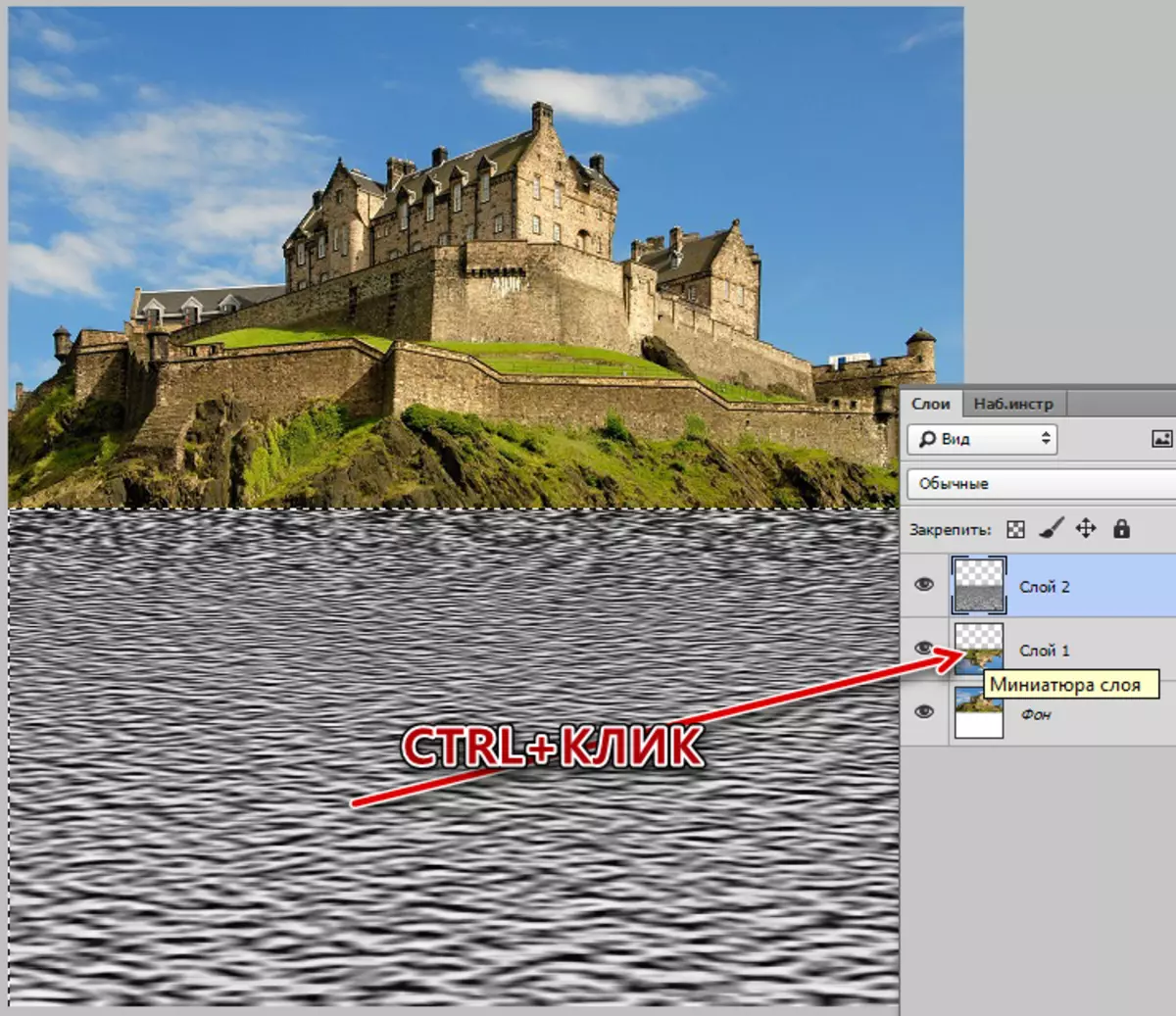
- Ctrl + Jを押すと、選択は新しいレイヤーにコピーされます。これはテクスチャ付きのレイヤーになり、古いものは削除できます。
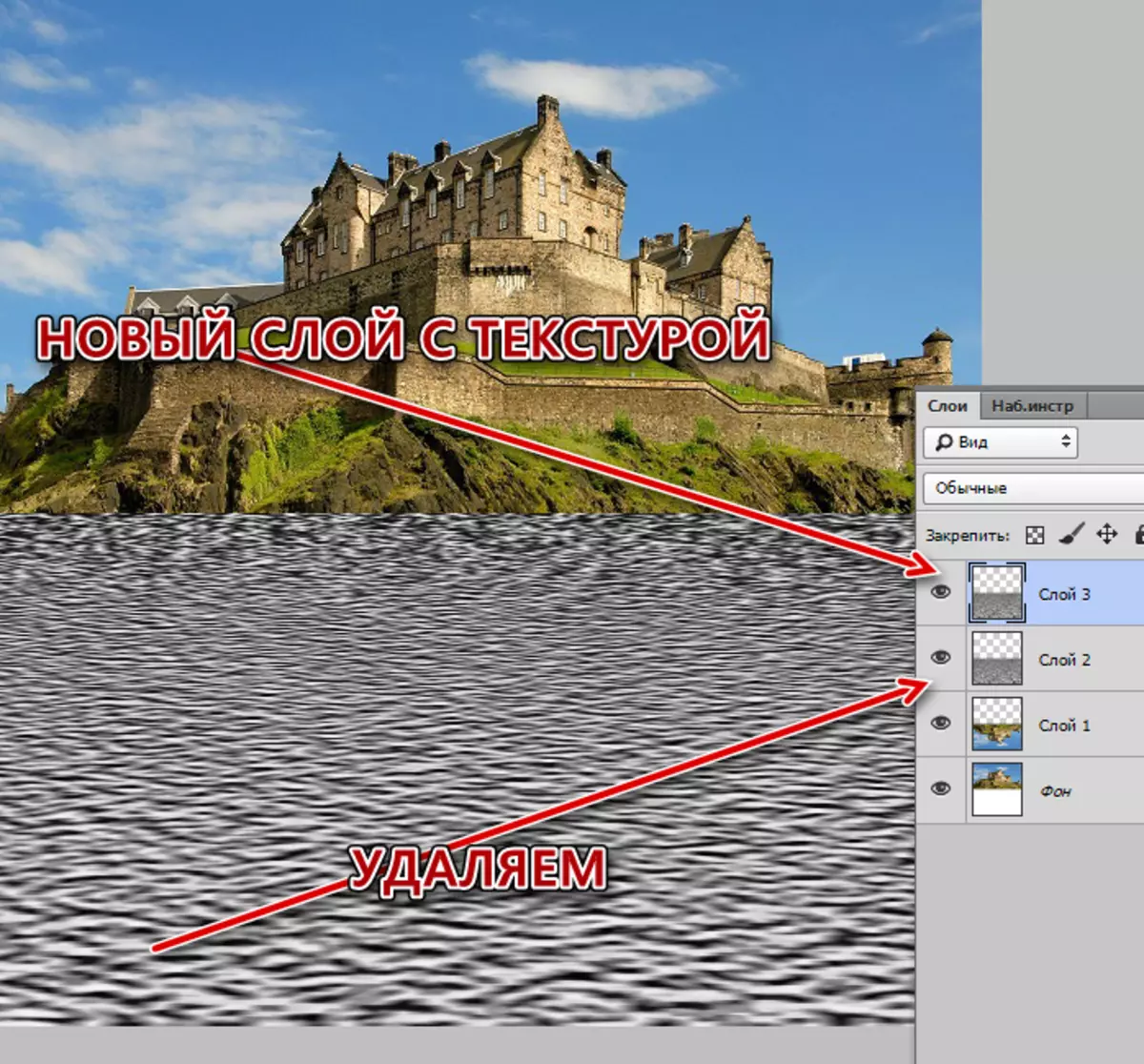
- 次に、テクスチャ付きのレイヤーの右ボタンをクリックして、[重複層の作成]項目を選択します。
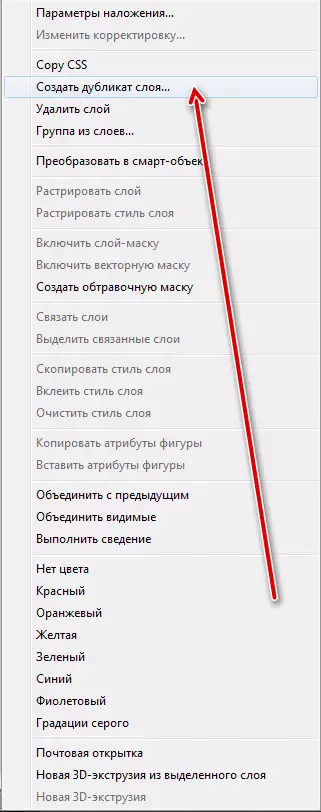
「目的」ブロックで、「新規」を選択して文書の名前を付けます。
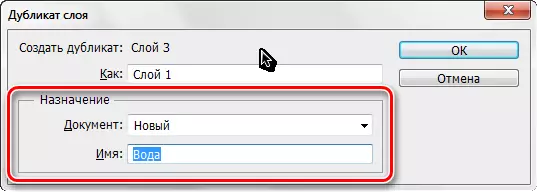
私たちの長期にわたるテクスチャを持つ新しいファイルは開きますが、それはそれで終わらない。
- これで、キャンバスから透明なピクセルを削除する必要があります。 「画像トリミング」メニューに行きます。
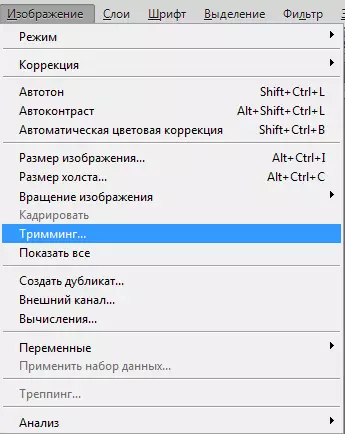
そして「透明なピクセル」に基づいて剪定を選択してください
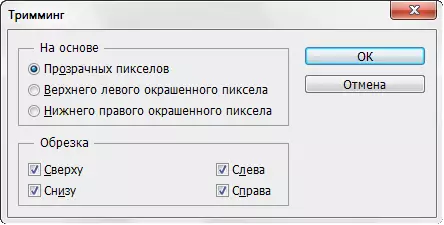
OKボタンを押した後、キャンバスの上部の透明領域全体がトリミングされます。
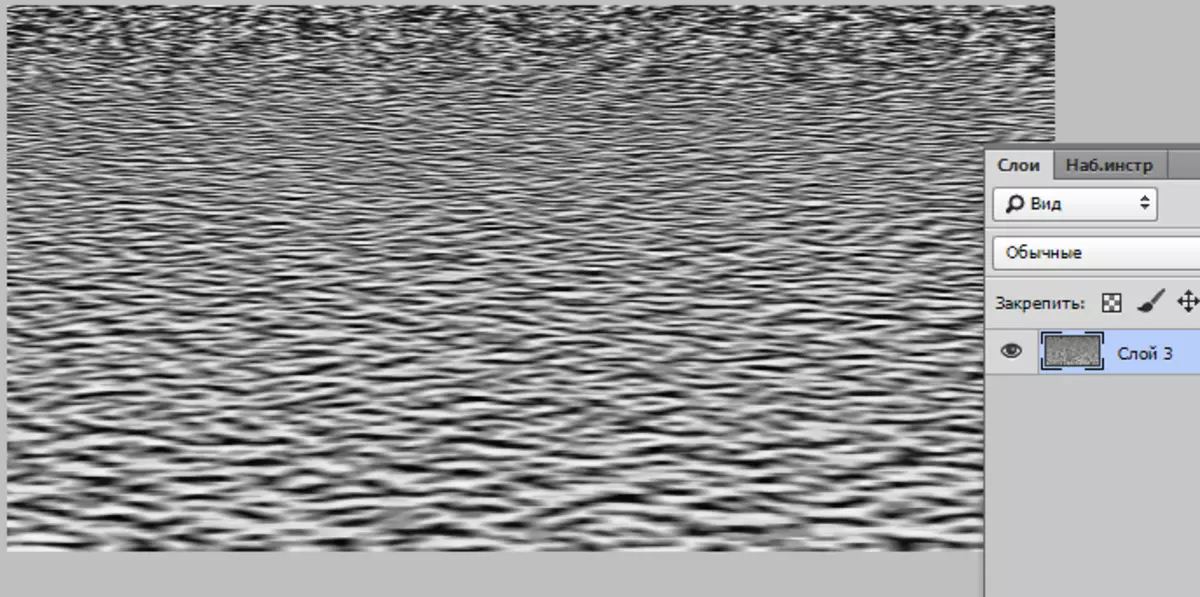
- PSD形式でテクスチャを保存するだけのままです(「ファイル - ファイル保存」)。
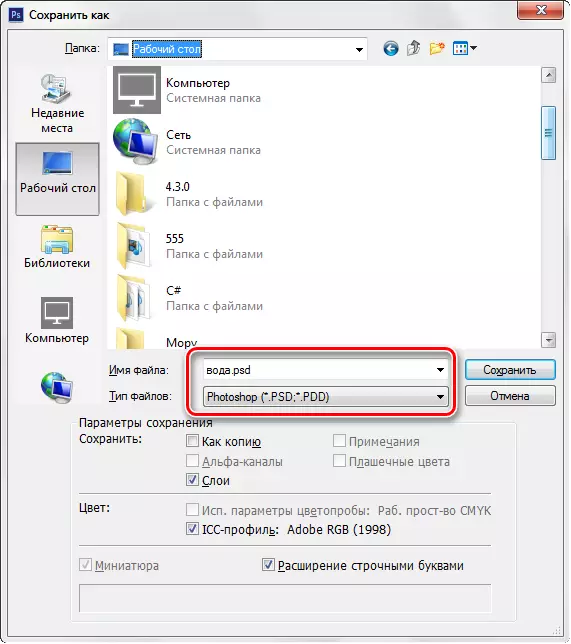
反射を作成する
- 反射の作成を開始します。トップレイヤからテクスチャ付きの反射画像を備えたレイヤーで、ロック付きドキュメントに移動します。可視性を削除します。
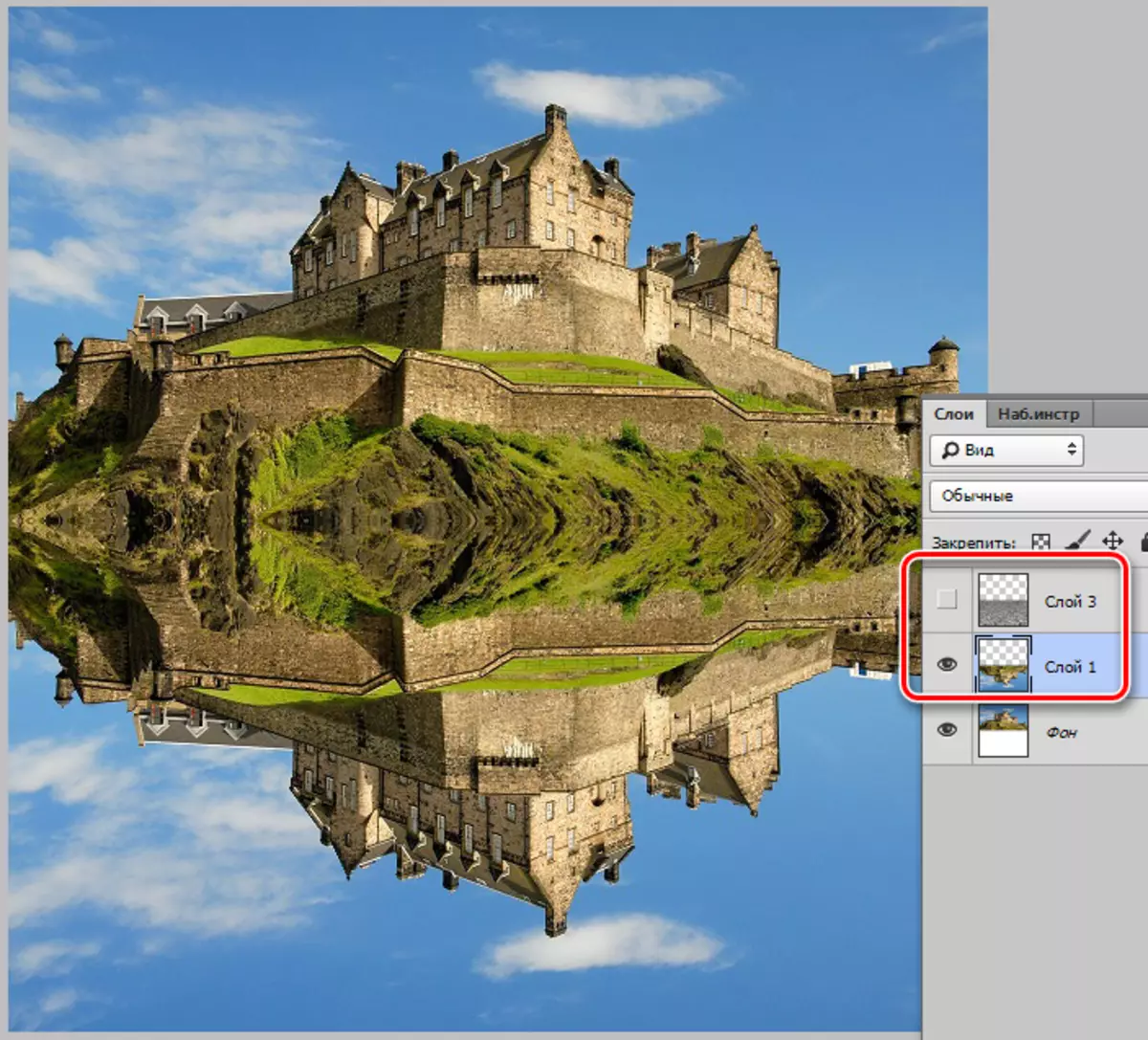
- 「フィルタ - 歪み - ガラス」メニューに行きます。
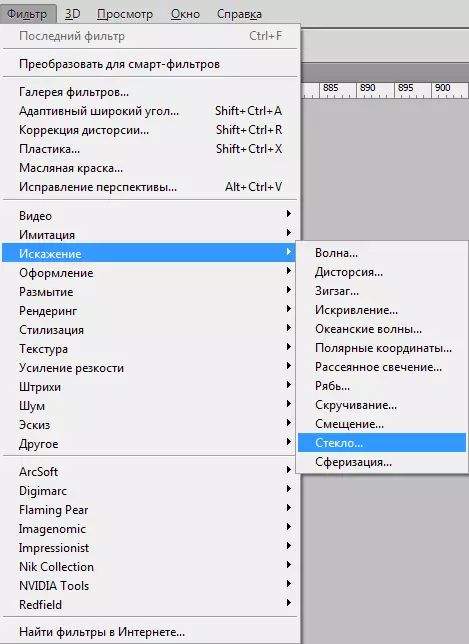
スクリーンショットのようにアイコンを探していて、「テクスチャのダウンロード」をクリックしてください。
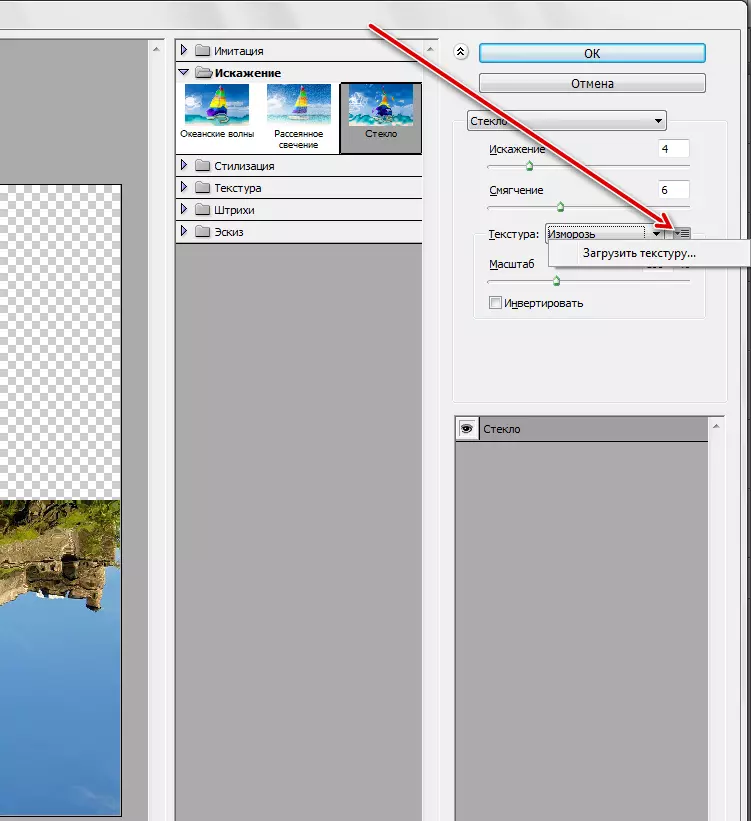
これは前の段階で保存されます。
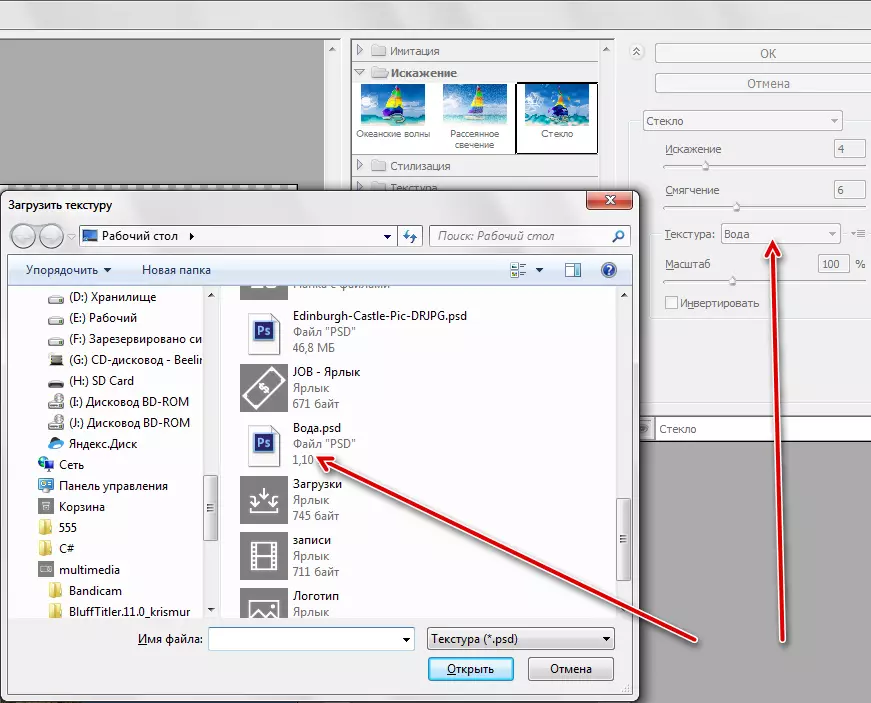
- 画像のすべての設定を選択してください。スケールに触れないでください。まず、レッスンからインストールを選択できます。
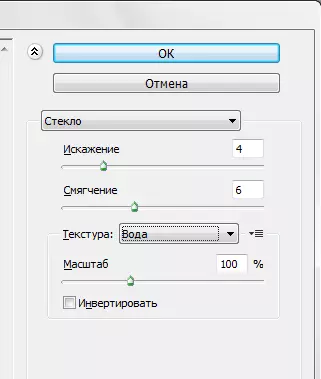
- フィルタを適用した後、テクスチャーでレイヤーの視認性を有効にして行きます。柔らかい光のオーバーレイモードを変更し、不透明度を低下させます。
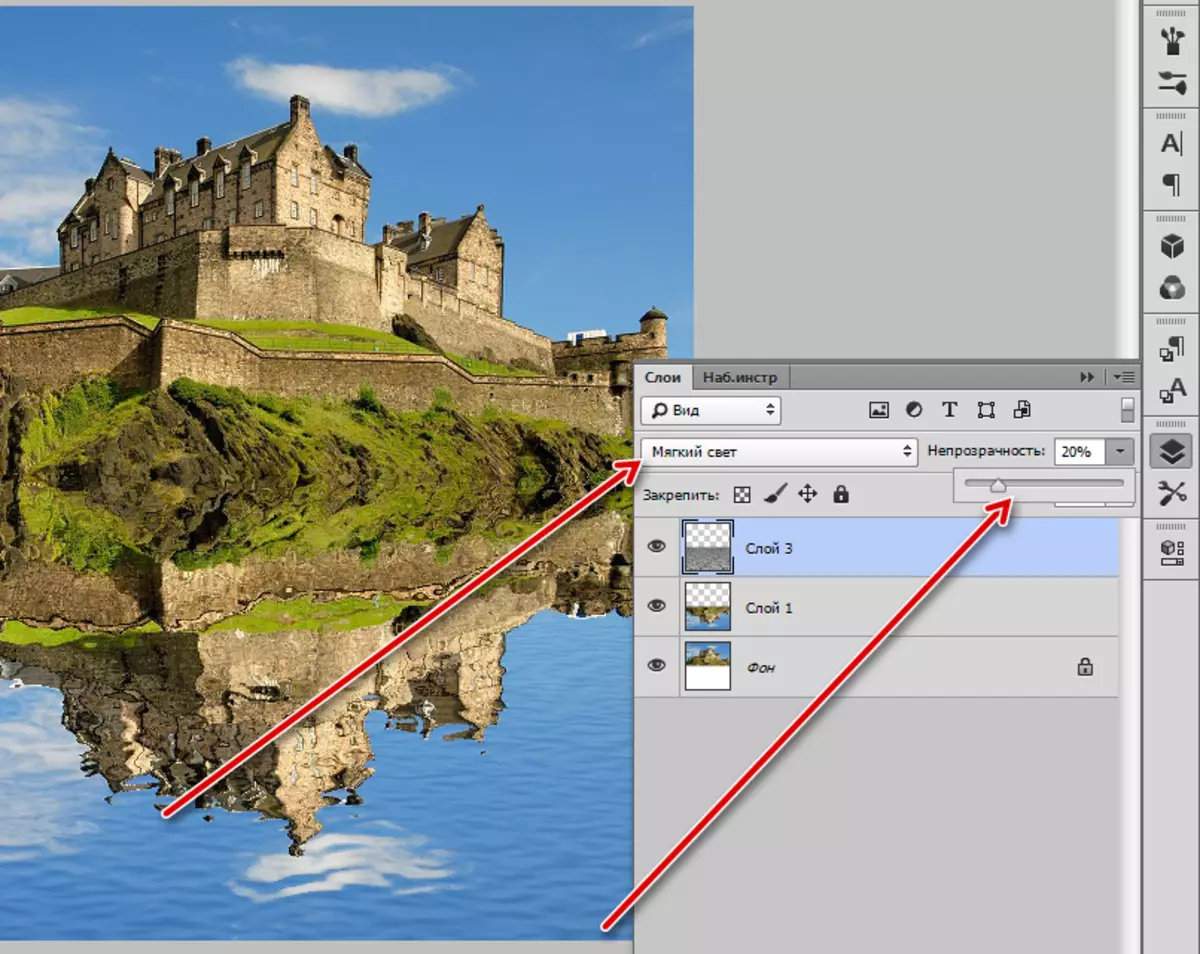
- 反射は一般的に準備ができていますが、城やハーブを除いて鏡ではないことを理解する必要があります。客室とハーブを除いて、視認帯の外側にある空を反映しています。新しい空のレイヤーを作成し、それを青で注ぐことができます、あなたは空からサンプルを取ることができます。
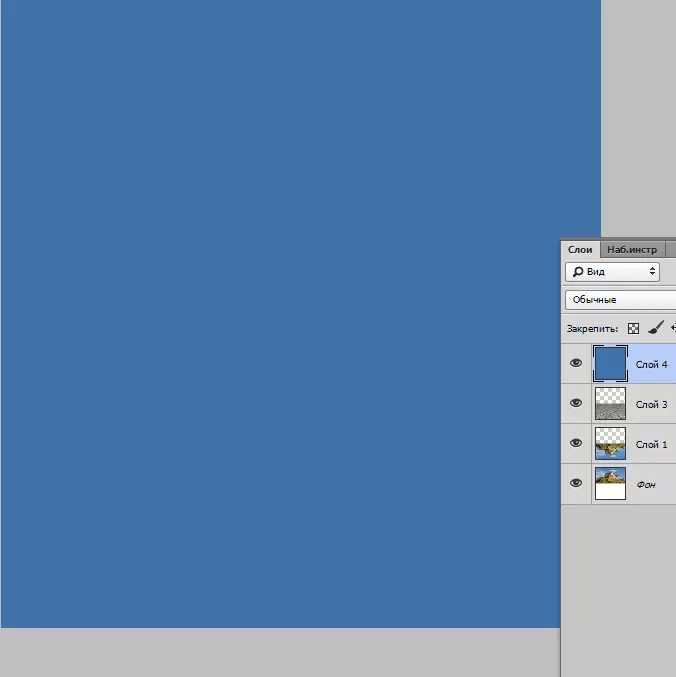
- このレイヤーをLOCKでレイヤーの上に移動してから、Altをクリックして、レイヤーとレイヤーとの境界と逆ロックを持つレイヤーの境界に沿って左ボタンをクリックします。同時に、いわゆる「クリッピングマスク」が作成されます。
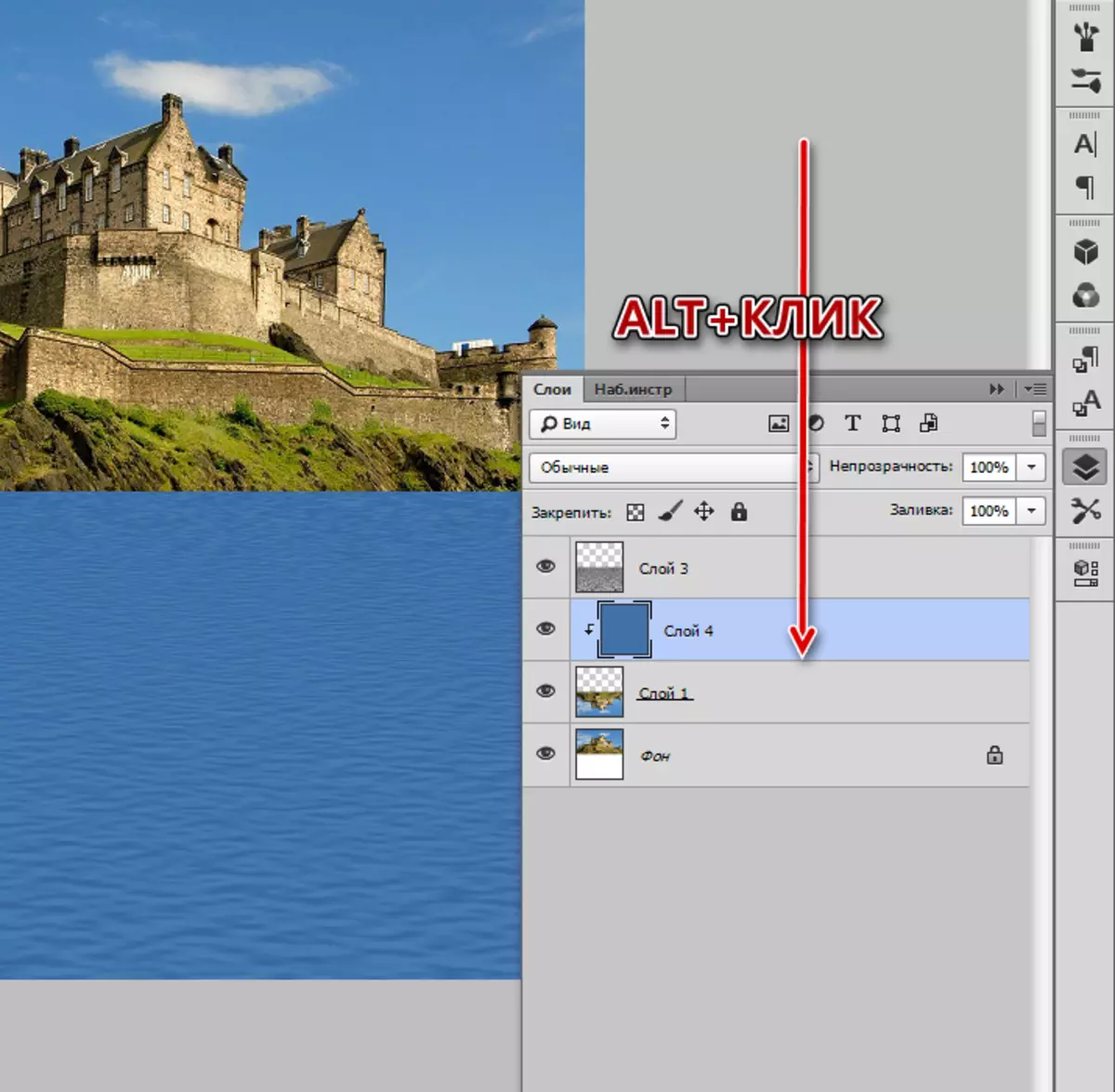
- 今すぐ従来のホワイトマスクを追加します。
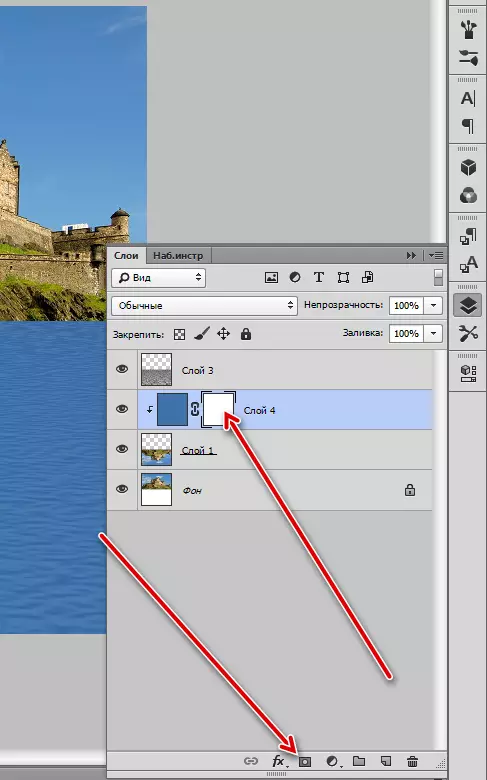
- 楽器「勾配」を取ります。

設定で、「黒から白」を選択します。
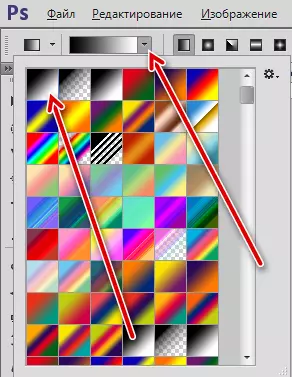
- マスクのグラデーションを上から下に向けます。
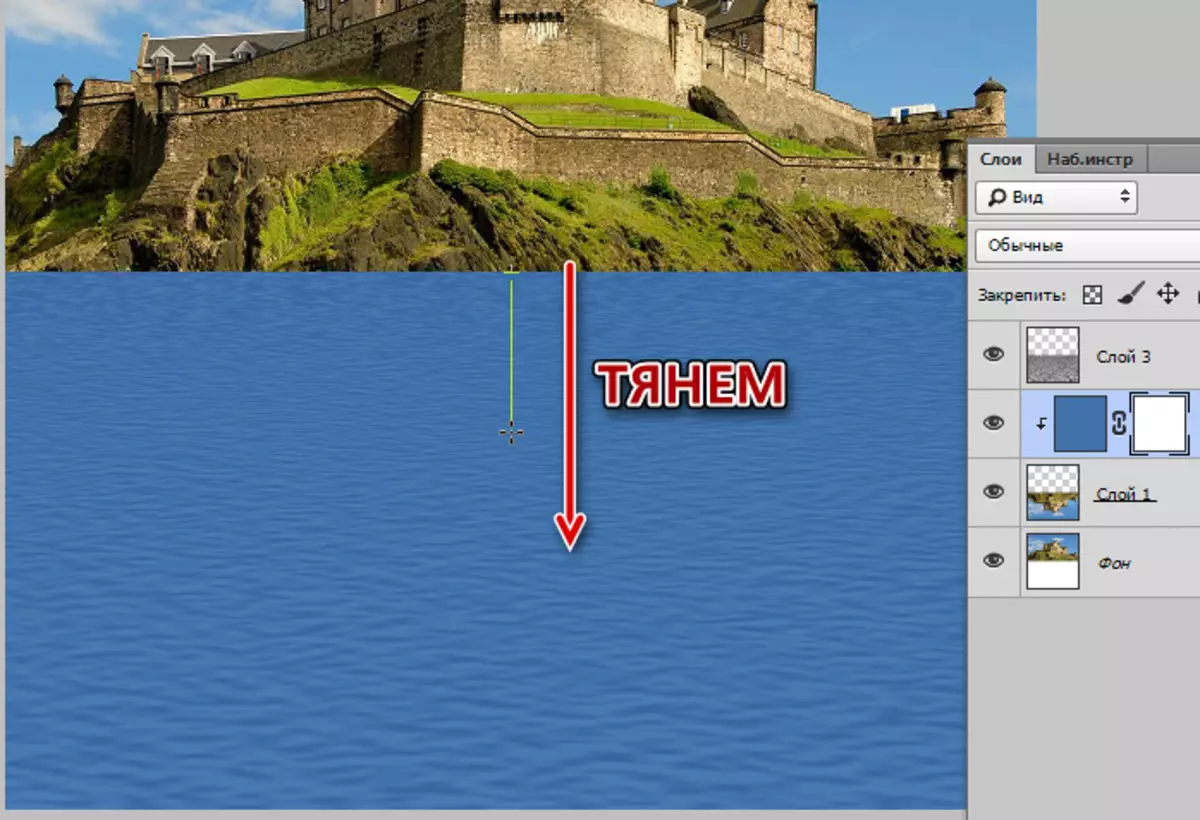
結果:
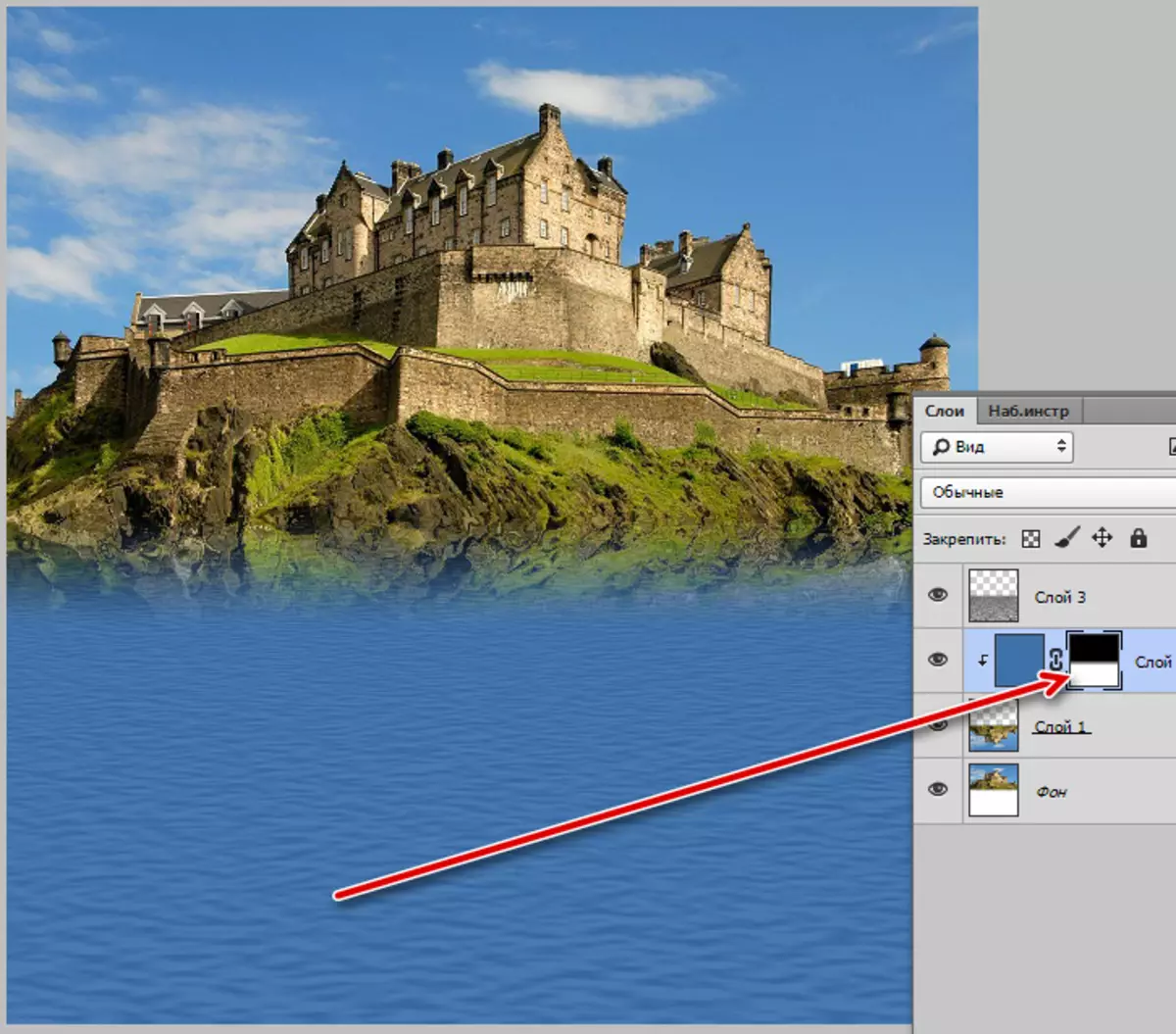
- 水の不透明度を50~60%までの色で減少させます。
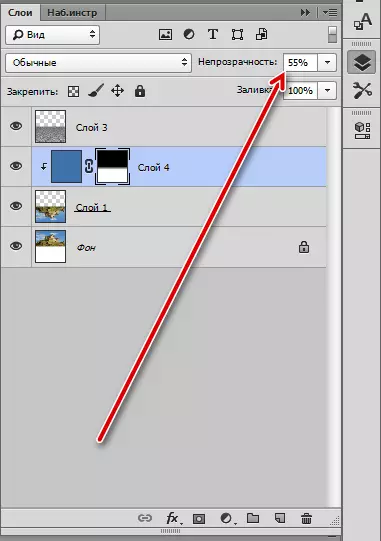
さて、私たちが達成することができた結果を見てみましょう。

偉大な詐欺師のPhotoshopは、もう一度(もちろん、もちろん)その一貫性を証明しました。今日私たちは2人のharesを殺した - テクスチャを作成し、水上の物体の反射を模倣する方法を学びました。これらのスキルは将来的にあなたに適しています。写真を処理するとき、湿った表面は珍しいことから遠いです。
