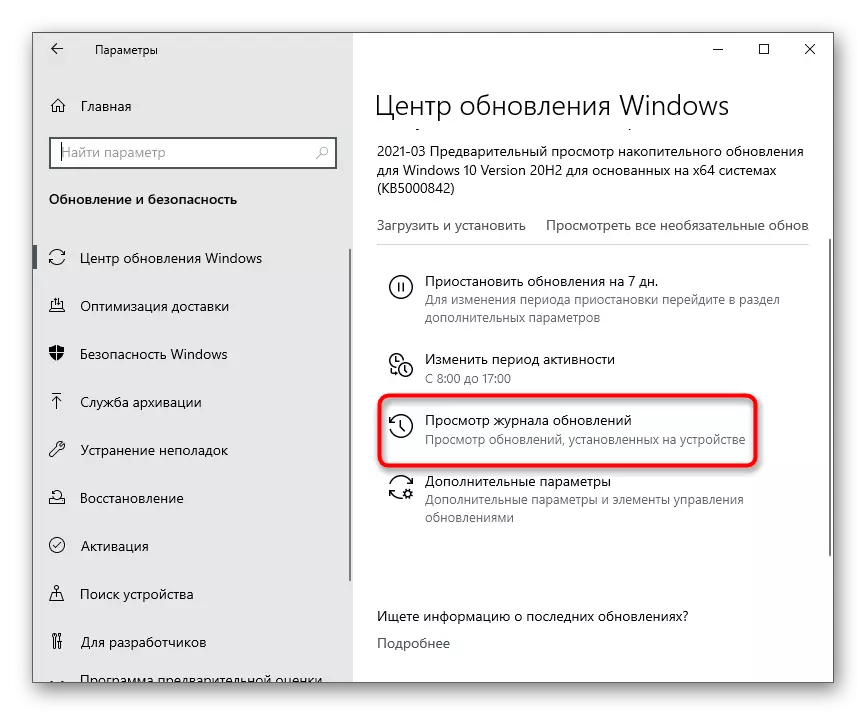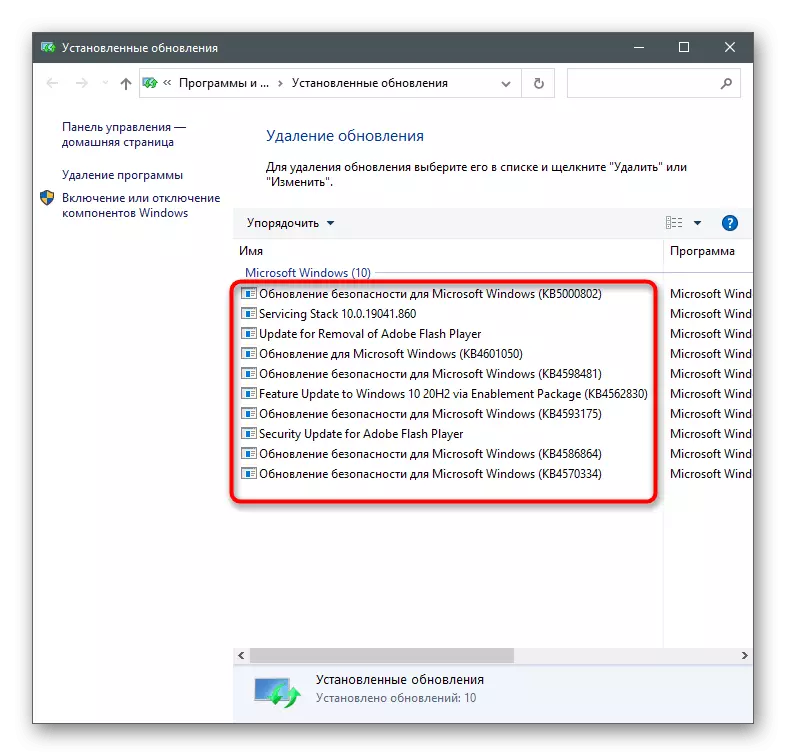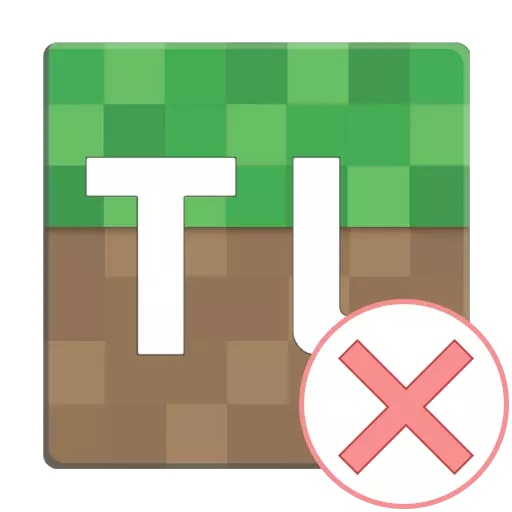
方法1:最新バージョンのJavaをインストールします
最初にそれをチェックすることをお勧めしますので、TLAUNCHERプログラムは、直接、ジャワと呼ばれるコンポーネントに関連しています。開発者は、問題は、Javaを実行すると発生した場合、それは完全に公式サイトから最新版をダウンロードし、その後、コンピュータから削除する方がよいことを示唆しています。下のリンクを別の命令を支援するソフトウェアのアンインストールを理解するために。
続きを読む:完全にJavaの削除する方法

公式ウェブサイト上でインストーラを見つけ、それをダウンロードし、実行し、画面の指示に従ってください - 次に、アクションのさらに簡単なシーケンスを実行します。あなたがあなたの能力がわからない場合は、次の資料からヒントを使用します。
続きを読む:PC上でJavaをインストールする方法

方法2:UTF-8のサポートを有効にします
フォントの問題は、プログラムコード内で使用されるアルゴリズムに依存TLAUNCHERをトラブルシューティングするための主な理由の一つです。私たちは、フォントの修正に関連する別の方法を検討し、今の私たちは、あなたがOSの設定を使用してUTF-8サポートを有効にすることをお勧めしてみましょう。
- 「スタート」を開き、検索を通じて「地域のパラメータ」の設定を見つけます。
- 新しいウィンドウで、「関連設定」ブロックにドロップすると、「高度な日付、時刻、地域」という文字列をクリックしてください。
- 碑文「地域基準」の下で、文字列は「日付、時刻、および番号の形式を変更する」を見つけ、それをクリックしてください。
- 「リージョン」ウィンドウがどこ「詳細設定」タブに移動し、「変更システム言語」をクリックし、表示されます。
- チェックボックスの「ベータ版:Unicodeを使用(UTF-8)は、世界中の言語をサポートする」をマークし、その後、「OK」をクリックし、設定してウィンドウを閉じます。
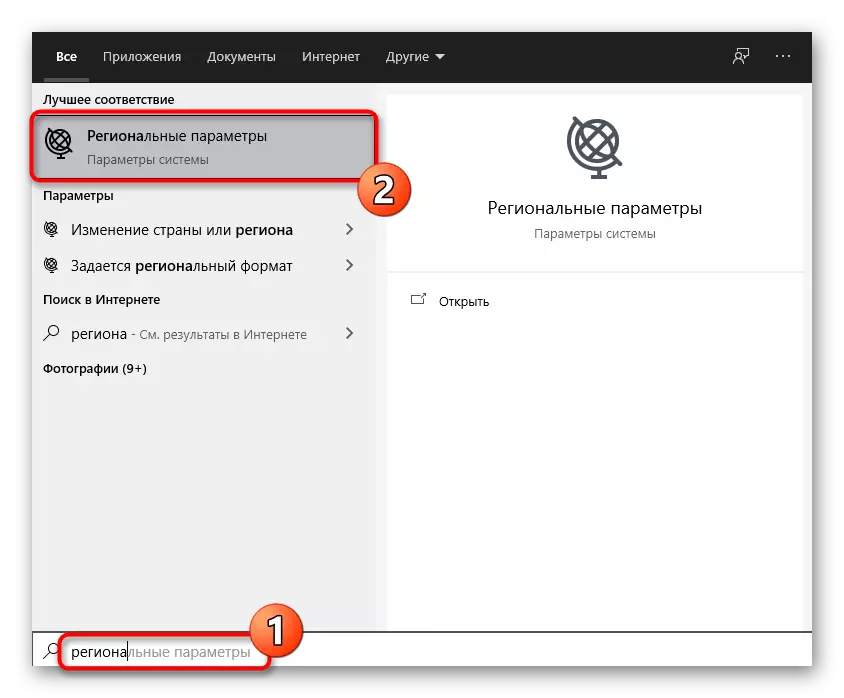

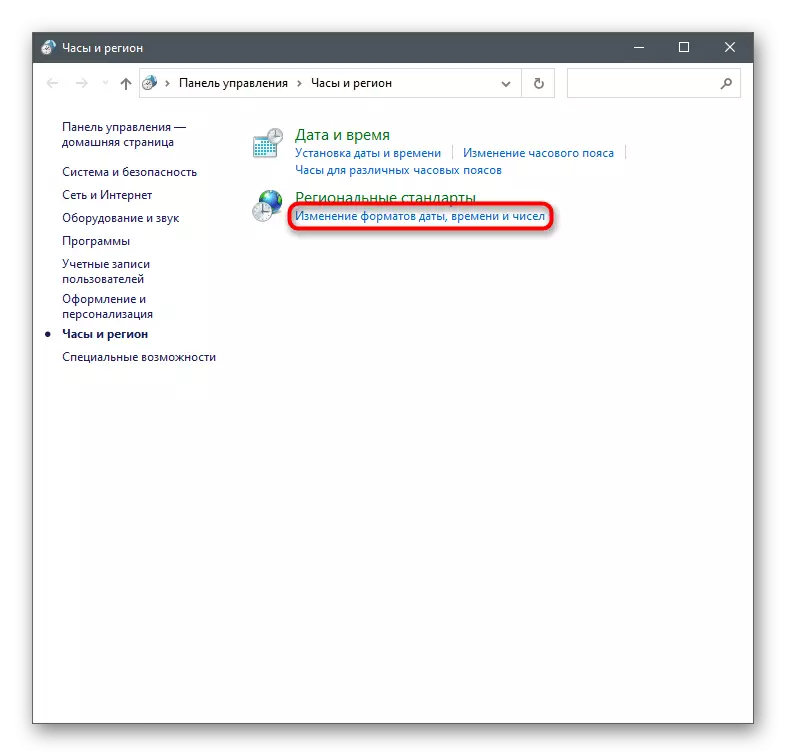


今では、変更が発効するようにコンピュータを再起動することをお勧めします、あなたはその後、再実行することができTlauncherとランチャーにどのように影響するか、新しい設定を確認してください。
方法3:最新のWindowsの更新プログラムをインストールします
重要なシステムアップデートの有無は問題がランチャーのランチャーで発生するもう一つの理由です。プログラムは本当にこのために開いていないかどうかをチェックし、それは簡単なアクションを実行することにより可能です。
- 「開始」を開き、「パラメータ」アプリケーションに移動します。
- リストで、[更新とセキュリティ]ブロックを選択します。
- [更新の可用性を確認する]をクリックしている[必要なセクション]にすぐに自分自身を見つけることができます。
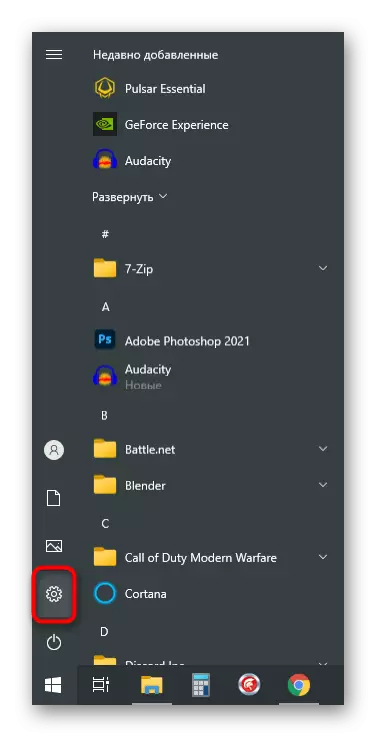
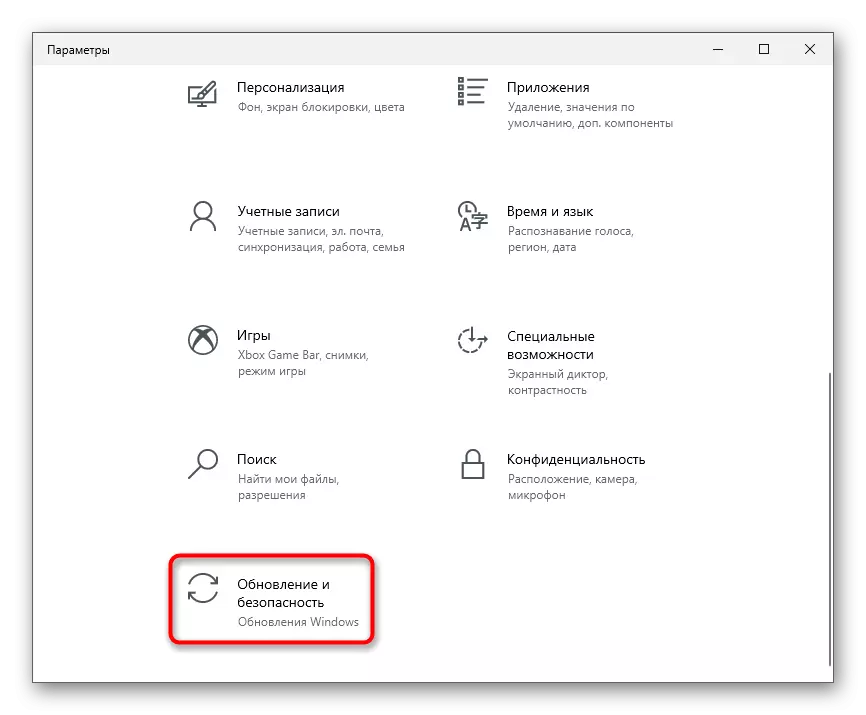
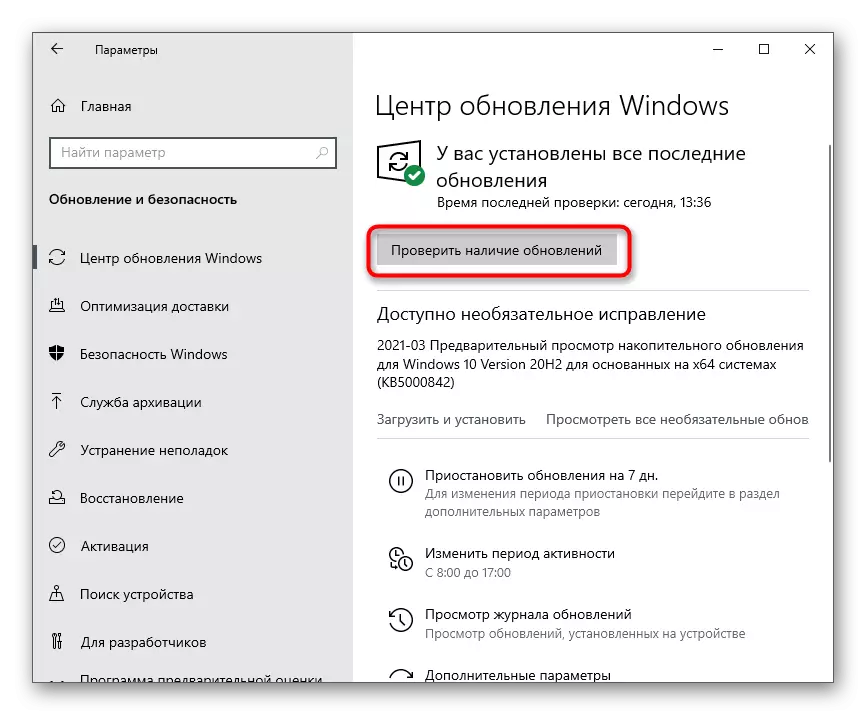
Windows 10のアップデートをインストールし、このプロセスに関する問題を解決する方法についてのより詳細なガイダンスは、当社のWebサイトの他の記事にあります。エラーが異なるため、インストールが失敗した場合はそれらを使用してください。
続きを読む:
Windows 10のアップデートのインストール
Windows 10 Update Centerのパフォーマンスに関する問題解決
手動でWindows 10のアップデートをインストールします
方法4:削除更新KB4515384
コード名KB4515384の下のシステム更新は、オペレーティングシステムの動作における小さな問題を修正し、組み込みコンポーネントの改善を追加することを目的としています。 Tlauncherの開発者は、プログラムを起動するときにそれが困難に影響を与えることがあったことに気づいたので、それらを削除することを申し出る。
- Windows Updateパラメータと同じセクションで、「更新ログの表示」を参照してください。
- [更新の削除]行をクリックします。
- KB4515384コード名でリストに表示され、それをダブルクリックして新しいウィンドウの確認削除をクリックします。
- HB4515384がOSに再度追加され、ランチャーのエラーが逆になった場合、Windowsの更新のインストールを恒久的に無効にすることができます。
方法5:ビデオカードドライバの更新
グラフィックアダプタドライバの特定のバージョンはTlauncher操作に悪影響を及ぼすため、Minecraft自体の開始またはランチャーのメインメニューのエラーが発生します。観察されたすべての問題バージョンはすでに時代遅れと見なされているので、状況はドライバを更新することによって解決されています。これは当社のWebサイトの別の記事で書かれています。
もっと読む:Windows 10でビデオカードドライバを更新する方法
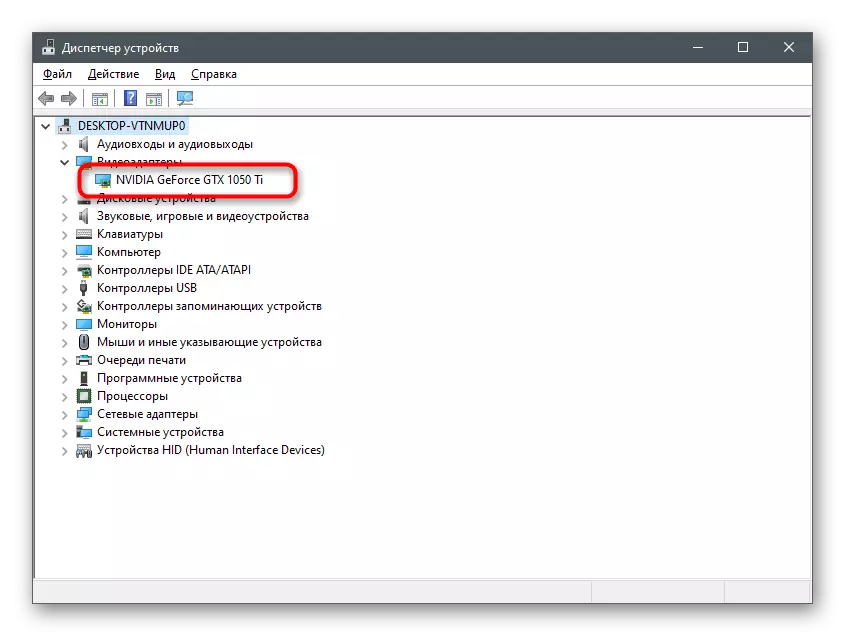
方法6:ClearType機能を有効にする
Tlauncherはフォントと競合しているため、プログラムが起動しない理由です。そのような問題を解決するための方法の1つは、それがより効率的であるので、方法2においてすでに考慮されている。同じことが小さなパーセンテージのユーザーを助け、ClearType機能の設定に関連付けられています。
- 「開始」を開き、「ClearAltypeテキスト設定」を見つけます。
- セットアップツールを起動したら、[ClearAltypeを有効にする]チェックボックスをオンにして、次の手順に進みます。
- 最初のメッセージを読み、さらに移動してください。
- テキストの最適な表示を指すことによってすべての指示を実行してから、設定を完了してコンピュータを再起動します。
![Tlauncherの起動に関する問題を解決するには、[フォント設定]メニューに移動します。](/userfiles/134/1109_16.webp)
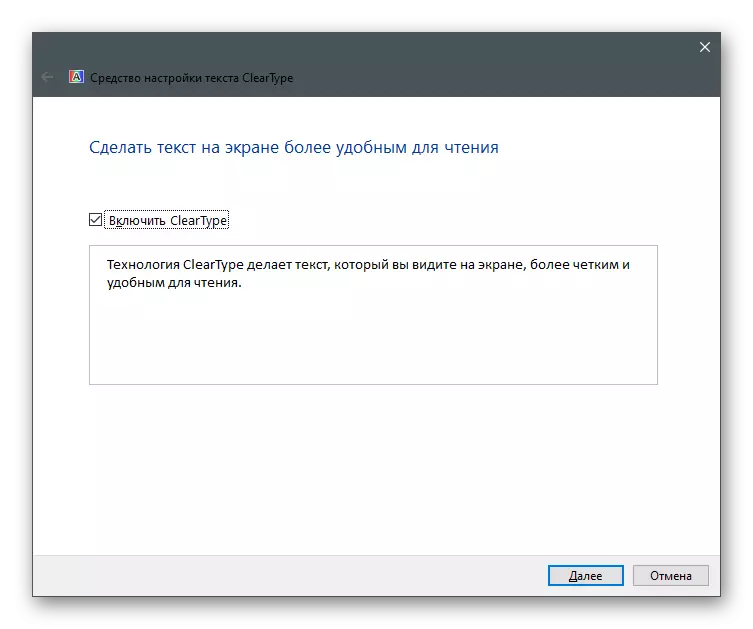
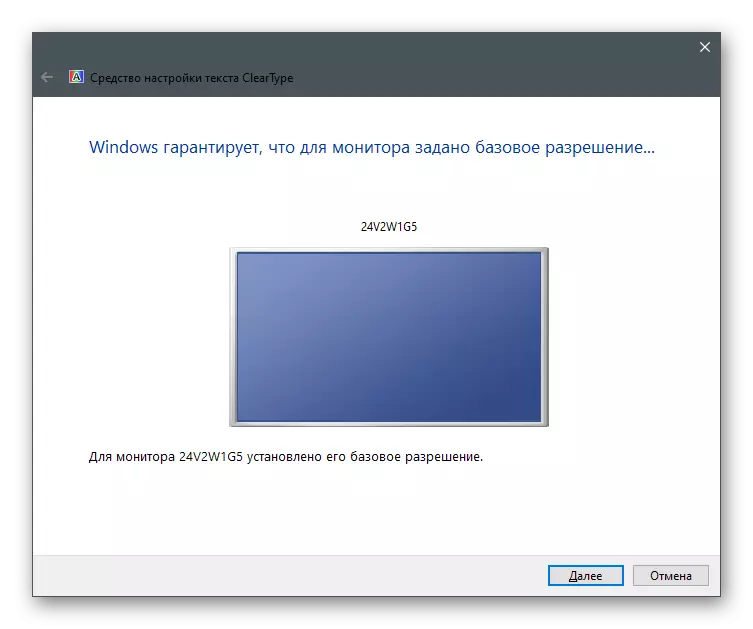
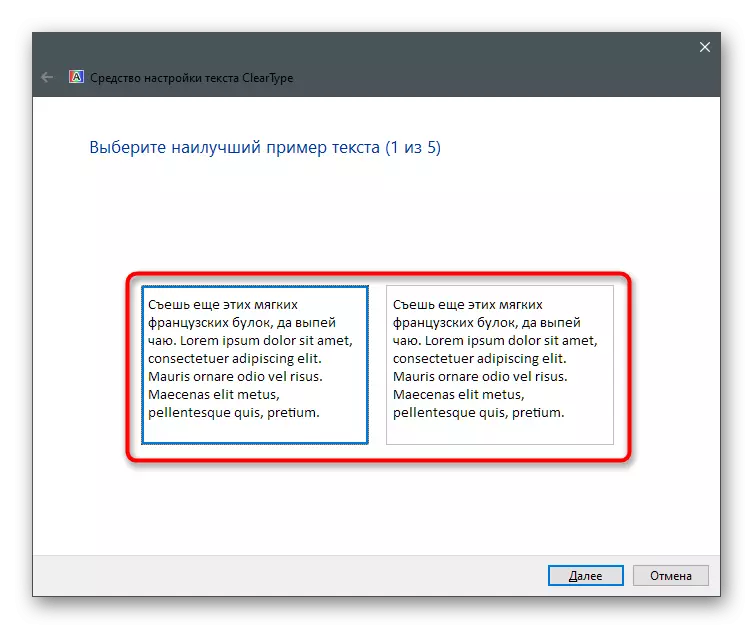
方法7:アンチウイルスを無効にする
サードパーティのウイルス対策がコンピュータにインストールされている場合は、ランチャーファイルを試してみると着信接続をブロックできます。そのため、起動しない理由です。その後、保護を一時停止し、その後プログラムが表示されるかどうかを確認する必要があります。
続きを読む:ウイルス対策を無効にしてください
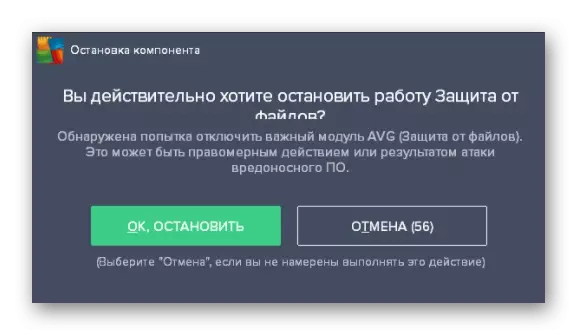
インストールされたウイルス対策のために問題が実際に起こった場合は、絶えず切断されておくことは意味がありません。プロテクトがこのプログラムによって作成されたすべてのイベントを無視するように、例外にTlauncherを追加するのが最善です。
続きを読む:アンチウイルスを除外するプログラムを追加する方法
方法8:ファイアウォールを無効にします
ほぼ同じWindowsの標準的なファイアウォールにも当てはまります。 Misning Filesをダウンロードしようとしているときに接続を制限することも、サーバーに連絡してゲームを開始することができます。このメソッドを確認するには、ファイアウォールを一時的に切断してから、もう一度ランチャーを開きます。
もっと読む:Windows 10でファイアウォールをオフにする方法
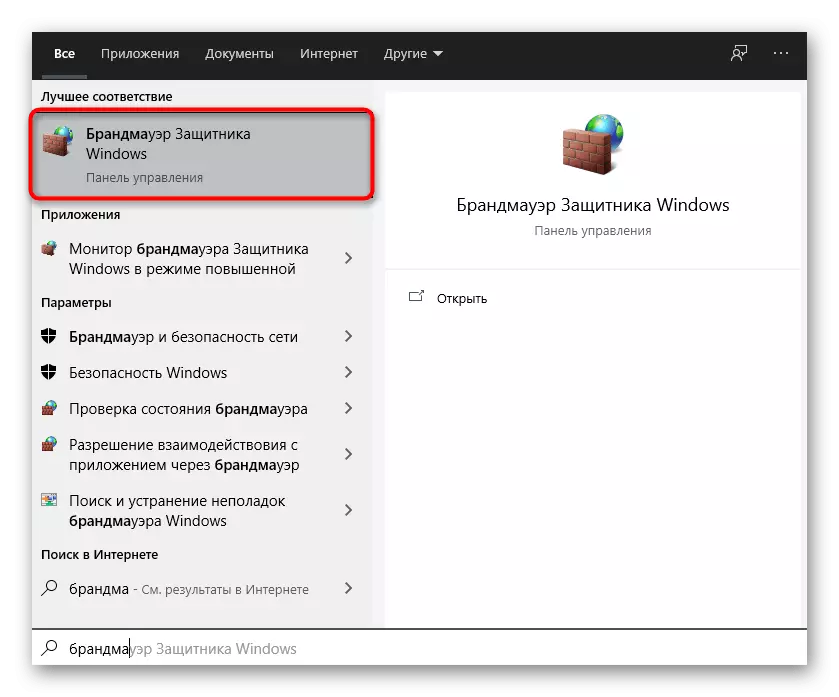
ファイアウォールを無効にした後、プログラムが正しく起動した場合、問題が本当にその側からロックされていたことを意味します。この場合は、AntiVirusと同じように、ファイアウォールを除外するためにTlauncherを使用してください。
続きを読む:例外にプログラムを追加する方法Windows 10ファイアウォール
方法9:MSIアフターバーナーを無効または削除する
メソッドのタイトルから、MSIアフターバーナーを自分のコンピュータにインストールしたユーザーにのみ適用されることはすでに明らかです。このソフトウェアは、PCの状態をランチャーと競合するためのこのソフトウェアがその起動を防ぎます。スタートなしで、MSIアフターバーナを閉じて、タスクバーのアイコンを見つけます。これが役立っていない場合は、PCからプログラムを標準の方法の1つの方法で削除してください。
もっと読む:Windows 10でのプログラムのインストールと削除
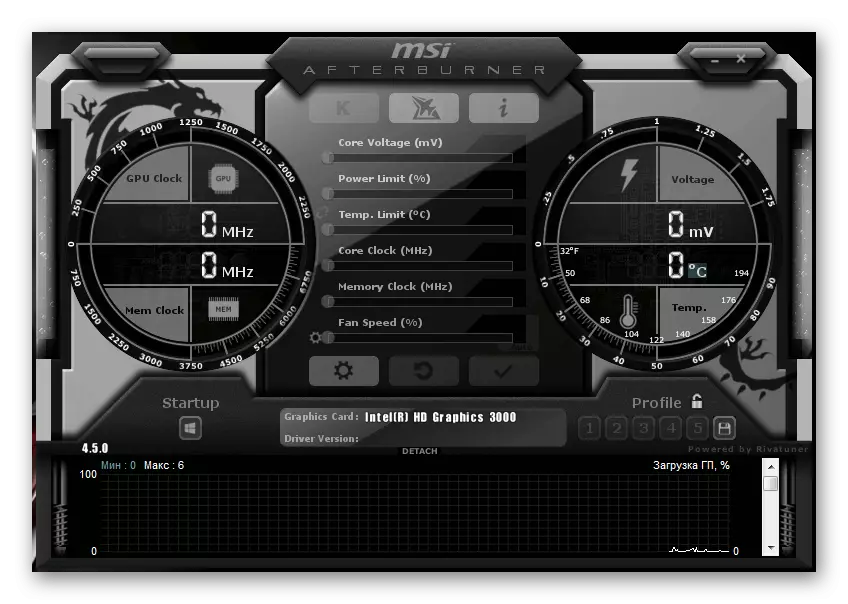
方法10:Tlauncherの最新バージョンをダウンロードする
最後の方法は、現在のバージョンのTlauncherの現在のバージョンを削除し(前のメソッドからの命令のために)、そして公式サイトからダウンロードされた新しいものを置き換えることを意味します。下のリンクに従う必要があり、実行可能ファイルをダウンロードして表示されるウィンドウの指示に従って設定します。
公式サイトからTlauncherをダウンロードしてください

開発者TlauncherにはVkontakteの独自のグループがあり、そこでそれらはすべてのユーザーの質問に対して速やかに責任があります。この記事からの指示の実行が問題の解決に役立つことにはない場合は、発売による困難のトピックに関する質問をしてください。