
多数の行または列を含むテーブルを操作するとき、データ構造化の問題は関連性があります。 Excelでは、これは対応する要素のグループ化を使用することによって達成することができます。このツールでは、データを簡単に構築するだけでなく、不要な要素を一時的に隠すことができます。これにより、テーブルの他の部分に注意を集中させることができます。 Exceleでグループを作成する方法を見つけましょう。
グループ化の設定
行または列のグループ化に進む前に、最終結果がユーザーの期待に近いようにこのツールを設定する必要があります。
- 「データ」タブに移動します。
- リボン上の「構造」ツールブロックの左下隅には、傾斜した矢印が小さい。クリックして。
- グループ設定ウィンドウが開きます。デフォルトで表示されるように、列の結果と名前はそれらの右側にあり、下の行にあります。名前が上に置かれたときにもっと便利なので、多くのユーザーには適していません。これを行うには、対応する項目から目盛を削除する必要があります。一般に、各ユーザーはこれらのパラメータをそれ自体に設定できます。さらに、この名前の近くにティックをインストールすることで、すぐに自動スタイルを含めることができます。設定が表示されたら、[OK]ボタンをクリックしてください。
![Microsoft Excelの[データ]タブに移動します](/userfiles/134/11075_2.webp)


この設定ではExcelのグループ化パラメータが完了しました。
文字列のグループ化
行のデータのグループ化を実行します。
- 名前と結果を表示する方法に応じて、列のグループまたはその下に行を追加します。新しいセルでは、コンテキストごとに適したグループの任意の名前を紹介します。
- 最後の文字列に加えて、グループ化する必要がある行を強調表示します。 「データ」タブに移動します。
- 「構造」ツールブロックのテープで「磨き」ボタンをクリックしてください。
- グループ - 文字列や列に対応したいと答える必要がある小さなウィンドウが開きます。スイッチを「文字列」の位置に置き、「OK」ボタンをクリックしてください。

![Microsoft Excelの[データ]タブを移動します](/userfiles/134/11075_6.webp)

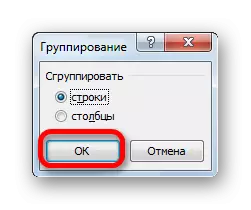
この作成はこれで完了しました。 「マイナス」サインをクリックするのに十分にロールするために。

グループを再配置するには、プラス記号をクリックする必要があります。
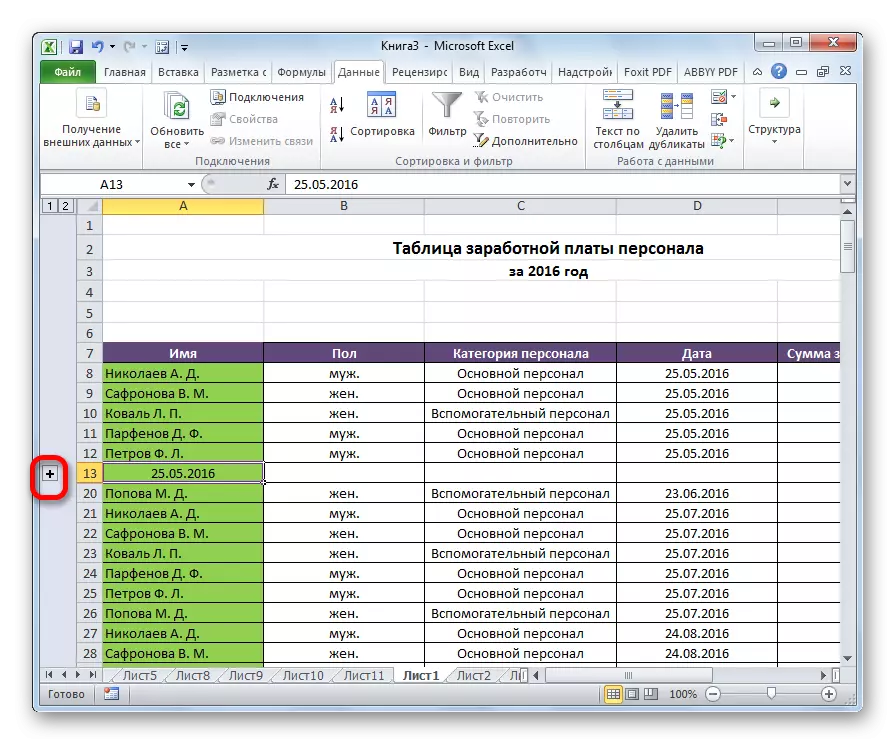
列のグループ化
同様に、列のグループ化が行われます。
- グループ可能データの左右にあるか、新しい列を追加して、そのグループの対応する名前を示します。
- 名前の列を除くグループになる列のセルを選択します。 「磨き」ボタンをクリックしてください。
- この時間が開くウィンドウで、スイッチを「列」の位置に置きます。 「OK」ボタンをクリックしてください。
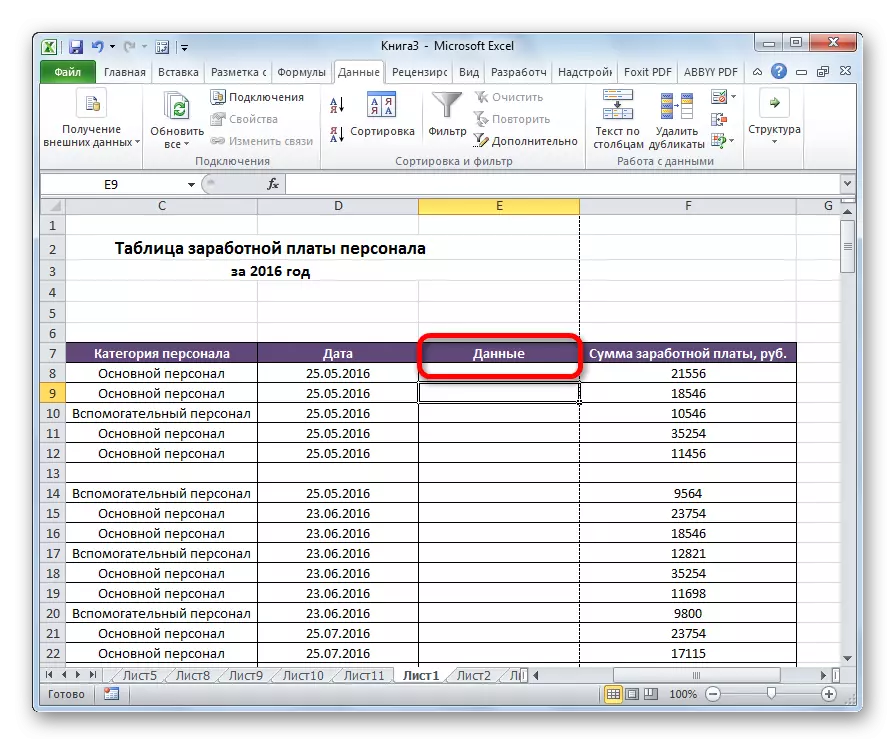
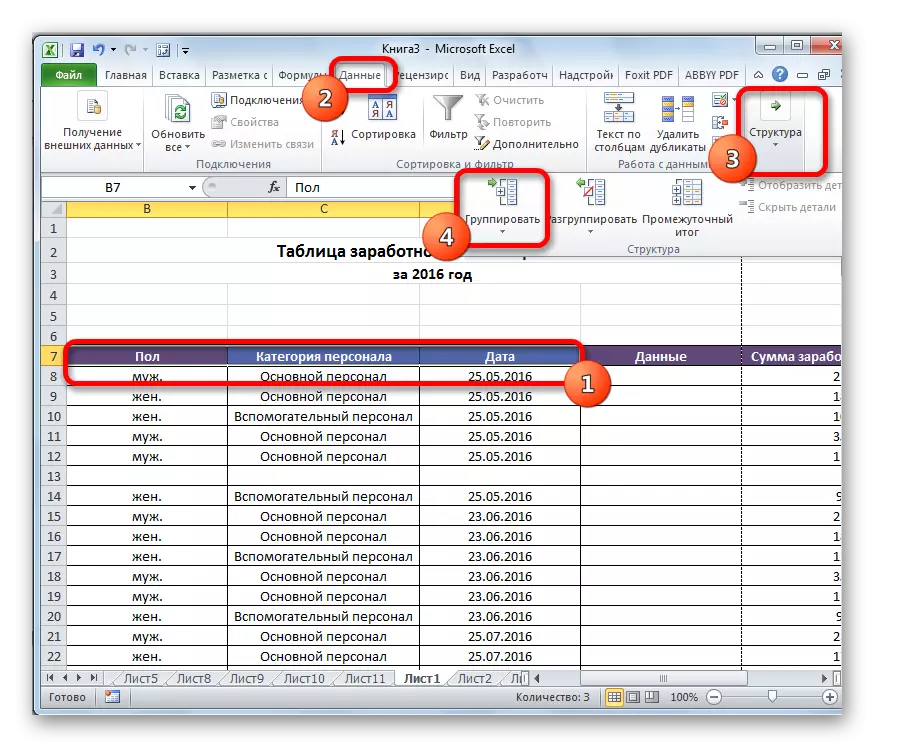

グループは準備ができています。同様に、列をグループ化するときのように、それぞれ「マイナス」と「プラス」標識をクリックして折り畳みおよび展開することができます。
ネストしたグループを作成する
Excelでは、一次グループだけでなく投資されたものもあります。このためには、親グループの展開に必要なセルが別々にグループ化しようとしていることが必要です。その後、列や行を使用して作業するかどうかに応じて、上で説明したプロシージャの1つを実行する必要があります。
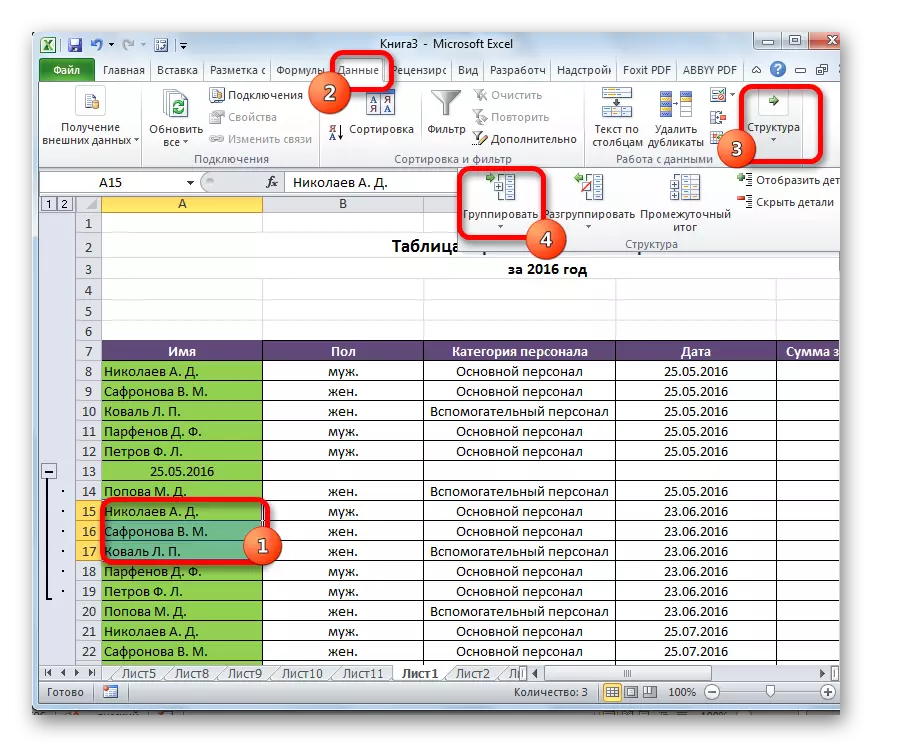
その後、入れ子になったグループは準備ができています。無制限の類似の添付ファイルを作成できます。それらの間のナビゲーションは、文字列または列がグループ化されているかに応じて、シートの左側にある数字を通過するのが簡単です。

欲望
再フォーマットまたは単にグループを削除したい場合は、それは侵入する必要があります。
- グループ化されていない列または行のセルを選択します。 「構造体」設定ブロックのテープ上にある「グループの解除」ボタンをクリックしてください。
- 表示されたウィンドウで、私たちは正確に私たちが切断する必要があるものを選択します:行または列。その後、「OK」ボタンをクリックしてください。


今度は専用グループが解散され、シート構造は元の外観を取ります。
ご覧のとおり、列または行のグループを作成することは非常に簡単です。同時に、この手順の後、特にそれが非常に大きい場合は、ユーザーはテーブルの操作を容易にすることができます。この場合、ネストしたグループの作成も役立ちます。データがグループ化されているのと同じくらい簡単で侵害を実行する。
