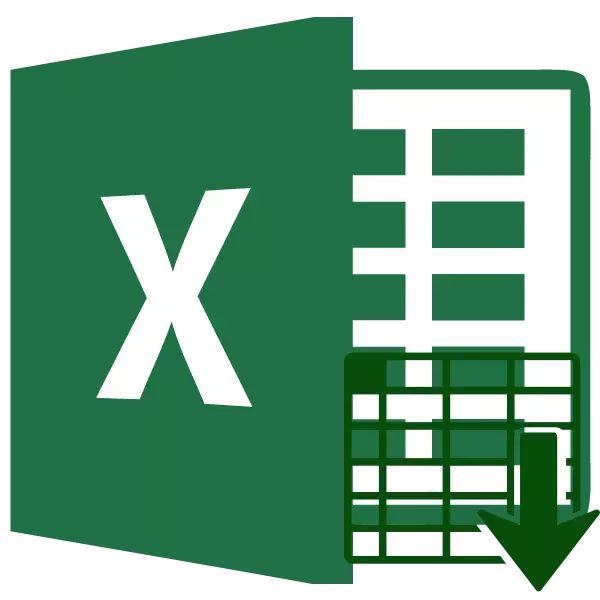
Excelプログラムのセル形式は、データ表示の外観だけではなく、プログラム自体も表示されます。したがって、データが作成される範囲のこの特性を正しく確立することは非常に重要です。反対の場合、すべての計算は単に正しくないでしょう。 Microsoft Excelのセル形式を変更する方法を見つけましょう。
レッスン:Microsoft Wordでのテキストフォーマット
フォーマットと変更の主な種類
すぐにどのセルフォーマットが存在するかを判断します。プログラムは、次の基本的な書式設定タイプのいずれかを選択することを提案します。- 全般的;
- 金銭的な;
- 数値;
- 金融;
- テキストの;
- 日付;
- 時間;
- 分数
- パーセンテージ
- 追加。
さらに、上記の選択肢のより小さな構造単位への分割がある。例えば、日付および時刻のフォーマットはいくつかの亜種(dd.mm.yg、dd.mytz.gg、dd.m、ch.mm pm、cc.mmなど)を有する。
Excelのセルのフォーマットをいくつかの方法で変更できます。以下に詳しく説明します。
方法1:コンテキストメニュー
データ範囲の形式を変更する最も一般的な方法は、コンテキストメニューを使用することです。
- それに応じてフォーマットする必要があるセルを選択します。マウスの右ボタンをクリックしてください。結果として、コンテキストのアクションリストが開きます。セルフォーマットポイントで選択を停止する必要があります。
- フォーマットウィンドウが有効になります。ウィンドウが他の場所で開いている場合は、「番号」タブへの移行を実行します。パラメータブロック "数値フォーマット"会話が上にあるという特性を変更するためのすべてのオプションがあります。選択した範囲内のデータに対応する項目を選択してください。必要に応じて、ウィンドウの右側に、データの亜種を決定します。 「OK」ボタンをクリックしてください。
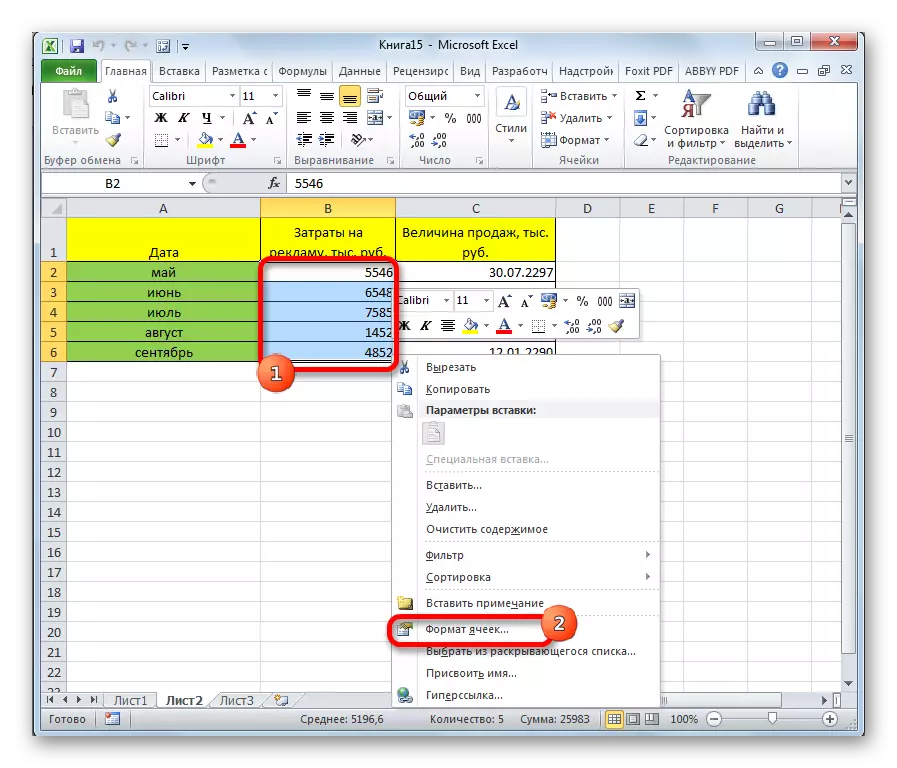
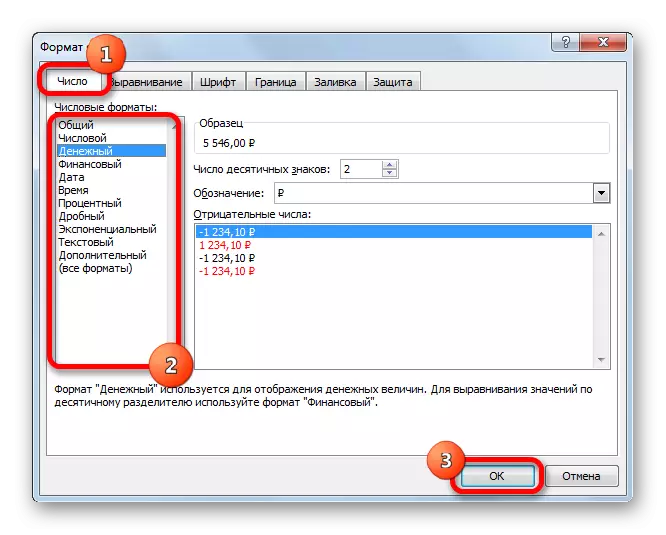
これらの操作の後、セル形式が変更されます。
方法2:リボン上の「番号」ツールブロック
フォーマットはテープツールを使用して変更することもできます。この方法は前のものよりも速く実行されます。
- 「ホーム」タブに移動します。同時に、シート上の対応するセルを強調表示し、リボン上の「番号」ブロックで選択フィールドを開く必要があります。
- 私たちは単に目的の選択肢を選択します。その直後の範囲はそのフォーマットを変更します。
- しかし、指定されたリストは主なフォーマットのみを示しています。より正確にフォーマットを指定したい場合は、「その他の数値フォーマット」を選択してください。
- これらの処置の後、範囲フォーマットウィンドウが開き、すでに上記の会話を歩いています。ユーザーは、メインまたは追加のデータフォーマットのいずれかを選択できます。

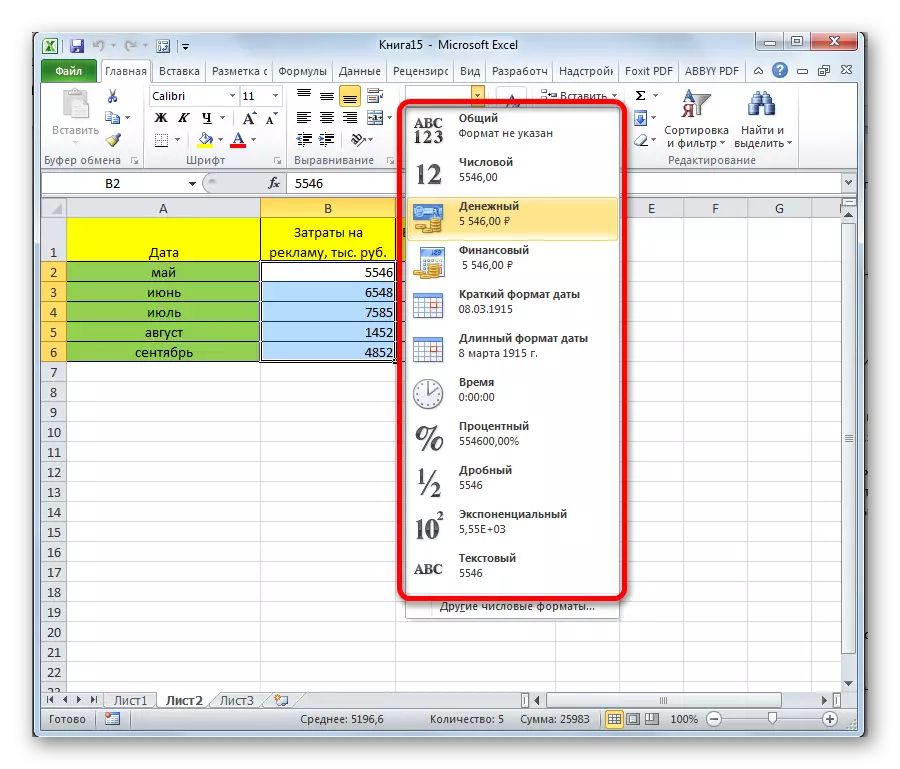

方法3:Cell Tools Block
この範囲の範囲を設定する別のオプションは、「セル」設定ブロックのツールを使用することです。
- シートの範囲をフォーマットに強調表示します。 [ホーム]タブにある[Cell Tools]グループにある[フォーマット]アイコンをクリックします。開くアクションのリストで、項目「フォーマットセル...」を選択します。
- その後、フォーマットウィンドウは既に有効になっています。さらなるすべての動作は、既に上記と全く同じである。

方法4:ホットキー
最後に、範囲フォーマットウィンドウは、いわゆるホットキーによって引き起こされる可能性があります。これを行うためには、シート上の可変領域をプレハイト表示してから、キーボードにCtrl + 1の組み合わせを入力する必要があります。その後、標準のフォーマットウィンドウが開きます。私たちはすでに上記のように特性を変えます。
さらに、ホットキーの個々の組み合わせを使用すると、特別なウィンドウを呼び出さずに範囲を選択した後にセル形式を変更できます。
- CTRL + SHIFT + - - 一般的な形式。
- Ctrl + Shift + 1 - 区切り文字付きの数値。
- CTRL + SHIFT + 2時間(時間。分);
- CTRL + SHIFT + 3 - 日付(dd.mm.yg);
- CTRL + SHIFT + 4 - お金;
- CTRL + SHIFT + 5 - パーセント。
- CTRL + SHIFT + 6 - フォーマットO.OD + 00。
レッスン:エクセレのホットキー
ご覧のとおり、Excelシート領域を一度にフォーマットする方法はいくつかあります。この手順は、テープツールを使用して、フォーマットウィンドウまたはホットキーを呼び出すことによって行うことができます。各ユーザー自体は、特に設定されたタスクを解決するのに最も便利なオプションが最も便利で、他のものでは十分であるため、亜種の特性の正確な表示が必要です。
