
Excelプログラムは、単に表形式のエディタでなく、様々な数学的・統計計算のための強力なツールではありません。付録には、これらのタスクのために意図された機能の膨大な数を持っています。真のではなく、これらすべての機能がデフォルトで有効化されています。それは、このような隠された機能は、データ分析ツールのセットが含まれていることです。それがオンにすることができますどのようにしてみましょう見つけます。
ツールブロックをオンにします
「データ解析」機能という機能を利用するには、Microsoft Excelの設定で特定のアクションを実行することによって、「解析パッケージ」ツール・グループを有効にする必要があります。これらのアクションのアルゴリズムは、ほぼ2010年、2013年と2016年のプログラムのバージョンについて同じであり、2007年版でのみ若干の違いがあります。活性化
- 「ファイル」タブに移動します。あなたのMicrosoft Excel 2007バージョンを使用している場合は、代わりにファイルボタンの、ウィンドウの左上隅にMicrosoft Officeのアイコンをクリックしてください。
- 「パラメータ」で開かれたことをウィンドウの左側で提示されている項目のいずれかをクリックしてください。
- Excelのパラメータの開いたウィンドウで、「アドイン」サブセクション(画面の左側のリストで最後から二番目)にアクセスしてください。
- このサブセクションでは、ウィンドウの下部に興味があるだろう。 「管理」パラメータがあります。それに関連するドロップダウン形式の場合は、「Excelアドインエンジン」以外の値の価値がある、あなたが指定したものにそれを変更する必要があります。この項目がインストールされている場合は、私はちょうどそれの右にある「ゴー...」ボタンをクリックします。
- 可能な上部構造の小さなウィンドウが開きます。その中で、アイテム「分析のパッケージ」を選択し、それについての目盛りを配置する必要があります。その後、ウィンドウの右側の最上部にある「OK」ボタンをクリックします。
![Microsoft Excelの[ファイル]タブに移動します](/userfiles/134/11065_2.webp)

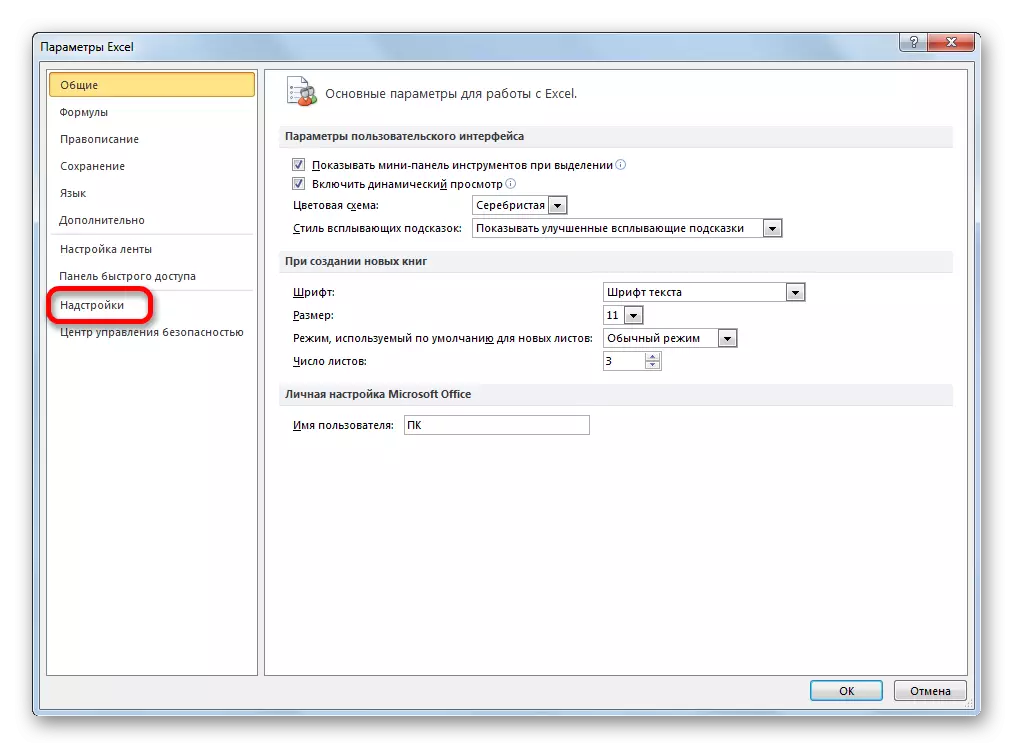
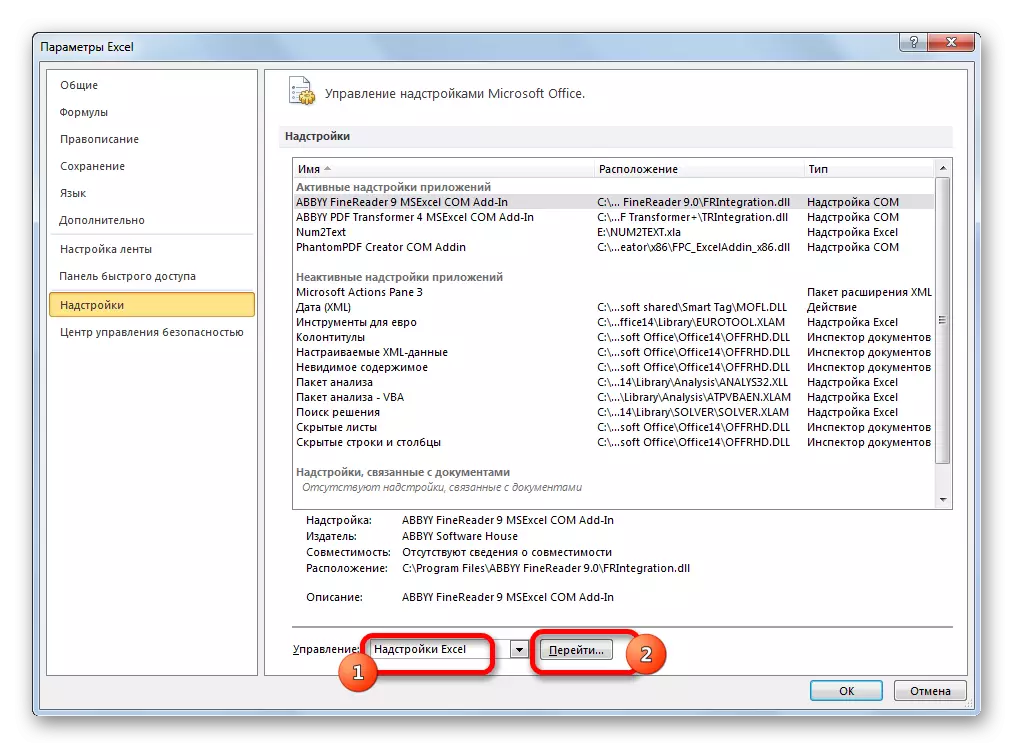
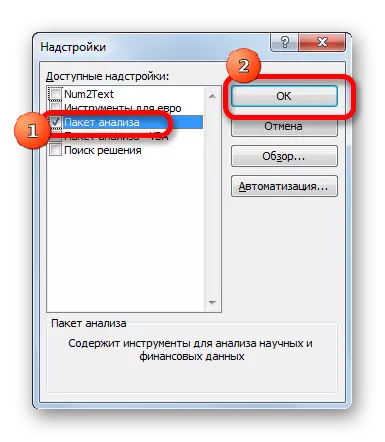
これらのアクションを実行した後、指定された機能がアクティブになり、そのツールキットは、Excelのリボンで利用可能です。
データ解析グループ機能を実行します
今、私たちはデータ分析チームツールのいずれかを実行することができます。
- 「データ」タブに移動します。
- タブでは、テープの右端に開かれたリボンが配置されていること。それに位置している「データ分析」ボタン、をクリックします。
- その後、ウィンドウはデータ分析機能を提供しています様々なツールの大規模なリストで起動されます。その中で次のような特徴を強調することができます:
- 相関;
- 棒グラフ;
- 回帰;
- サンプル;
- 指数平滑;
- 乱数発生器と、
- 記述統計;
- フーリエ解析。
- 各種分散解析など
使用したい機能を選択して「OK」ボタンを押します。
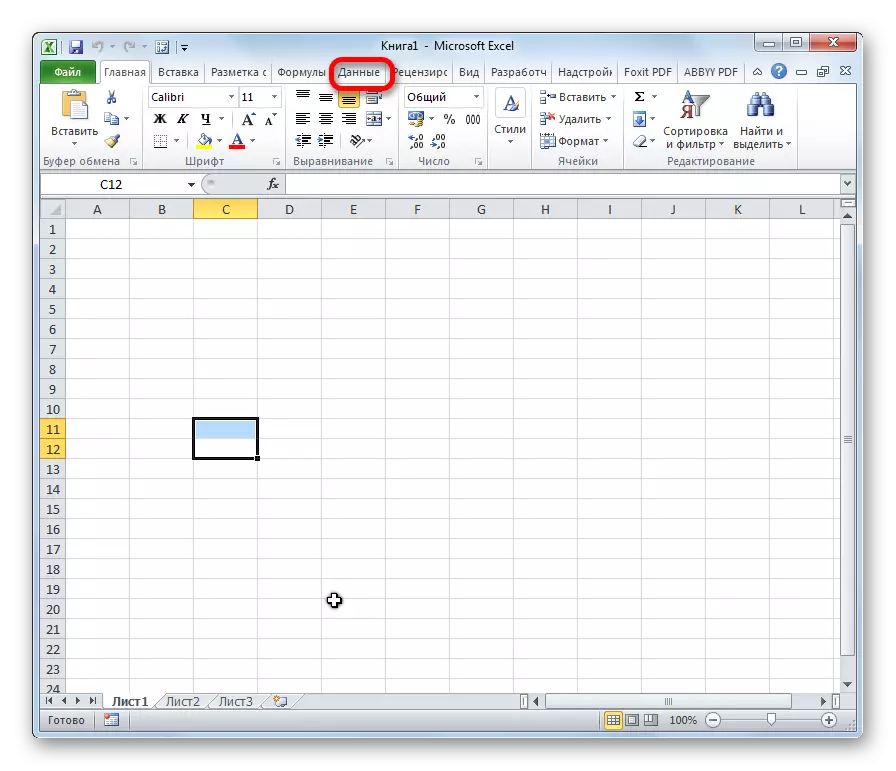
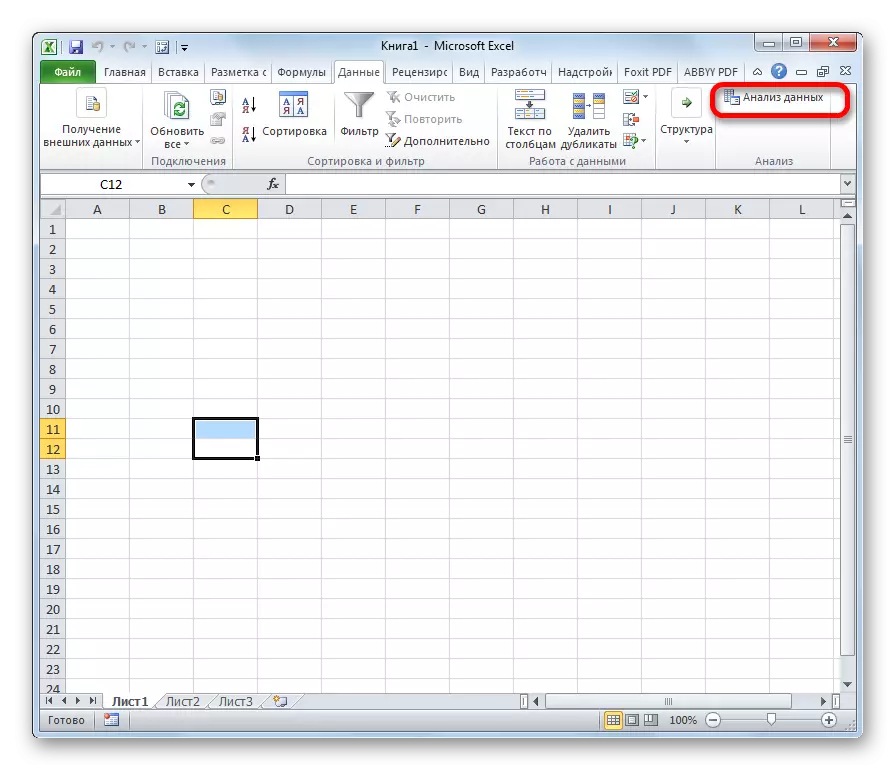
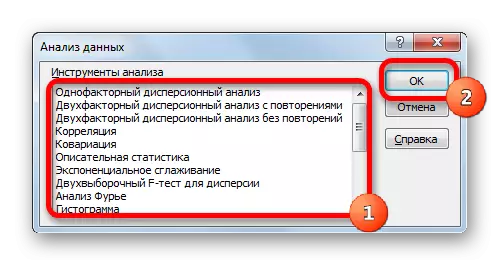
各機能における作業には独自のアルゴリズムがあります。データ分析グループのいくつかの機器の使用は別々のレッスンで説明されています。
レッスン:Excelの相関分析
レッスン:Excelの回帰分析
レッスン:Excelでヒストグラムを作る方法
ご覧のとおり、「分析パッケージ」ツールブロックはデフォルトでは起動されていませんが、そのインクルージョンのプロセスは非常に簡単です。同時に、アクションのための明確なアルゴリズムを知らなくても、ユーザーはこの非常に有用な統計機能を迅速にアクティブにすることはほとんどありません。
