
フォント... Photoshoppersの永遠の世話 - 魅力のテキストを与える。これには、例えば写真や他の組成物に美しく署名する必要性が様々な状況が必要です。テクスチャとレイヤーのオーバーレイモードを使用する前に、デコレーションマスのバリアント - 既製スタイルの検索と適用(または自分のものを作成)の適用。
今日は、テクスチャを使ってテキストを様式化する方法について説明します。このレッスンで使用されているすべてのテクスチャはインターネット上で見つけられ、公共の事務にありました。作成した画像を商業目的で使用する予定の場合は、そのような画像を専門のサイトに購入するのが良いです。
テキストテクスチャ
テキストを様式化する前に、構成(背景画像とテクスチャ)を決定する必要があります。画像の一般的な雰囲気は要素の構成要素の選択に依存することを理解されたい。
背景のためにそれはそのような石の壁を選ばれました:

テキスト私たちは適切なテクスチャを使って花崗岩を作ります。

キャンバスのテクスチャの場所
- 必要なサイズの新しい文書(Ctrl + N)を作成します。
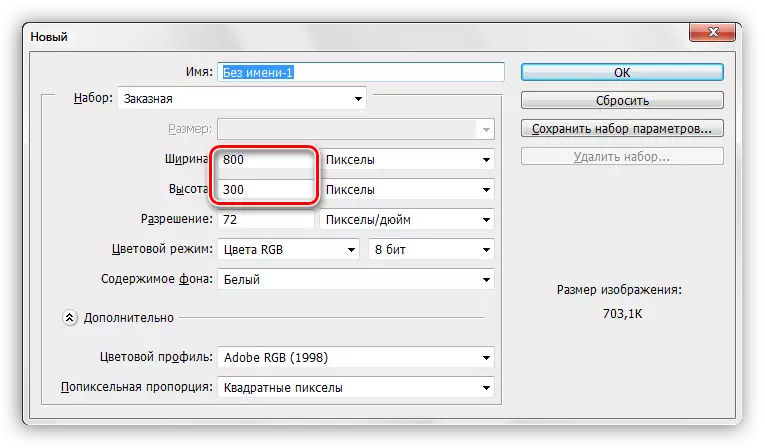
- Photoshopウィンドウ上の最初のテクスチャを私たちの文書に考えてください。

- ご覧のとおり、フレームはマーカーとテクスチャに登場し、キャンバス全体でそれを伸ばすことができる(必要)を引いてください。後者の品質の喪失を避けるために、テクスチャを最小限に縮小するようにしてください。

- 2番目のテクスチャについても同じことが行われます。レイヤーのパレットは、次のようになります。
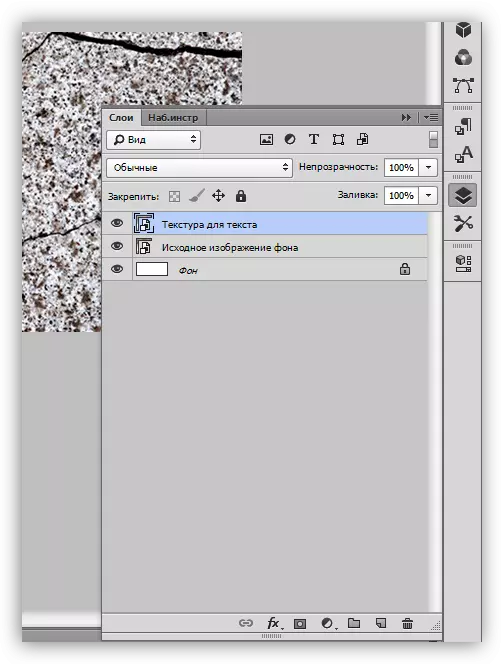
テキストを書く
- 「水平テキスト」ツールを選択してください。

- 私達は書く。

- フォントサイズはキャンバスのサイズに応じて選択されます。色は重要ではありません。特性を変更するには、「ウィンドウ」メニューに移動して「シンボル」項目をクリックする必要があります。対応するウィンドウが開き、フォントの特性を変更できますが、これはすでに別のレッスンの素材です。スクリーンショットから設定を使用してください。
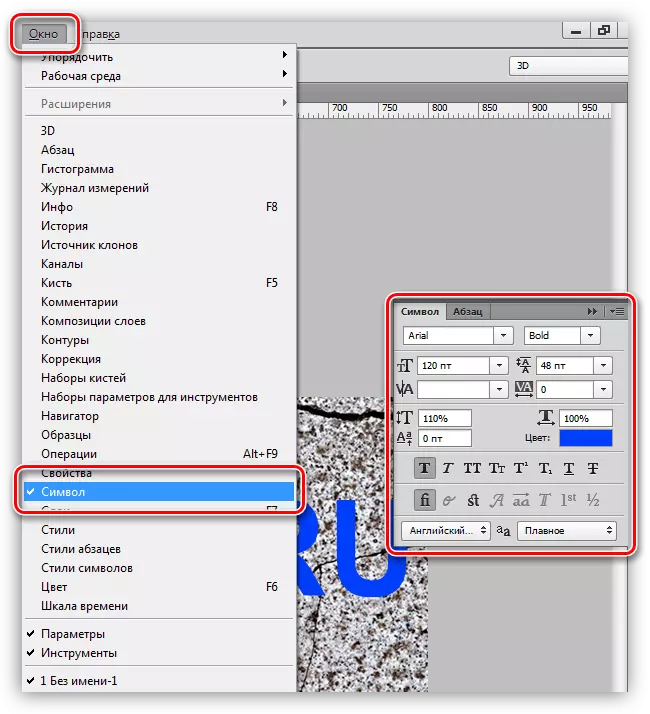
だから、碑文が作成され、あなたはそれのテクスチャの課題に進むことができます。
フォントテクスチャオーバーレイ
1.花崗岩のテクスチャを使って、レイヤーの下のテキストでレイヤーを移動します。テキストは視野から消えますが、一時的です。
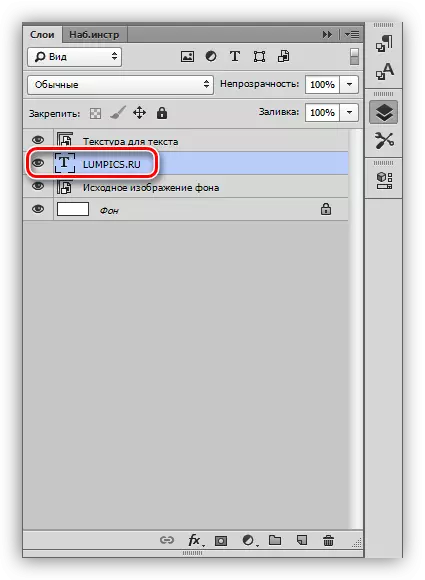
2. Altキーを押してLKMを単語の境界線(上部テクスチャとテキスト)に押します。カーソルはフォームを変更する必要があります。この操作では、テキストにテクスチャを「Tie Tie」し、それにのみ表示されます。

すべてのアクション後のパレットレイヤー:
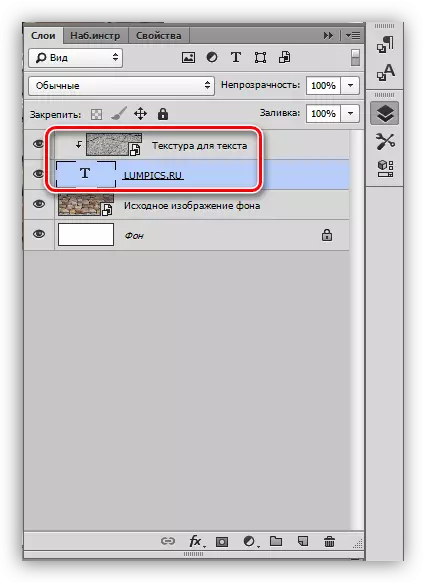
テキストの花崗岩のテクスチャを重ね合わせる結果

あなたが見ることができるように、テクスチャは碑文に「立ち往生」します。組成全体の音量と完全性のテキストを与えることだけが残っています。
最終処理
テキストレイヤにスタイルを適用して最終処理を作成します。
1.最初に、ボリュームに対処します。テキストを使用してレイヤーをダブルクリックして、開くスタイル設定ウィンドウで、「エンボス処理」という項目を選択します。サイズスライダを右側にプルし、深さ200%にします。
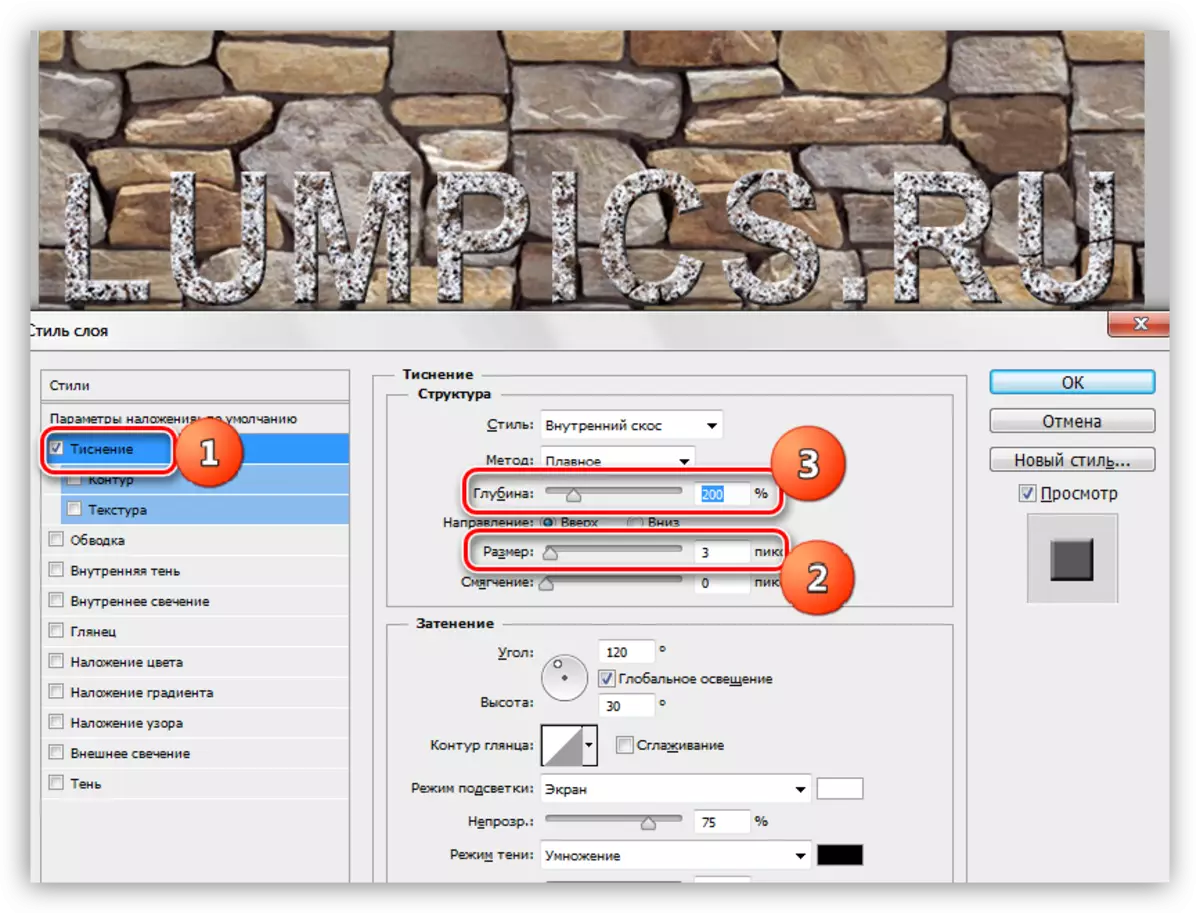
2.壁から「分離された」という碑文のために、私たちは「影」ポイントに変わります。コーナー90度、オフセット、サイズ - 15ピクセルを選択します。
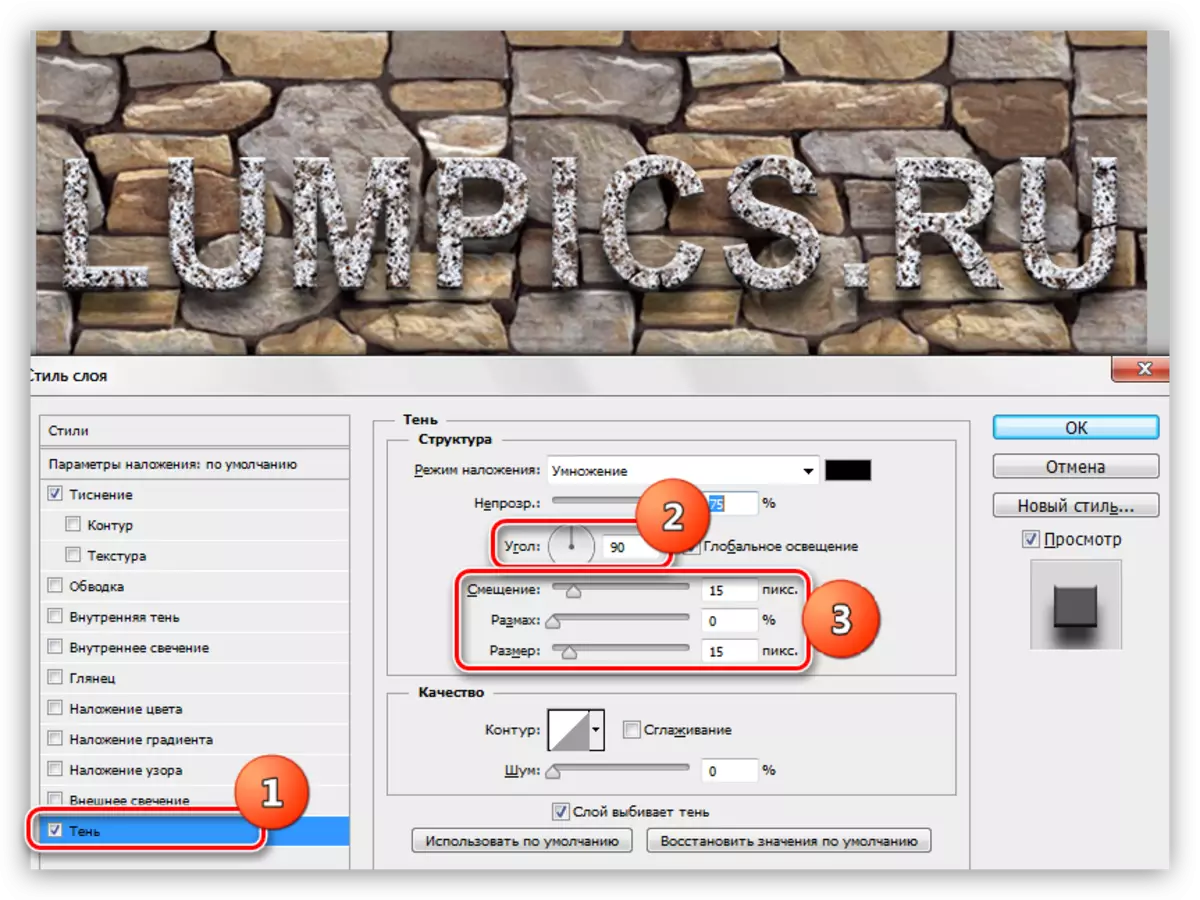
テキスト上のテクスチャテクスチャの最終結果を見てください。
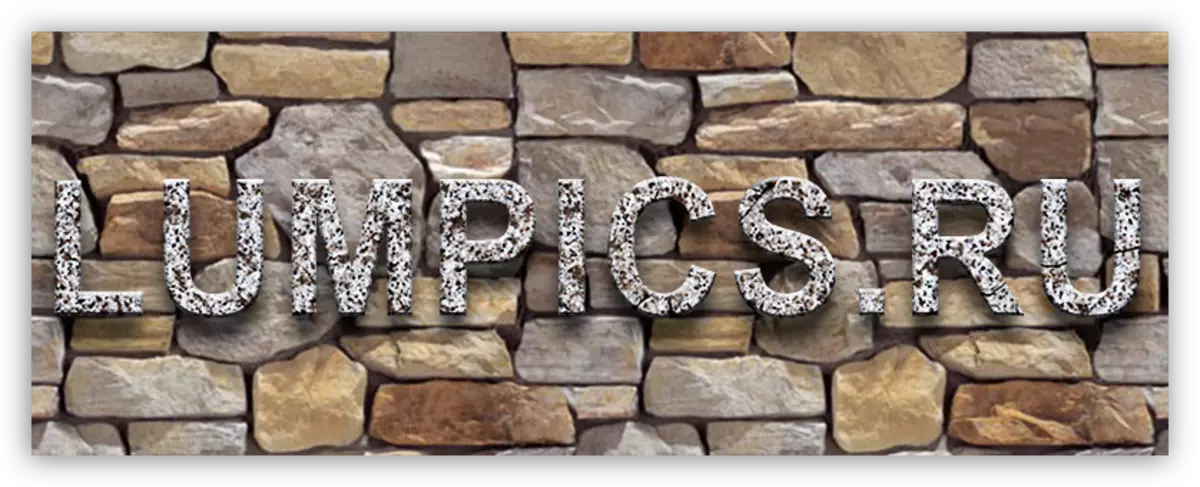
様式化された花崗岩の碑文を得ました。
Photoshopで編集可能なオブジェクトでテクスチャーをオーバーレイする普遍的な方法でした。それを使用して、フォント、数字、任意の色の専用領域や写真でも満たされています。
いくつかのヒントにレッスンを終えました。
- 組成物の全体的な印象が依存するという背景から正確にあるため、あなたの碑文のための右の背景を選んでください。
- 高品質の高解像度のテクスチャを使用してください。処理(スケーリング)の場合、不要なぼかしが表示されることがあります。もちろん、あなたはテクスチャに鮮明さを与えることができますが、これは余分な仕事です。
- テキストのスタイルでは強く行動しないでください。スタイルは碑文の過度の「塑性」を与えることができ、その結果、不自然です。
これについて、全員がこのレッスンに記載されている技術を軽減して、高品質の様式化されたテキストを得ることができます。
