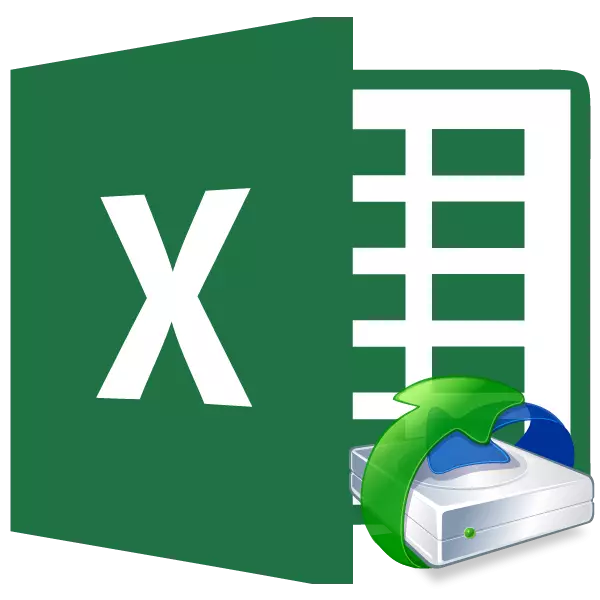
Excelテーブルファイルが破損する可能性があります。これは、完全に異なる理由で発生する可能性があります。運用中の電源の急激な故障、文書の不適切な保存、コンピュータウイルスなど。もちろん、Excelの本に記録された情報を失うことは非常に不快です。幸いなことに、回復のための効果的なオプションがあります。破損したファイルを復元する方法を正確に見つけましょう。
回復手順
破損した本(ファイル)Excelを復元する方法はいくつかあります。特定の方法の選択はデータ損失のレベルに依存します。方法1:シートをコピーする
Excelの本が損傷しているが、それでも開かれることになるでしょう、それはまだ開かれるでしょう、復元するための最速かつ最も便利な方法は以下に説明されるものとなるでしょう。
- ステータスバーの上のシートの名前を右クリックします。コンテキストメニューで、[すべてのシートの選択]アイテムを選択します。
- 繰り返しますが、同じように、コンテキストメニューを有効にします。今回は、項目を「移動またはコピー」してください。
- 移動ウィンドウとコピーウィンドウが開きます。 [選択したシートを本に移動する]フィールドを開き、新しい本パラメータを選択します。ウィンドウの下部にある「COPY COPY」パラメータとは反対側のチェックを入れます。その後、「OK」ボタンをクリックしてください。
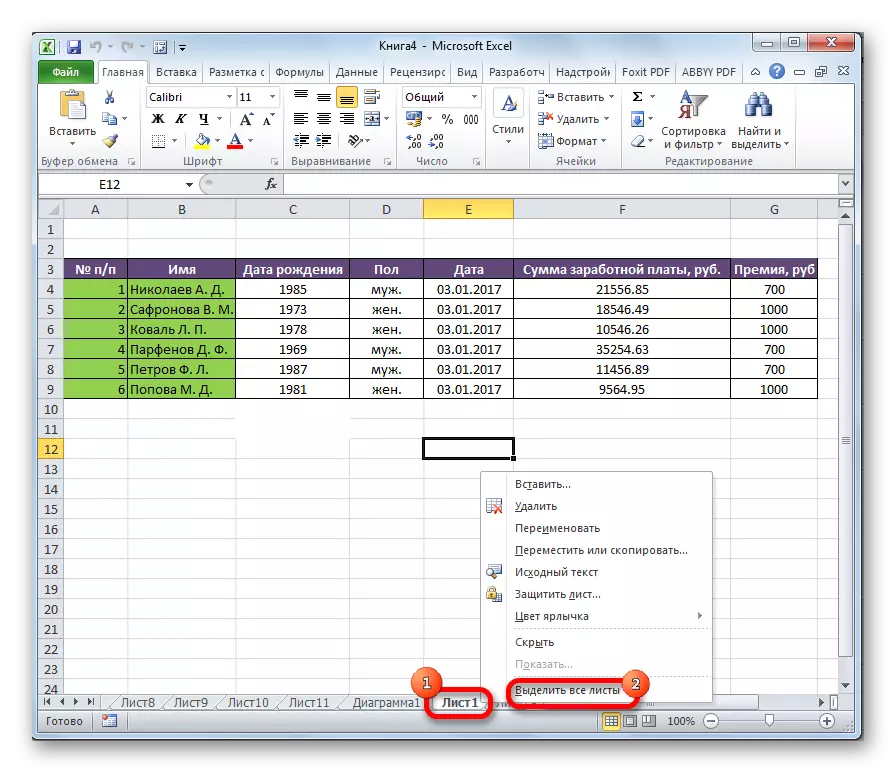
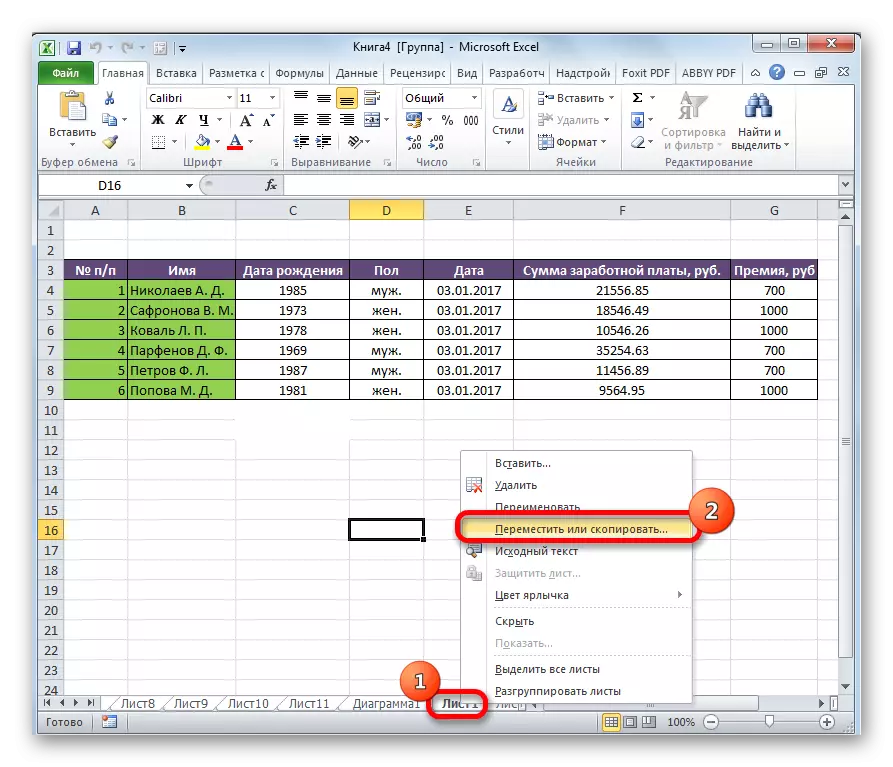
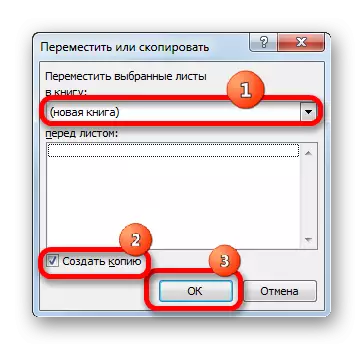
したがって、新しい本は無傷の構造で作成され、それは問題ファイルからのデータを含むでしょう。
方法2:再フォーマット
この方法は、破損した本が開く場合にのみ適しています。
- Excelで本を開きます。 「ファイル」タブに移動します。
- [名前を付けて保存...]をクリックしてウィンドウを開くウィンドウの左側にあります。
- 保存ウィンドウが開きます。本が持続するディレクトリを選択してください。ただし、プログラムがデフォルトで指定する場所を残すことができます。このステップの主なことは、「ファイルタイプ」パラメータの「Webページ」項目を選択する必要があることです。保管スイッチが「すべての本」の位置に立っていることを確認してください。「専用:リスト」ではありません。選択したら、「保存」ボタンをクリックしてください。
- Excelプログラムを閉じます。
- 保存されたファイルは、以前に保存したディレクトリ内のHTML形式で見つけられます。右クリックをクリックしてコンテキストメニューの「開く」を選択します。 「Microsoft Excel」項目がオプションのメニューのリストにある場合は、それを通過します。
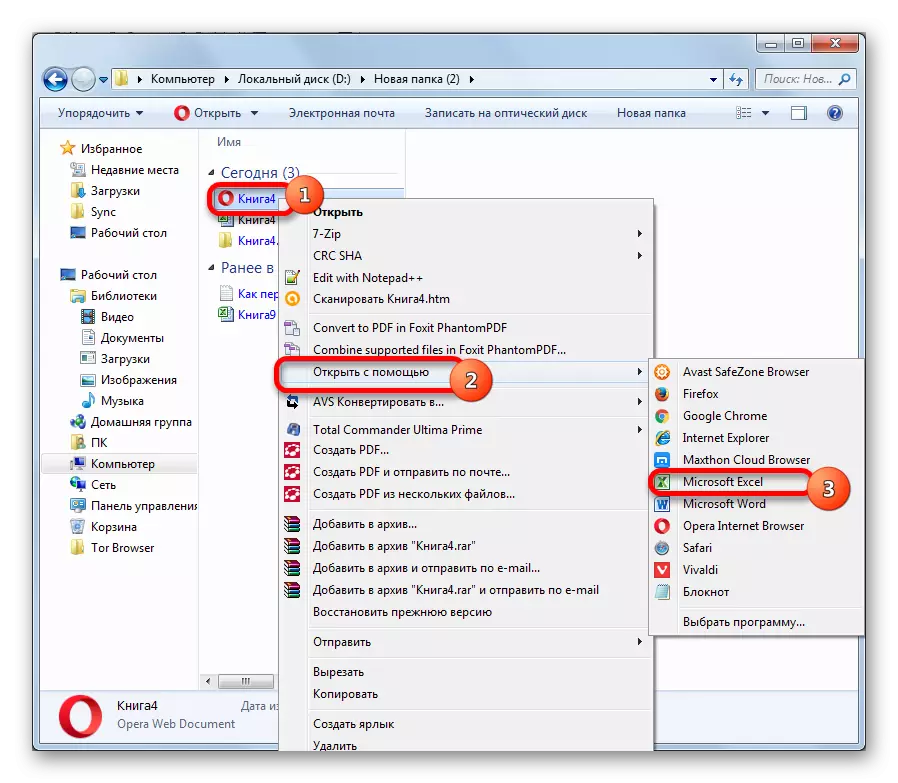
逆の場合は、「プログラムの選択...」をクリックしてください。
- プログラム選択ウィンドウが開きます。繰り返しになりますが、プログラムのリストに「Microsoft Excel」が見つかった場合は、この項目を選択して[OK]ボタンをクリックしてください。
反対の場合は、「概要...」ボタンをクリックしてください。
- インストールされているディレクトリにコンダクタウィンドウが開きます。次のアドレステンプレートを通過する必要があります。
C:\ Program Files \ Microsoft Office \ Office
このテンプレートでは、 "No."記号の代わりに、Microsoft Officeパッケージを置き換える必要があります。
開いているウィンドウで、Excelファイルを選択します。 「開く」ボタンをクリックしてください。
- プログラム選択ウィンドウに戻ってドキュメントを開くには、「Microsoft Excel」の位置を選択して[OK]ボタンをクリックします。
- 文書が開いた後、再度「ファイル」タブに移動してください。項目「保存...」を選択してください。
- 開いたウィンドウで、更新された本が保存されるディレクトリを設定します。 「ファイルタイプ」フィールドで、拡張機能に損傷したソースがあるかに応じて、Excelフォーマットの1つを設定します。
- Excel Book(XLSX);
- Excel 97-2003本(XLS);
- マクロサポートなどのエクセルブック
その後、「保存」ボタンをクリックしてください。
![Microsoft Excelの[ファイル]タブに移動します](/userfiles/134/11041_5.webp)
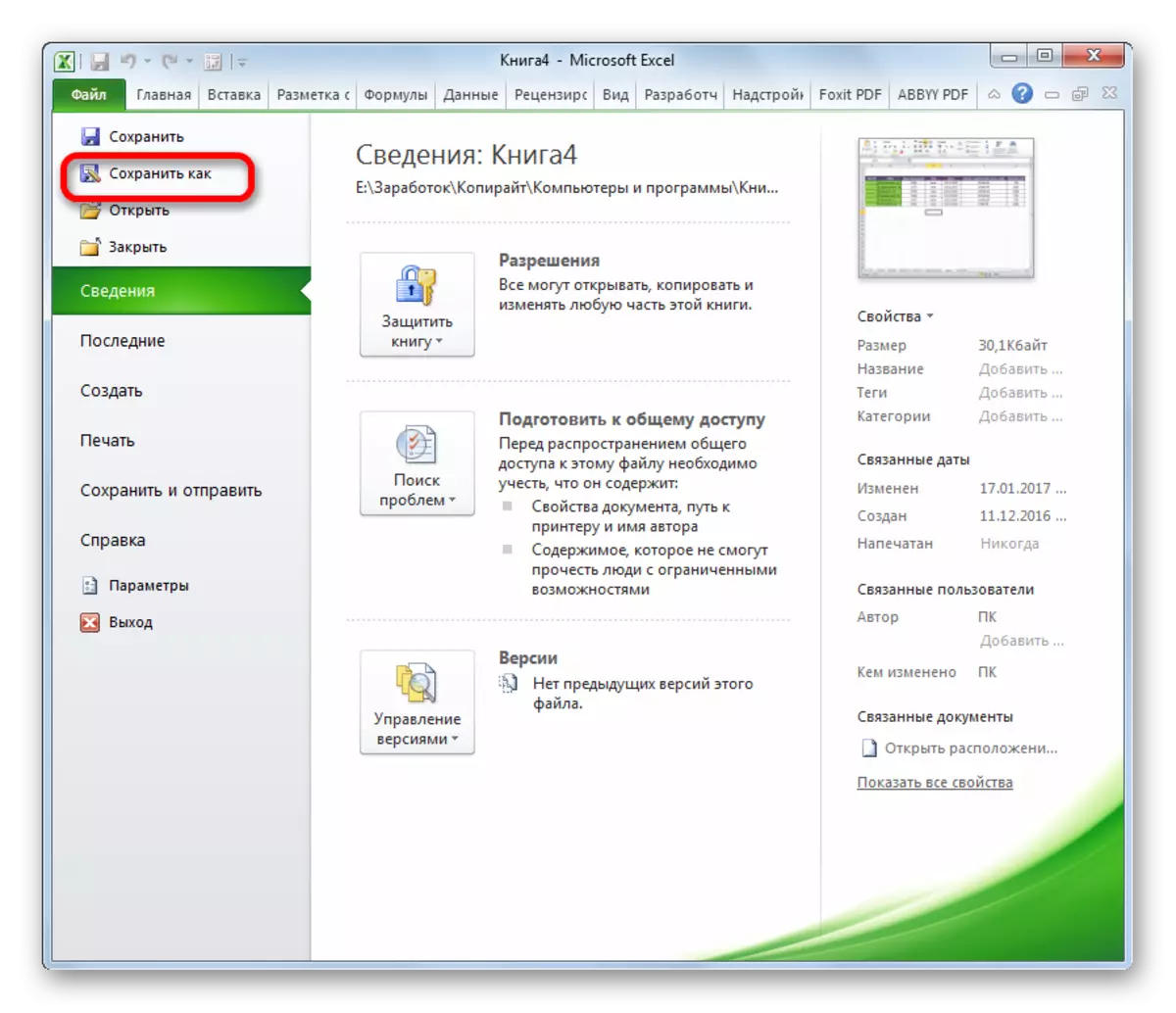
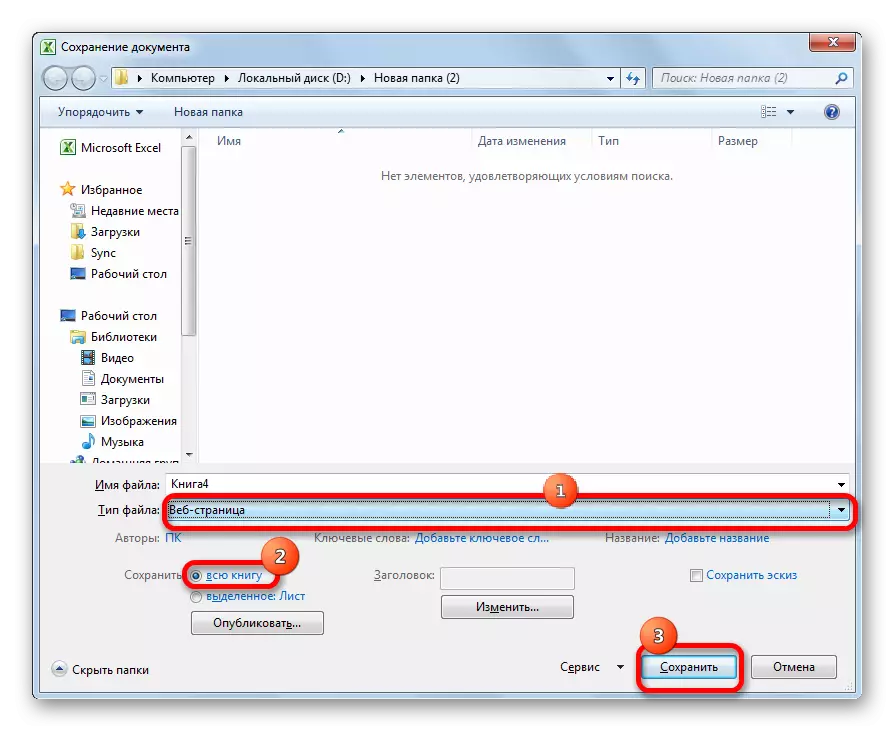
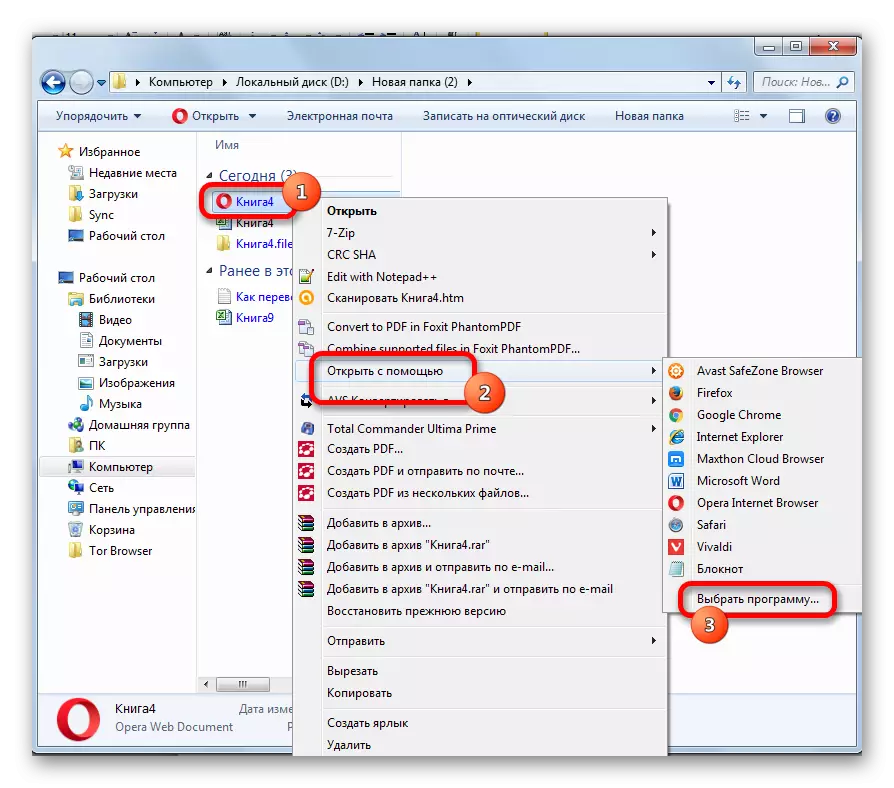
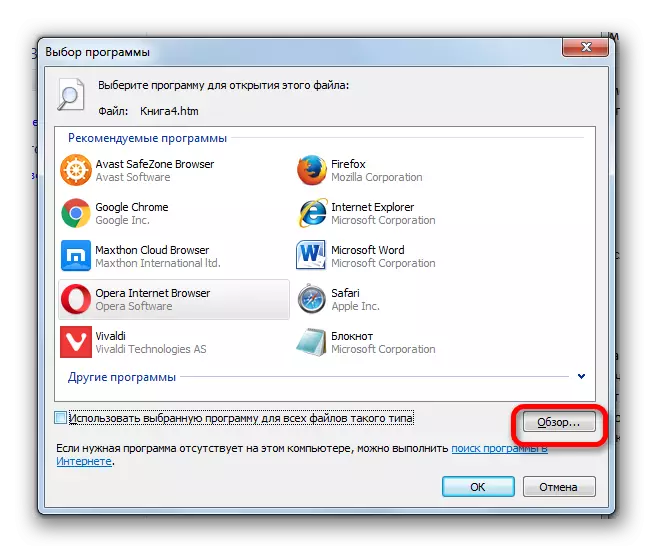
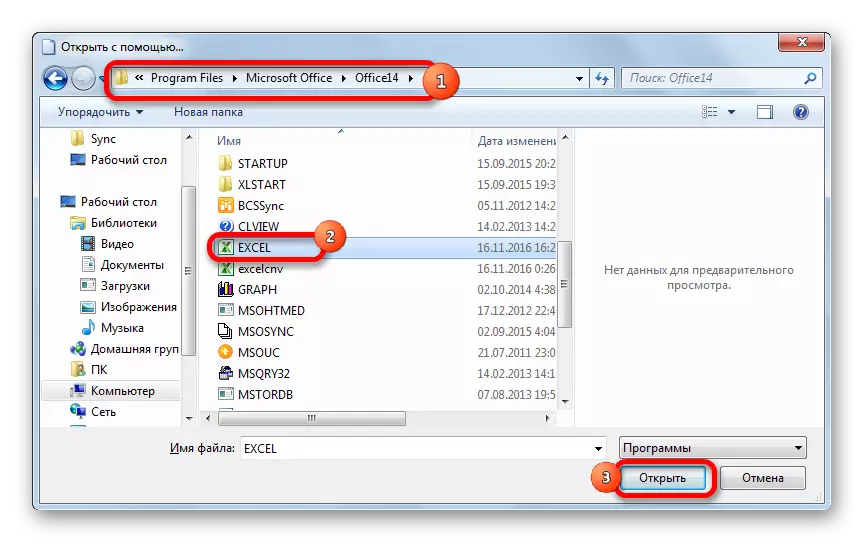
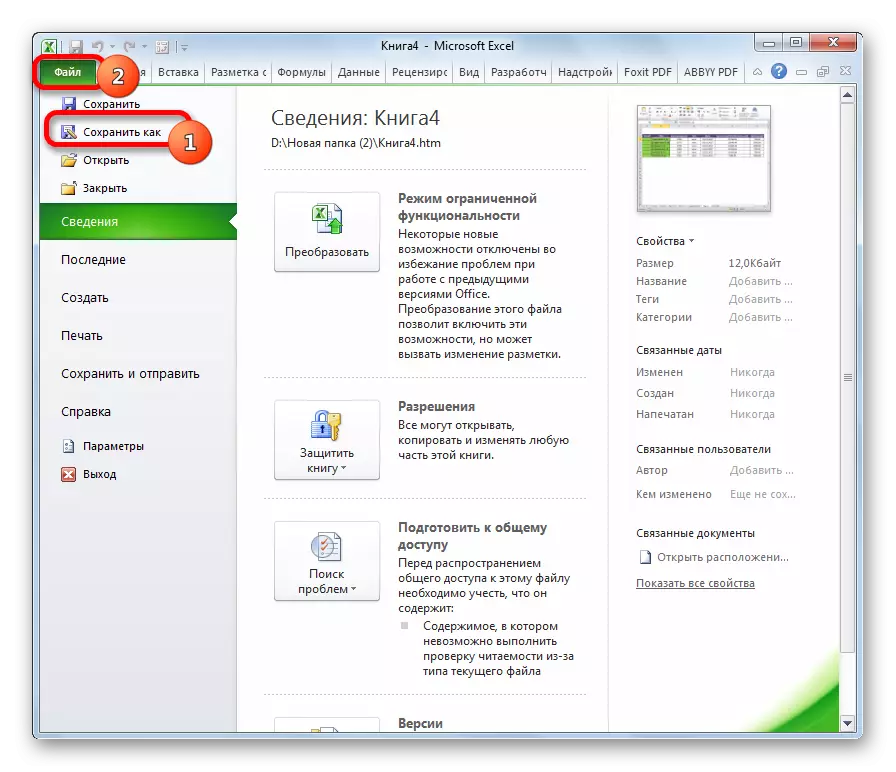
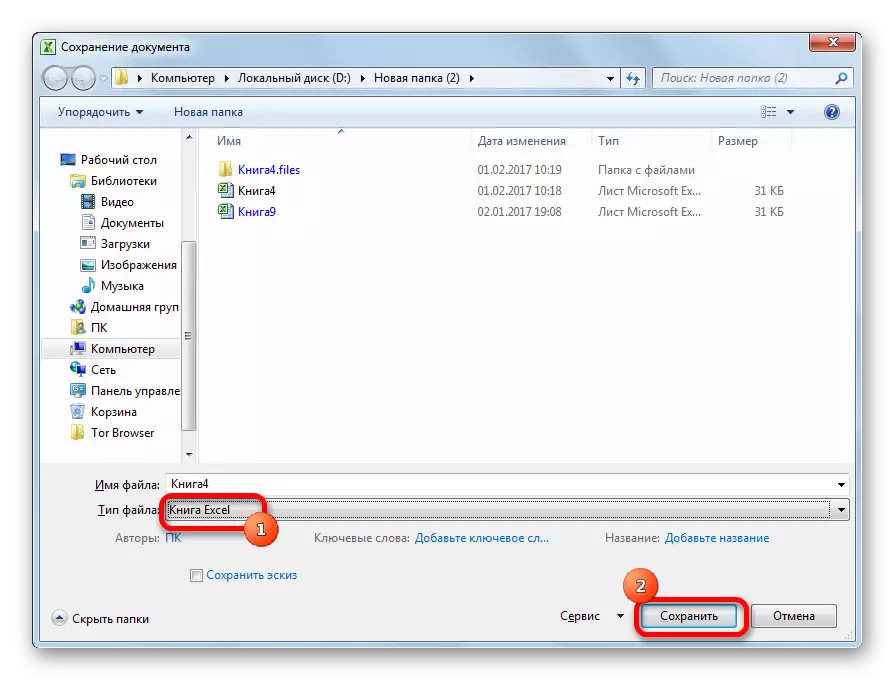
したがって、損傷したファイルをHTML形式で再フォーマットし、新しい本に情報を保存します。
同じアルゴリズムを適用すると、HTMLだけでなく、XMLとSYLKも使用できます。
注意!このメソッドは、損失なしにすべてのデータを保存することができない。これは、複雑な式と表を持つファイルに特に当てはまります。
方法3:未開封本の回復
標準的な方法で本を開くことができない場合は、そのようなファイルを復元するための別のオプションがあります。
- Excelプログラムを実行します。 [ファイル]タブで、[開く]アイテムをクリックしてください。
- 開封窓が始動します。破損したファイルが配置されているディレクトリに移動します。それを強調してください。 「開く」ボタンの近くの反転三角形の形のアイコンをクリックします。ドロップダウンリストで、[開いて復元]を選択します。
- プログラムが損傷分析を行い、データを復元しようとするウィンドウが開きます。 「復元」ボタンをクリックしてください。
- リカバリが正常に完了した場合は、メッセージが表示されます。 「閉じる」ボタンをクリックしてください。
- ファイルを復元できない場合は、前のウィンドウに戻ります。 「データの抽出」ボタンをクリックしてください。
- 次に、ダイアログボックスが開き、ユーザーが選択しなければならない場合があります。すべての式を復元するか、表示されている値のみを復元してください。最初のケースでは、プログラムはファイル内のすべての利用可能な式を転送しようとしますが、転送の原因の正確性のためにそれらの一部は失われます。 2番目の場合、関数は削除されませんが、表示されるセル内の値。私たちは選択をします。
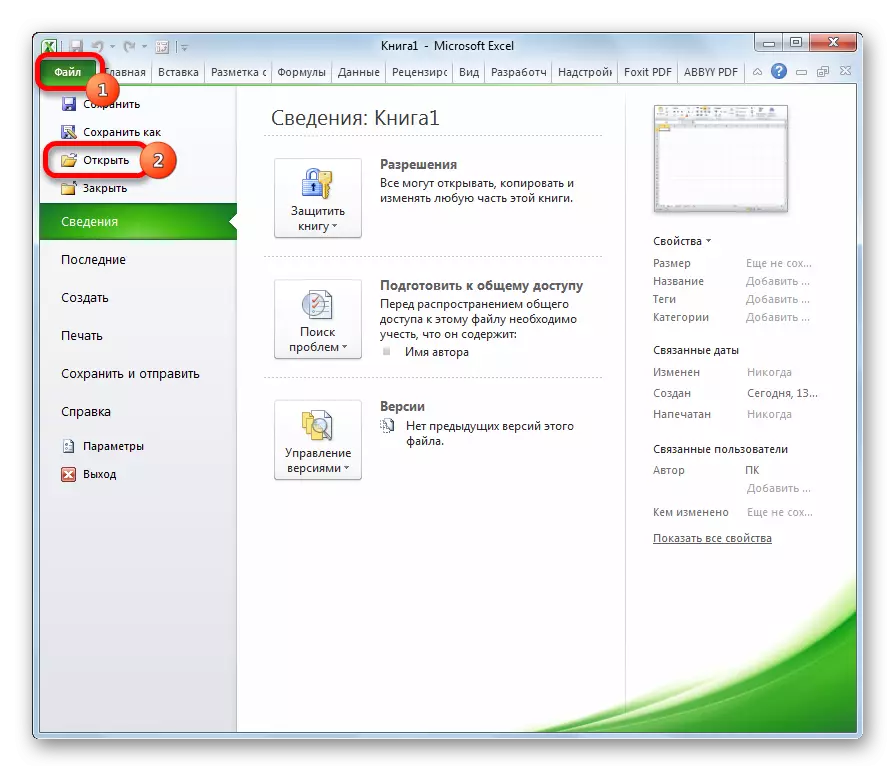


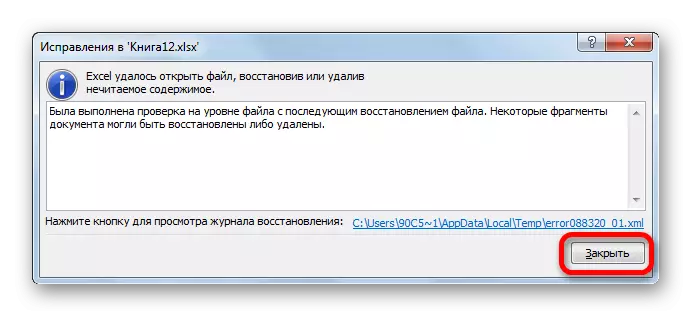


その後、データは新しいファイルで開きます。これにより、タイトルの最初の名前には「[復元]]という単語が追加されます。
方法4:特に困難な場合の修復
さらに、これらのメソッドのどれもファイルを回復するのに役立つ場合があります。これは、本の構造が非常に違反しているか、または回復を妨げることを意味します。追加の手順を実行して、回復しようとすることができます。前の手順が役立っていない場合は、次のようになります。
- Excelを完全に終了してプログラムを再起動します。
- コンピュータを再起動します。
- システムディスクのWindowsディレクトリにあるTempフォルダの内容を削除し、このPCの後に再起動します。
- コンピュータのウイルスをチェックし、検出の場合はそれらを排除します。
- 破損したファイルを別のディレクトリにコピーし、すでにそこから既にあり、上記の方法のいずれかを復元してください。
- 最後のオプションがない場合は、新しいバージョンのExcelで破損した本を開くようにしてください。プログラムの新しいバージョンには、ダメージを回復する機会があります。
ご覧のとおり、Excel Bookへのダメージはまだ絶望の理由ではありません。データを復元できるオプションはいくつかあります。ファイルがまったく開かない場合でもそれらの中には機能します。主なことはあなたの手を下げて別のオプションの助けを借りて状況を修正しようとしています。
