
Windows 7は、ファイルとフォルダを表示する便利なシステムに基づいています。それらは場所と目的地によって明らかに構造化されています。プログラムをインストールするときは、操作の原理に応じて、起動に必要なファイルが作成され、さまざまなディレクトリに保存されます。最も重要なファイル(たとえば、プログラム設定またはユーザープロファイルが格納されているものなど)は、デフォルトで、ユーザーからの隠しシステムによってディレクトリに含まれています。
標準の視聴フォルダでは、ユーザーはそれらが視覚的にそれらを見るのを見ない。これは、重要なファイルやフォルダを無能な介入から保護するために行われます。ただし、まだ隠し要素を操作する必要がある場合は、Windowsの設定で、表示をオンにすることが可能です。
隠しファイルとフォルダの可視性を有効にする方法
最も要求されている隠しフォルダ。最も頻繁に必要なユーザーは、ユーザーデータを含むフォルダ内にある「AppData」です。この場所では、システムにインストールされているすべてのプログラム(および一部のポータブル)が自分の作業に関する情報を記録し、そこにはログを残して、構成ファイル、その他の重要な情報があります。 Skypeファイルとほとんどのブラウザもあります。
これらのフォルダにアクセスするには、最初にいくつかの要件を実行する必要があります。
- システム構成にアクセスできるのは、そのような設定でのみ管理者権限を持っている必要があります。
- ユーザーがコンピュータの管理者ではない場合は、適切な権限に付与する必要があります。
これらの要件が完了したら、指示に直接進むことができます。作業の結果を視覚的に見るために、パスに従って、すぐにユーザーフォルダに移動することをお勧めします。
C:\ users \ username.
最後のウィンドウは次のようになります。
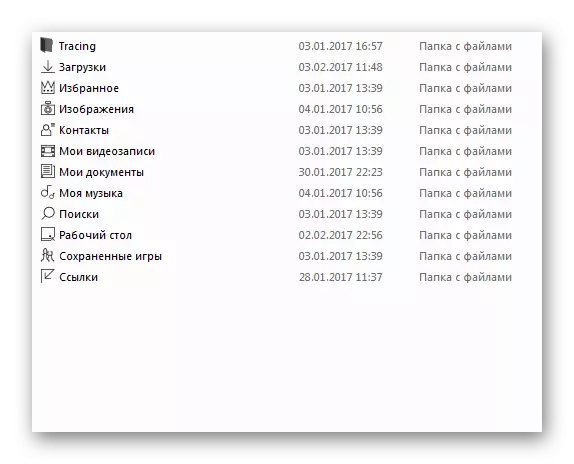
方法1:スタートメニューを使用したアクティベーション
- もう一度、検索内の開いているウィンドウの下部にある[スタート]ボタンを押し、「隠しファイルとフォルダを表示」フレーズを入力します。
- システムは、マウスの左ボタンを1回押すことで開くことができるユーザーの1つのオプションを迅速に検索して促します。
- ボタンをクリックすると、システム内のフォルダパラメータが表示された小さなウィンドウが表示されます。このウィンドウでは、下部のホイールでマウスをスクロールして、「隠しファイルとフォルダ」の項目を見つける必要があります。この時点で2つのボタンがあります - 「隠しファイル、フォルダ、ディスクを表示しない」(デフォルトでは、この項目はオンになります)、「隠しファイル、フォルダ、ディスクを表示します」。オプションを切り替える必要がある最後のものです。その後、「適用」をクリックする必要があり、次に「OK」になります。
- 最後のボタンをクリックすると、ウィンドウが閉じます。今度はウィンドウに戻り、私たちは命令の最初に開かれました。これで、以前に隠されたフォルダ「AppData」が内側に表示されていることがわかります。これで、従来のフォルダのように、ダブルクリックすることができます。以前に隠されたすべてのアイテム、Windows 7は半透明のアイコンの形で表示されます。
- 上の左側にある「導体」ウィンドウで、「アレンジ」ボタンを1回クリックする必要があります。
- ドロップウィンドウで、「フォルダと検索パラメータ」ボタンを1回押す必要があります。
- 小さなウィンドウが開き、そこでは2番目のタブ「ビュー」に行く必要があります。
- 次に、以前の方法から最後の商品との類推で行動する
![Windows 7の[スタート]メニューの[検索]フィールド](/userfiles/134/11028_3.webp)
![Windows 7の[スタート]メニューの検索リストから項目を選択します](/userfiles/134/11028_4.webp)

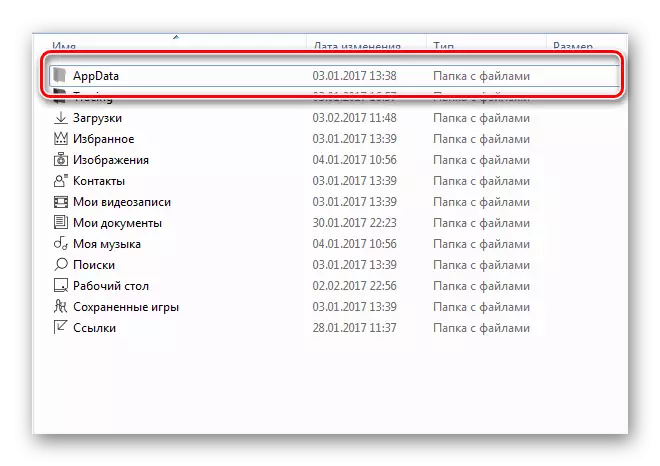
方法2:導体を通して直接活性化する
前の方法との違いは、フォルダパラメータウィンドウへのパスです。



システムが直接アクセスから非表示にしていないため、これらの要素を慎重に、編集、または削除することができます。通常、それらのディスプレイは、リモートアプリケーションのトレースをクリーニングするか、ユーザー構成またはプログラムを直接編集するために必要です。標準のエクスプローラでの快適な動きのために、そして偶然の削除から重要なデータを保護するために、隠しファイルとフォルダの表示をオフにすることを忘れないでください。
