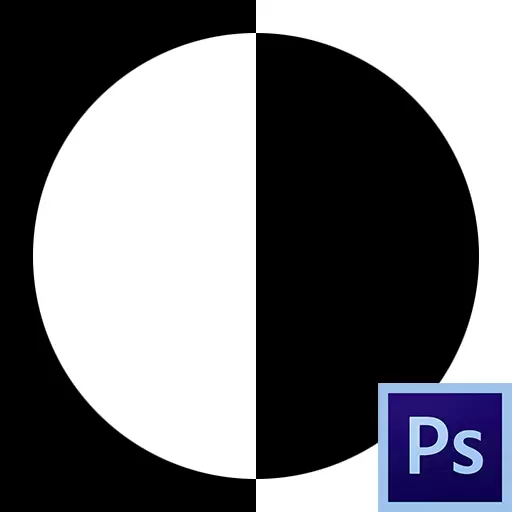
マスクはPhotoshopで最もユニバーサルなツールの1つです。それらは、画像の非破壊処理、オブジェクトの割り当て、スムーズな遷移の作成、および画像の特定のセクションに対するさまざまな影響の使用に適用されます。
マスクレイヤー
マスクは、白、黒、グレーの作業できるメインの上に置かれた目に見えないレイヤーとして表すことができます。
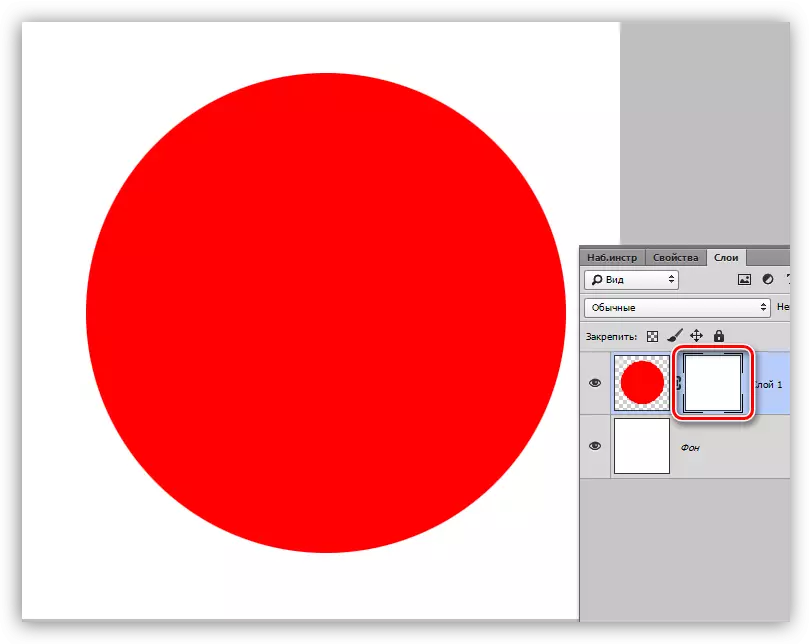
実際、すべてが簡単です。ブラックマスクは、適用されるレイヤーにあるものが完全に隠れ、白は完全に開きます。私達は私達の仕事においてこれらの特性を使います。
黒いブラシを撮って、ある種のプロットを白いマスクに塗装すると、外観から消えます。
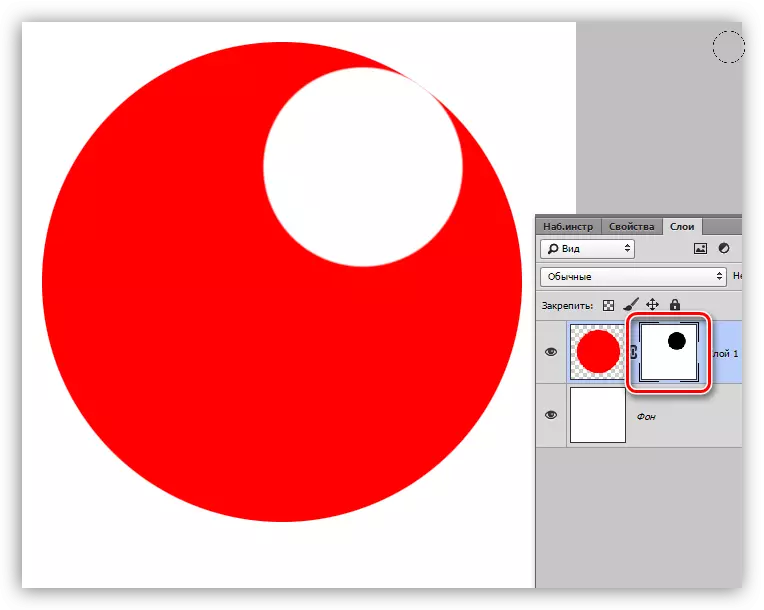
あなたが黒いマスクに白いブラシを描くならば、この地域は現れます。
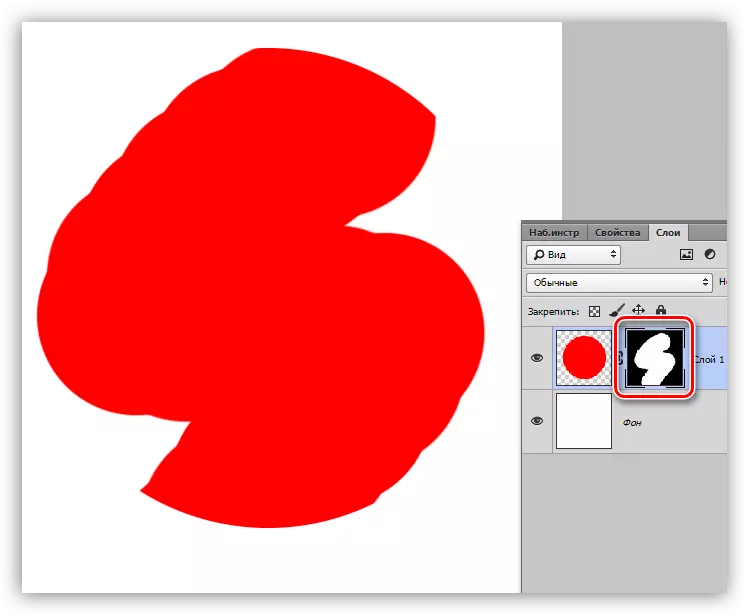
私たちはマスクの原則を扱いました、私たちは今仕事に変わります。
マスクを作成する
レイヤーのパレットの下部にある適切なアイコンをクリックすると、ホワイトマスクが作成されます。
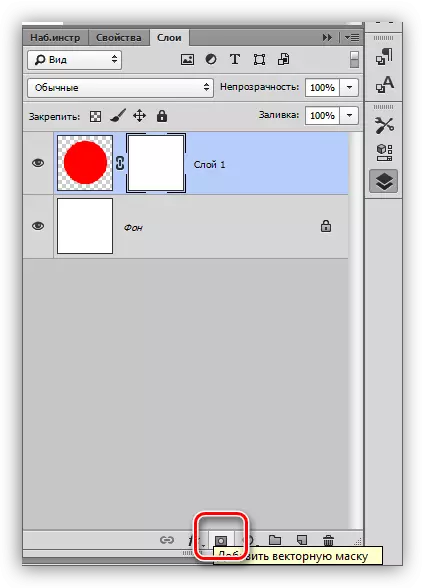
ブラックマスクは、Alt Pinchで同じアイコンをクリックして作成されます。
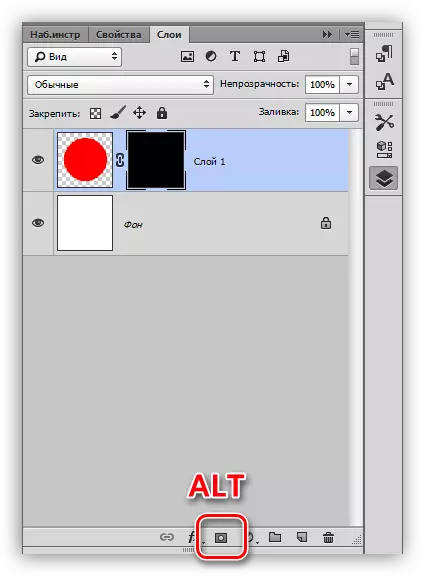
注ぐマスク
マスクは、メインレイヤー、つまりマスク上の注ぐ作業のすべてのツールと同じ方法でフラッディングされます。たとえば、ツール「塗りつぶし」です。
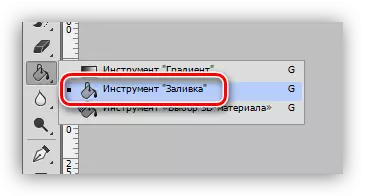
ブラックマスクを持つ
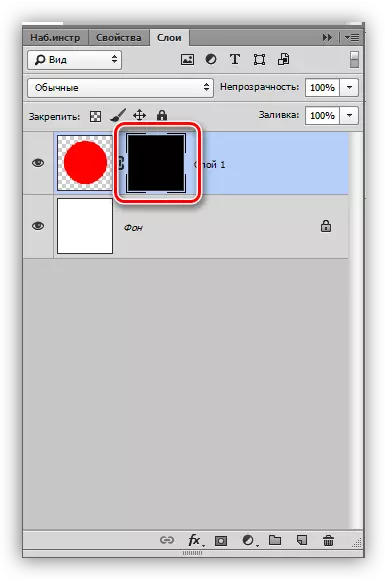
私たちは完全にそれを白く注ぐことができます。
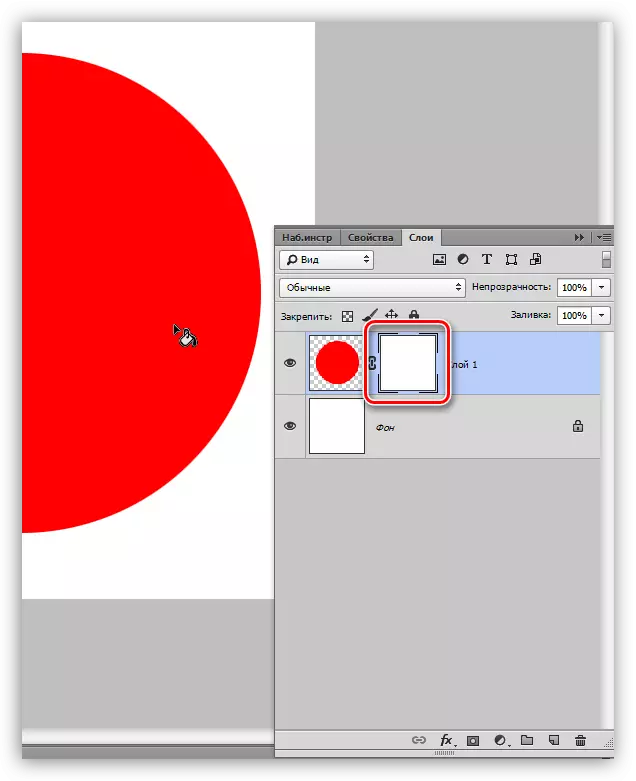
マスクを充填するために、ホットキー+ DelとCtrl + Delも使用されます。最初の組み合わせはマスクをメインカラーでフラッドし、そして2番目の背景です。
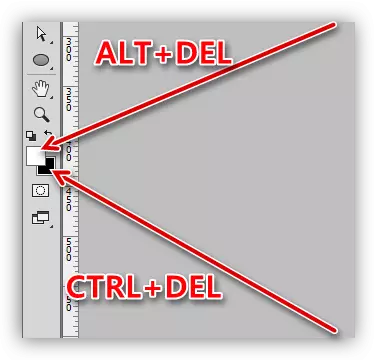
選択したマスク領域を記入してください
マスク上にあることは、任意の形状の選択を作成して注ぐことができます。あなたは任意のツール(スムージング、決定的など)を使うことができます。
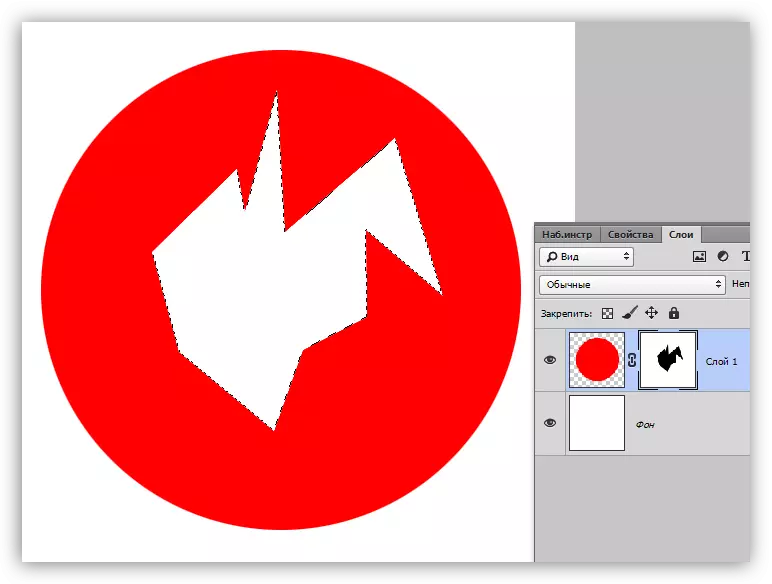
マスクのコピー
マスクのコピーは次のとおりです。
- Ctrlキーをクリックして、選択した領域にロードしてマスクをクリックします。
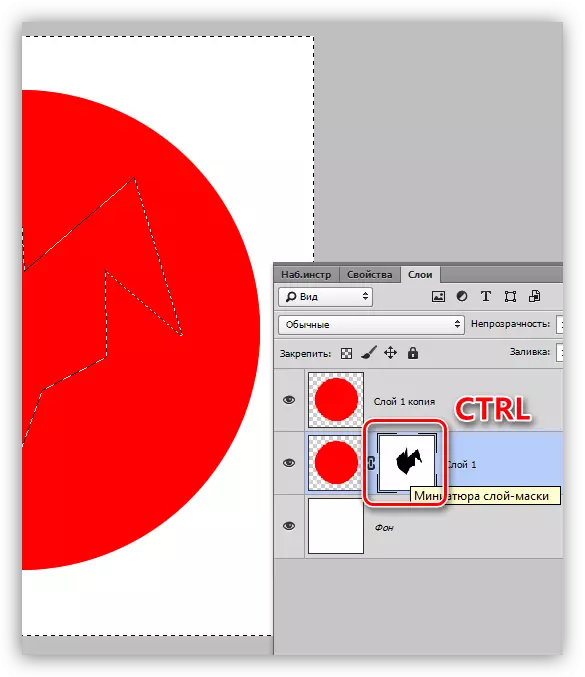
- その後、コピーする予定のレイヤーに行き、マスクアイコンをクリックします。
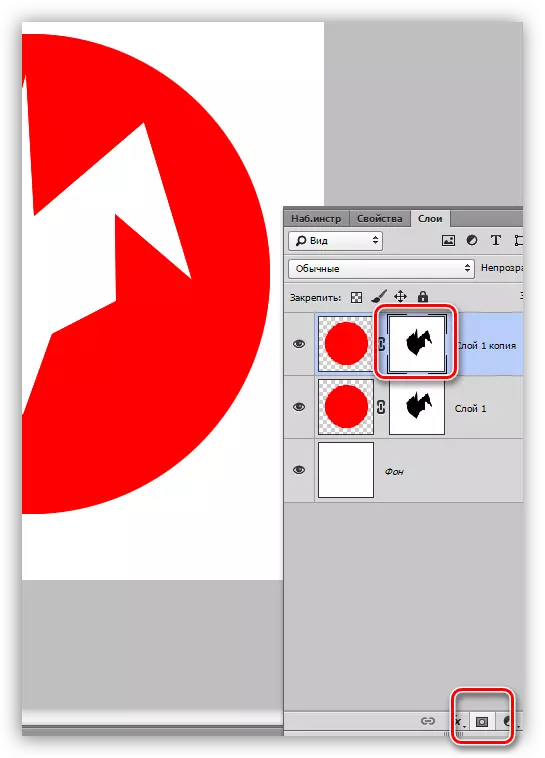
反転マスク
反転マスクの色を逆に変更し、Ctrl + Iキーを組み合わせて実行されます。
レッスン:Photoshopの実用的なアプリケーション反転マスク
ソースカラー:
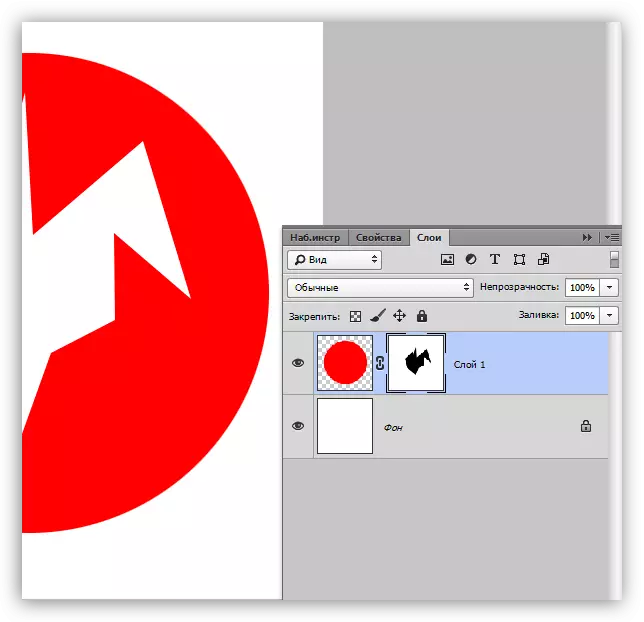
反転色:
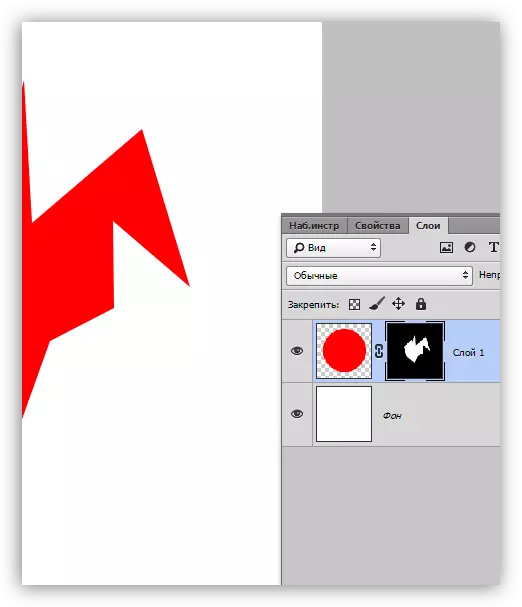
マスク上のマスク
マスク上のグレーは透明ツールのように機能します。灰色の灰色は、マスクの下にあるものが透明になります。灰色の50%は50%の透明性を与えます。
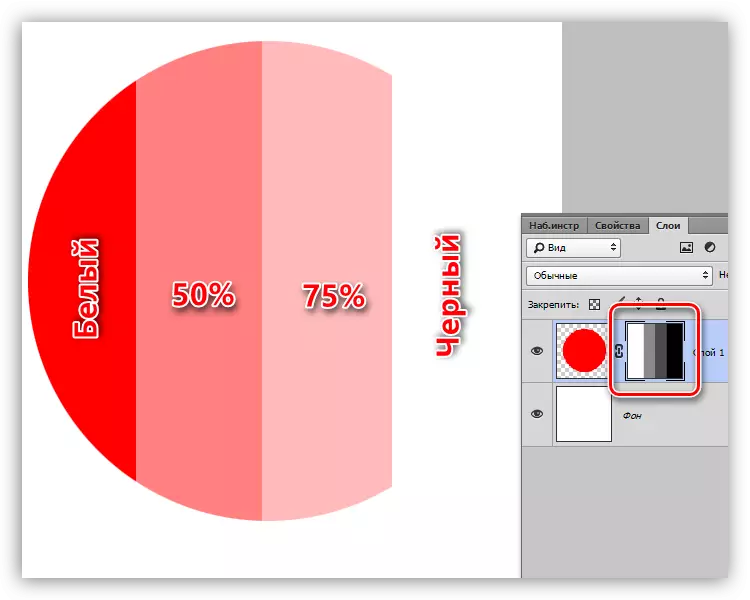
マスクのグラデーション
勾配の塗りつぶしの助けを借りて、マスクは色と画像の間の滑らかな遷移を生み出します。
- グラデーションツールを選択してください。

- パネルの上部には、「黒、白」または「メインから背景に」グラデーションを選択します。
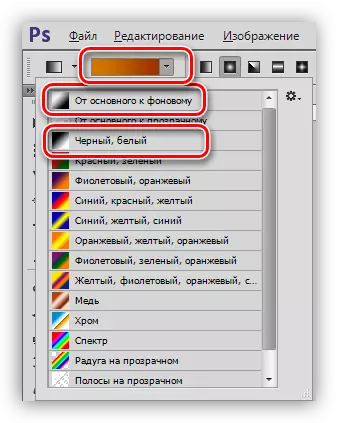
- 私たちはマスクの勾配を伸ばして結果を楽しんでください。
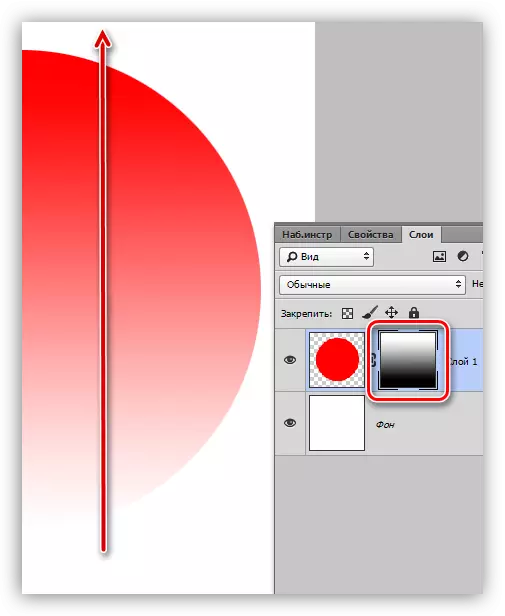
マスクを切って取り外す
切断、つまり、マスクの非表示は、Shift Switchedキーを使用してサムネイルをクリックして実行されます。
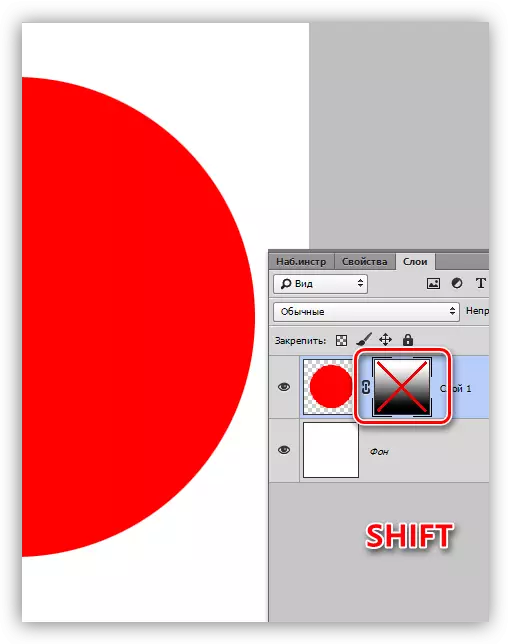
マスクを削除すると、サムネイルの右ボタンを押してコンテキストマスクのコンテキストメニュー項目を選択して行われます。
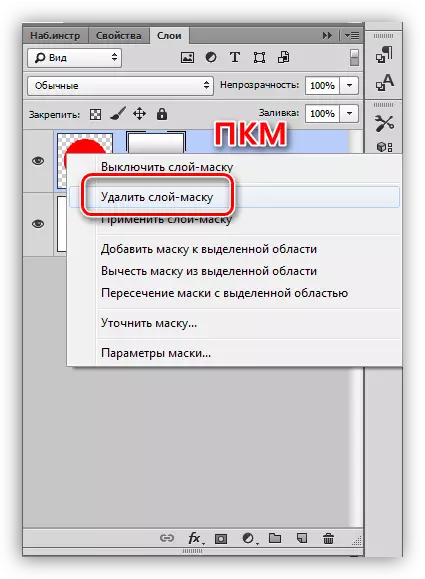
それはあなたがマスクについて知ることができるすべてです。当サイトのほとんどすべてのレッスンには、ポピーとの仕事が含まれているため、この記事の慣行はできません。 Photoshopのマスクなしでは、画像処理プロセスは説明されていません。
