
毎日、オペレーティングシステムは膨大な数のファイル構造の変更を行います。コンピュータを使用するプロセスでは、ファイルは作成、削除、およびシステムとユーザーの両方を移動します。ただし、これらの変更は、ユーザーの利点には必ずしも発生しません。多くの場合、重要な要素を削除または暗号化することによってPCファイルシステムの整合性が損傷する原因となります。
しかしマイクロソフトは慎重に考え出し、Windowsオペレーティングシステムの望ましくない変更に反対の手段を完全に実装しました。 「Windowsシステム保護」と呼ばれるツールは、コンピュータの現在のステータスを覚え、必要に応じて、接続されているすべてのディスクのユーザーデータを変更することなく、最後の回復ポイントにすべての変更をロールバックします。
Windows 7オペレーティングシステムの現在の状態を保存する方法
ツール操作スキームは非常に簡単です - それは重要なシステム要素を1つの大きなファイルにアーカイブします。これは「リカバリのポイント」と呼ばれます。それはかなり大きい重みを持っています(時には数字まで)、これはできるだけ前の状態に戻ることを保証します。
回復ポイントを作成するには、通常のユーザーはサードパーティのソフトウェアにリゾートする必要はありません、あなたはシステムの内部機能に対処することができます。命令の実行に進む前に考慮する必要がある唯一の要件 - ユーザーはオペレーティングシステム管理者であるか、システムリソースに対する十分な権限を受ける必要があります。
- それは[スタート]ボタンをマウスの左ボタンをクリックする必要があるしたら、同じ名前の小さなウィンドウが開きますされた後、(デフォルトでは、画面左下にあります)。
- 検索文字列の下部には、「リカバリポイントの作成」と入力する必要があります(コピーして貼り付けます)。スタートメニューの上部にある結果が表示され、1回押す必要があります。
- 検索メニューの項目をクリックすると、スタートアップが閉じ、代わりに「システムプロパティ」ヘッダーを持つ小さなウィンドウが表示されます。デフォルトでは、必要なタブは有効になります - 「システム保護」。
- ウィンドウの下部には、「機能保護機能を持つディスクのリカバリポイントを作成する」を検索する必要があります。次に「作成」ボタンになるか、1回クリックします。
- 必要に応じてリストに見つけやすくなるように、リカバリポイントの名前を選択するためのダイアログボックスが表示されます。
- 回復ポイント名が指定されている場合は、同じウィンドウに「作成」ボタンをクリックする必要があります。その後、重要なシステムデータのアーカイブが開始され、それはコンピュータの性能に応じて1から10分、時には1から10分かかることがあります。
- 操作の最後に、標準のサウンドアラートと作業ウィンドウに対応する碑文に通知します。
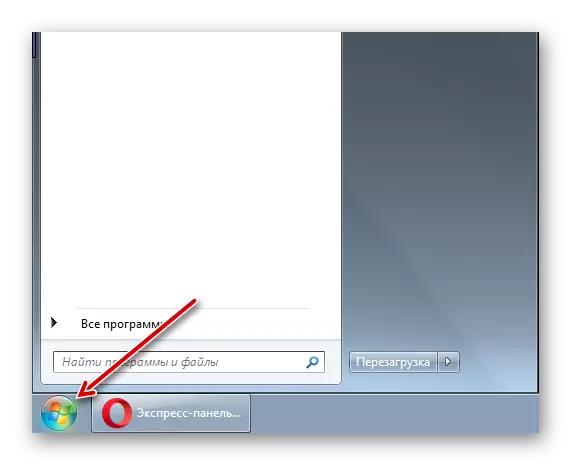
![フィールドWindows 7の[スタート]メニューで検索クエリを入力します。](/userfiles/134/10994_3.webp)
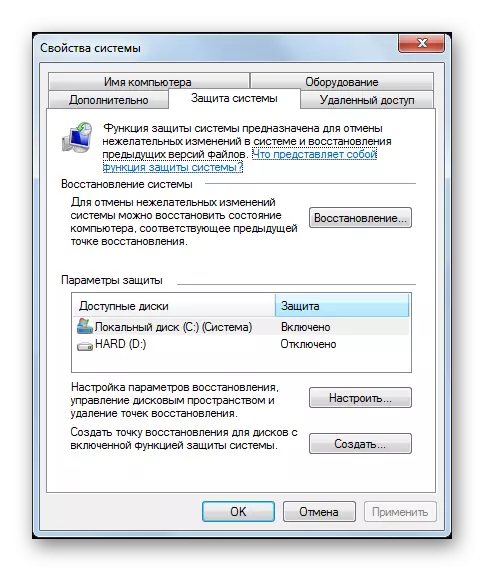
(S :)が表示されているテーブルの中に表示されている場合は、「無効」が表示されている場合、これは関数としてシステムが無効になっていることを意味します。テーブル内で強調表示されていない場合、および[設定]ボタンをクリックすると、このディスクに対して有効にする必要があります。 「システム保護を有効にする」を選択する新しいウィンドウが開き、バックアップコピーのボリュームを強調表示し(4 GBから)、[OK]をクリックします。その後、リカバリポイントの作成に進むことができます。
![Windows 7オペレーティングシステムのプロパティの[システム保護]タブでのリカバリポイントを作成する](/userfiles/134/10994_5.webp)
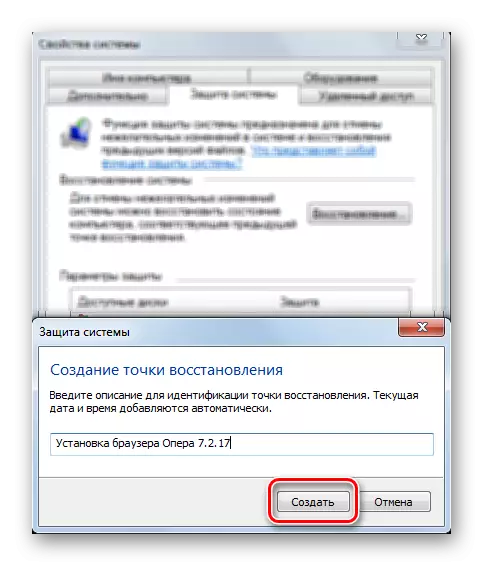
コントロールモーメントの名前を含む名前を入力することをお勧めします。たとえば、「オペラブラウザのインストール」などです。時間と作成日が自動的に追加されます。
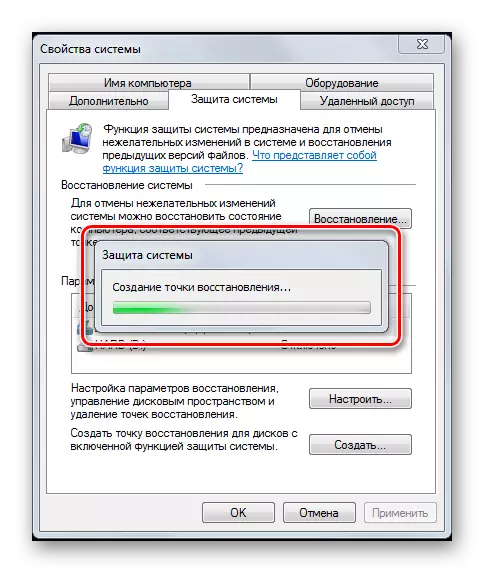
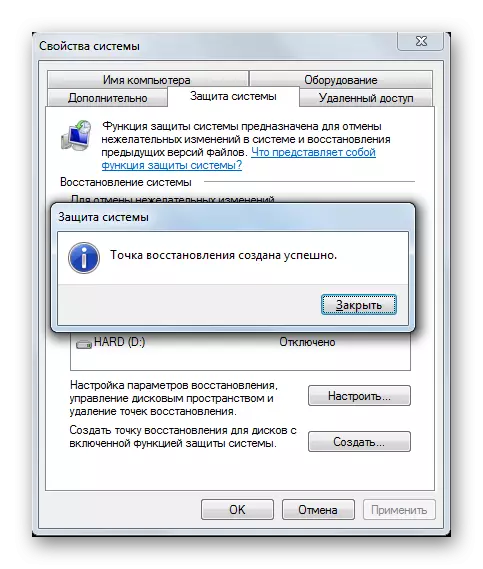
作成したばかりのコンピュータで利用可能なポイントのリストは、正確な日時も表示される名前が指定された名前にあります。これにより、必要に応じてすぐに指定して前の状態にロールバックすることができます。
バックアップから回復すると、オペレーティングシステムは、経験の浅いユーザーまたは悪意のあるプログラムで変更されたシステムファイルを返し、元のレジストリ状態を返します。復旧ポイントは、重要なオペレーティングシステムの更新をインストールする前に、そしてなじみのないソフトウェアをインストールする前に作成することをお勧めします。また、少なくとも週に1回、予防のためのバックアップを作成できます。覚えておいてください - 回復ポイントの定期的な作成は、重要なデータの損失を回避し、オペレーティングシステムのオペレーティングシステムを不安定にするのに役立ちます。
