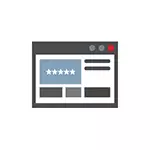
なぜこれが必要なのでしょうか。たとえば、いくつかのサイトでパスワードを変更することにしましたが、これを行うには、古いパスワード(および自動補完が機能しない可能性がある)を知る必要があるか、別のブラウザに切り替えます(最適な参照)。 Windows用のブラウザ)。これは、コンピュータにインストールされている他の保存されたパスワードの自動インポートをサポートしていません。もう1つのオプション - ブラウザからこのデータを削除します。それはまた興味深いかもしれません:Google Chromeにパスワードを置く方法(そしてパスワード、ブックマーク、ストーリーを監視することを制限します)。
- グーグルクローム。
- yandexブラウザ
- Mozilla Firefox
- オペラ。
- Internet ExplorerとMicrosoft Edge
- ブラウザでパスワードを見るためのプログラム
注:ブラウザから保存されたパスワードを削除する必要がある場合は、表示されているのと同じ設定ウィンドウで実行でき、以下に説明します。
グーグルクローム。
Google Chromeに保存されているパスワードを表示するには、ブラウザの設定(アドレスバーの右側にある3点)を参照して、ページ下部の「詳細設定を表示」ページを押します。
「パスワードとフォーム」のセクションでは、パスワードの保存を有効にする機能と、この項目の反対の「設定」リンク(「パスワードを保存する」というオファーを表示します。クリックして。
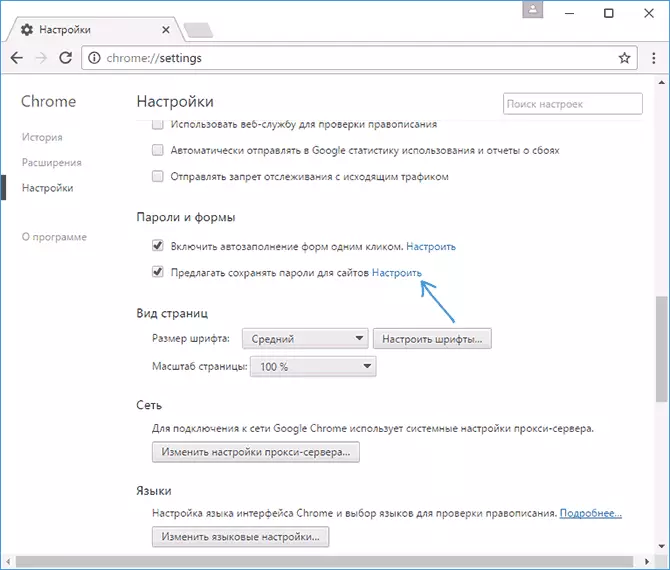
保存されたログインとパスワードのリストが表示されます。それらのいずれかを選択し、保存したパスワードを表示するには、[表示]をクリックします。
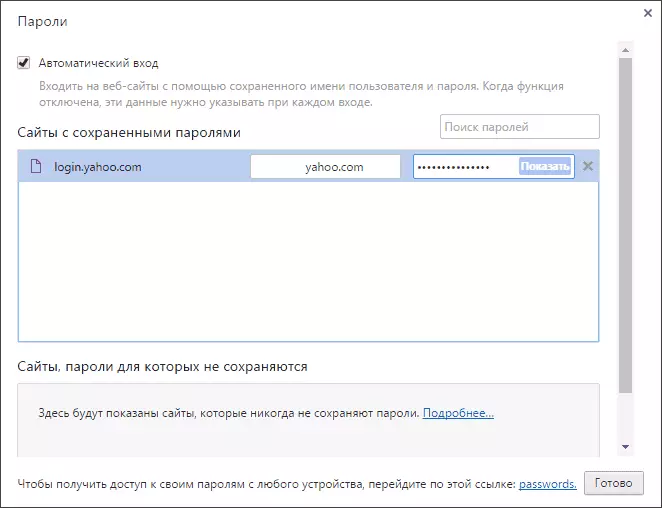
セキュリティ上の目的のために、現在のWindows 10,8、またはWindows 7のパスワードのパスワードを入力するように求められ、その後パスワードが表示された後にのみ(ただし、サードパーティのプログラムを使用して表示できずに表示できます。この材料の最後に記載されている。また、2018年には、Chrome 66バージョンが必要に応じて保存されているすべてのパスワードをエクスポートするためのボタンが表示されました。
yandexブラウザ
Yandexブラウザの保存されたパスワードを表示すると、Chromeとほぼ同じになる可能性があります。
- 設定に進みます(ヘッダー行の右側に3ドロップします - 設定 "項目。
- ページ下部にある[詳細設定を表示する]をクリックします。
- 「パスワードとフォーム」セクションまでスクロールします。
- 「オファー保存パスワード」項目の前にある「パスワード管理」をクリックします(パスワードの保存を有効にすることができます)。
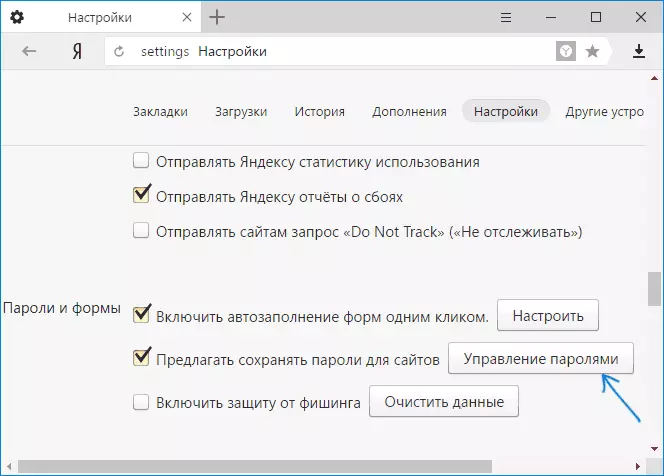
- 次のウィンドウで、保存したパスワードを選択して[Show]をクリックします。
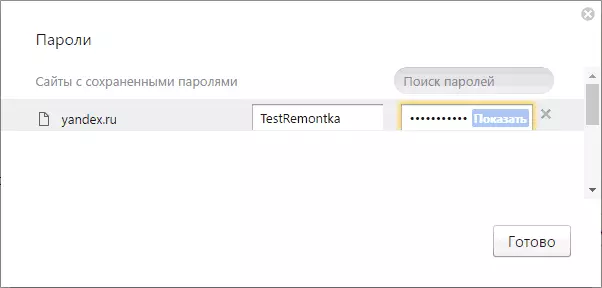
また、前の場合と同様に、パスワードを表示するには、現在のユーザーのパスワードを入力する必要があります(そして同じ方法では、それなしで見る機会があります。これは実証されます)。
Mozilla Firefox
最初の2つのブラウザとは異なり、Mozilla Firefoxに保存されているパスワードを調べるために、Windowsの現在のユーザーパスワードは必要ありません。必要な行動自体がこのようになります。
- Mozilla Firefoxの設定に進みます(アドレス文字列の右側にある3つのバンドのボタン - 「設定」)。
- 左側のメニューで「保護」を選択します。
- [ログイン]セクションでは、[保存されたログイン]ボタンをクリックして保存されたパスワードを表示するだけでなく、パスワードの保存を有効にすることもできます。
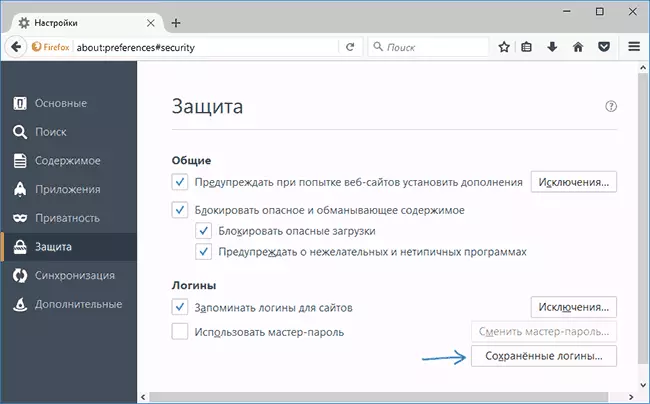
- 開いているサイトのログイン上の保存されているデータのリストで、[パスワードの表示]ボタンをクリックしてアクションを確認します。
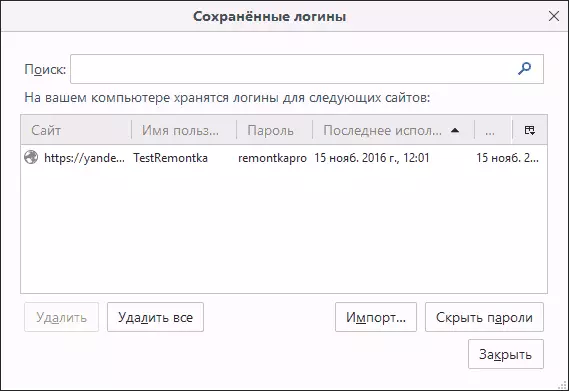
その後、リストには、ユーザー名とそのパスワード、および最後の使用日が使用されるサイトを説明します。
オペラ。
オペラブラウザの保存されたパスワードを表示すると、他のクロムブラウザ(Google Chrome、Yandexブラウザ)と同じ方法で編成されています。ステップはほぼ同じになります。
- メニューボタン(左上)をクリックし、「設定」を選択します。
- 設定で安全性を選択します。
- [パスワード]セクション(それらの保存を有効にすることもできます)に移動し、[保存したパスワードの管理]をクリックします。
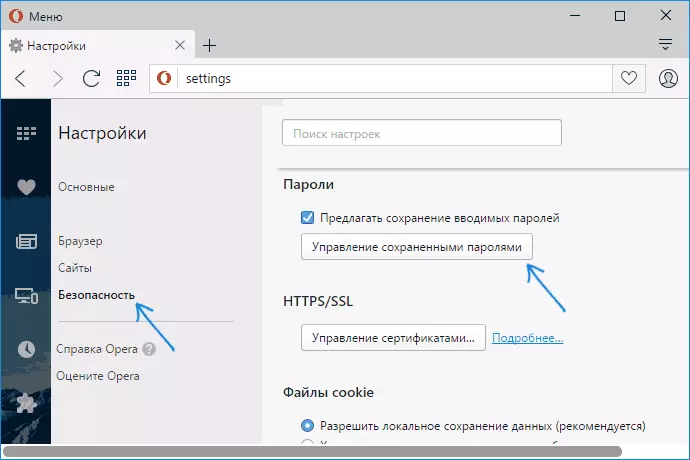
パスワードを表示するには、リストから保存されたプロファイルを選択し、[パスワードのシンボル]の横にある[表示]をクリックしてから、現在のアカウントのパスワードを入力します(何らかの理由で、無料のプログラムを参照してください。下記の保存したパスワードを表示します。
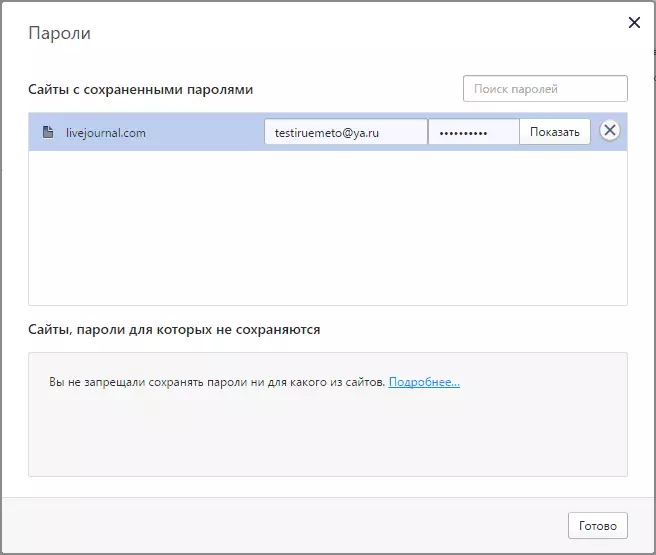
Internet ExplorerとMicrosoft Edge
Internet ExplorerとMicrosoft Edge Passwordsは1つのWindowsクレデンシャルリポジトリに格納され、それへのアクセスはいくつかの方法で入手できます。
最も普遍的な(私の意見で):
- コントロールパネルに移動します(Windows 10と8では、Win + Xメニューで行うことができます。スタートを右クリックして実行できます)。
- アカウントマネージャアイテムを開く(上部の[表示]フィールドには、コントロールパネルの上部の[表示]フィールドに、[アイコン]、[カテゴリ])はインストールされている必要があります。
- 「インターネットの認証情報」セクションでは、アイテムの右側の右側の矢印をクリックしてから、パスワードシンボルの横にある「show」をクリックして、保存されて使用されているすべての保存および使用されているすべての矢印を表示できます。
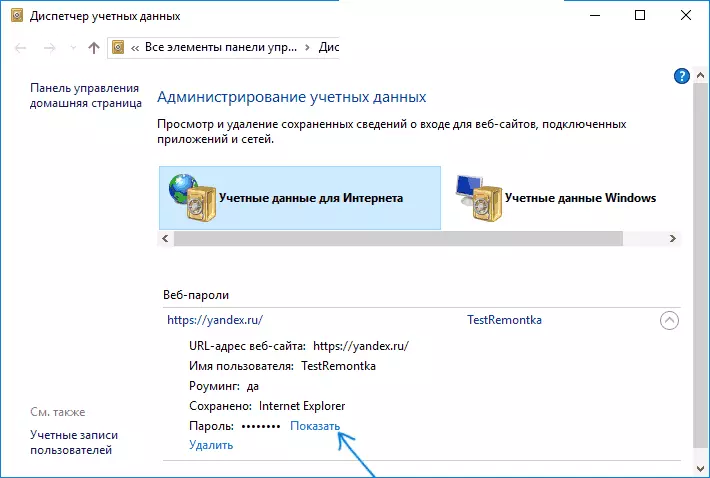
- パスワードが表示されるように、Windowsの現在のアカウントパスワードを入力する必要があります。
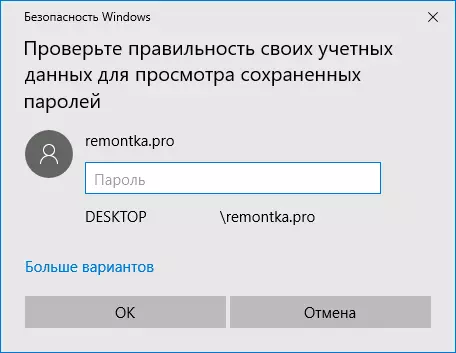
これらのブラウザの保存されたパスワードの管理に取り込むための追加の方法:
- Internet Explorer - 設定ボタン - ブラウザのプロパティ - コンテンツタブ - 「コンテンツ」 - 「パスワード管理」の「パラメータ」ボタン。
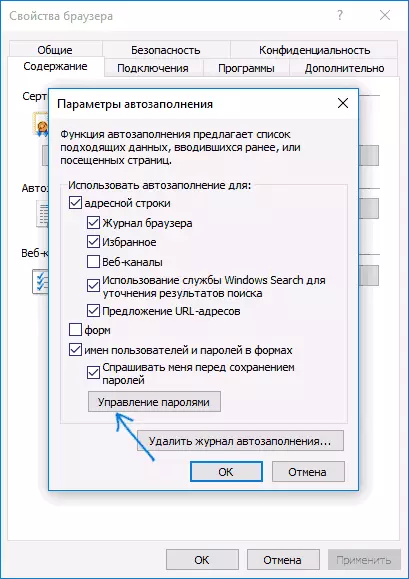
- Microsoft Edge - 設定ボタン - パラメータ - 「プライバシーとサービス」の「保存されたパスワードの管理」を表示します。ただし、ここでは保存したパスワードを削除または変更できますが、表示しません。
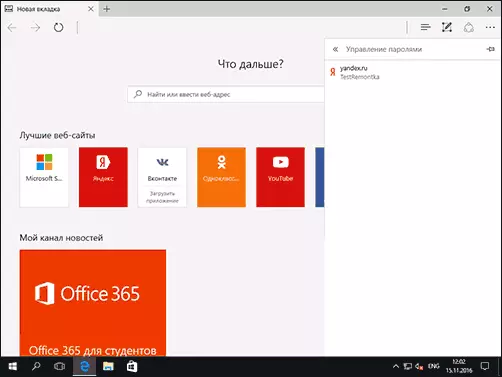
ご覧のとおり、すべてのブラウザで保存されたパスワードを表示します。かなり簡単なアクション。これらのケースを除いて、何らかの理由で現在のWindowsパスワードを入力できない場合(自動ログインがあり、パスワードが長い間忘れられている)。ここでは、このデータの入力を必要としないビューを表示するためにサードパーティのプログラムを使用できます。概要と機能:Windows 10のMicrosoft Edge Browser。
ブラウザで保存したパスワードを表示するためのプログラム
Google Chrome、Opera、Yandexブラウザ、vivaldiなど、一般的なChromiumブラウザの保存されたパスワードを保存したパスワードを表示しています。
プログラムを起動した直後(管理者の名前で実行する必要があります)、そのようなブラウザに保存されているすべてのサイト、ログイン、およびパスワード(パスワード入力の名前などの追加情報、作成日など)が必要です。パスワード、およびデータファイルは保存されています。
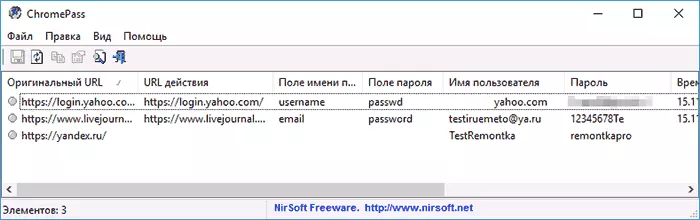
さらに、プログラムは他のコンピュータからのブラウザデータファイルからパスワードを解読できます。
たくさんのウイルス対策(Virustotalをチェックすることができます)は不要と定義されています(それはパスワードを表示する可能性があるため、理解されている限り、いくつかの外国の活動のためではなく)。
Chromishプログラムは、公式ウェブサイトwww.nirsoft.net/utils/chromiss.htmlで無料でダウンロードできます(実行可能プログラムファイルが配置されているのと同じフォルダに解凍するロシア語インタフェースファイルをダウンロードできます)。
同じ目標のための別の良いプログラムの別の良いセットがSterjo Software Developerから(そして現時点では、virustotalによると)を使用できます。同時に、各プログラムを使用すると、個々のブラウザの保存されたパスワードを表示できます。
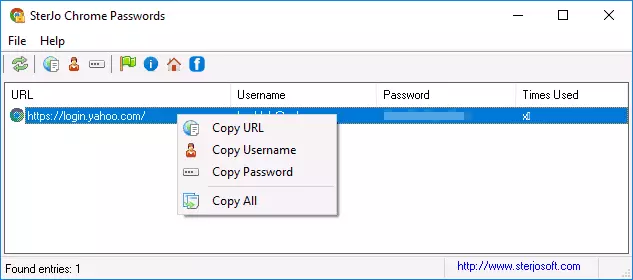
無料ダウンロードでは、次のソフトウェアがパスワードに関連しています。
- Sterjo Chrome Passwords - Google Chromeの場合
- Sterjo Firefoxパスワード - Mozilla Firefox用
- Sterjo Operaのパスワード。
- Sterjo Internet Explorerのパスワード
- Sterjo Edge Passwords - Microsoft Edge用
- Sterjo Password Unmask - アスタリスクの下のパスワードを表示するには(ブラウザのページにはありません)。
あなたは公式ページのプログラムをダウンロードすることができますhttp://www.sterjosoft.com/products.html(コンピュータにインストールを必要としないポータブルバージョンの使用をお勧めします)。
マニュアルの情報は、保存されたパスワードを1つの方法で求められている場合は十分になると思います。私に思い出させてください。このような目的のためにサードパーティ製ソフトウェアをロードするときは、悪意のあることを確認して注意してください。
