
リムーバブルトランセンドドライブは、世界中の非常に多数のユーザーによって使用されます。これらのフラッシュドライブはかなり安価に立っているが十分に長く機能するので、驚くべきことではありません。しかし、時にはいくつかの問題が発生します - ドライブの損傷により情報が消えます。
これはさまざまな理由で発生する可能性があります。誰かがそれらを落としたという事実、他の人 - 彼らが古くなっているということから、いくつかのフラッシュドライブは失敗します。いずれにせよ、トランセンドのリムーバブルキャリアを持っている各ユーザーは、それらが失われた場合にデータを復元する方法を知っています。
トランセンドフラッシュドライブの復元
Transcend USBドライブからデータを非常に迅速に復元できるようにするためのブランドのユーティリティがあります。しかし、すべてのフラッシュドライブを対象としたプログラムもありますが、それらが特にうまく機能します。さらに、この会社のFlashドライブを操作するのは、Windowsデータを復元するための標準的な方法が役立ちます。方法1:RecoverX.
このユーティリティを使用すると、フラッシュドライブからデータを復元し、それらをパスワードで保護することができます。また、Transcendからドライブをフォーマットすることもできます。中央部の絶対にすべての取り外し可能なキャリアに適しており、この製品のブランドソフトウェアです。 RecoverXを使用してデータを回復するには、次の手順に従います。
- トランセンドの公式ウェブサイトに行き、RecoverXプログラムをダウンロードしてください。これを行うには、[ダウンロード]ボタンをクリックしてオペレーティングシステムを選択します。
- 破損したUSBフラッシュドライブを挿入して、ダウンロードしたプログラムを実行します。プログラムウィンドウで、利用可能なデバイスのリストにUSBドライブを選択します。対応する文字または名前にあります。通常、下の写真に表示されているように、リムーバブルトランセンドメディアは会社の名前で示されています(以前に名前を変更していない限り)。その後、「プログラム」ウィンドウの右下隅にある「次へ」ボタンをクリックしてください。
- さらに復元したいファイルを選択します。これは、ファイルの名前の逆のチェックボックスを設定することによって行われます。左側にはファイルのセクション - 写真、ビデオなどが表示されます。すべてのファイルを復元する場合は、[すべて選択]ボタンをクリックしてください。上部には、回復したファイルが保存されるパスを指定できます。もう一度もう一度[次へ]ボタンをクリックしてください。
- 復元の終了を待ちます - プログラムウィンドウでは、これは適切な通知になります。これで、RecoverXを閉じて、過去の手順で指定されたフォルダに移動して、回復したファイルを確認できます。
- その後、フラッシュドライブからすべてのデータを消去します。そのため、パフォーマンスを復元します。フォーマットリムーバブルメディアは、Windows用の標準になる可能性があります。これを行うには、「コンピュータ」(「マイコンピュータ」または「コンピュータ」を開き、マウスの右ボタンでフラッシュドライブをクリックします。ドロップダウンリストで、[フォーマット...]項目を選択します。開くウィンドウで、スタートボタンをクリックしてください。これにより、すべての情報が完全に消去され、したがってフラッシュドライブの復元が可能になります。





方法2:JetFlash Online Recovery
これは別のブランドのトランセンドユーティリティです。その使用は非常に簡単に見えます。
- Transcend Official Webサイトにアクセスし、開いているページの左隅にある[ダウンロード]ボタンをクリックしてください。 2つのオプションが利用可能になります - "JetFlash 620"(ストレージデバイス620の場合)と "Jetflash General Product Series"(他のすべてのシリーズの場合)。目的のオプションを選択してクリックします。
- USBフラッシュドライブを挿入し、インターネットに接続してください(これは非常に重要です。これは非常に重要です。なぜなら、JetFlash Online Recoveryはオンラインモードでのみ機能し、ダウンロードしたプログラムを実行します。トップ2つのオプションがあります - 「ドライブの修復とすべてのデータの消去」と「ドライブの修復とすべてのデータを保存」されています。最初の手段はドライブが固定されることを意味しますが、それからのすべてのデータは消去されます(言い換えれば、フォーマット)。 2番目のオプションは、すべての情報が修理後にフラッシュドライブに保存されることを意味します。目的のオプションを選択して[スタート]ボタンをクリックしてリカバリを開始します。
- FILL FIRD FORMAT Windows(または最初の方法でインストールされているOS)の標準的な方法でUSBフラッシュドライブをフォーマットします。プロセスが完了したら、フラッシュドライブを開き、新しいものとして使用できます。


方法3:Jetrive Toolbox.
興味深いことに、開発者はこのツールをAppleコンピュータ用のソフトウェアとして位置付けていますが、Windowsではそれはまた非常にうまく機能します。 Jetrive Toolboxを使用して回復するには、次の手順に従います。
- Afficial TranscendのWebサイトからJetDrive Toolboxをダウンロードしてください。ここでは、原則はRecoverXと同じです - 「ダウンロード」ボタンをクリックした後にオペレーティングシステムを選択する必要があります。プログラムをインストールして実行します。
今すぐ上記のタブ「Jetrive Lite」を選択します。それからすべてのRecoverXと同じように起こります。セクションに分割されたファイルとマークされ得るチェックボックスがあります。必要なファイルをすべて注意している場合は、上記の対応するフィールドに保存するパスを指定して「次へ」ボタンを押すことができます。 「ボリューム/トランセント」を残すために保存する途中で、ファイルは同じフラッシュドライブに保存されます。
- 回復の終了を待って、指定されたフォルダに移動し、そこからすべての回復したファイルを取ります。その後、USBフラッシュドライブを標準的な方法でフォーマットします。
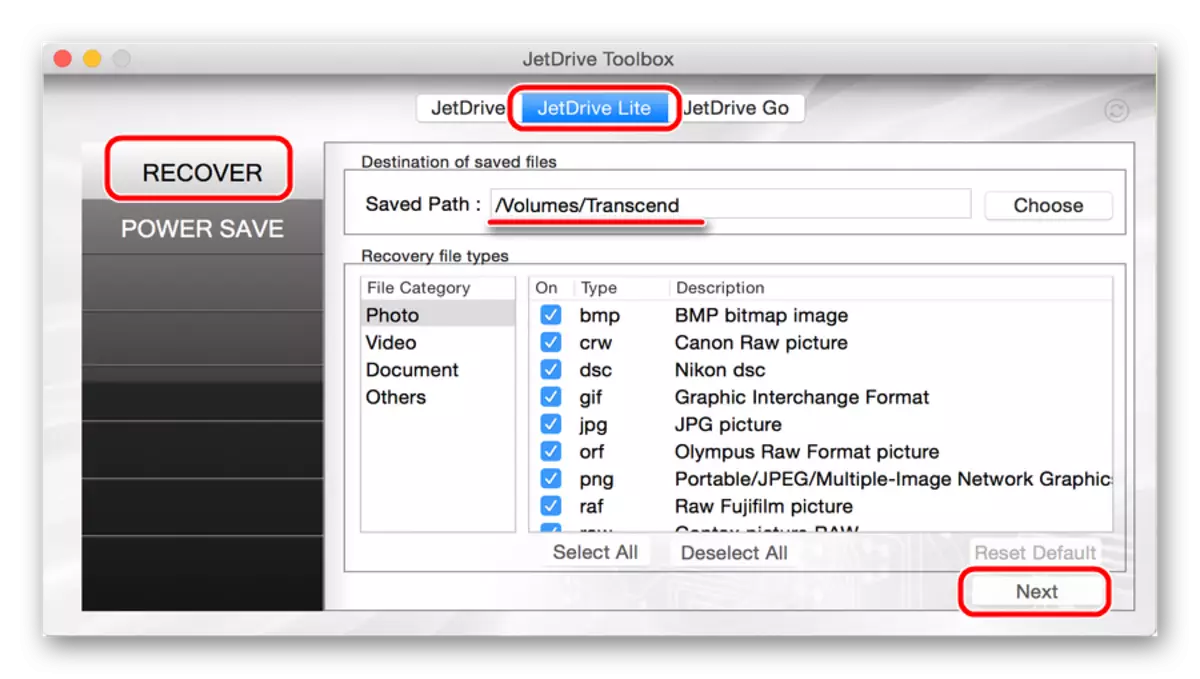
Jetrive Toolboxは、実際にはRecoverXのように機能します。違いは、より多くのツールがあるということです。
方法4:AutoFormatを超越します
回復のため、上記の標準ユーティリティのない1が助けをしない場合は、トランセンドオートフォーマットを使用することができます。 TRUE、この場合、フラッシュドライブはすぐにフォーマットされます。つまり、そこから抽出する機会はありません。しかし、それは復元され、働く準備ができています。
Transcend AutoFormatを使用することは非常に単純です。
- プログラムをダウンロードして実行してください。
- 上部にはあなたの情報キャリアの手紙を選びます。以下では、そのタイプSD、MMC、またはCFを指定してください(ただ目的のタイプと反対のマークを付けます)。
- フォーマットプロセスを開始するには、「フォーマット」ボタンをクリックしてください。

方法5:Dソフトフラッシュドクター
このプログラムは、低レベルで機能する有名です。ユーザーレビューで判断する(Transcend Flash Drives)それは非常に効果的です。 D-Soft Flash Doctorを使用したリムーバブルメディアの修理は次のとおりです。
- プログラムをダウンロードして実行してください。この場合のインストールは不要です。最初にプログラム設定を設定する必要があります。したがって、[設定とプログラムの設定]ボタンをクリックしてください。
- 開くウィンドウで、ダウンロードするには少なくとも3~4回の試みを入れる必要があります。これを行うには、「ダウンロード試行回数」を増やしてください。急いでいない場合は、「読み取り速度」と「速度のフォーマット速度」パラメータを減らすことも良いです。また、「読み取りセクター」アイテムの近くにあるボックスを確認してください。その後、開いているウィンドウの下部にある[OK]ボタンをクリックします。
- メインウィンドウで、[メディアの復元]ボタンをクリックして、回復プロセスを待ちます。最後に、[完了]ボタンをクリックして[挿入]を挿入してみてください。


上記のすべてのメソッドを使用した修復がメディアの回復に役立つことがない場合は、標準のWindowsリカバリツールを使用できます。
方法6:Windows回復ツール
- オペレーティングシステムのバージョンに応じて、コンピュータ(「コンピュータ」または「このコンピュータ」に進みます)。フラッシュドライブで右クリックして項目「プロパティ」を選択します。 「サービス」タブに開き、[チェック...]ボタンをクリックします。
- 次のウィンドウで、「システムエラーを自動的に修正する」と「損傷したセクタの確認と復元」のチェックボックスをオンにします。その後、[実行]ボタンをクリックします。
- プロセスの終了を待って、もう一度USBドライブを使用してください。


レビューによる判断は、超越フラッシュドライブの場合に最も最適なこれらの6つの方法です。この場合、より少ない作業可能なものはEZRecoverプログラムです。それを使う方法、私たちのウェブサイトのレビューで読んでください。 D-Soft Flash DoctorとJetFlash回復ツールを使用することもできます。これらのメソッドがヘルプされていない場合は、新しいリムーバブル記憶媒体を購入して使用することが最善です。
