
写真をいくつかの部分に分離することが、大きな組成物の製造前に1つの断片のみを使用する必要性から、異なる状況で必要とされ得る(コラージュ)。
このレッスンは完全に実用的でしょう。その中で、私たちは1つの写真を部品に分け、コラージュのシームを作成します。コラージュは、個々のスナップショットフラグメントの処理を実践するためにのみ行われます。
レッスン:Photoshop.でコラージュを作成します
部品の分離写真
1. Photoshopで目的の写真を開き、背景レイヤーのコピーを作成します。私たちがカットするのはこのコピーです。
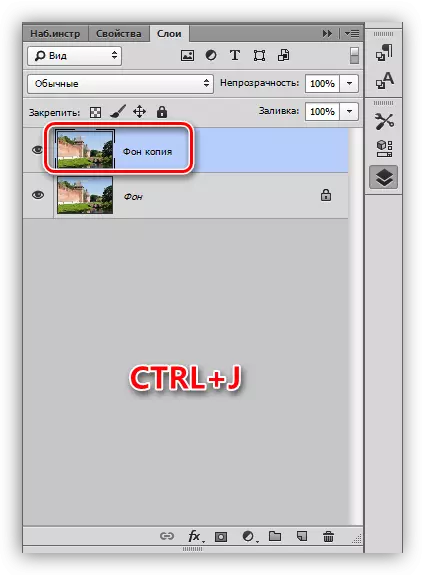
2.写真を4つの等しい部分にカットします。たとえば、垂直方向の行をインストールするには、左側に定規を取り上げて、キャンバスの真ん中にガイドを引いてください。水平ガイドは上部定規から届く。
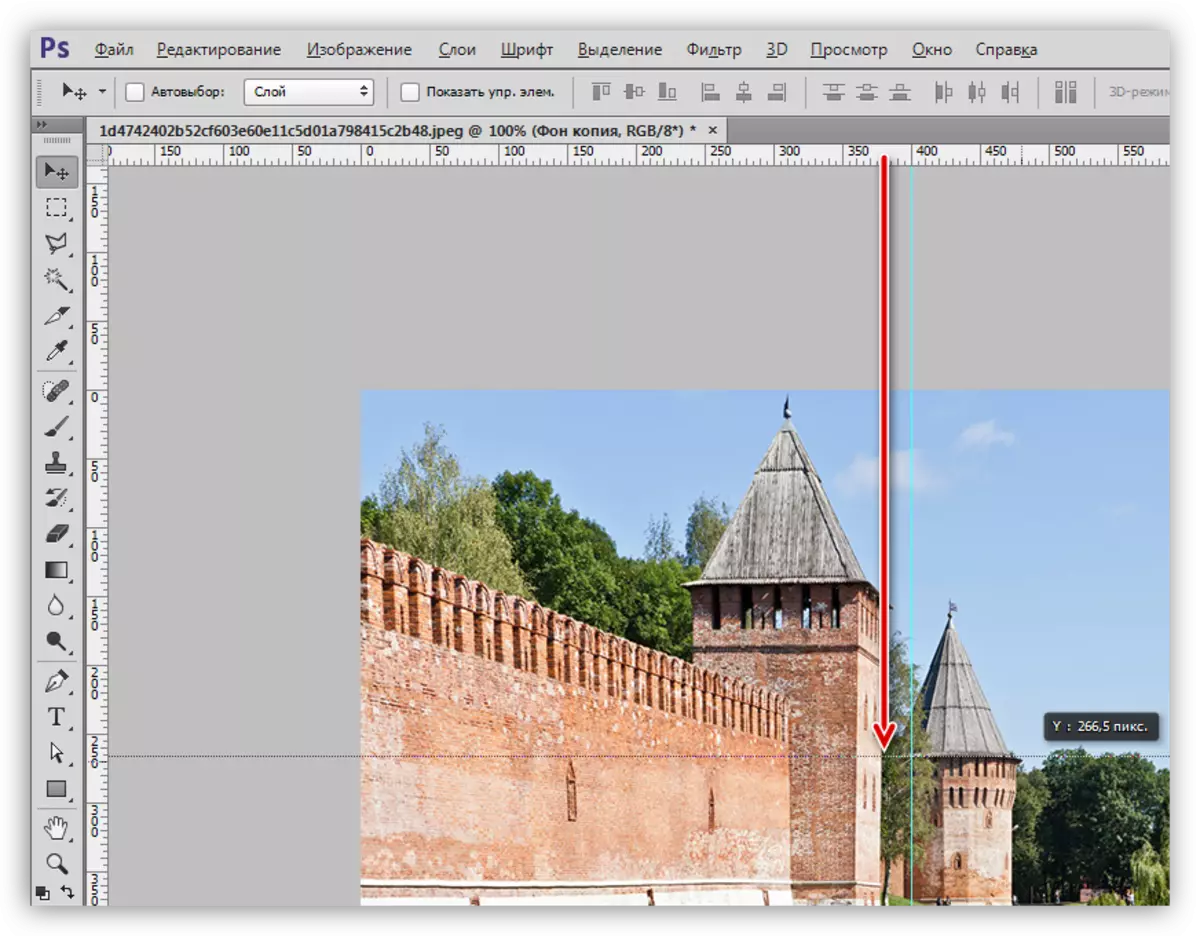
レッスン:Photoshopのガイドの適用
助言:
•ルールを表示しない場合は、Ctrl + Rキーを組み合わせてオンにする必要があります。
•ガイドがキャンバスの中央に「接着」するには、「ビュー - リンクへのリンク」メニューに移動して、すべてのDAWを入れる必要があります。 「結合」段落の反対側のタンクを配置する必要もあります。
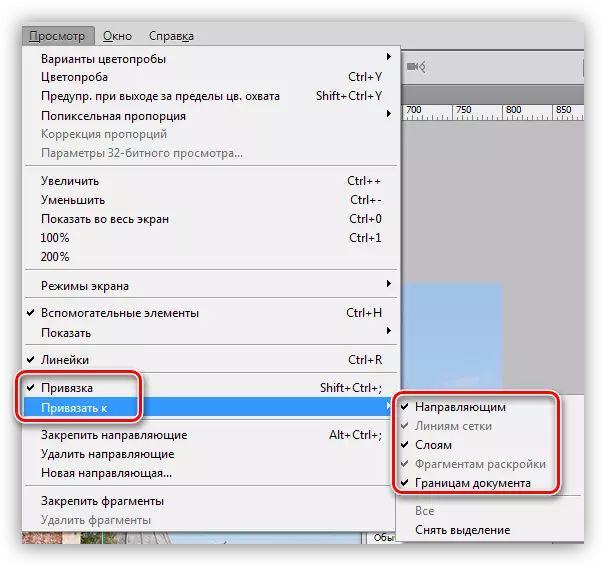
•Ctrl + Hキーのガイドを隠します。
3.ツール「矩形領域」を選択し、ガイドによって制限されているフラグメントの1つを選択します。

4.選択したフラグメントを新しいレイヤーにコピーして、Ctrl + Jキーの組み合わせを押します。
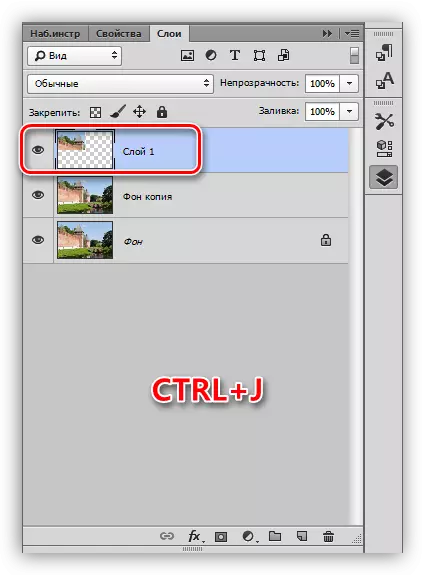
5.プログラムは自動的に新しく作成されたレイヤをアクティブにしてから、バックグラウンドのコピーに戻り、2番目のフラグメントでアクションを繰り返します。
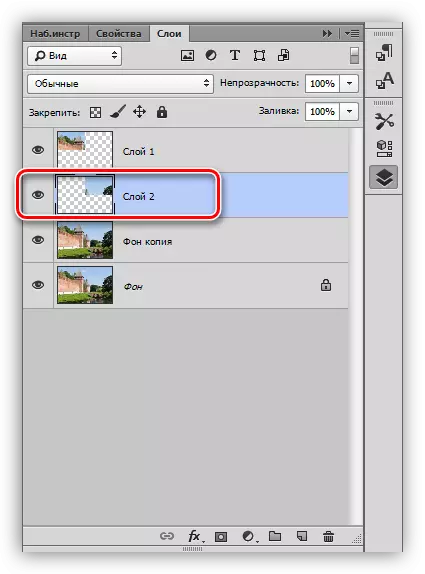
6.残りの断片と同じです。レイヤーのパネルは次のようになります。
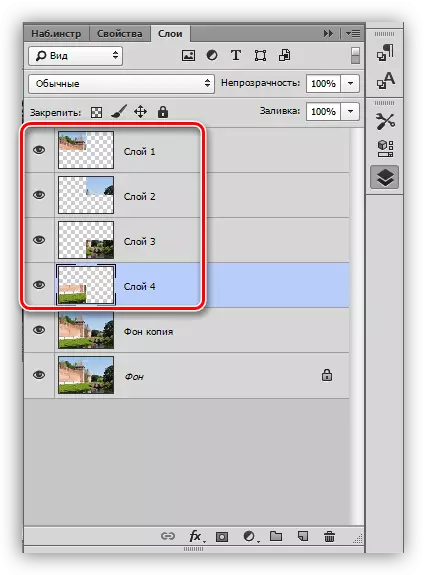
7.空と塔の上部が描かれている断片を取り除きます、それは私たちの目的には収まりません。レイヤーを選択してDELを押します。
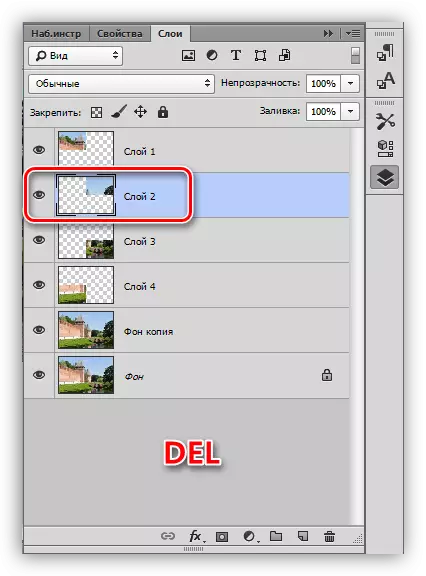
8.フラグメントを持つ任意のレイヤーに移動し、Ctrl + Tを押して、「無料変換」機能を引き起こします。断片を移動、回転させ、減らす。最後にOKをクリックします。

9.フラグメントに複数のスタイルを適用します。このため、レイヤーをダブルクリックし、設定ウィンドウを開き、「ストローク」に移動します。駅位置 - 内側、色 - 白、サイズ8ピクセル。

その後影を適用します。シャドウオフセットはゼロ、サイズ - 状況の点です。
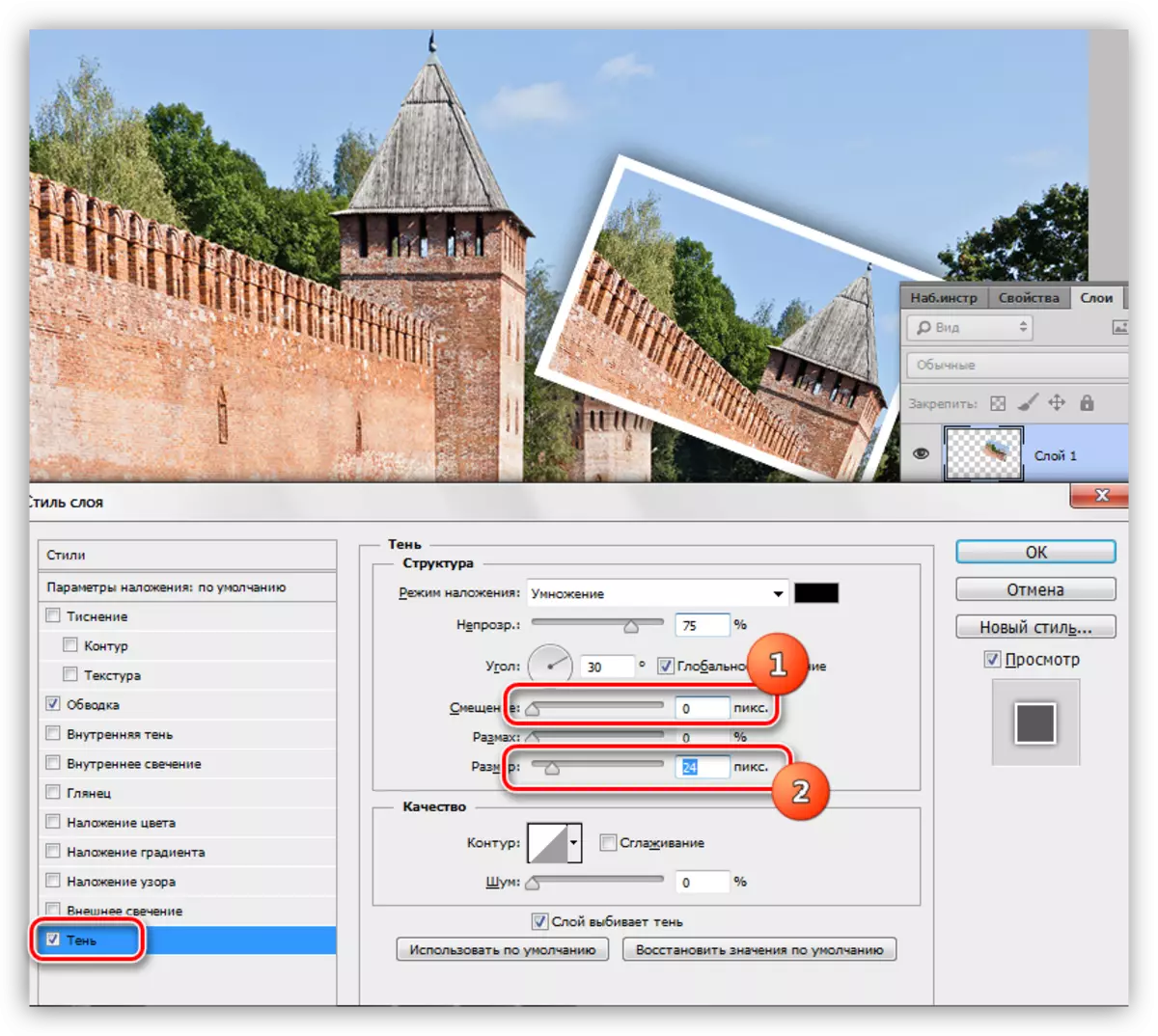
10.他の写真の断片でアクションを繰り返します。それは彼らをカオス秩序に持っているほうがよいので、組成は有機的に見えます。
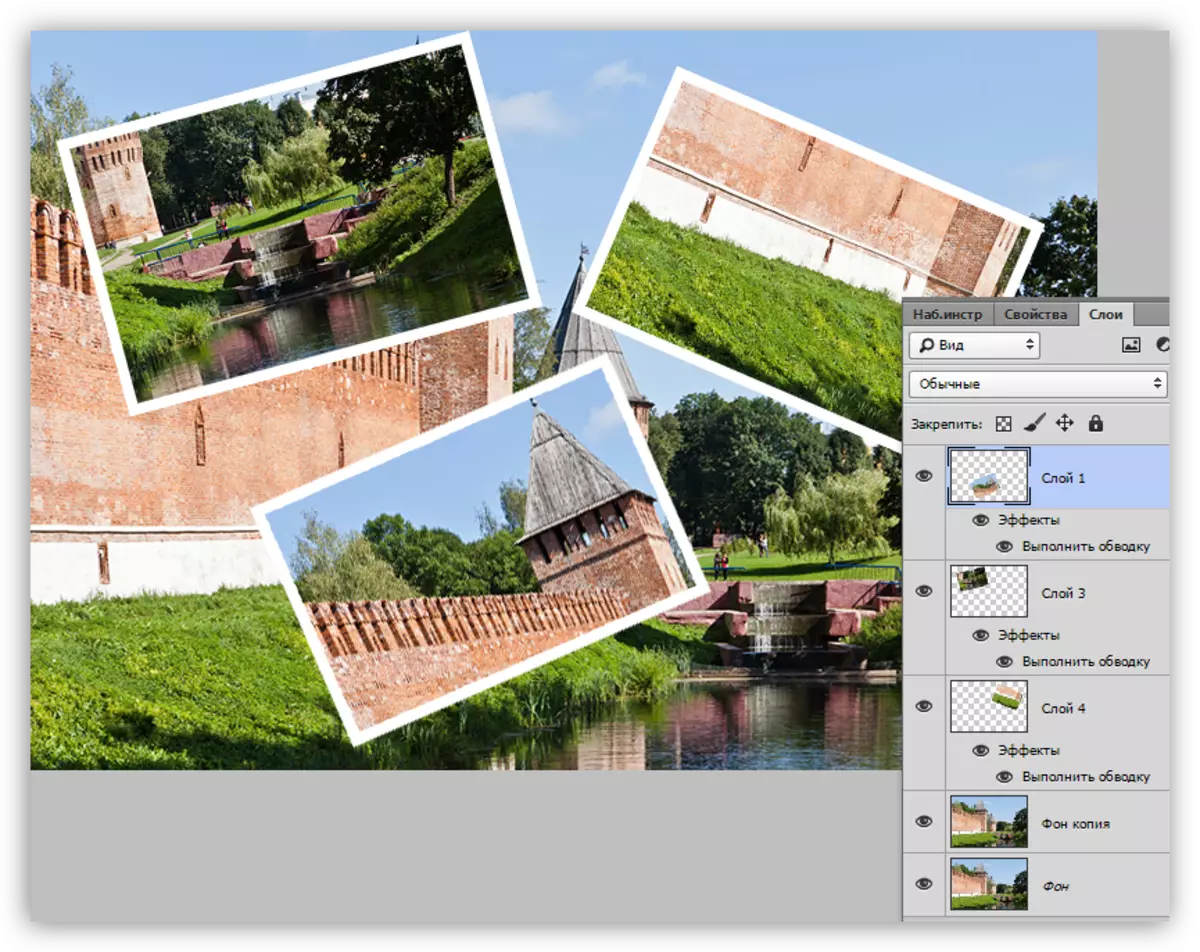
レッスンはコラージュを作成することではないので、これで停止します。フラグメント上の写真を切り取って別々に処理することを学びました。あなたがコラージュの作成に興味があるならば、それから記事の始めにあるリンクの中で説明されているテクニックを必ず研究してください。
