
非専門家の絵の主な問題は、不十分なまたは冗長な照明です。不要なヘイズ、鈍い色、影で部品の損失および(または)リブート:ここからは様々な欠点があります。
そのようなスナップショットが判明した場合は、絶望べきではない - Photoshopは少しそれを改善するのに役立ちます。なぜ「少し」?そして、過度の改善は、写真を台無しにすることができますので。
私たちは明るいの写真を作ります
仕事のために、我々は問題の写真が必要になります。
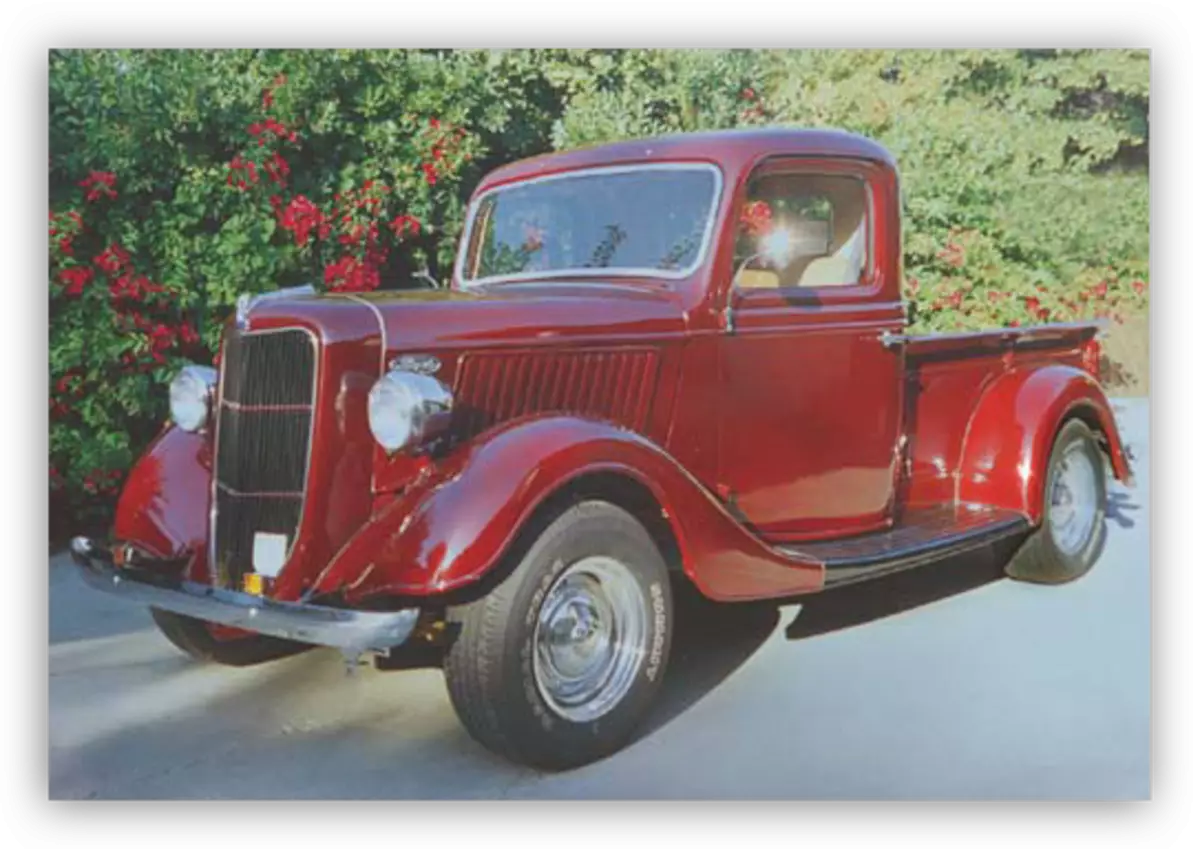
あなたが見ることができるように、欠点が存在している:ここで、ヘイズ、と鈍い色、および低コントラストと明瞭。
このスナップショットは、プログラムで開くと名前「背景」とのレイヤーのコピーを作成する必要があります。我々は、このためのホットキーはCtrl + Jを使用します。

煙の除去
まず、あなたが写真から不要なヘイズを削除する必要があります。これは、色のコントラストと彩度を上げる少しを行います。
- 「レベル」と呼ばれる新しい調整レイヤーを作成します。
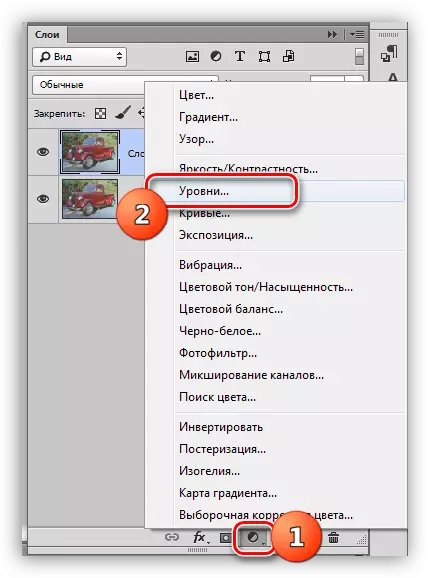
- 層の設定では、中央に極端なスライダーを締めます。慎重に影と光を見て - 部品の損失を許容することは不可能です。
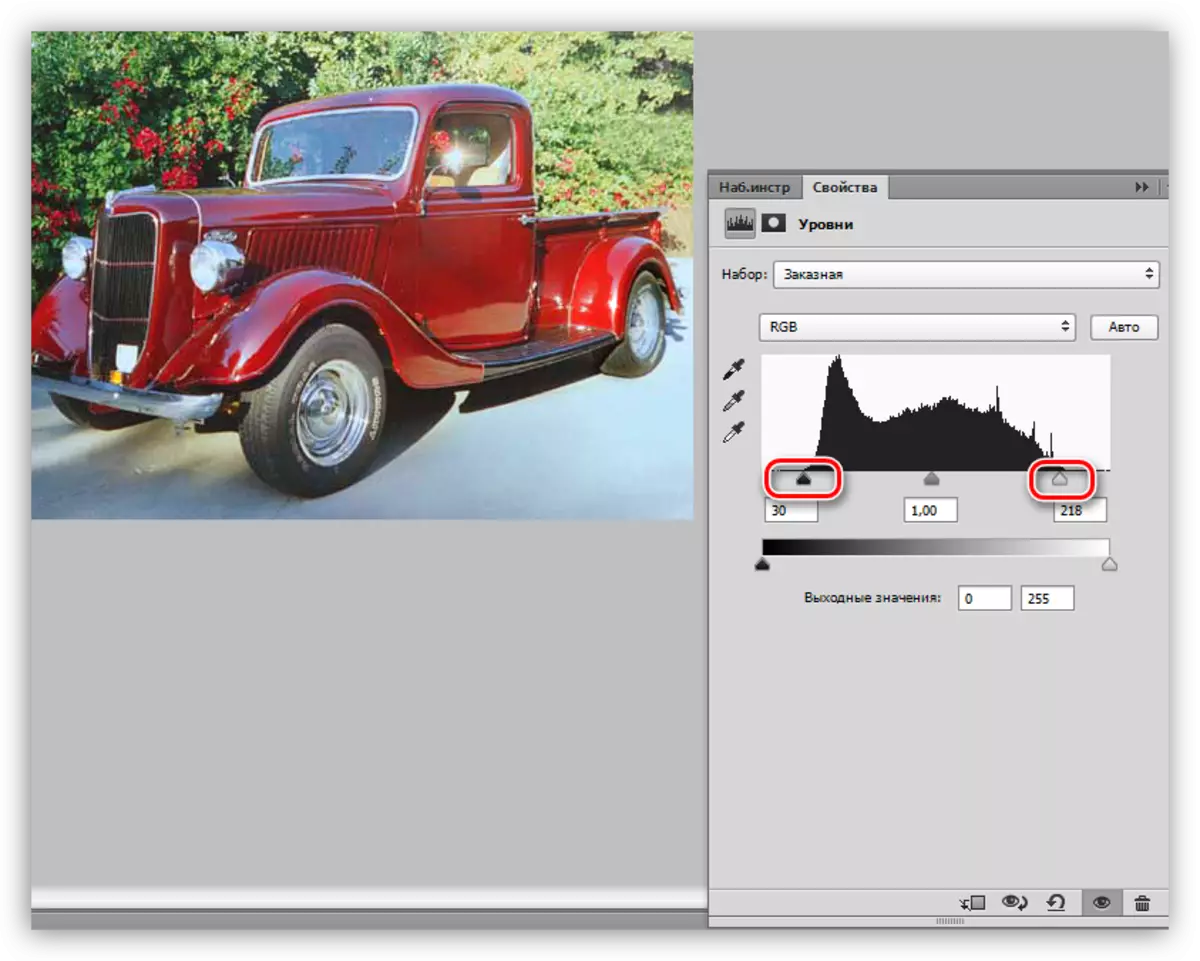
写真のヘイズは姿を消しました。 CTRL + ALT + SHIFT + Eキーですべてのレイヤーのコピー(インプリント)を作成し、細部の増加に進みます。
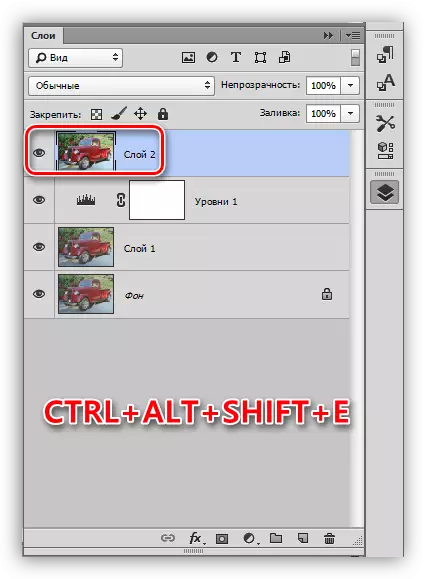
強化詳細
私たちの写真はぼやけた輪郭を持っている、特にこれは車の華麗な部分に顕著です。
- 上層ます(Ctrl + J)のコピーを作成し、「フィルタ」メニューに進みます。私たちは、「その他」セクションからフィルタ「色のコントラストを」が必要になります。
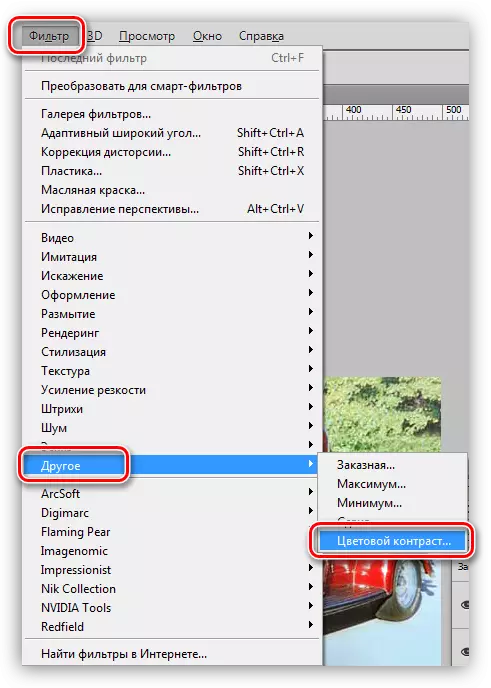
- 車と背景の小部分が見えるように、Aのようにフィルタではなく、色をカスタマイズ。私たちは、設定が終了したら、[OK]をクリックします。
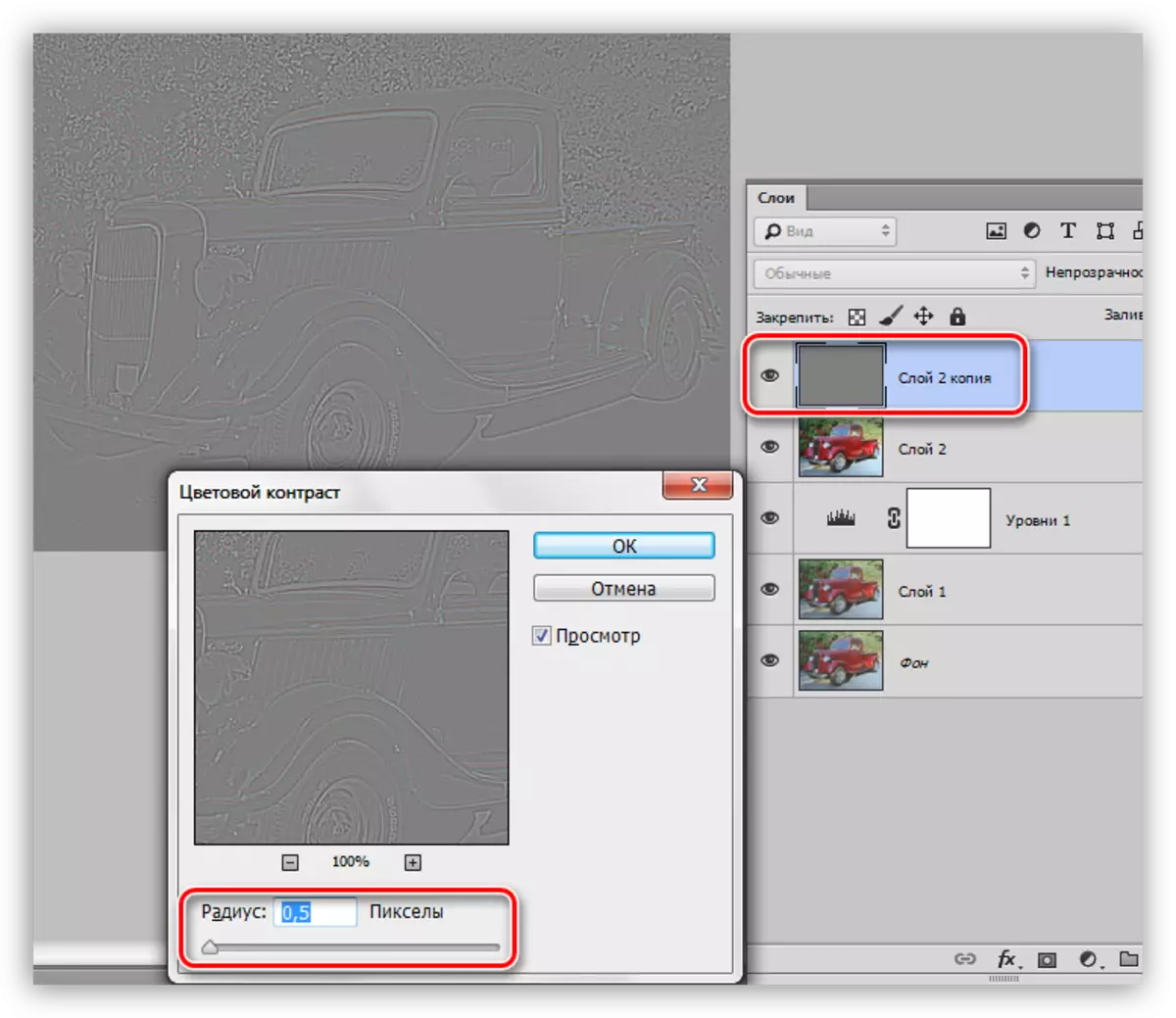
- 半径を減少させるための限界があるため、その後完全に動作しない可能性がフィルタを備えた層の上に色を除去します。忠誠心のために、この層は無色のキーはCtrl + Shiftキー+ U.で作ることができます
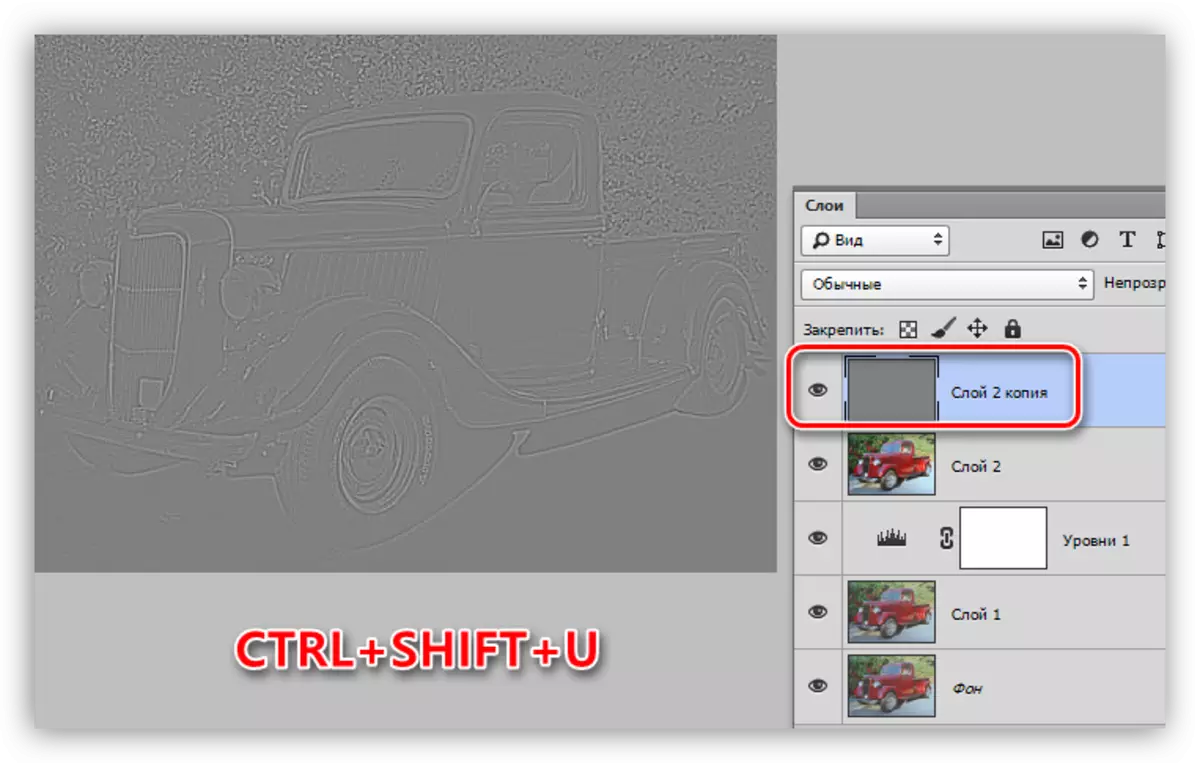
- 我々は鋭い画像が必要とされるどの程度に応じて、「オーバーラップ」または「明るい光」上にカラーコントラストを有する層のオーバーレイモードを変更します。
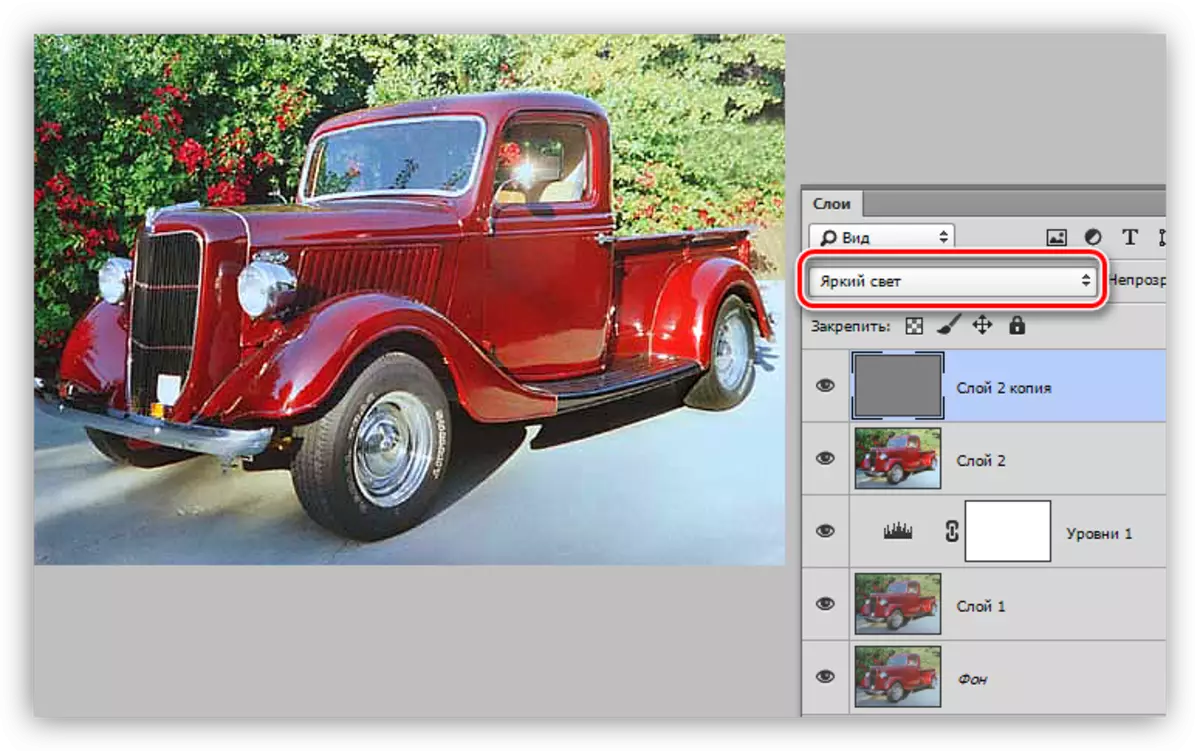
- 層(Ctrlキー+ Shiftキー+ ALT + E)の別の組み合わせのコピーを作成します。
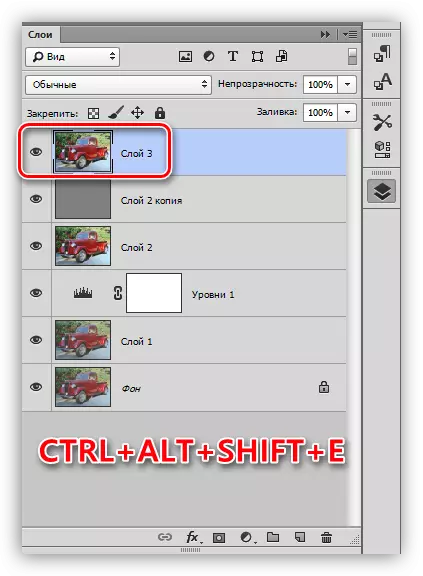
- シャープネスを上げる際に、シャープだけではなく、画像の「有用」の部分が、また、「有害な」ノイズになることを知られている必要があります。これを避けるために、それらを削除します。メニューと「ノイズ削減」項目に移動 - 「ノイズフィルタ」に移動します。
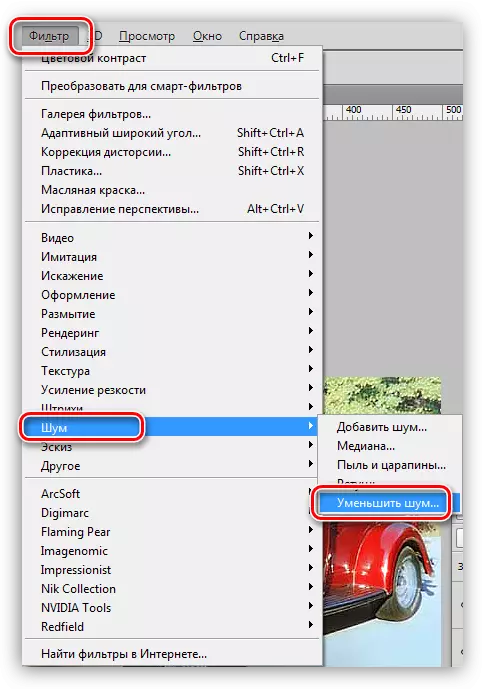
- フィルタを設定する場合、主なものは、スティックをリセットすることはありません。小さな画像の詳細は、ノイズと一緒に消えるべきではありません。
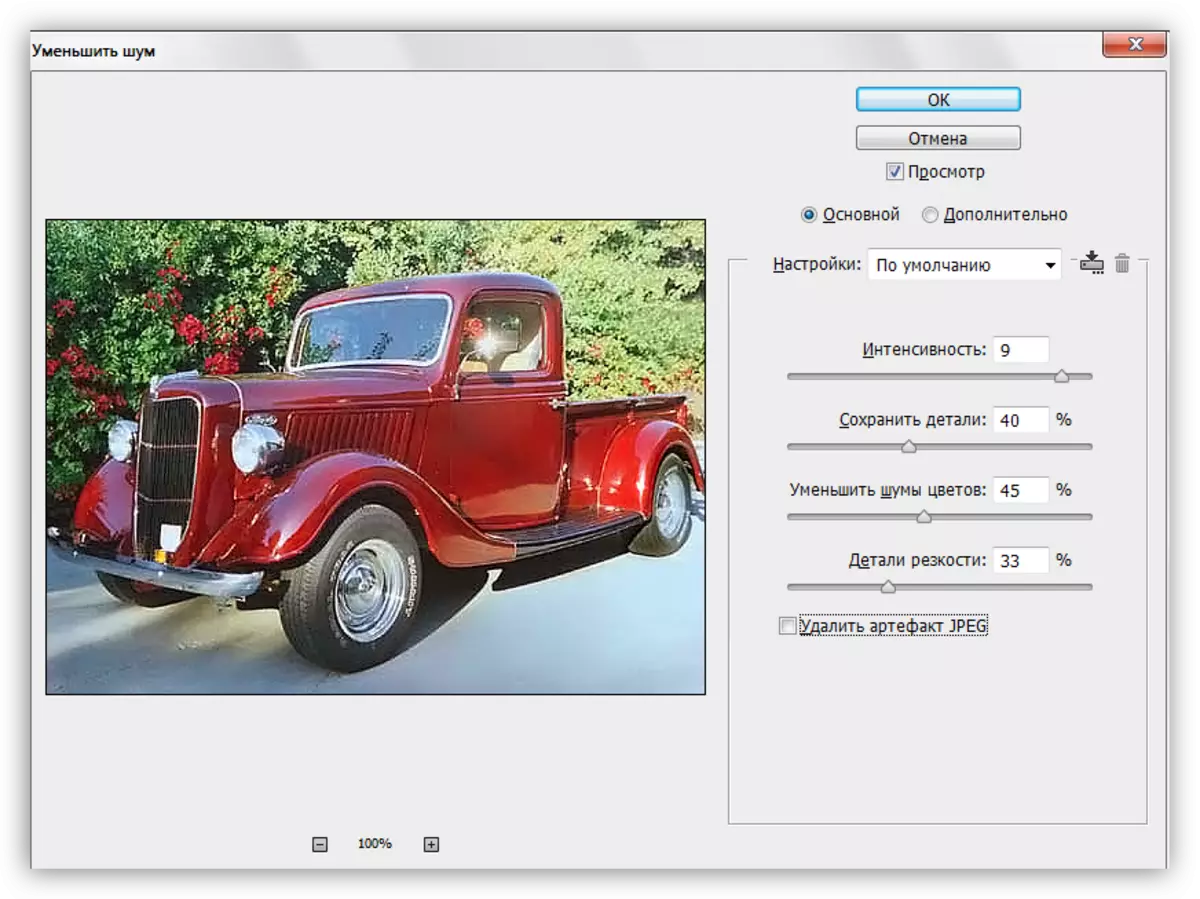
- ノイズが削除されたレイヤーのコピーを作成し、もう一度「カラーコントラスト」フィルターを適用します。半径は、色が見えるようになるように展示されています。
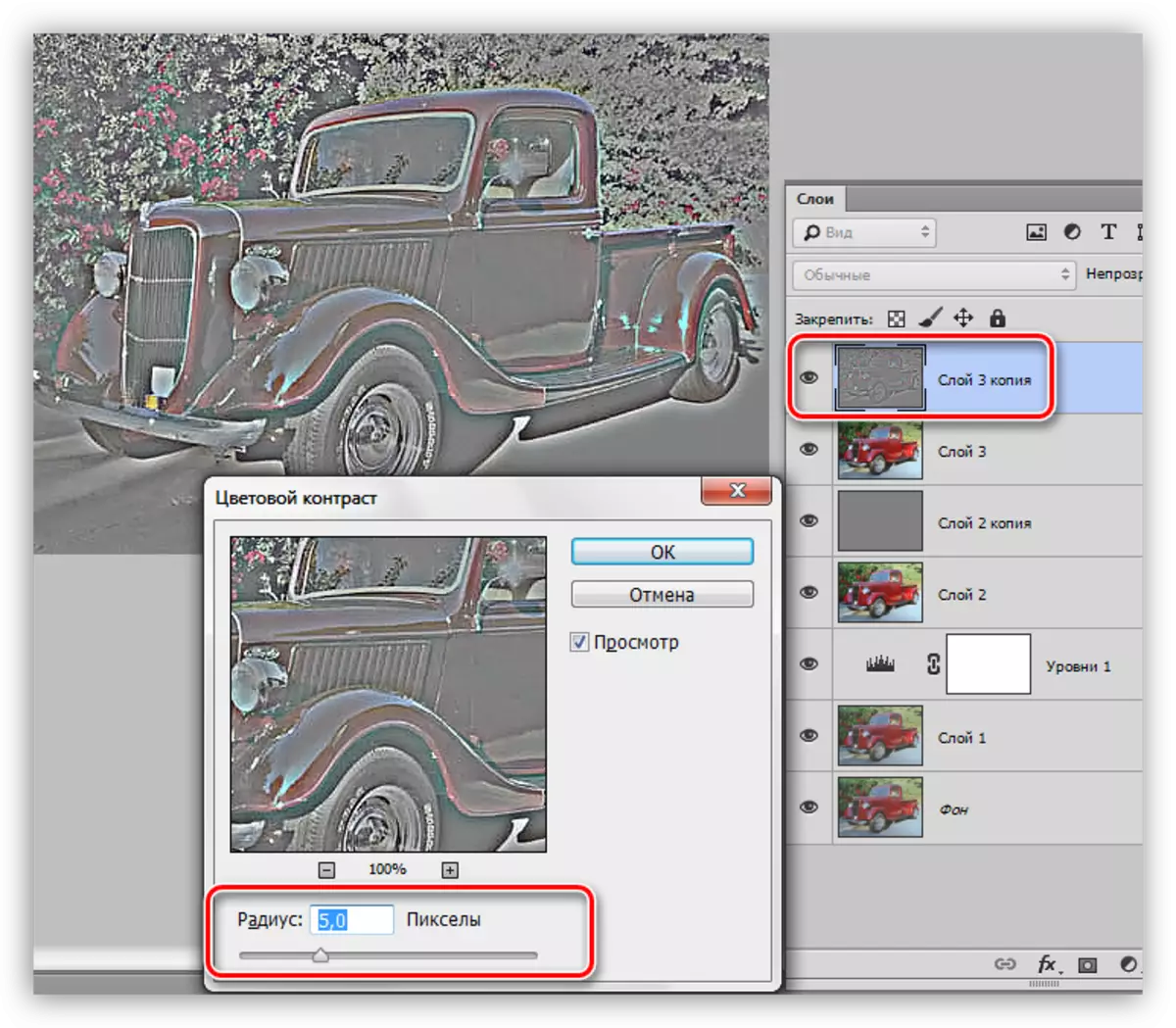
- このレイヤーがブルームする必要はなく、「色度」の面付けモードを変更し、不透明度を調整します。
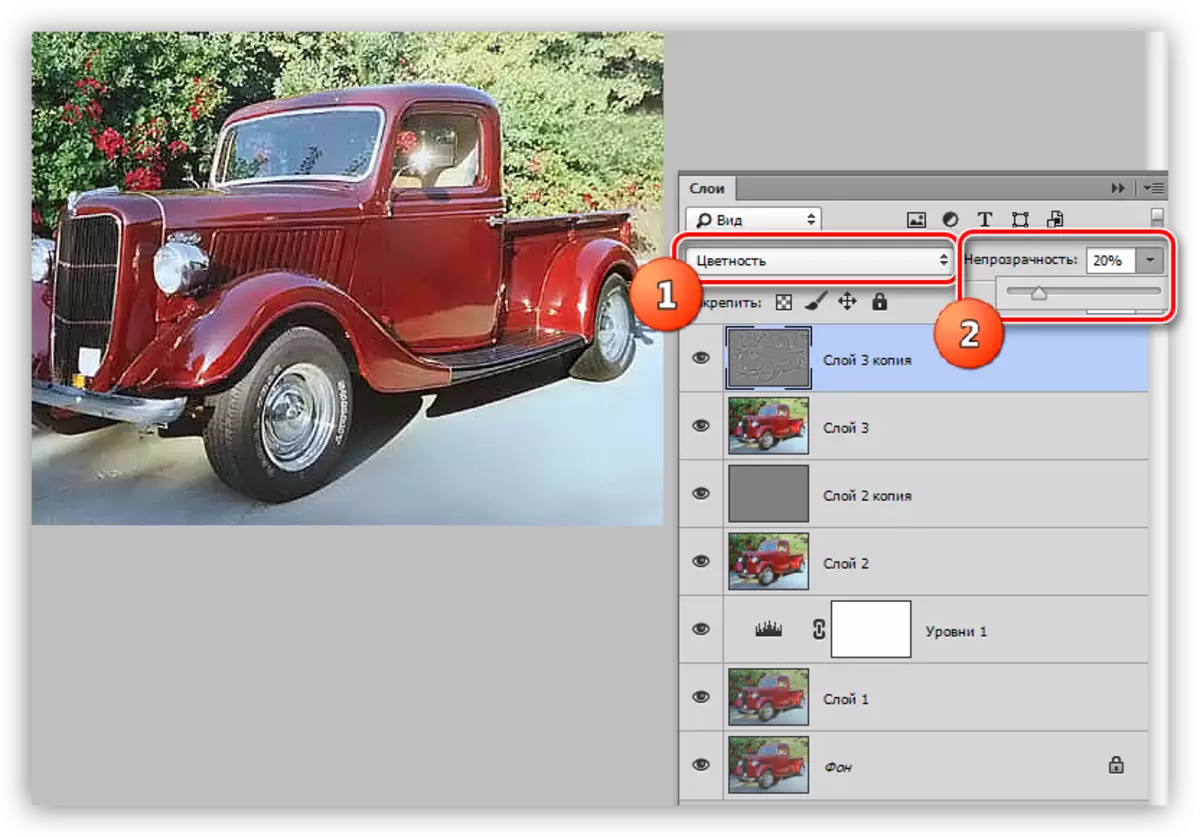
花立て
1.最高のレイヤー上にあるため、是正レイヤー「曲線」を作成します。
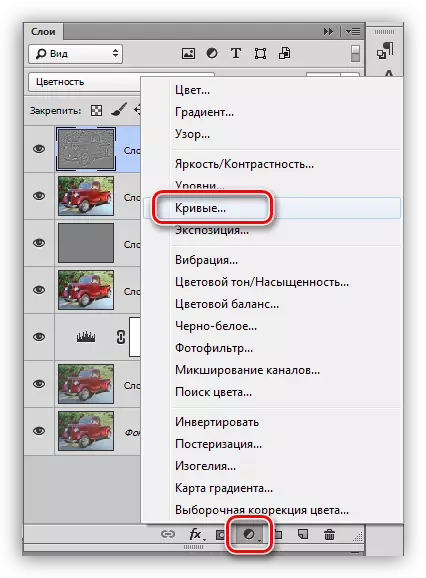
2.ピペット(スクリーンショットを参照)を押して、画像の黒をクリックして、黒の点を定義します。

3.ホワイトポイントも定義します。
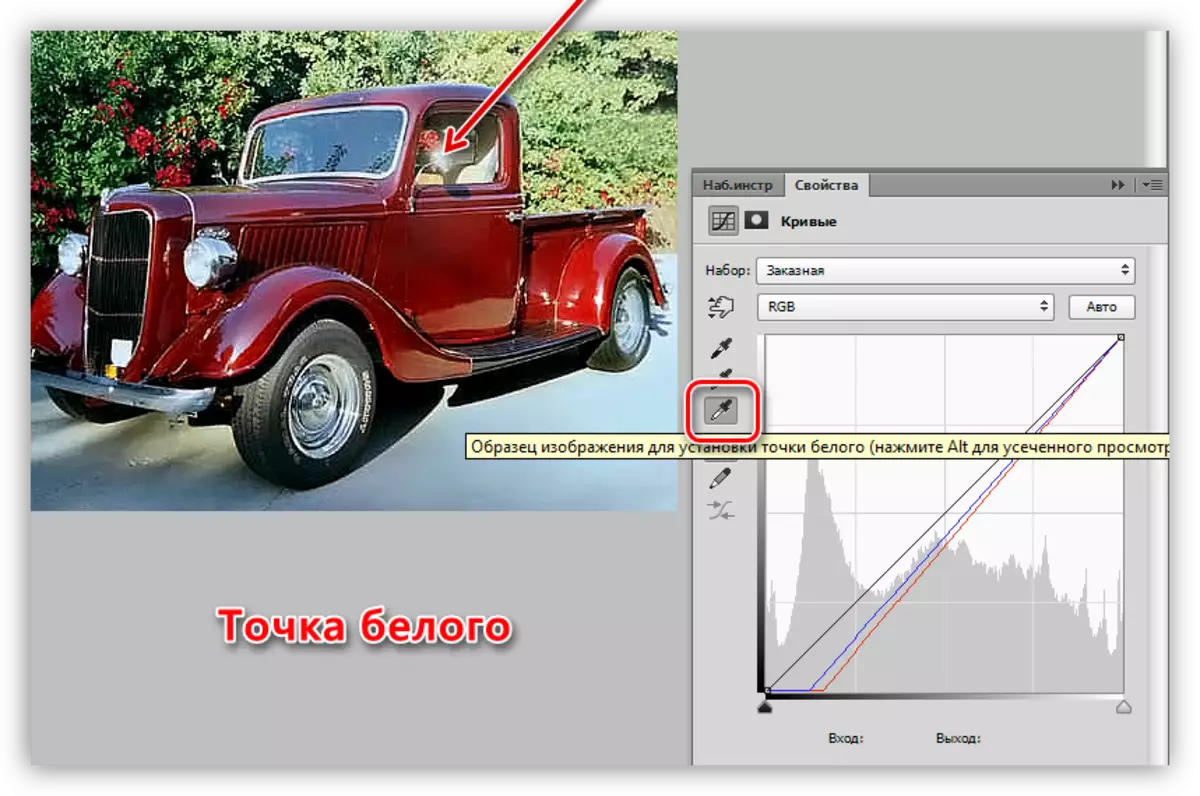
結果:
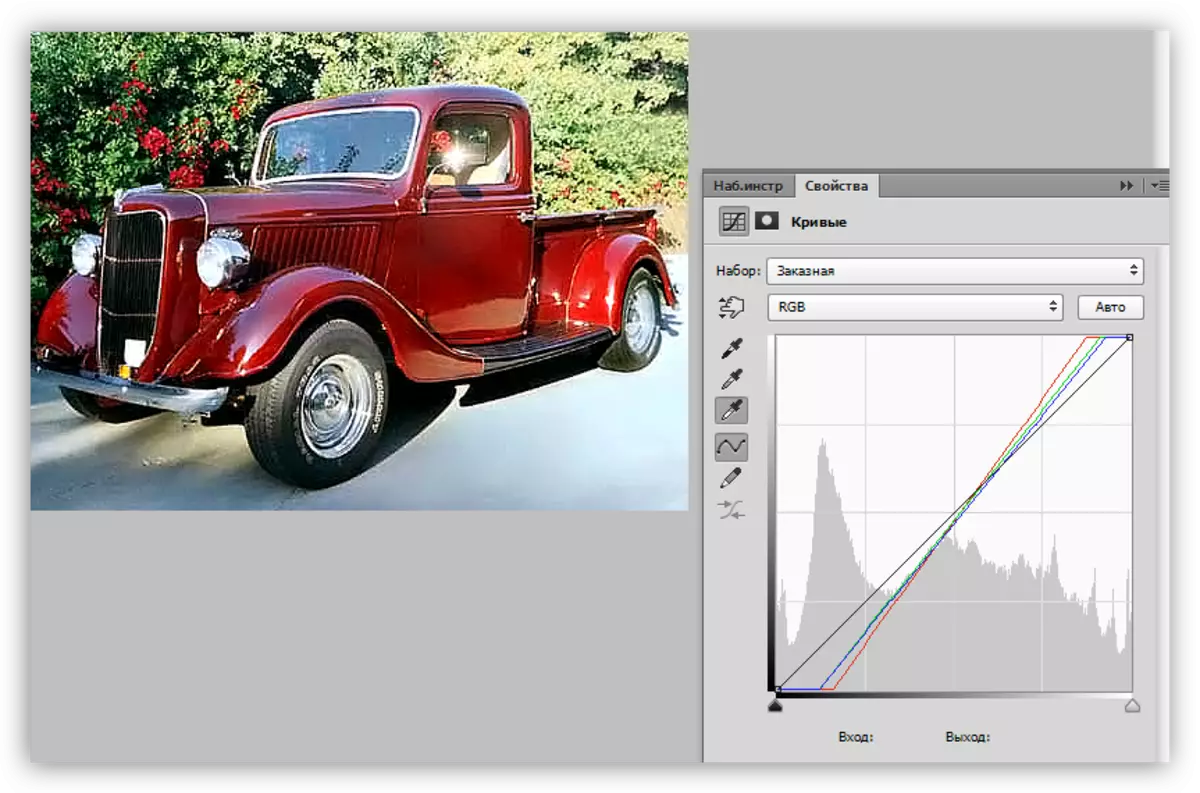
4.黒い曲線(RGB)に点を入れて左に引っ張って画像全体をわずかに点灯します。
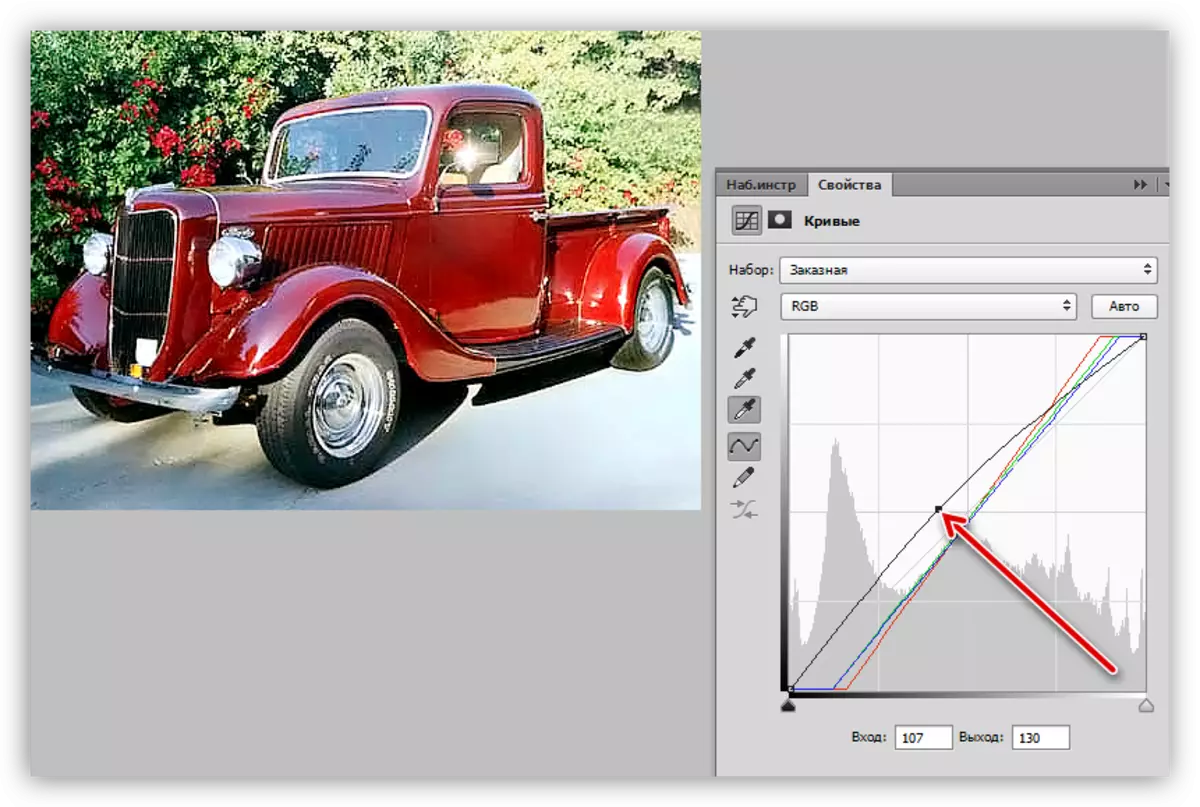
これも終了する可能性があるため、タスクは完了です。スナップショットは明るく明るくなりました。必要に応じて、それは調子を調整し、より多くの大気と完全性を与えることができます。
レッスン:グラデーションカードを使用して写真を整える

このレッスンから、写真で曇りを除去する方法、シャープネスを強化する方法、および白黒の点の設置を使用して色をまとめる方法についての知識を学びました。
