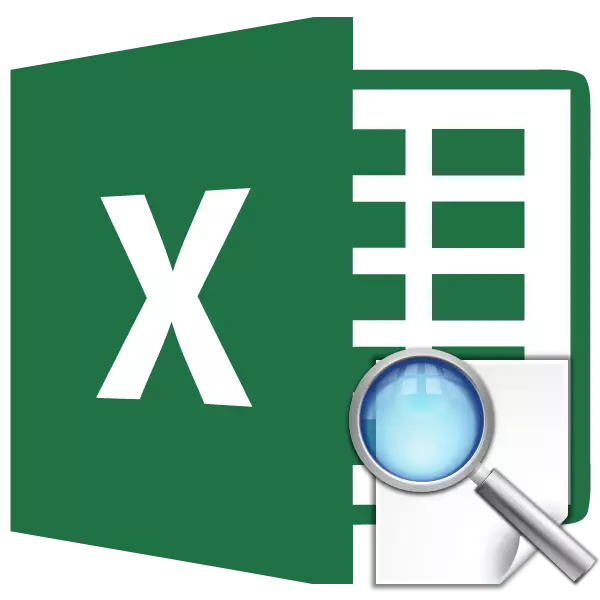
Excelは主にテーブル内にあるデータ処理プログラムです。ビュー関数は、同じ行または列にある指定された既知のパラメータを処理することによって、テーブルから目的の値を表示します。したがって、例えば、商品価格を別のセルに表示し、その名前を指定することができる。同様に、あなたはその人の姓によって電話番号を見つけることができます。ビュー機能の機能を詳しく説明しましょう。
アプリケーションオペレータビュー
ビューツールを使用して進む前に、見つける必要がある値と指定された値があるテーブルを作成する必要があります。これらのパラメータによると、検索が実装されます。関数を使用する方法は2つあります。ベクトル形状と配列の形式。
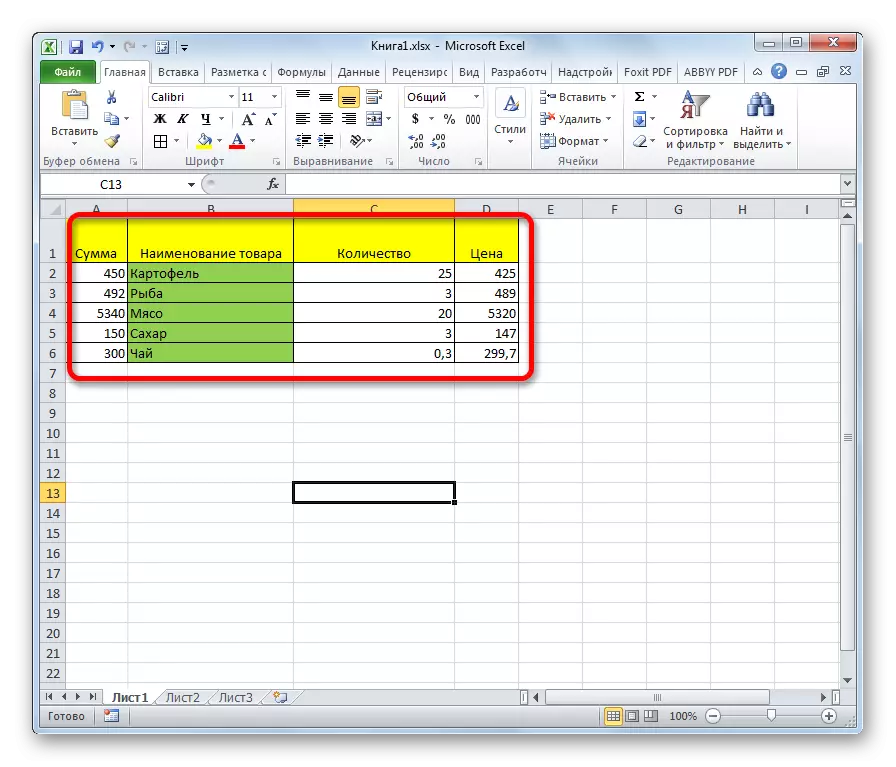
方法1:ベクトル用紙
この方法は、視聴演算子を使用するときに、最も頻繁にはユーザー間で適用されます。
- 便宜上、列「希望の値」と「結果」を列の2番目のテーブルを構築します。これは必ずしもそうではないが、シート上の任意のセルをこれらの目標に使用することができるので。しかしそれはもっと便利になるでしょう。
- 最終結果が表示されるセルを選択します。それは式自体になります。 「貼り付け機能」アイコンをクリックしてください。
- 関数のマスターウィザードが開きます。 "View"要素を探すリストには、それを強調表示して「OK」ボタンをクリックしてください。
- 次に追加のウィンドウを開きます。他のオペレータはめったに見つかりません。ここでは、会話が上回ったデータ形成フォームの1つを選択する必要があります。ベクトルまたは配列の形式。ベクトル種を検討しているので、最初のオプションを選択します。 「OK」ボタンをクリックしてください。
- 引数ウィンドウが開きます。見ているように、この機能には3つの引数があります。
- 希望の値
- 閲覧ベクトル。
- ベクトル結果。
「機能のマスターのマスター」を使用せずにこのオペレーターを手動で適用したいユーザーのために、それを書くことの構文を知ることが重要です。このように見えます。
=視聴(希望; vected_tector; vector_tectors)
引数ウィンドウで行われるべきこれらの値に集中します。
「第2の値」フィールドでは、セルの座標を入力し、そこで検索が行われるパラメータを書きます。私たちは2番目のテーブルに別々のセルを呼び出しました。いつものように、リンクアドレスはフィールドに、またはキーボードから手動で、または対応する領域を割り当てることによって所定の領域に所定される。 2番目のオプションははるかに便利です。
- 「リストベクトル」フィールドで、セルの範囲を指定し、この場合、名前がある列、そのうちの1つが「霧の値」セルに記録されます。このフィールドの座標もシート上の領域を強調する最も簡単な方法です。
- 「ベクトル結果」フィールドには、検索する必要がある値が行われる範囲の座標が含まれています。
- すべてのデータが入力されたら、[OK]ボタンを押します。
- しかし、私たちが見るように、これまでに関数は誤った結果をセルに表示します。それが機能し始めるために、必要な表示ベクトルの領域を入力するために必要なパラメータを入力してください。
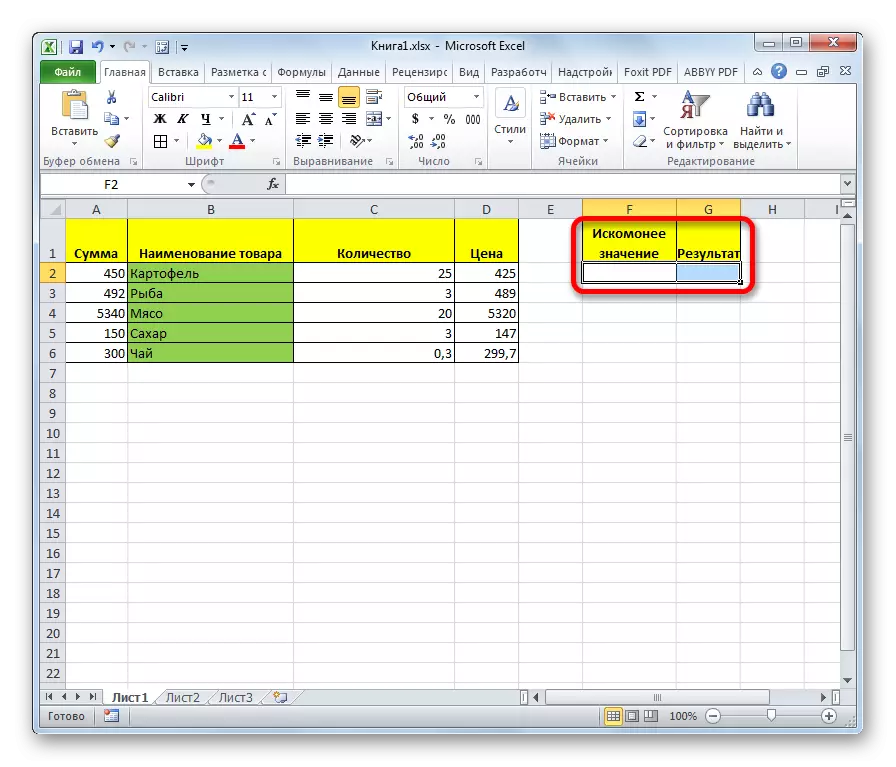
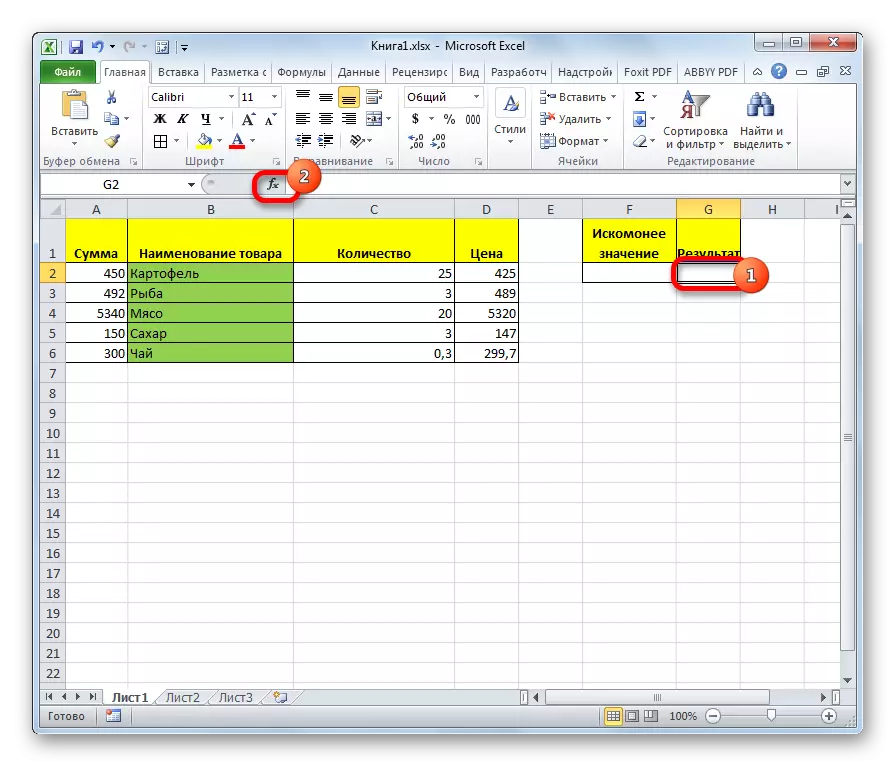
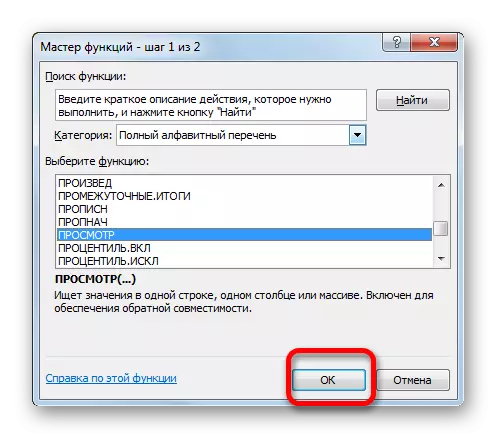
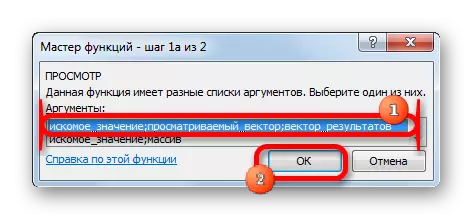
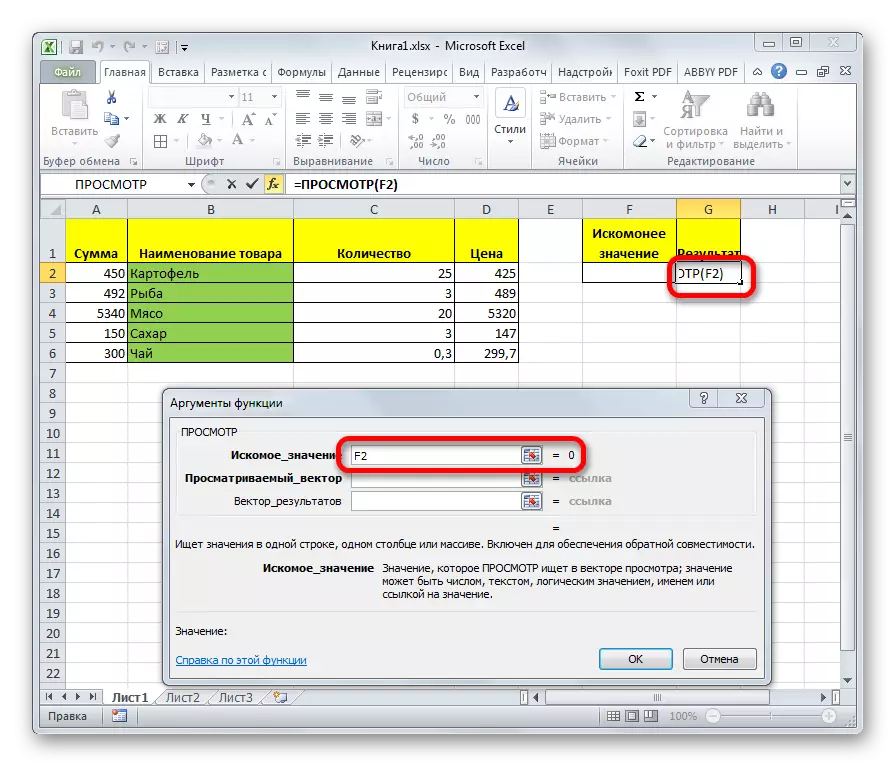
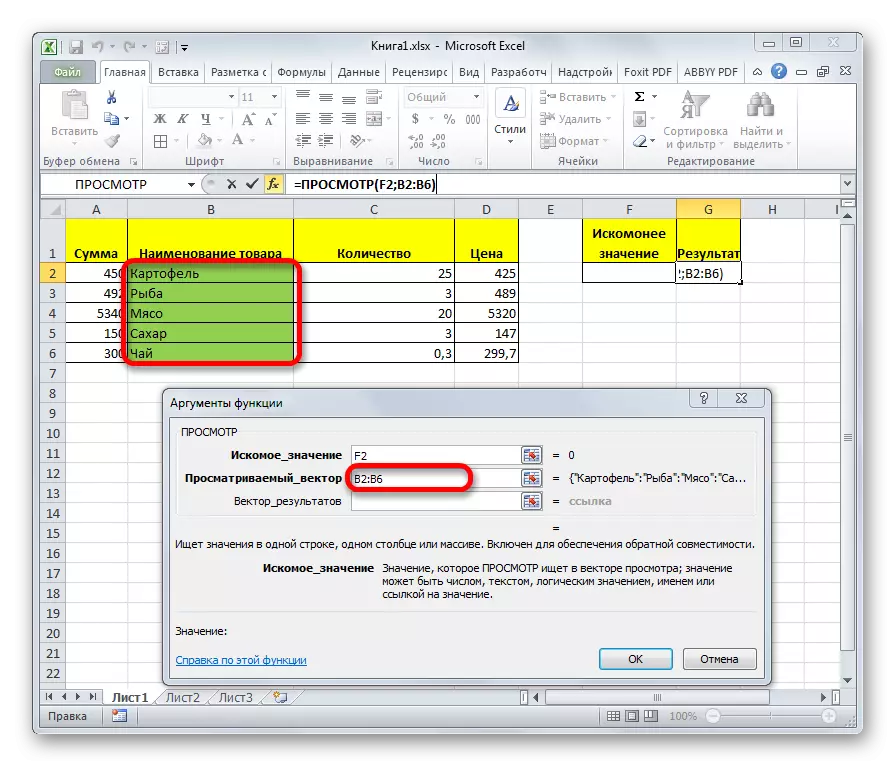
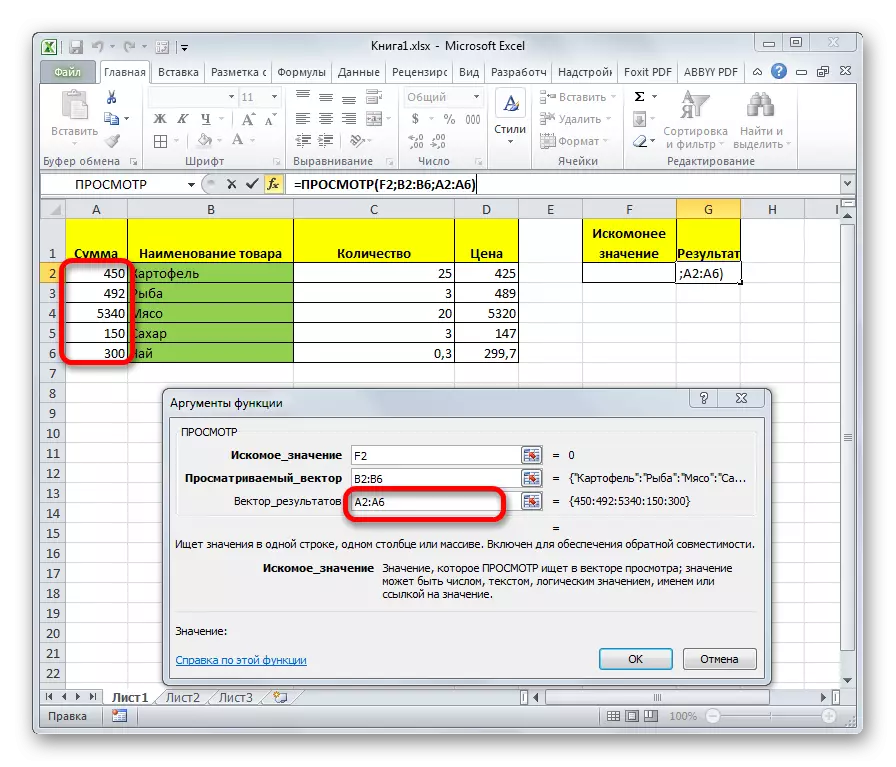
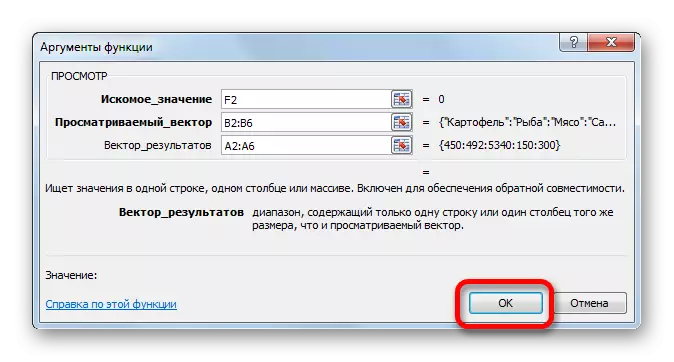
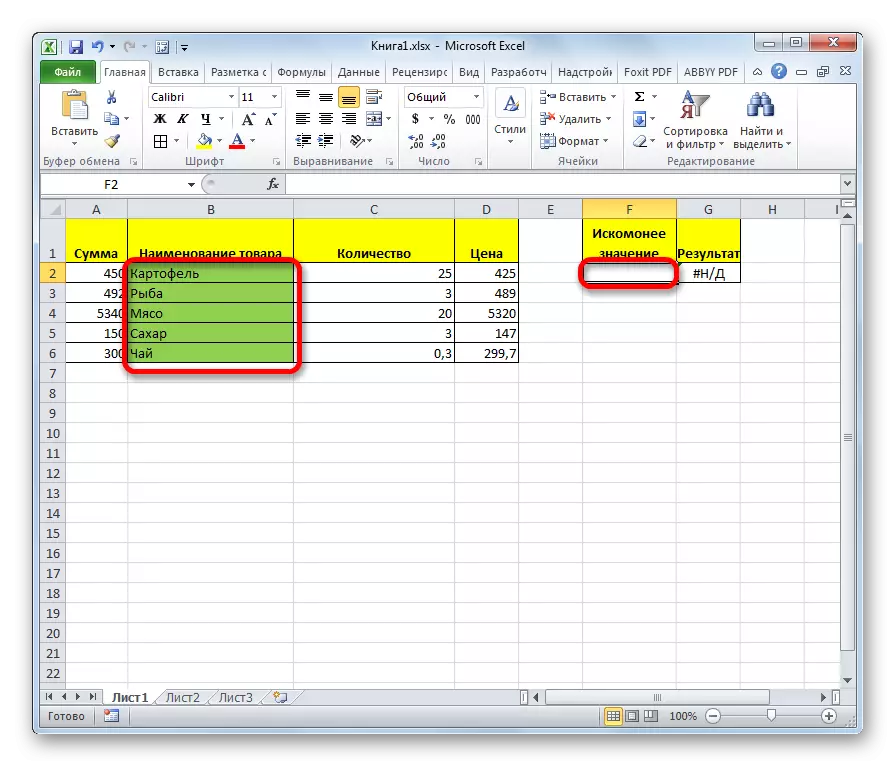
データが導入された後、関数が見つかるセルは、結果ベクトルから対応するインジケータで自動的に充填されます。
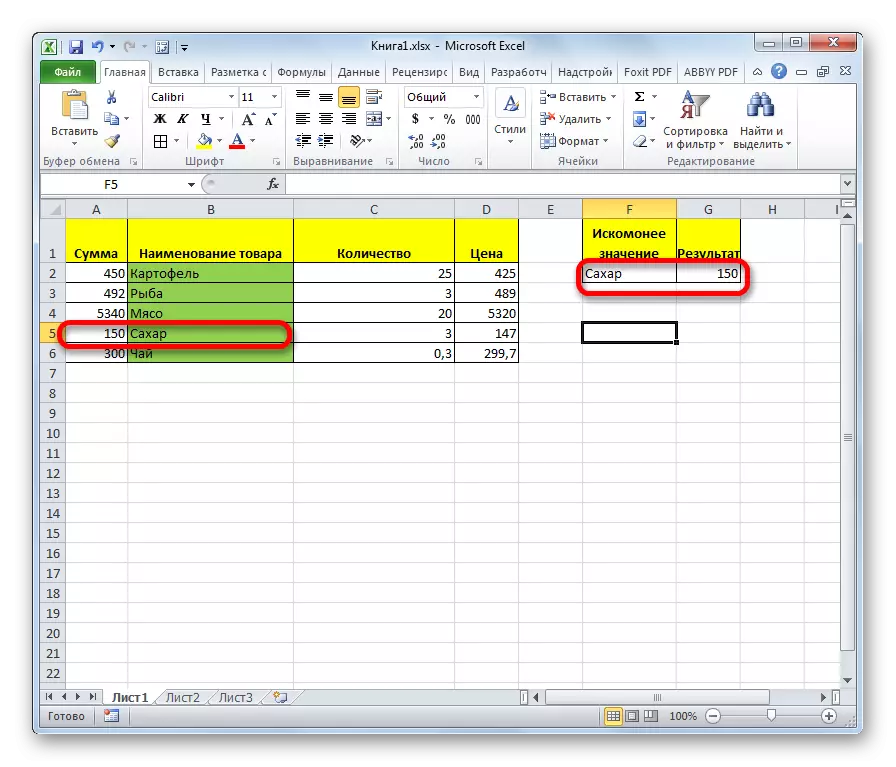
希望の値のセルに別の名前を入力すると、その結果はそれぞれ変更されます。
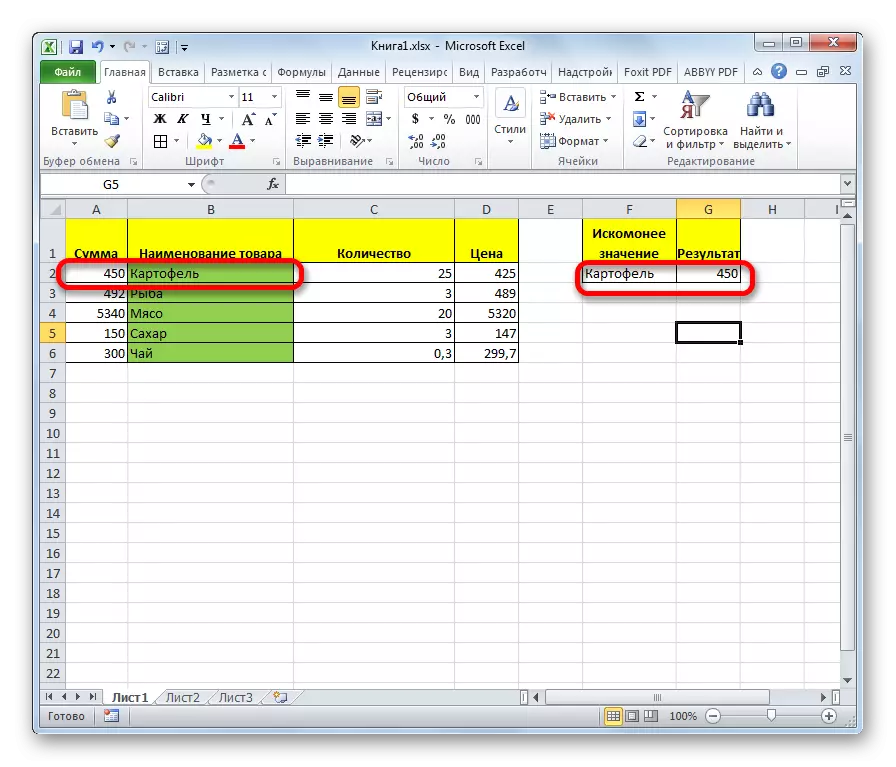
ビュー関数はPRDと非常によく似ています。しかし、腕を見ている列には必ず極端に残る必要があります。この制限を表示すると、上記の例で表示されます。
レッスン:Excelのウィザード機能
方法2:マスライン
前の方法とは対照的に、このフォームは全体のアレイで動作します。これは直ちに表示可能な範囲と結果範囲を含みます。同時に、表示された範囲は、アレイの極端な左列に対してなければなりません。
- セルが選択された後、結果が表示されたら、ウィザードウィザードが実行され、ビュー演算子への遷移が行われ、ウィンドウが開き、オペレータのフォームを選択します。この場合は、配列のオペレータの種類、つまりリスト内の2番目の位置を選択します。 「OK」をクリックしてください。
- 引数ウィンドウが開きます。ご覧のとおり、この関数のこのサブタイプには2つの引数が2つしかありません - 「希望の意味」と「配列」。したがって、その構文は次のとおりです。
=表示(望ましい)配列)
前の方法のように、「障害」フィールドで、要求が入力されるセルの座標を入力します。
- しかし、「配列」フィールドでは、表示範囲と結果の範囲の両方が配置されているアレイ全体の座標を指定する必要があります。この場合、表示された範囲は必ずしもアレイの極端な左の列になる必要があります。そうしないと、式は正しく機能しません。
- 指定したデータを入力したら、[OK]ボタンを押します。
- さて、この機能を使用するために、この機能を使用するために、希望の値のセルでは、表示範囲の名前の1つを入力します。
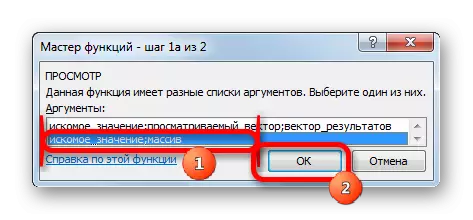
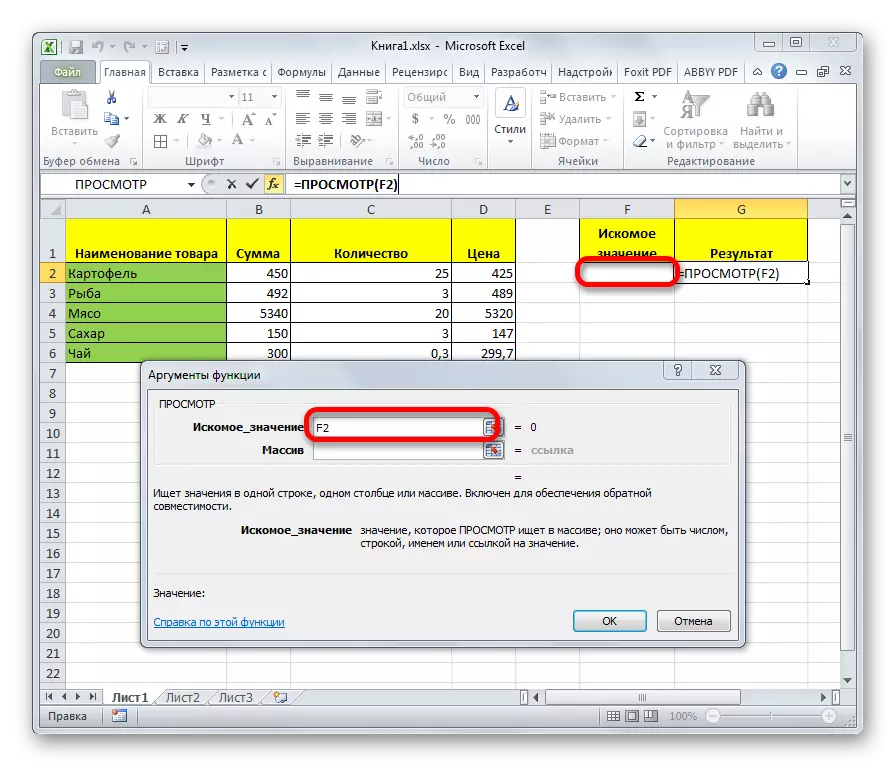
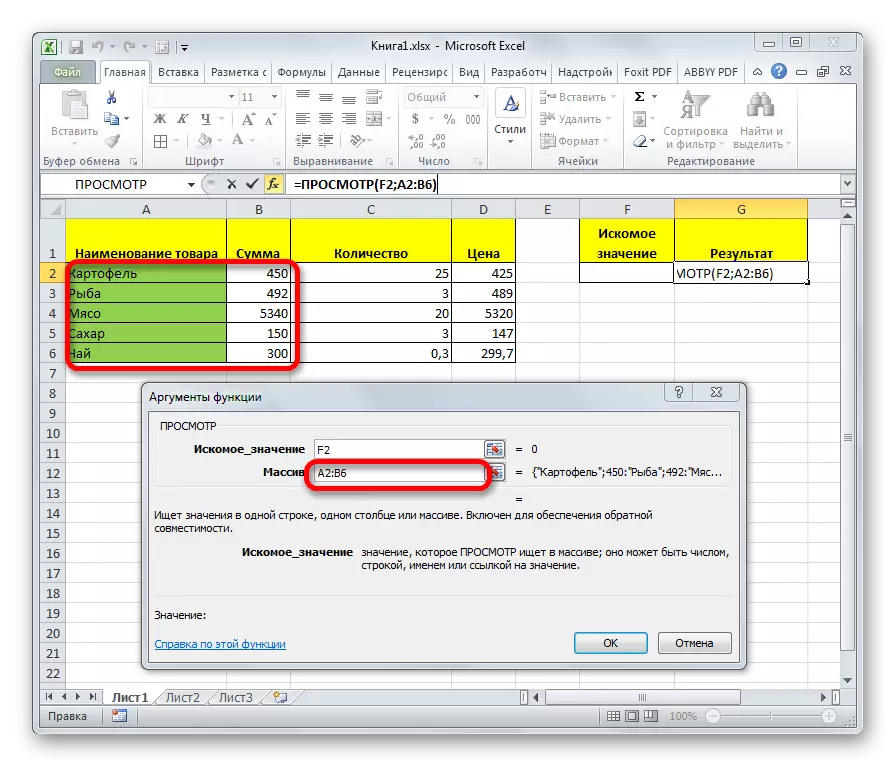
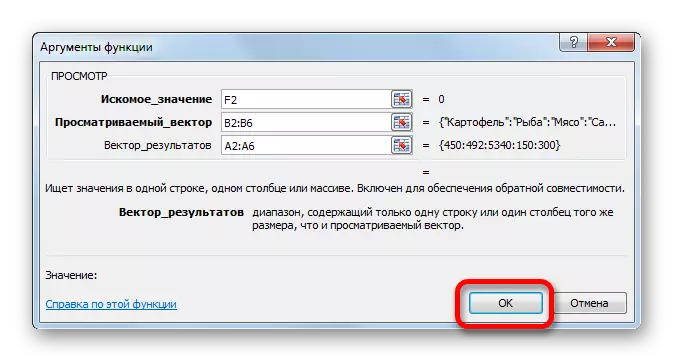
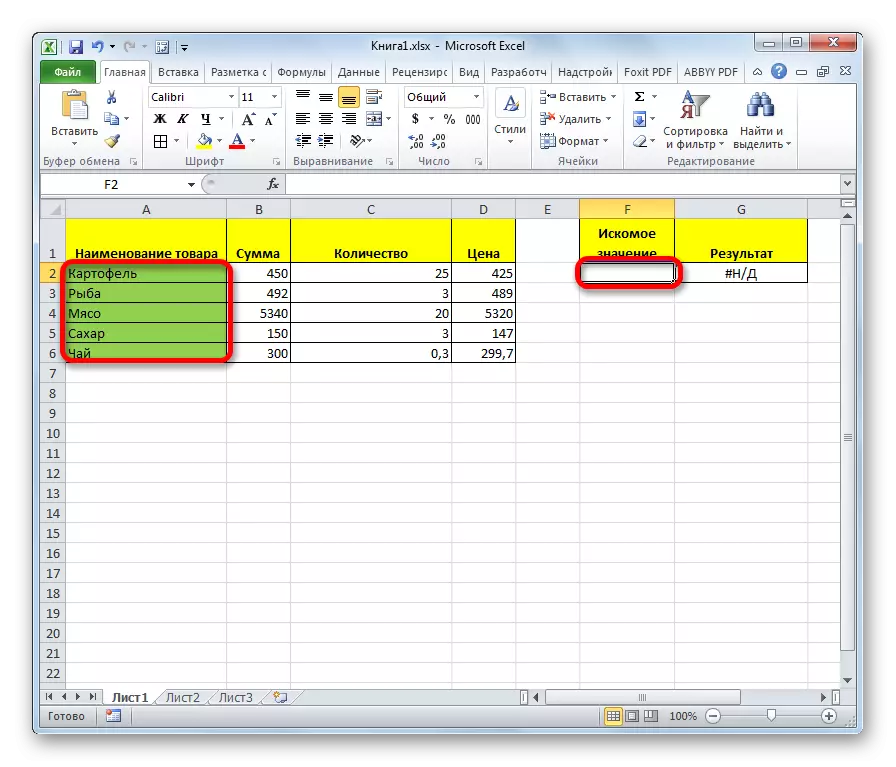
ご覧のとおり、その後、結果は自動的に対応する領域に出力されます。
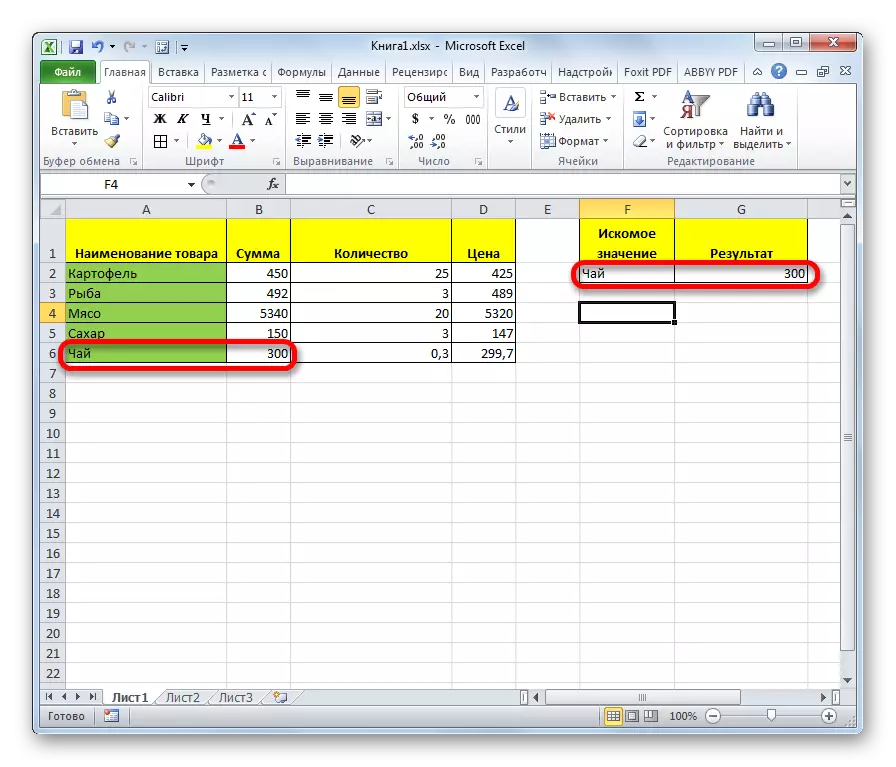
注意!山のための式ビューは時代遅れであることに留意されたい。 Excelの新しいバージョンでは存在しますが、以前のバージョンで行われたドキュメントとの互換性のためにのみ残されています。プログラムの現代のインスタンスで配列の型を使用することは可能ですが、代わりに新しい高度なPRD関数を使用することをお勧めします(範囲の最初の列を検索するため)、GPR(最初の行を検索するための検索用)範囲)。それらは配列のための式の閲覧の機能を与えませんが、それらはより正確に機能します。しかし、ベクトル演算子ビューは今まで関連性があります。
レッスン:ExcelのRFD機能の例
ご覧のとおり、視聴演算子は、目的の値のデータを検索するときに優れたアシスタントです。この機能は長いテーブルで特に役立ちます。また、この関数の2つの形式 - ベクトルと配列があることにも注意してください。最後のものはすでに時代遅れです。一部のユーザーはまだ適用されていますが。
