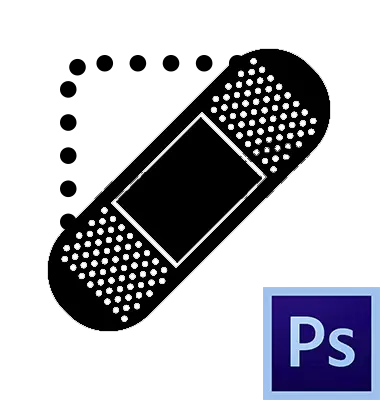
Photoshopは、画像からさまざまな欠陥を排除するための広範な機会を提供しています。これを行うには、プログラムにいくつかのツールがあります。これらは様々なブラシとスタンプです。今日私たちは「復元ブラシ」と呼ばれる楽器について話します。

再生ブラシ
このツールは、色とテクスチャを事前取られたサンプルに置き換えることによって、画像の不要な画像を除去するために使用されます。サンプルを参照領域のピンチキーALTでクリックします。
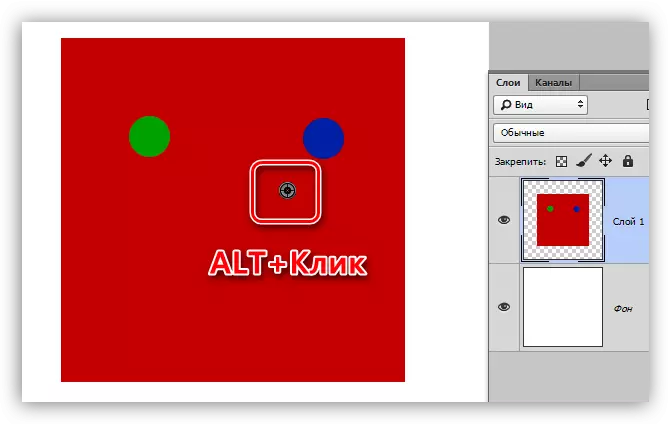
そして、取り替え(復旧)は問題のあるクリックです。
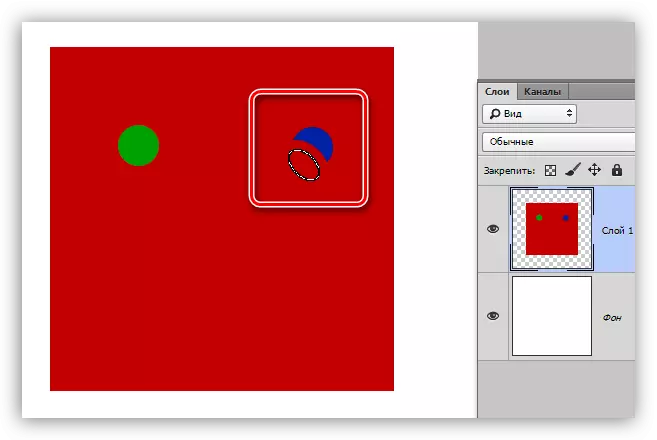
設定
すべてのツール設定は通常のブラシの設定と同じです。
レッスン:Photoshopのツール「ブラシ」
「復元ブラシ」の場合、剛毛の傾斜の形状、大きさ、剛性、間隔、角度を調整できます。
- 形状と傾斜角。
「還元ブラシ」の場合、楕円軸と傾斜角との関係のみを構成することができる。ほとんどの場合、スクリーンショットに表示されているフォームを楽しんでいます。
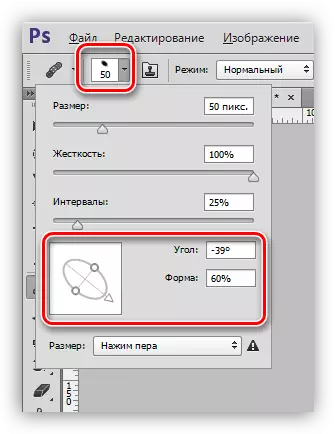
- サイズ。
サイズは、適切なスライダ、または角括弧付きのキー(キーボード)で設定されています。
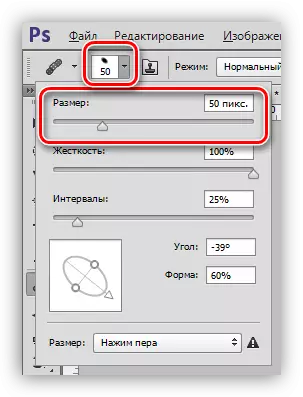
- 剛性。
剛性は、ブラシのぼけをどのようにぼやけているかを決定します。
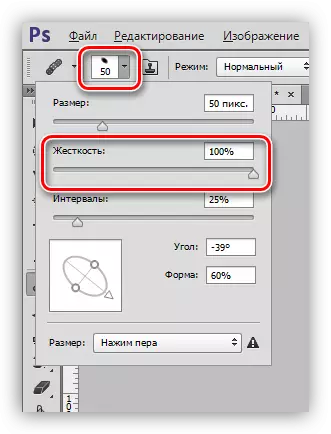
- 間隔。
この設定では、継続的なアプリケーション(塗装)でプリント間のギャップを増やすことができます。
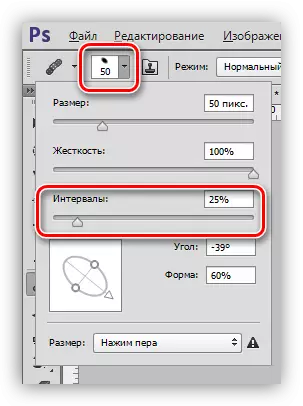
パラメータパネル
1.オーバーレイモード。
設定は、レイヤの内容に対するブラシ生成物の内容の内容を決定する。

2.ソース。
ここでは、「サンプル」(通常モードで機能する標準の「再生ブラシ」設定)と「パターン」(プリインストールされたパターンの1つのサンプルに課す)の2つのオプションから選択する機会があります。 。
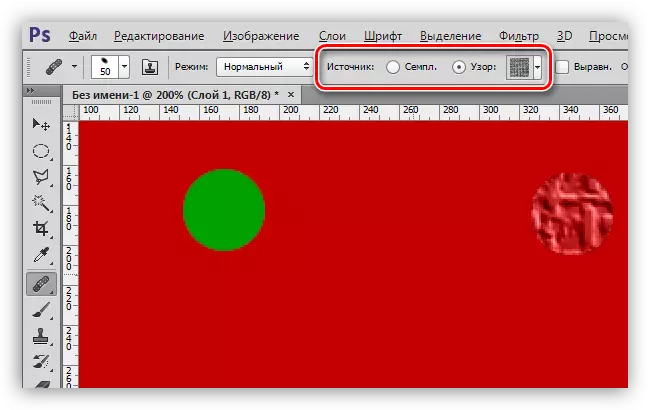
整列。
セットアップは、各ブラシ印刷に同じオフセットを使用することができます。それはめったに使われず、それは通常問題を回避するために切断することを推奨します。
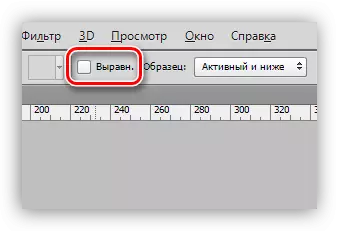
4.サンプル。
このパラメータは、どのレイヤーにカラーサンプルとその後のリカバリのためのテクスチャをとるかを決定します。
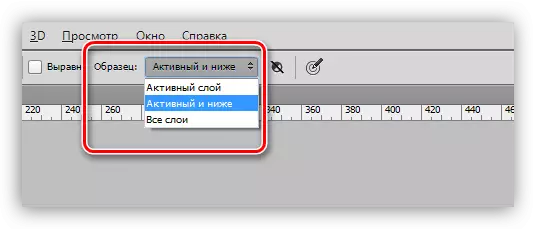
5.活性化は自動的にサンプルの選択是正層を通過することを可能にする横にある小さなボタン。文書は積極的に是正層を使用している場合、それは非常に有用であり、同時にツールを仕事とそれに適用され、それらの効果を確認することが必要です。
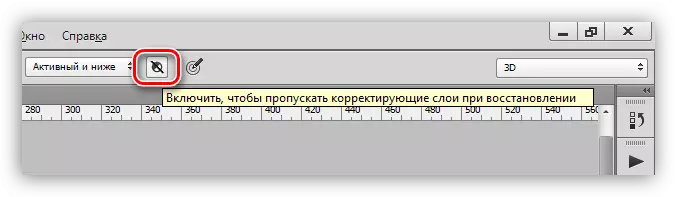
練習
当社のウェブサイト上で写真を加工について語ってほぼすべての記事は、このツールの使用を含んでいるので、このレッスンの実用的な部分は、非常に短くなります。
レッスン:Photoshopの写真処理
だから、このレッスンでは、我々は、モデルの面からいくつかの欠陥を取り除きます。
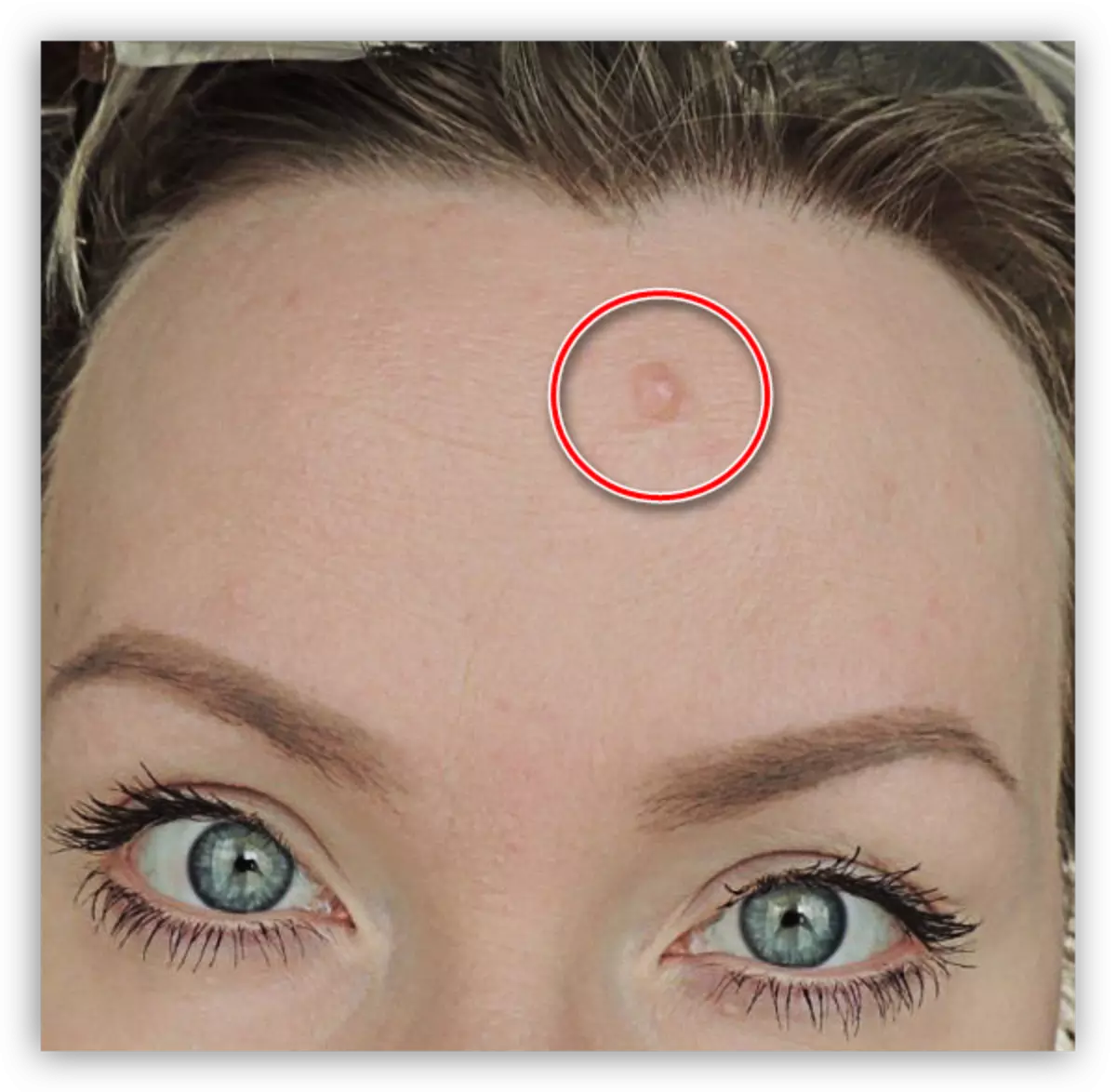
あなたが見ることができるように、モルは非常に大きく、それがワンクリックではうまく機能しません。
1.私たちは、およそのスクリーンショットのように、ブラシのサイズを選択します。
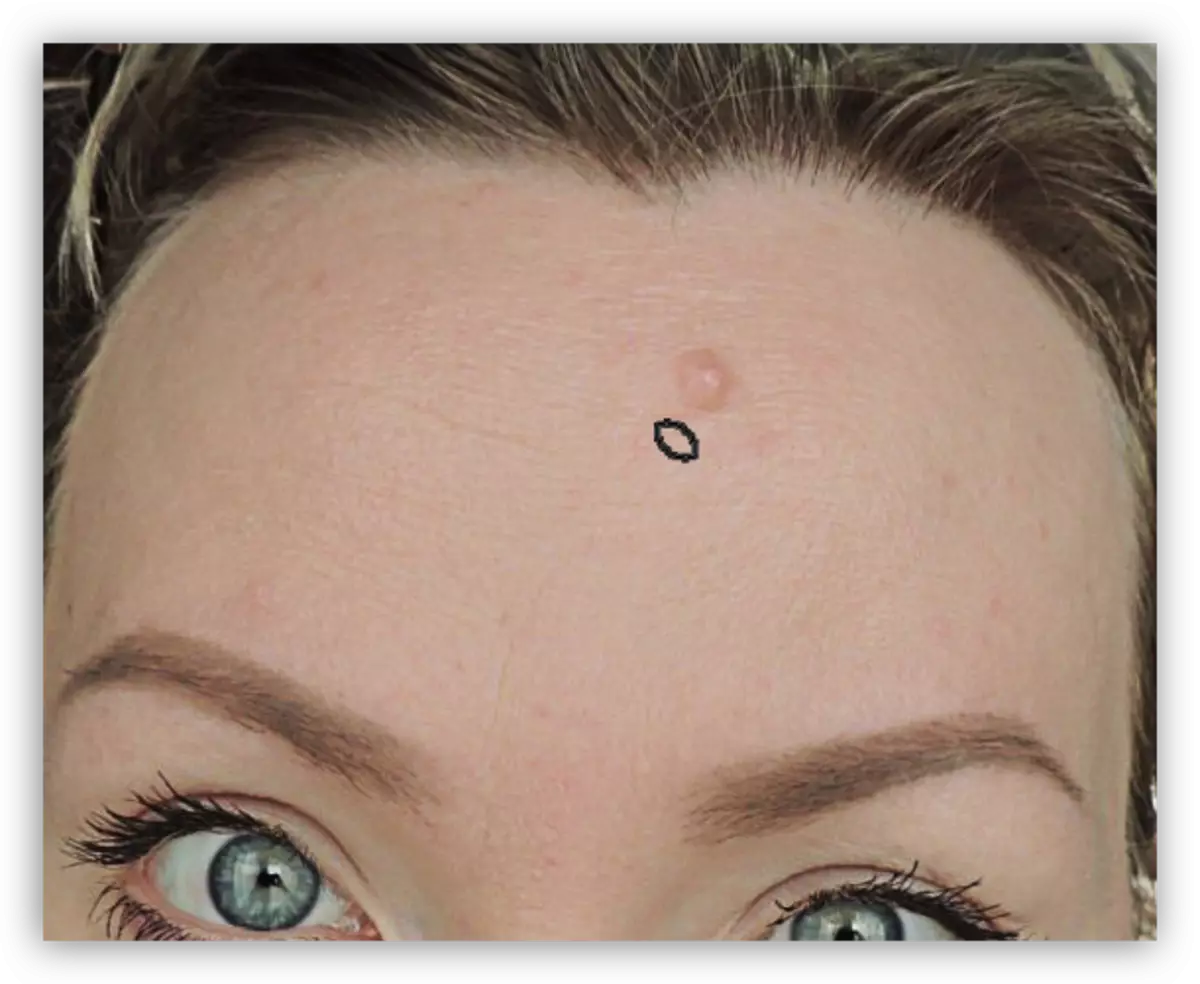
2.次に、我々は、上記のように動作(Altキー+「クリーン」な肌にクリックし、モルをクリックしてください)。私たちは、欠陥のできるだけ近くにサンプルをピックアップしてみてください。

それがすべてです、モルが削除されます。
「復元ブラシ」の研究のためにこのレッスンでは、完成されています。セキュアな知識とトレーニングをし、当社のウェブサイト上の他のレッスンをお読みください。
それはより密にそれを勉強するために理にかなっているように、「ブラシを復元する」、写真の最も普遍的なレタッチツールの1つです。
