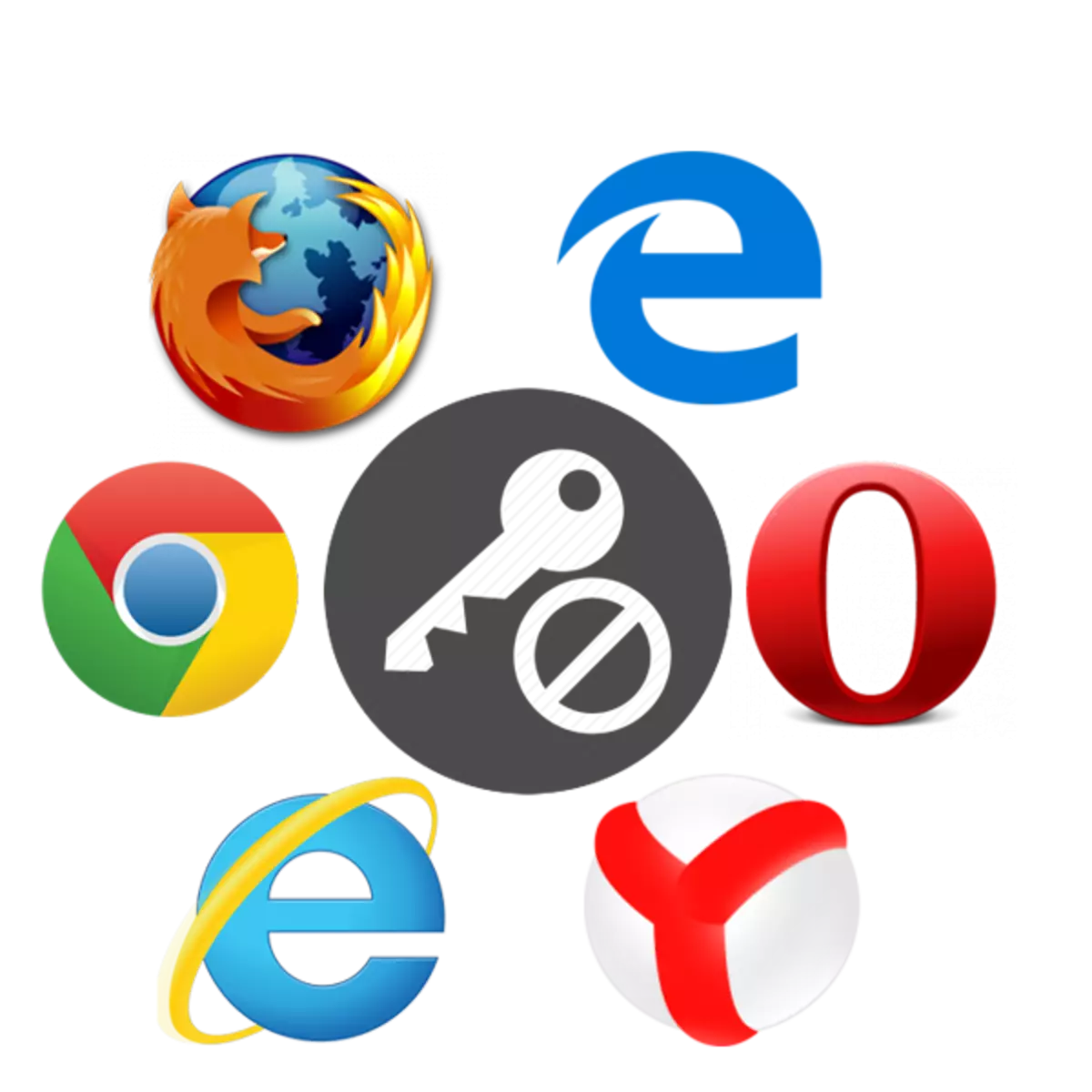
ほとんどのWebブラウザは、パスワードを訪問したページを保存する機能をユーザーに提供します。この機能は、認証時に毎回パスワードを暗記して入力する必要がないため、非常に快適で便利です。ただし、一方で見ると、すべてのパスワードを後で開示するリスクが増加することができます。それは継続的に安全な方法について考えることを勧めます。良い解決策はブラウザのパスワードを入力します。保護下では、パスワードを保存するだけでなく、履歴、ブックマーク、およびブラウザのすべてのチェックアウトもあります。
パスワードWebブラウザを保護する方法
保護はいくつかの方法でインストールできます。ブラウザのサプリメントの使用、または特別なユーティリティを使用してください。上記の2つのオプションを使用してパスワードを入力する方法を見てみましょう。たとえば、すべてのアクションがWebブラウザに表示されます。オペラ。ただし、他のブラウザでもすべてが同様に行われます。方法1:ブラウザの補足の使用
拡張Webブラウザで使用して保護を確立することができます。たとえば、グーグルクローム。とyandexブラウザ LockWPを使用できます。にとってMozilla Firefoxマスターパスワード+を付けることができます。また、有名なブラウザにパスワードをインストールするためのレッスンを読んでください。
yandex.bauzerにパスワードを入れる方法
Mozilla Firefoxブラウザのパスワードを入れる方法
Google Chromeブラウザのパスワードを入力する方法
Operaのブラウザのサプリメントセットパスワードを有効にしましょう。
- [オペラスタート]ページにいる[拡張]をクリックします。
- ウィンドウの中央には「ギャラリーへのアクセス」 - をクリックします。
- 新しいタブが開き、そこでブラウザの[パスワードの設定]検索文字列に入力する必要があります。
- このアプリケーションをOperaに追加してインストールされます。
- フレームは任意のパスワードを入力して「OK」をクリックしてください。首都を含むラテン文字だけでなく、数字を使用して挑戦的なパスワードを思いつくことが重要です。同時に、あなた自身はあなたのWebブラウザにアクセスできるように入力されたデータを覚えている必要があります。
- 次に、変更を変更するためにブラウザを再起動することが提案されます。
- これで、Operaを起動するたびに、パスワードを入力する必要があります。
- プログラムを開くときは、「次へ」をクリックする必要がある最初のステップでウィンドウが表示されます。
- さらにプログラムを開き、[参照]をクリックしてパスワードを入力するブラウザへのパスを選択します。たとえば、Google Chromeを選択して[次へ]をクリックします。
- 今すぐパスワードを入力して下に繰り返すことが提案されています。 [次へ]をクリックします。
- 4番目のステップはあなたが「終了」をクリックする必要がある最終的なものです。
- Game Protectorを起動すると、ブラウザへのパスを選択する必要がある場所に表示されます。たとえば、Google Chromeなどです。
- 次の2つのフィールドに、パスワードの2倍を入力します。
- 次に、両方を残して「保護」を押します。
- 情報ウィンドウが画面上で展開されます。これは、ブラウザの保護が正常に確立されたことを示します。 「OK」をクリックしてください。
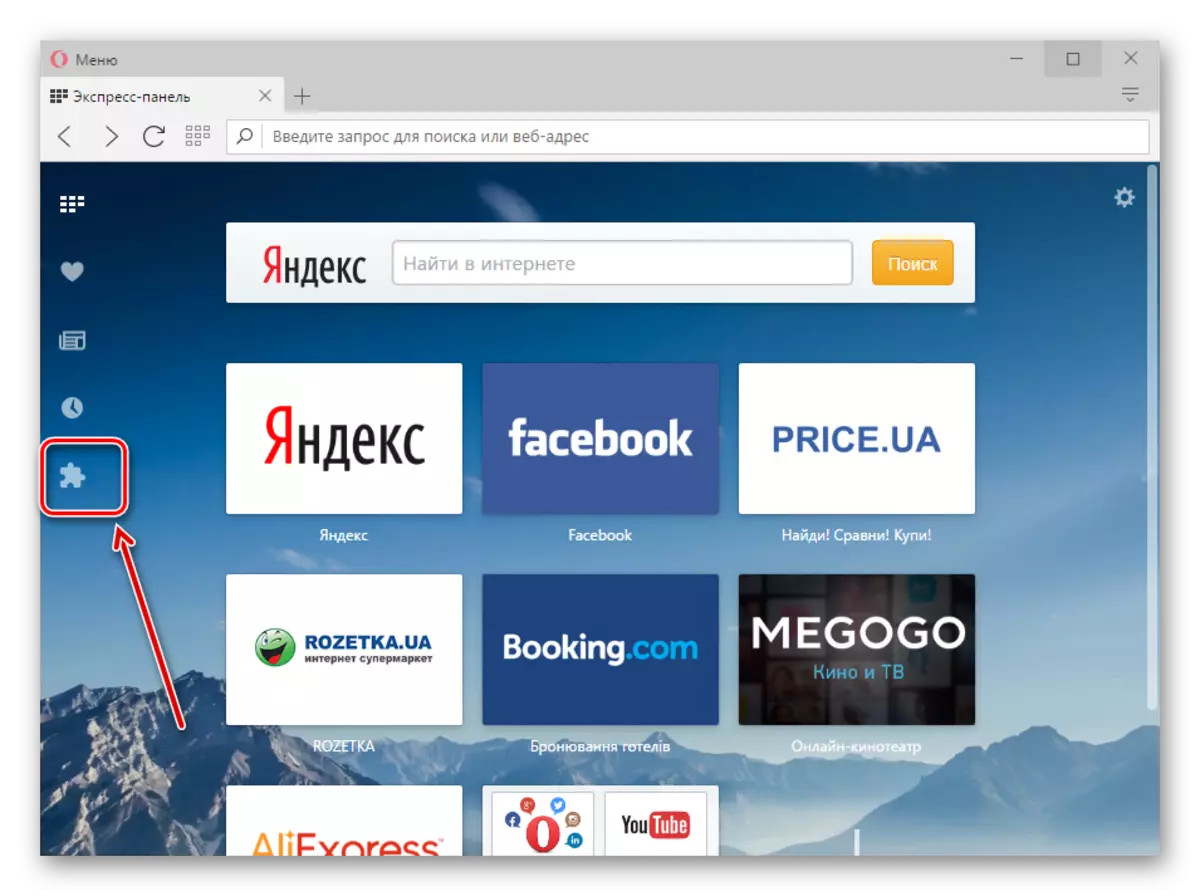
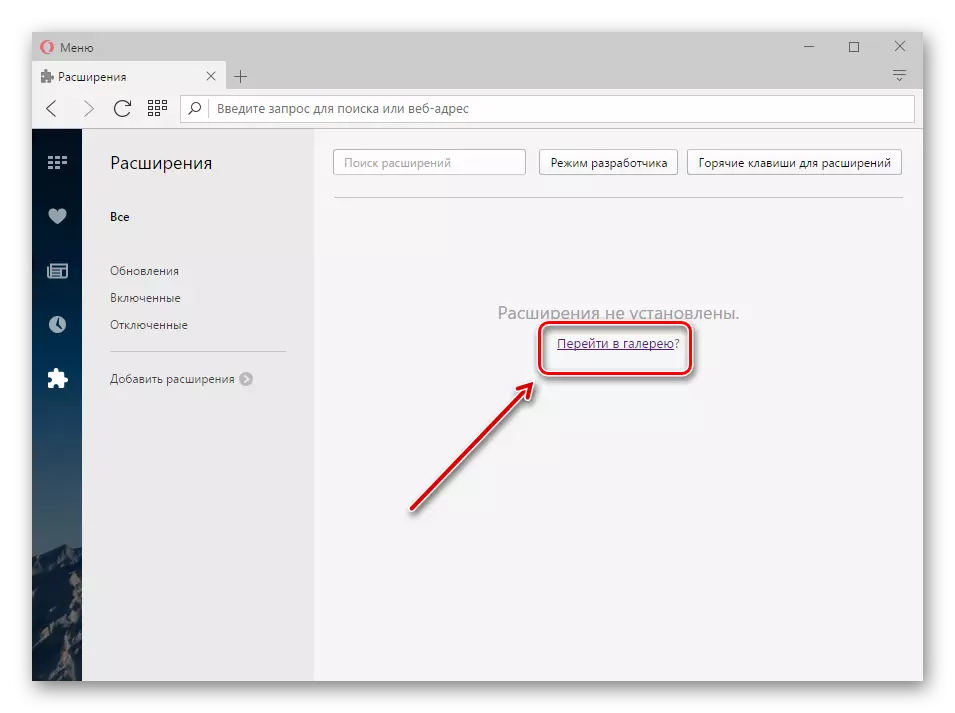
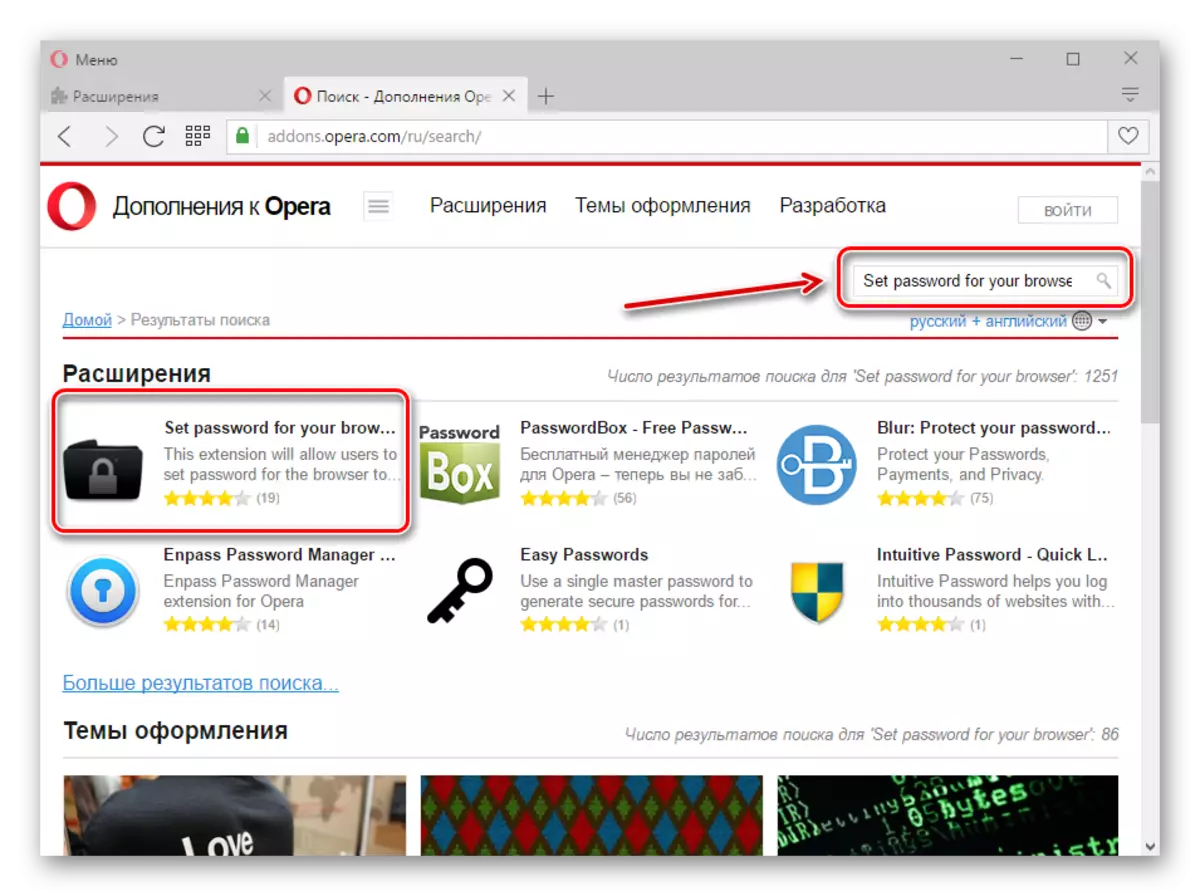
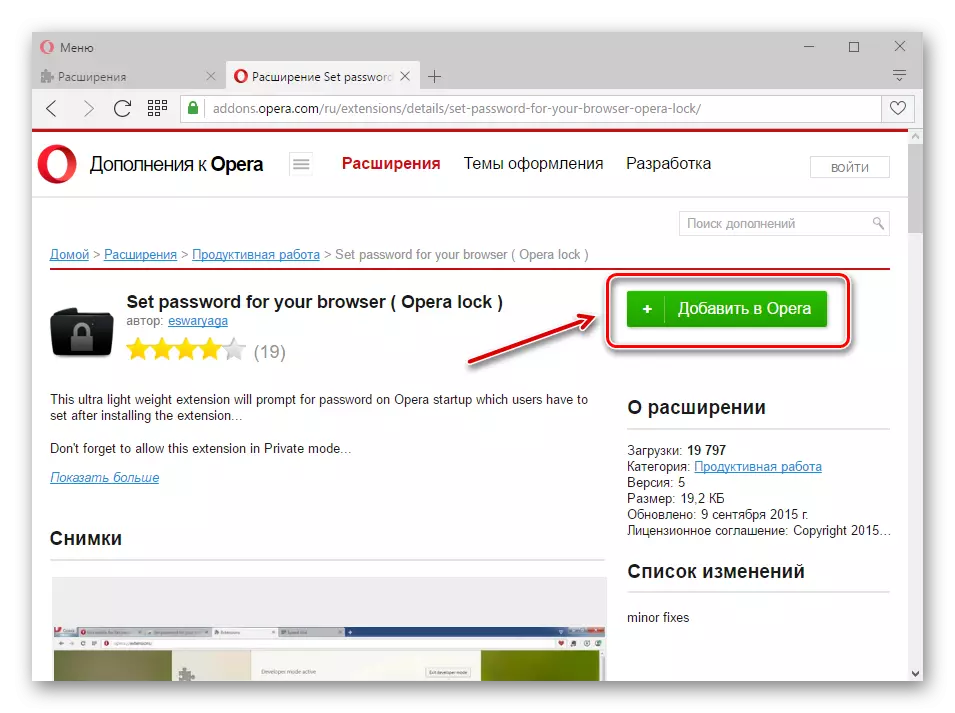
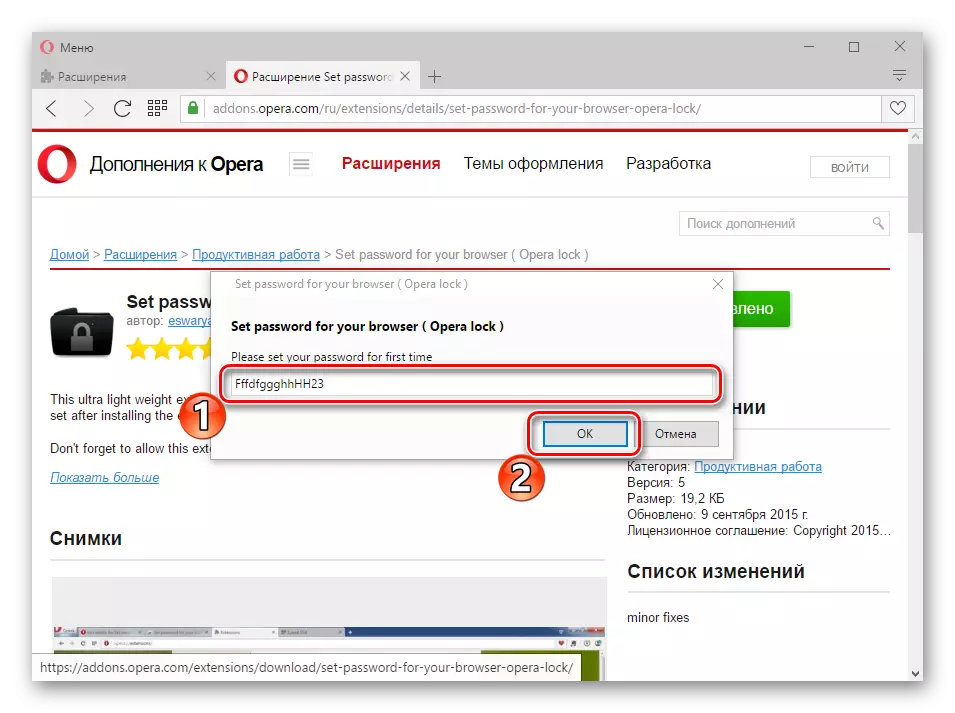
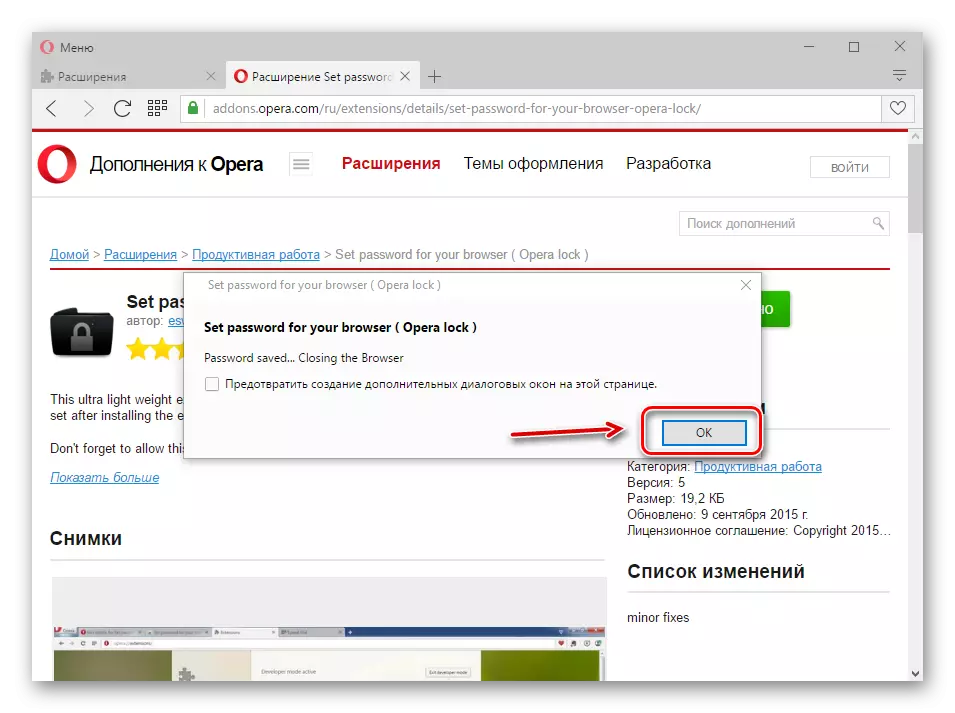
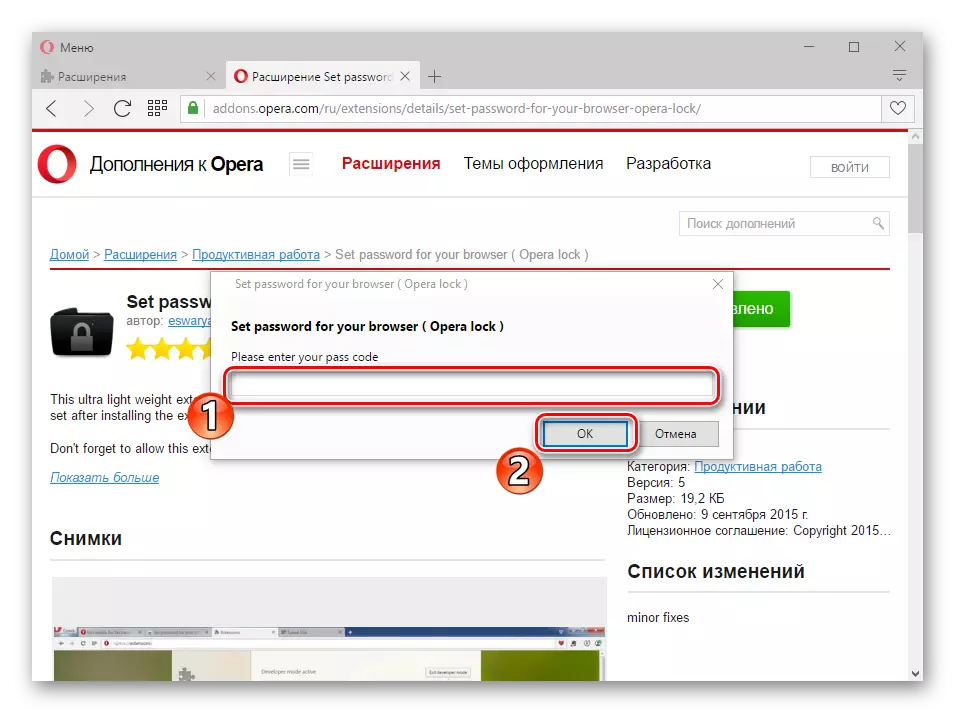
方法2:特別なユーティリティの適用
パスワードが任意のプログラムにインストールされている追加のソフトウェアを使用することもできます。そのようなユーティリティを2つ考えてください:EXEパスワードとゲームプロテクター。exeパスワード
このプログラムは、Windowsの任意のバージョンと互換性があります。ステップバイステップのマスターのプロンプトに従って、開発者のWebサイトからダウンロードしてコンピュータにインストールする必要があります。
EXEパスワードをダウンロードしてください。
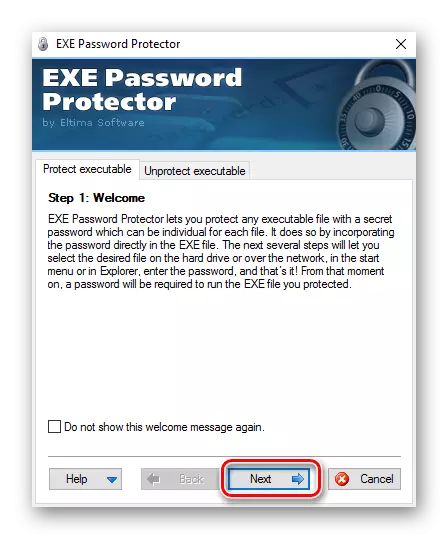
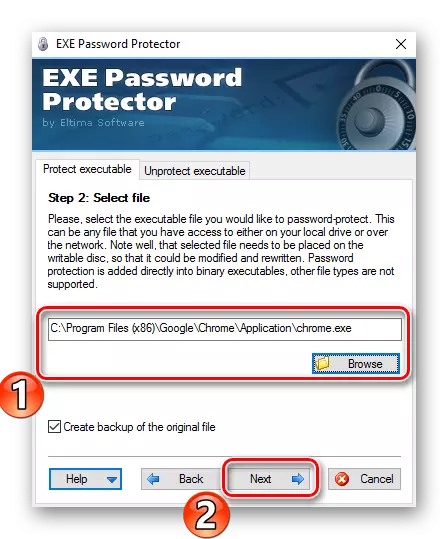
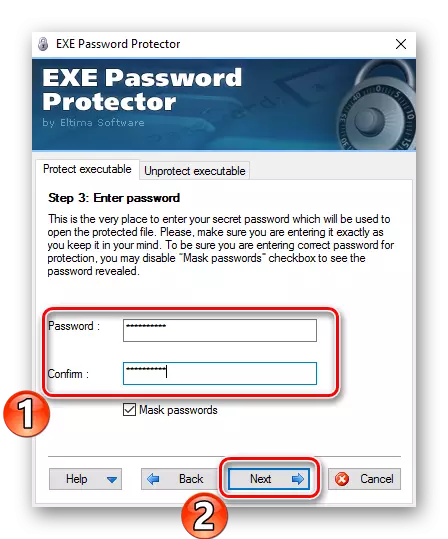
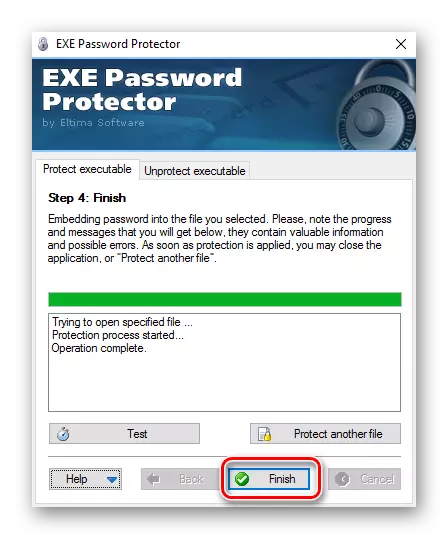
さて、Google Chromeを開こうとすると、パスワードを入力する場所が表示されます。
ゲームプロテクター
これはあなたが任意のプログラムにパスワードを設定することを可能にする無料のユーティリティです。
ゲームプロテクターをダウンロードしてください
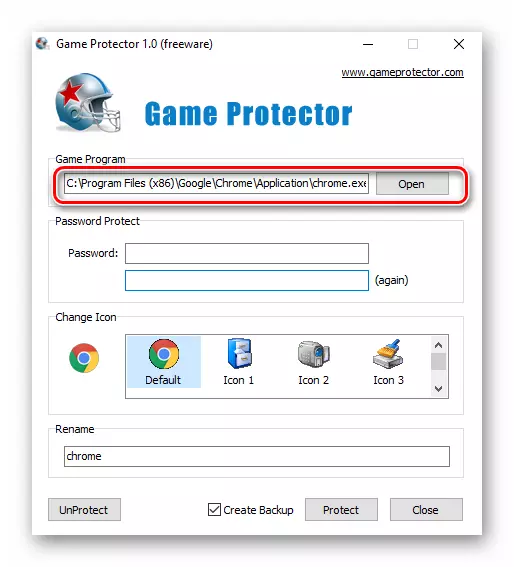
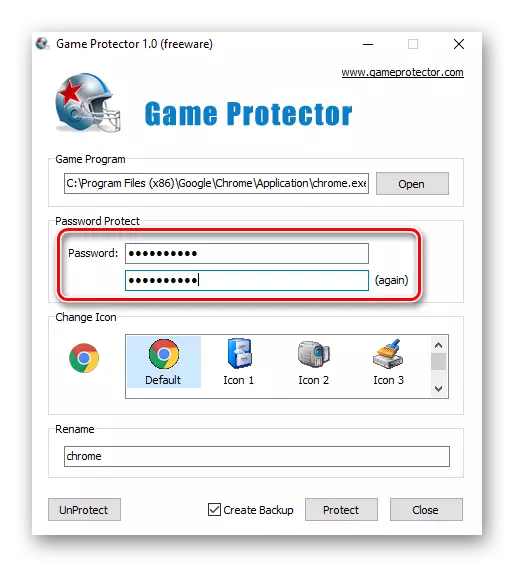
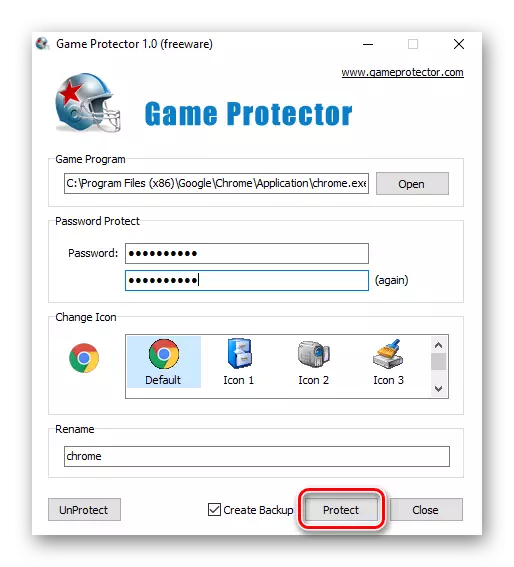
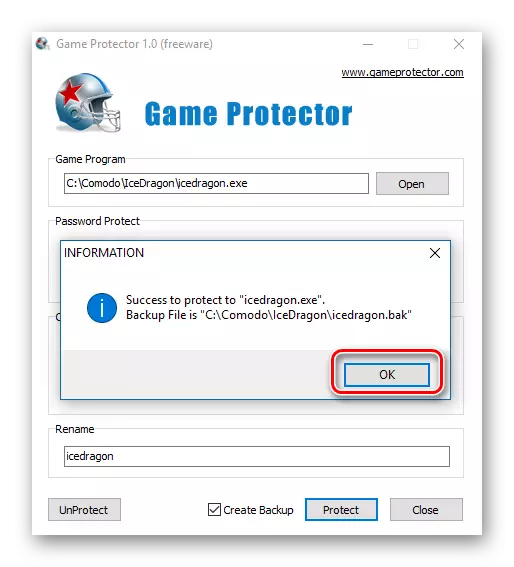
ご覧のとおり、あなたのブラウザにパスワードを設定してください。もちろん、拡張機能をインストールすることによってのみ必ずしも行われるわけではありません。
