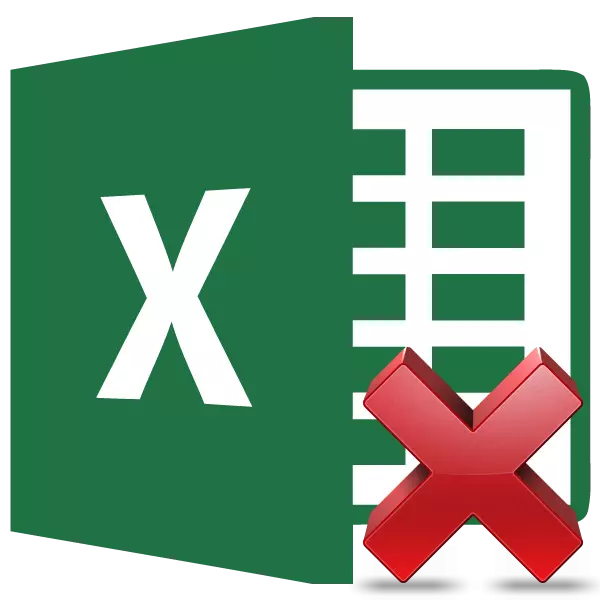
Excelの数式での作業は大幅に容易にし、様々な計算を自動化することができます。同時に、結果が式に結びついていることは必ずしも必要ではありません。関連するセルの値を変更する場合、例えば、要約データが変更され、そしていくつかの場合では必要ではありません。別の領域への式でコピーしたテーブルを転送する場合に加えて、値が失われる可能性があります。あなたが他の者は、計算がテーブルに保持されているかを確認したくないときにそれらを隠すためにもう一つの理由は、状況にすることができます。のは、メソッドは、計算の結果だけを残して、細胞内の式により除去することができる何かを見つけるしてみましょう。
除去手順
残念ながら、瞬時に細胞から式を削除し、左のでしょうExcelの特別な工具は、唯一そこ値はありません。そのため、あなたは問題を解決するために、より複雑な方法を模索しなければなりません。
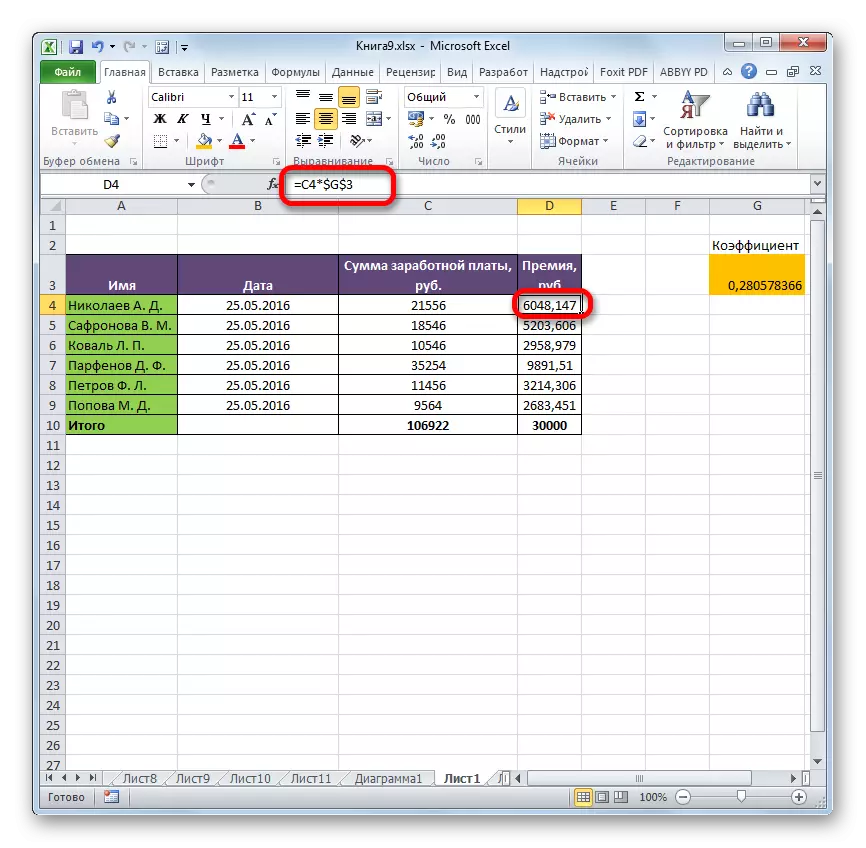
方法1:インサートのパラメータを介して値をコピー
他のエリアに数式のないコピーデータが挿入パラメータを使用して可能にすることができます。
- 我々は、マウスの左ボタンでカーソルでそれを供給しているため、テーブルや範囲を強調表示します。 「ホーム」タブに滞在、「バッファ」内のテープ上に配置されている「コピー」アイコンをクリックしてください。
- 表を挿入し、左上のセルになりますセルを選択します。そのマウスの右ボタンをクリックして実行します。コンテキストメニューがアクティブになります。 「パラメータの挿入」ブロックでは、「バリュー」の段落で選択を止めます。これは、数字「123」の画像とアイコンとして表されています。
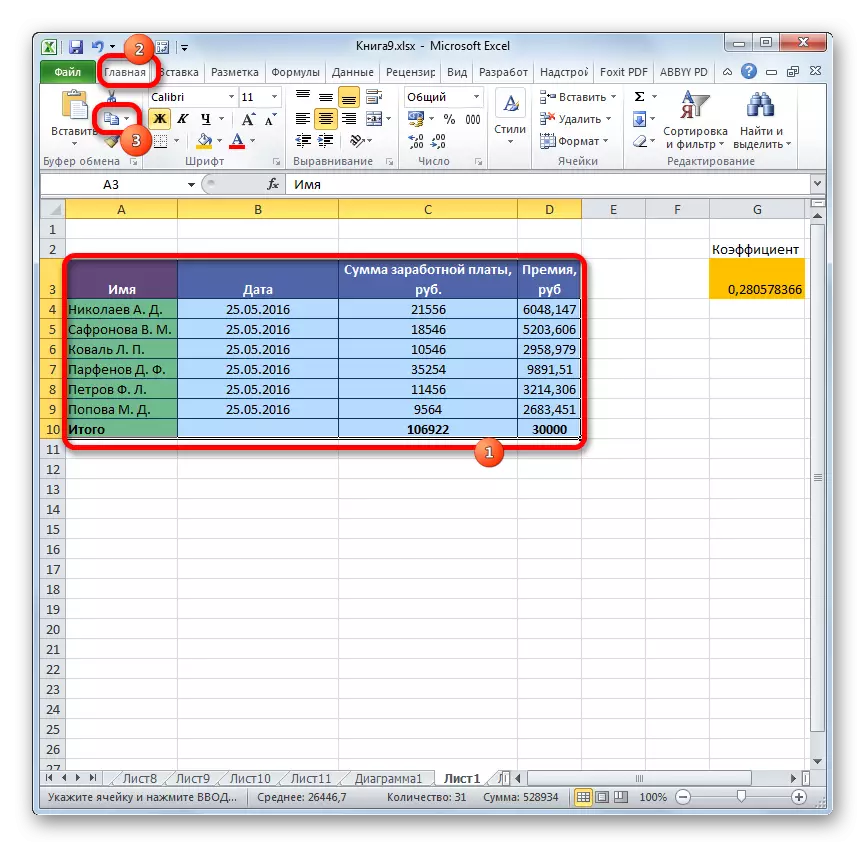

この手順を実行した後、範囲はしか式無し値の形で、挿入されます。確かに、初期の書式も失われます。したがって、フォーマットテーブルを手動でする必要があります。
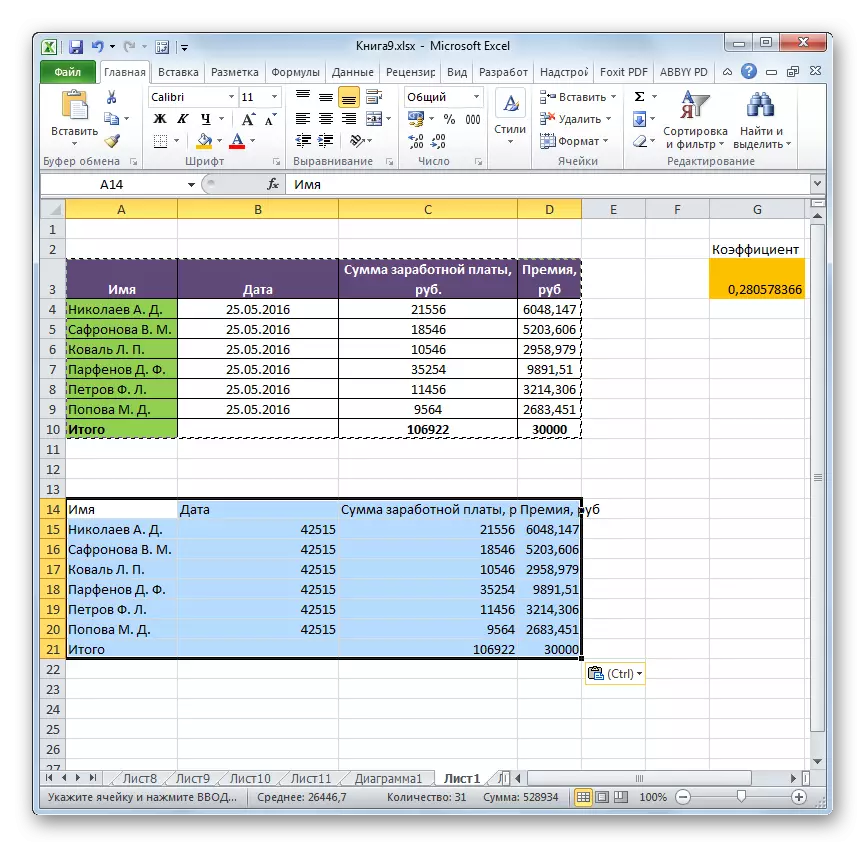
方法2:特殊な挿入をコピーします
あなたが元の書式を保存する必要がありますが、テーブルの手動処理に時間を費やすしたくない場合は、これらの目的のために「特別の挿入」を使用することが可能です。
- テーブルまたは範囲の内容を前回と同じようにコピーします。
- 私たちは、全体の挿入領域またはその左上のセルを強調表示します。私たちは、それによって、コンテキストメニューを呼び出して、マウスの右ボタンをクリックしてください。開いたリストで、「特殊挿入」項目を選択します。次に、追加のメニューで、「値や初期フォーマット」「挿入値」グループ内に配置され、数字とブラシが描かれている四角の形のアイコンですボタン、をクリックしてください。
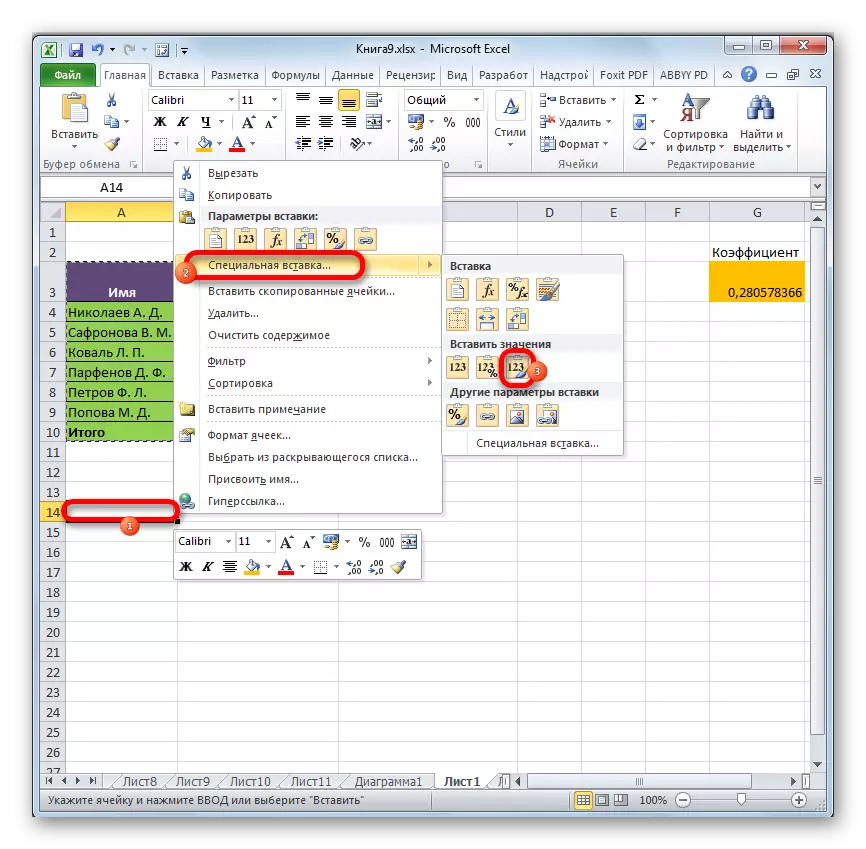
この操作の後、データは数式なしでコピーされますが、同時に初期の書式が保存されます。
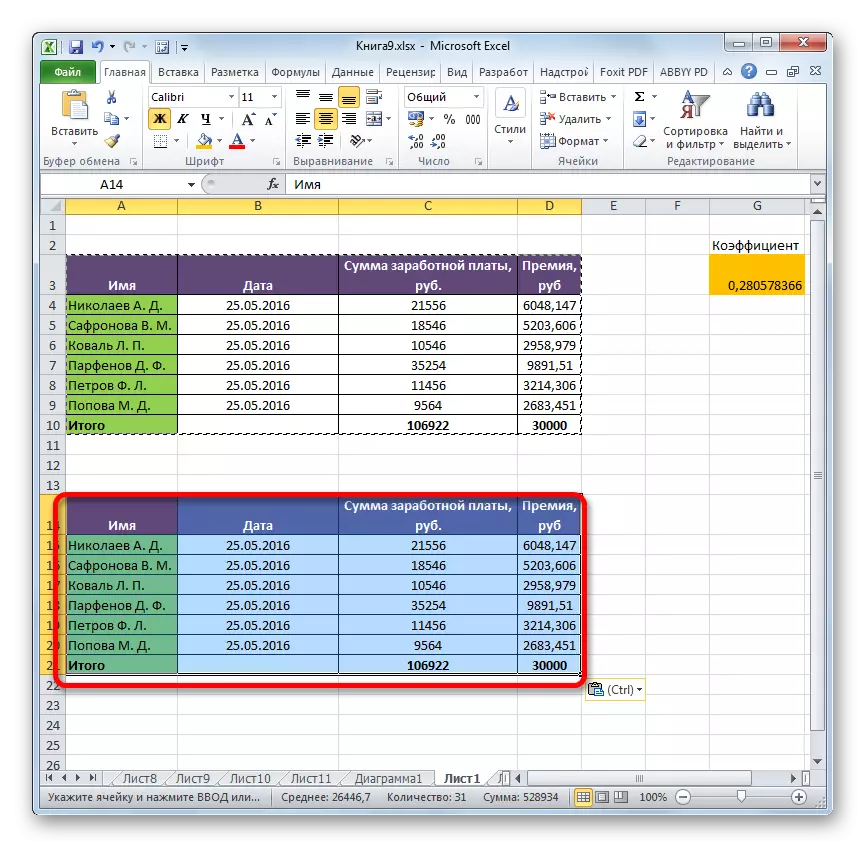
方法3:ソース表からの式の削除
その前に、コピー時に数式を取り外す方法を言って、ソース範囲からそれを取り外す方法を見つけましょう。
- シートの空き領域に会話が上にあるという方法のいずれかによってテーブルのコピーを作成します。私たちの場合の特定の方法の選択はありません。
- コピーされた範囲を選択してください。テープの「コピー」ボタンをクリックしてください。
- 初期範囲を選択してください。マウスの右ボタンをクリックしてください。 [挿入設定]グループのコンテキストリストで、[値]項目を選択します。
- データが挿入された後、トランジット範囲を削除できます。それを強調しています。マウスの右ボタンをクリックしてコンテキストメニューを呼び出します。項目「削除...」を選択してください。
- 小さなウィンドウが開き、削除する必要があるものをインストールする必要があります。具体的には、トランジット範囲はソース表から階下であるため、行を削除する必要があります。しかし、彼が彼女の側にある場合は、柱を取り除く必要があるでしょう、メインテーブルを破壊することができるように混同しないことは非常に重要です。そのため、削除設定を設定して「OK」ボタンをクリックしてください。
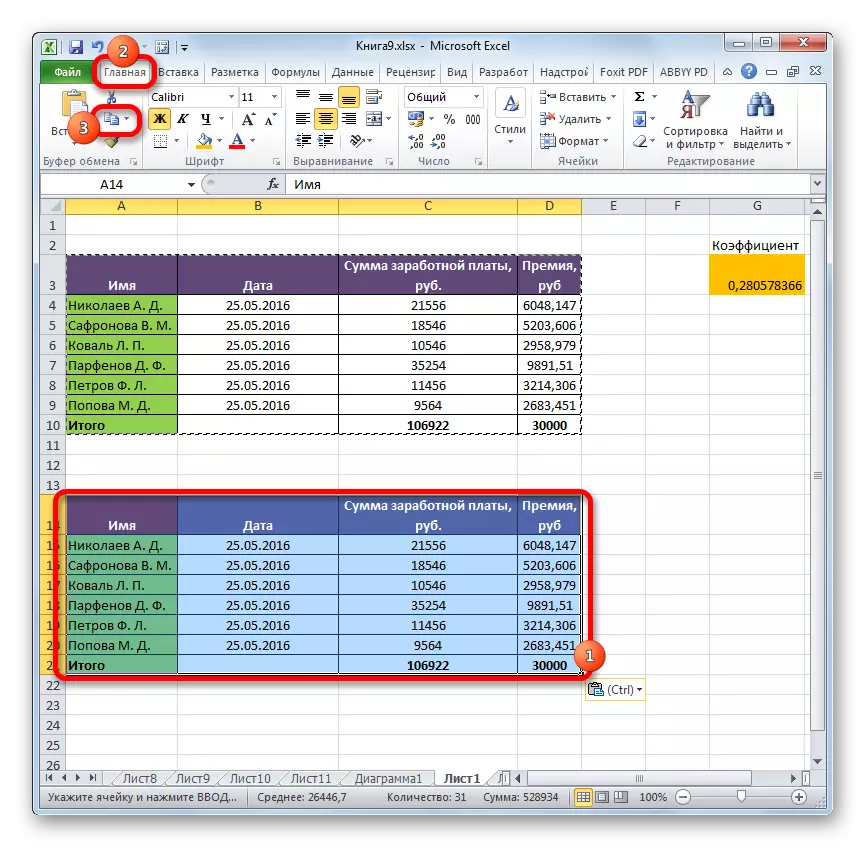
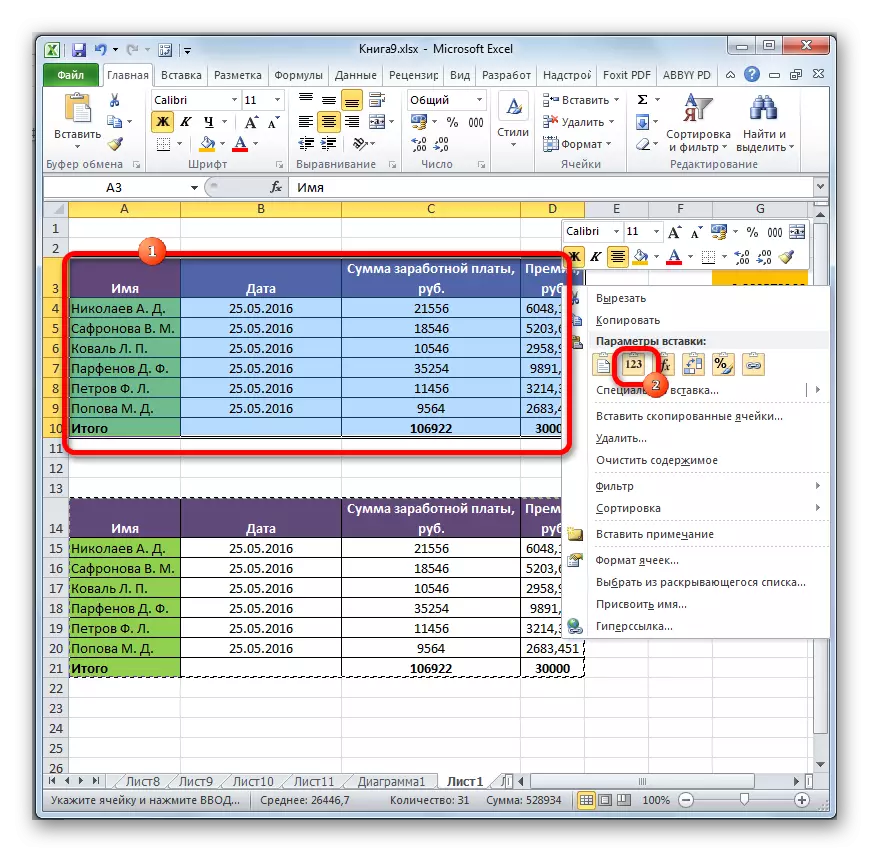
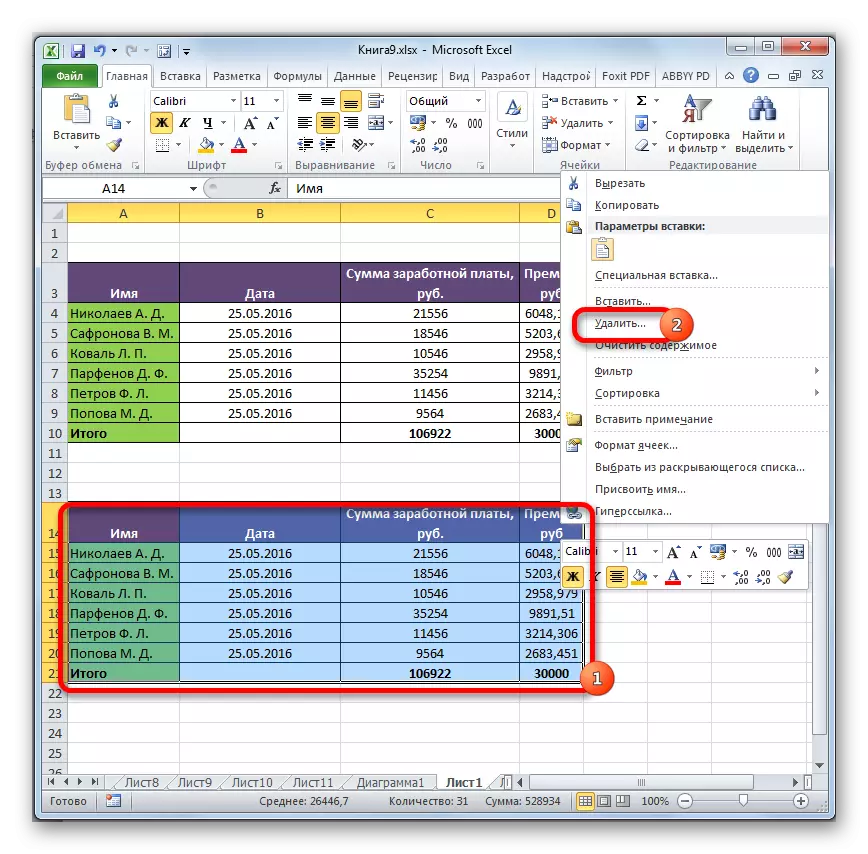

これらの操作を実行した後、不要な要素はすべて削除され、ソース表からの式が消えます。
方法4:トランジットバンドを作成せずに式の削除
それは全く簡単に行うことができ、輸送範囲をまったく作成することはできません。 TRUE、この場合は、すべてのアクションがテーブルの境界内で実行されるため、特に慎重に機能する必要があります。つまり、エラーがデータの完全性を妨げる可能性があることを意味します。
- 数式を削除する必要がある範囲を強調表示します。キーボードの「コピー」をクリックするか、またはキーボードのCtrl + Cキーの組み合わせを獲得するボタンをクリックしてください。これらの行動は同等です。
- その後、マウスの右ボタンをクリックして選択を外さずに選択します。コンテキストメニューが起動されます。 [パラメータの挿入]ブロックで、[値]アイコンをクリックします。
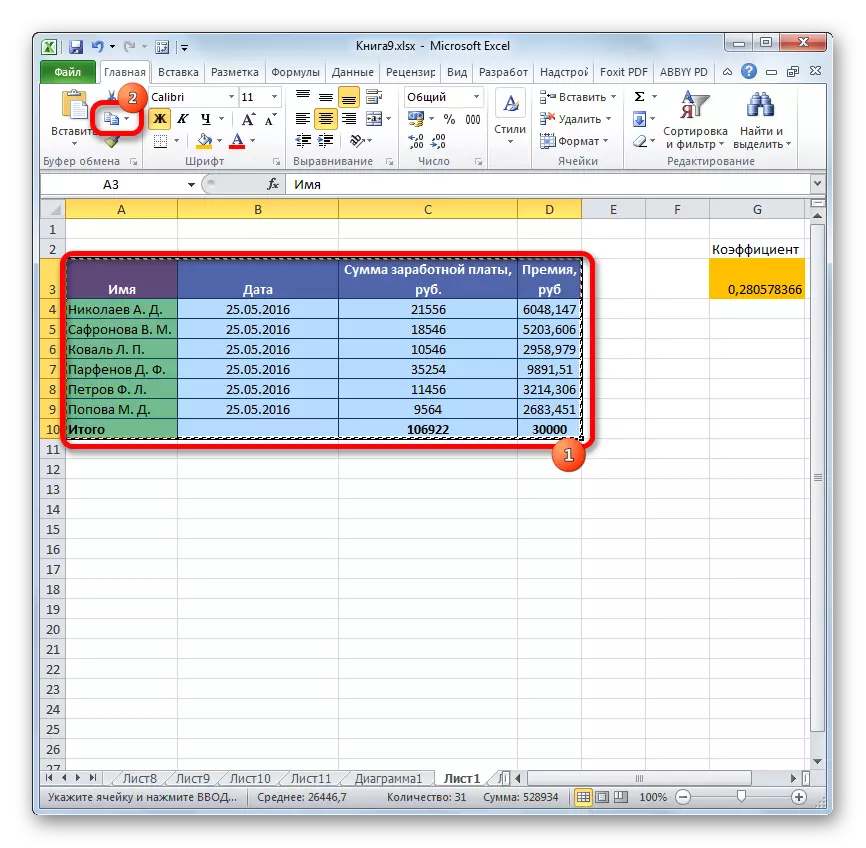

したがって、すべてのデータがコピーされ、すぐに値として挿入されます。これらの行動の後、強調表示されている領域の式は残りません。
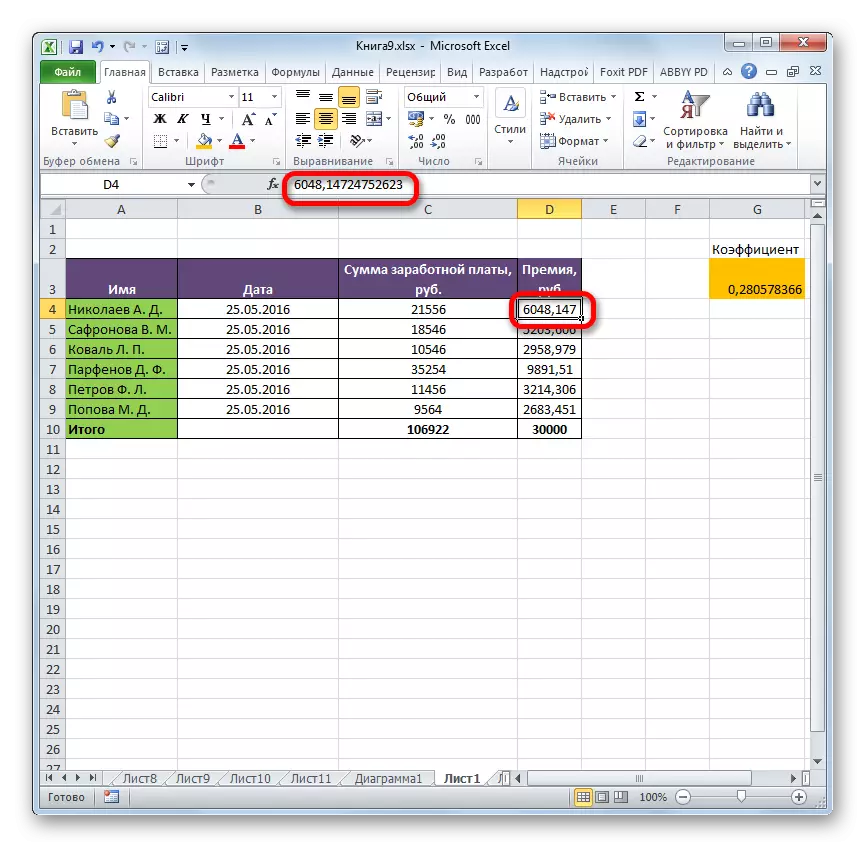
方法5:マクロの使用
セルから式を削除するには、マクロを使用することもできます。しかし、これに対して、最初に開発者のタブを有効にする必要があります。また、アクティブではない場合は、マクロの問題を取り揃えています。それをする方法は、別のトピックで調べることができます。マクロを追加して使用して式を削除します。
- 開発者タブに移動します。 「コード」ツールバーのテープ上の「Visual Basic」ボタンをクリックしてください。
- マクロエディタが起動します。下のコードを挿入します。
sub delete_formula()
selection.value = selection.value。
終了サブ。
その後、右上隅にあるボタンを押して標準的な方法でエディタウィンドウを閉じます。
- 私たちは私たちにとって興味のあるテーブルに位置するシートに戻ります。削除したい数式があるフラグメントを強調表示します。 [開発者]タブで、[マクロ]ボタンをクリックし、コードグループのテープに配置します。
- マクロ起動ウィンドウが開きます。私たちは "delete_formula"という要素を探しています、それを強調表示して "Run"ボタンを押します。
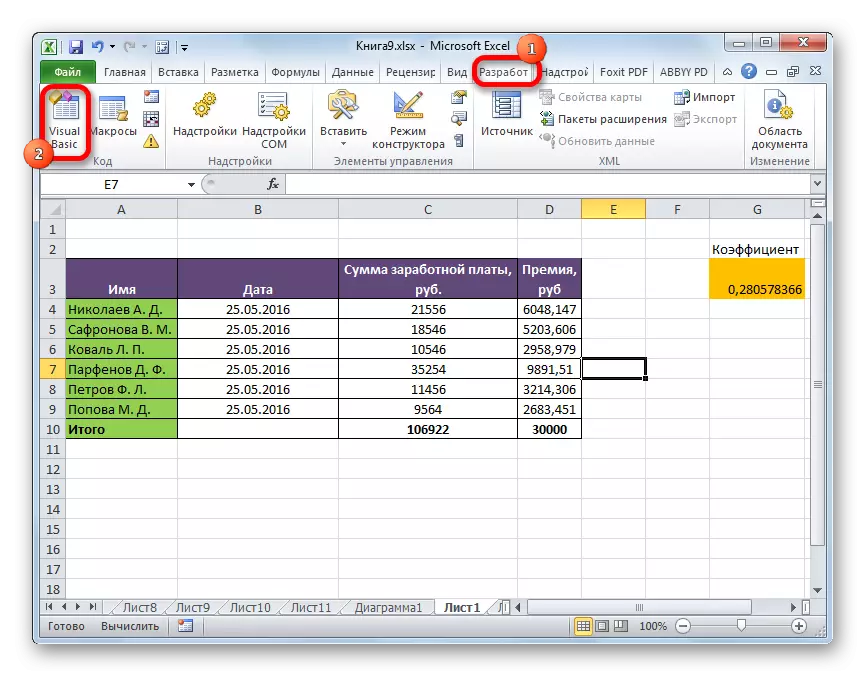
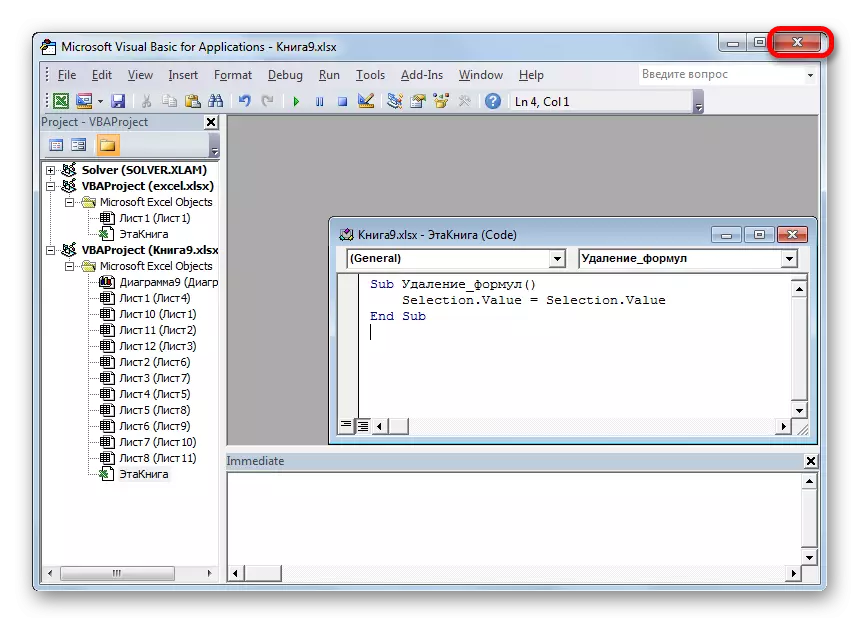
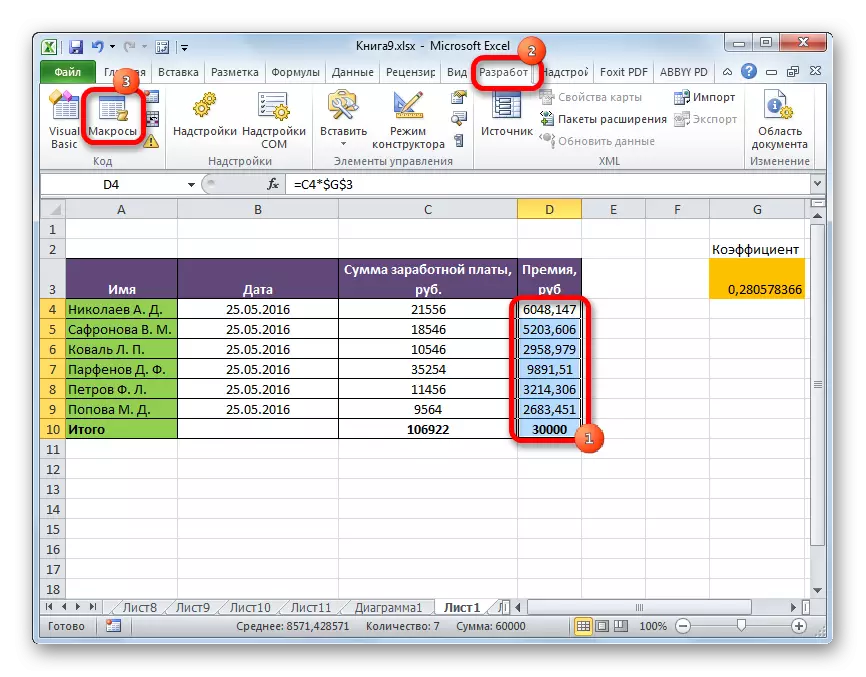

このアクションの後、選択した領域のすべての式が削除され、計算結果のみが残ります。

レッスン:Excelのマクロを有効または無効にする方法
レッスン:Excelにマクロを作成する方法
方法6:結果と共に式を除去する
ただし、式だけでなく、結果も削除する必要がある場合があります。さらに簡単になります。
- 数式が配置されている範囲を強調表示します。マウスの右ボタンをクリックします。コンテキストメニューで、[コンテンツのクリア]項目の選択を停止します。メニューを呼び出したくない場合は、選択後に削除キーを押すことができます。
- これらのアクションの後、式と値を含むセルの内容はすべて削除されます。
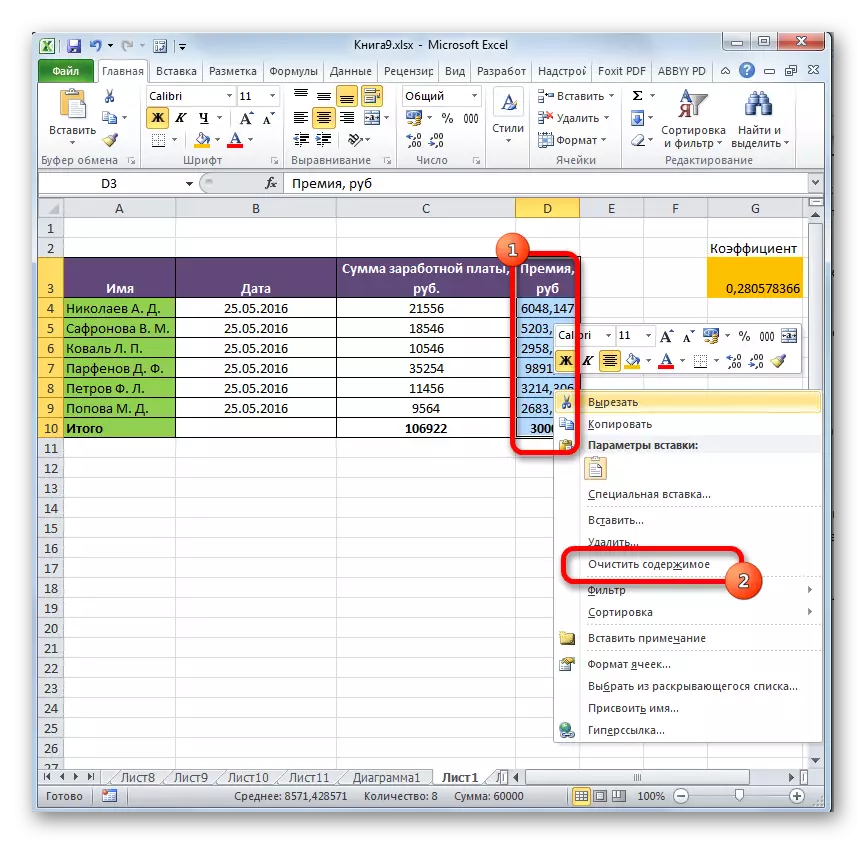
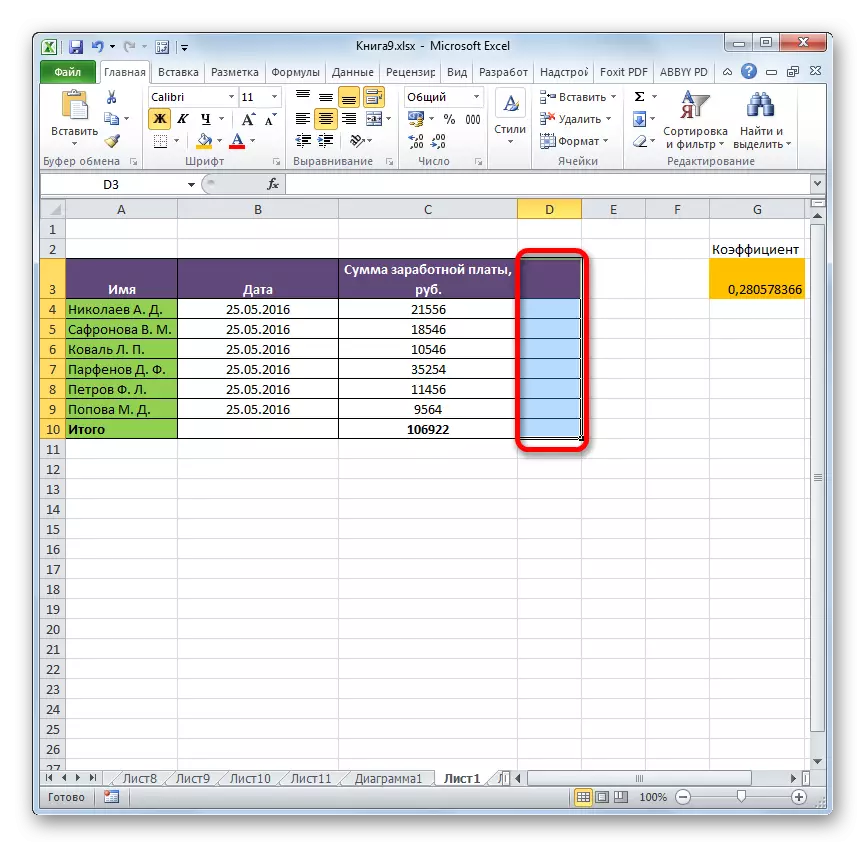
見ているように、データをコピーするときとテーブル自体の両方に、数式を削除できる方法はいくつかあります。 TRUE、スタッフ配置ツールExcelは、残念ながら1回クリックすると、あるまで、あるまで、このようにして、値を持つ式のみを削除できます。したがって、挿入パラメータを介してまたはマクロを使用してバイパスパスで動作する必要があります。
