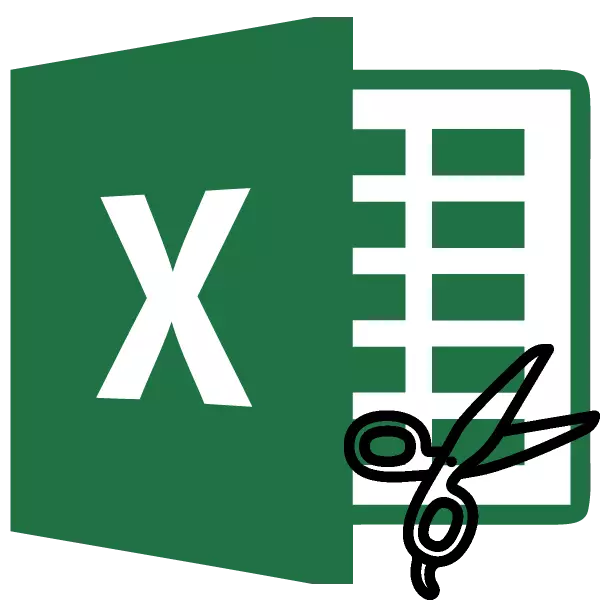
Exceleで興味深いと便利な機能の一つは、一つに二つ以上のセルを結合する機能です。見出しやテーブルのキャップを作成するときにこの機能が特に求められています。が、時にはそれはでも、テーブル内で使用されています。同時に、あなたはアイテムを組み合わせる場合、一部の機能は、ソート、例えば、正常に動作しなくなることを考慮する必要があります。また、ユーザーが別の方法で、テーブルの構造を構築するために、細胞を切り離し解決するため、これに他の多くの理由が、あります。私たちは、方法は何ができるかを確立します。
細胞の切断
細胞を切断するための手順は、労働組合とは逆です。したがって、簡単な言葉で、それを作るために、あなたが団結したときに実行されたアクションをキャンセルする必要があります。主なものは、いくつかの以前組み合わせの要素で構成されているセルのみを切断することができることを理解することです。方法1:フォーマットウィンドウ
ほとんどのユーザーは、コンテキストメニューからそこへの移行と書式設定ウィンドウに組み合わせプロセスを生成するために使用されています。そのため、彼らはまたします切断します。
- 組み合わせたセルを選択します。コンテキストメニューを呼び出すために、右クリックをクリックします。開いたリストは、「...セルの書式」項目を選択します。代わりに、これらのアクションを、項目を選択した後、あなたは、単にキーボードのCtrl + 1上のボタンの組み合わせをダイヤルすることができます。
- その後、データの書式設定ウィンドウが起動されます。 「配置」タブに移動します。 「表示」の設定ブロックでは、「Corging」パラメータからチェックボックスを削除します。アクションを適用するには、ウィンドウの下部にある「OK」ボタンをクリックします。
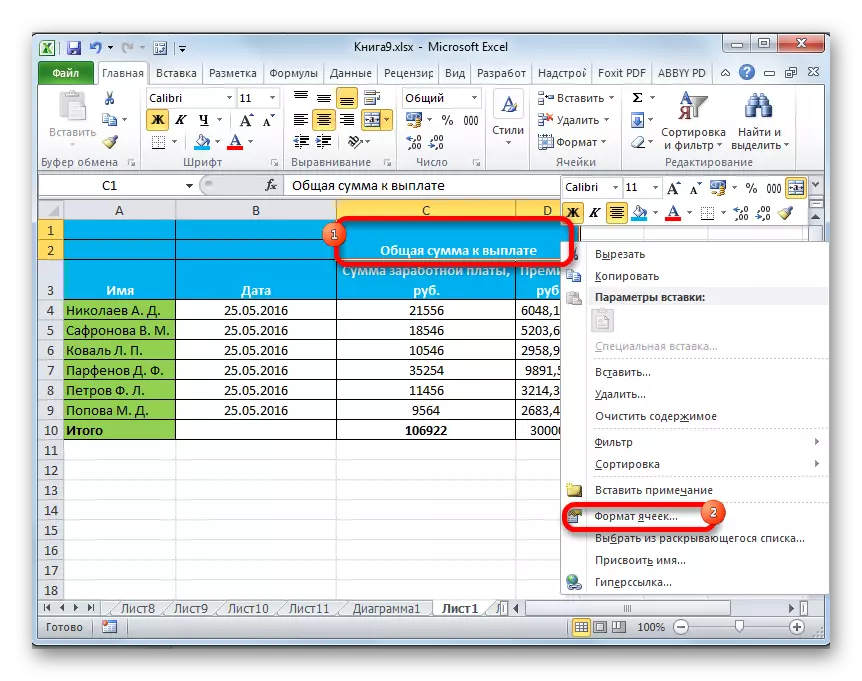
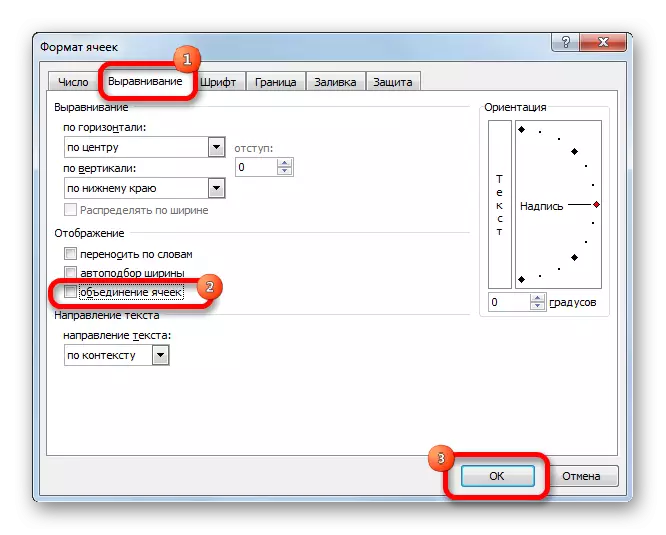
これらの簡単な操作後、操作が行われた先のセルはその要素のコンポーネントに分割されます。データは、それに格納されていた場合は、同時に、その後、それらのすべては、左上の要素になります。
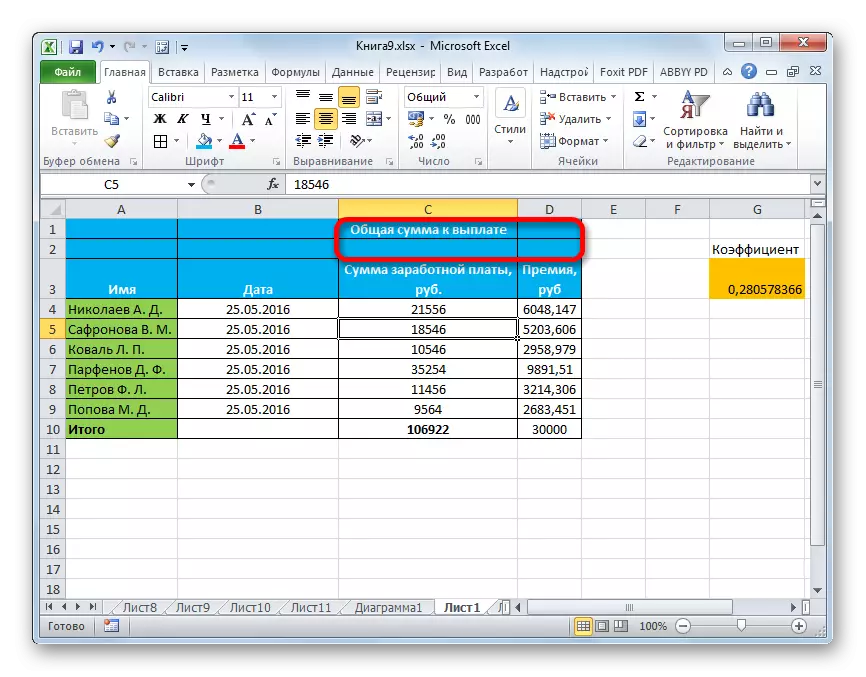
レッスン:Excelのフォーマットのテーブル
方法2:リボンのボタン
しかし、非常に迅速かつ容易に、文字通りワンクリックで、あなたは、リボン上のボタンから要素を区切ることができます。
- 前の方法と同様に、まず、あなたは、結合セルを強調表示する必要があります。その後、テープ上の「配置」ツール群で、私たちは「センターに組み合わせるとPlace」ボタンをクリックします。
- この場合には、名前にもかかわらず、ボタンを押した後、逆のアクションが発生します。要素が切断されます。
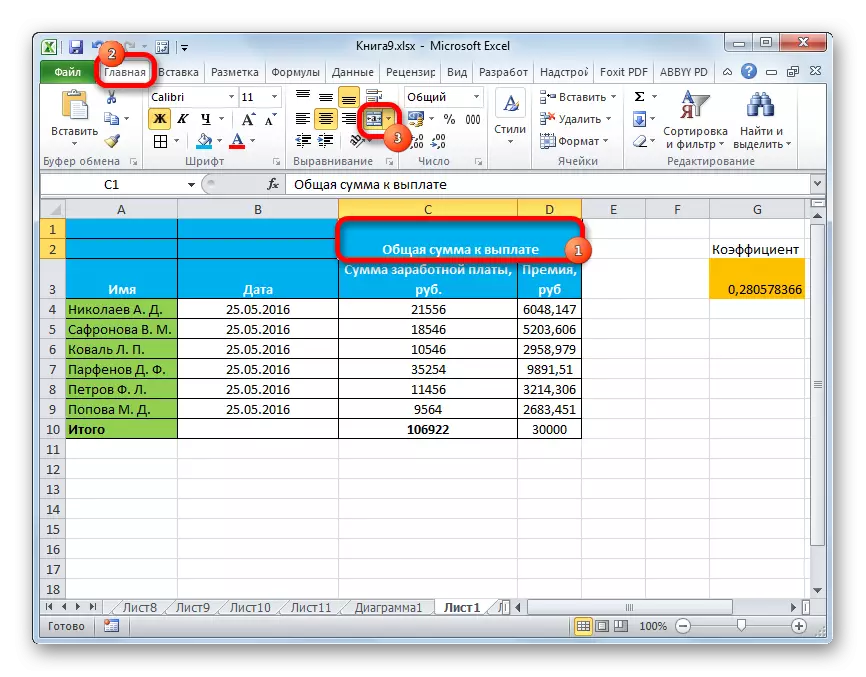
実際には、細胞およびエンドを切断するためのすべてのオプション。あなたが見ることができるように、それらの2つだけがあります。書式設定ウィンドウと、テープ上のボタン。しかし、これらの方法は、上記の手順に迅速かつ便利なコミットメントのために非常に十分です。
