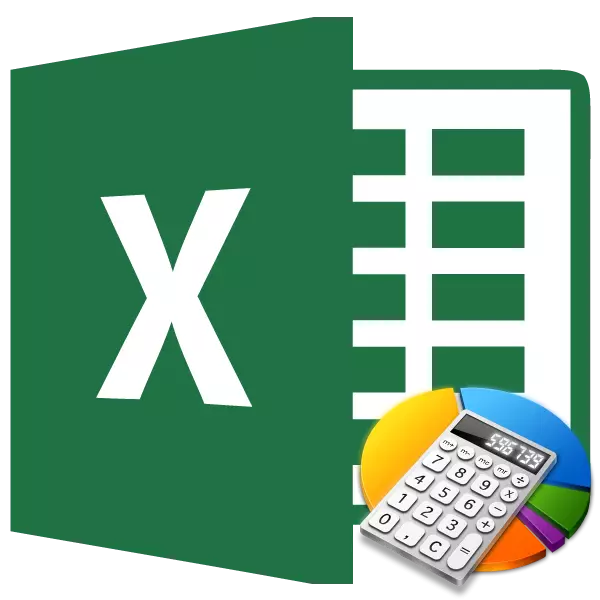
いくつかの計算を行う場合には、作品の量を見つけることが必要です。コンピューティングのこのタイプは、多くの場合、会計士、エンジニア、プランナー、教育機関の学生によって行われます。例えば、この計算方法は、使用済日の賃金の総額の情報に対する需要があります。このアクションの実装は、他の産業では、とさえ家庭のニーズのために必要とすることができます。のは、Excelプログラムで使用すると、作品の量を計算することができます方法を見つけるしてみましょう。
作業量の計算
アクションの非常に名前から、作品の量は、個々の数字の乗算の結果を追加することであることは明らかです。 Excelでは、このアクションは、単純な数式を使用して、またはSummipの特別な機能を適用し実行することができます。のは、これらの方法で別途詳細に検討してみましょう。方法1:数式を使用して
ほとんどのユーザーはExceleにあなたは、単に空のセルに記号「=」を入れて、その後、数学の規則に従って式を書いて数学的行動にかなりの量を行うことができることを知っています。この方法では、作品の量を見つけるために使用することができます。このプログラムは、数学的な規則に従って、すぐに作品を計算し、だけにして合計金額に追加します。
- 計算の結果が出力される産生される細胞の「等しい」記号(=)をインストールします。私たちは、次のテンプレート上の著作物の量の発現を書き留め:
= A1 * B1 * ... + A2 * B2 * ... + A3 * B3 * ... + ...
例えば、このような方法で、式が計算できます。
* 78 = 54 * 45 + 15 * 265 + 47×12 + 69
- 計算し、出力画面上にその結果をするには、キーボードのENTER]ボタンをクリックしてください。
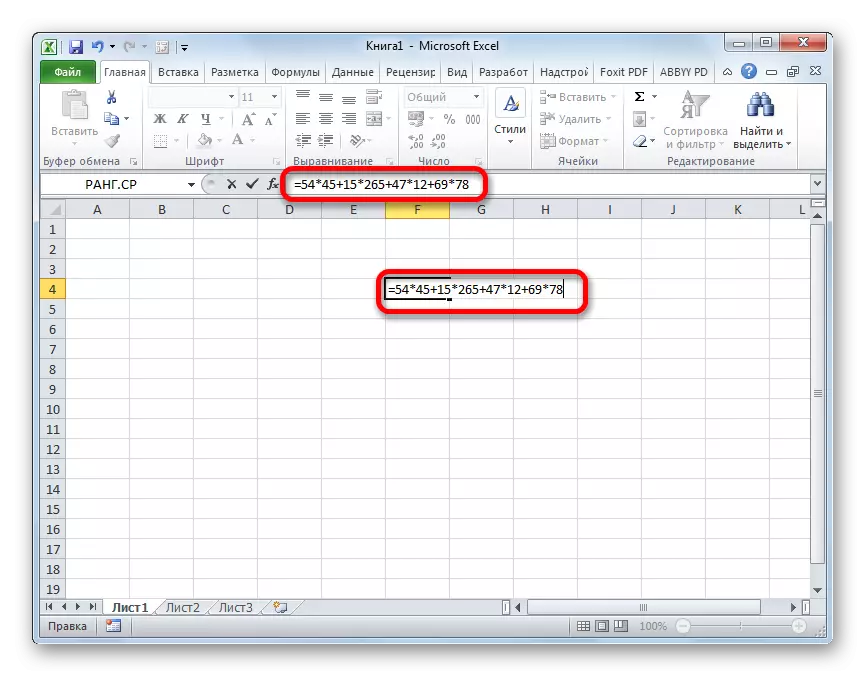
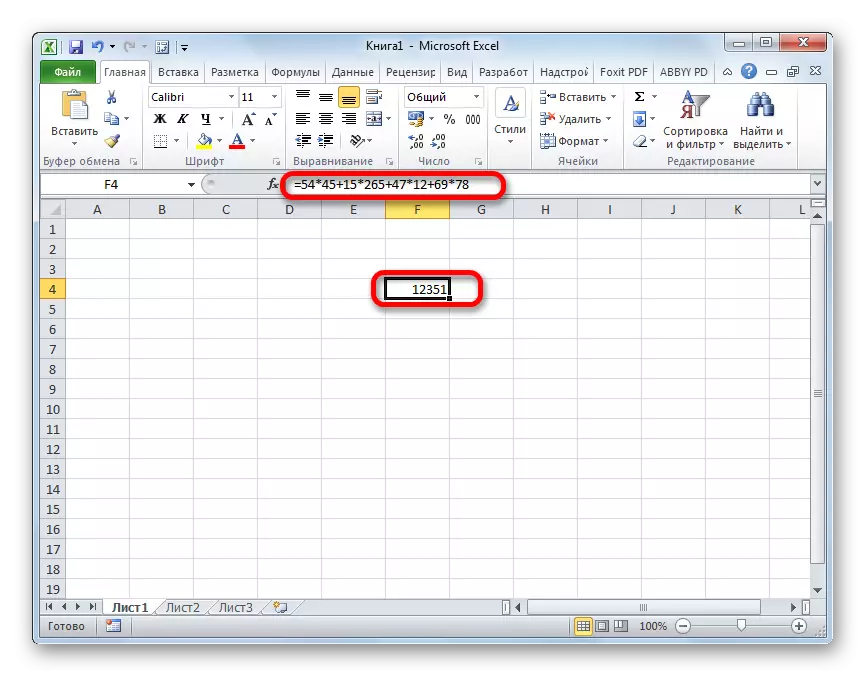
方法2:レファレンスで作業
代わりに、この式では、特定の数字で、あなたは彼らが置かれているセルへのリンクを指定することができます。リンクを手動で入力することができますが、数が含まれている「=」、「+」または「*」記号、後に強調することによってこれを行うことがより便利です。
- だから、すぐに代わりの数字のセルへのリンクが示された式を、書きます。
- その後、計算するには、ENTERボタンをクリックします。計算の結果が表示されます。
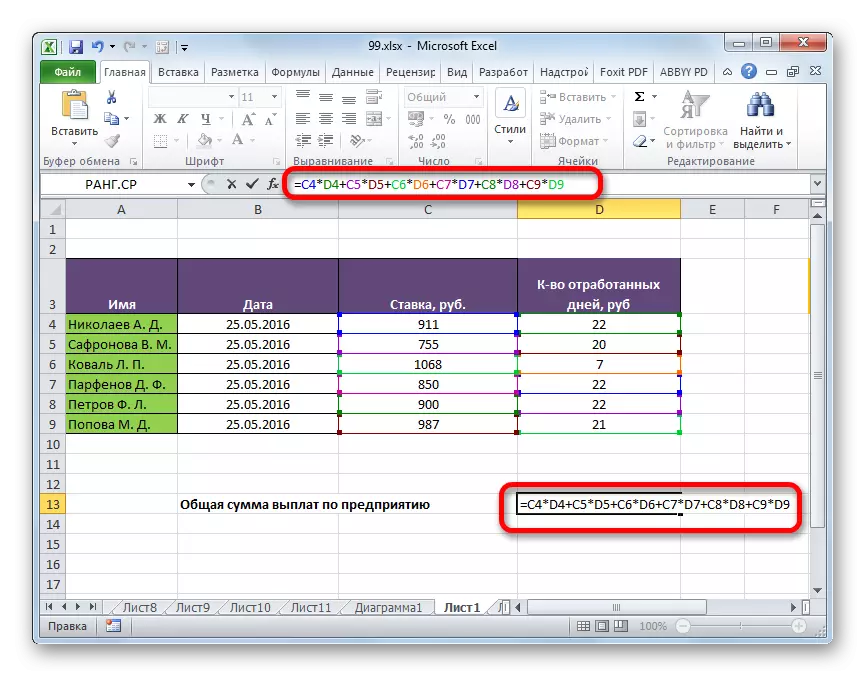
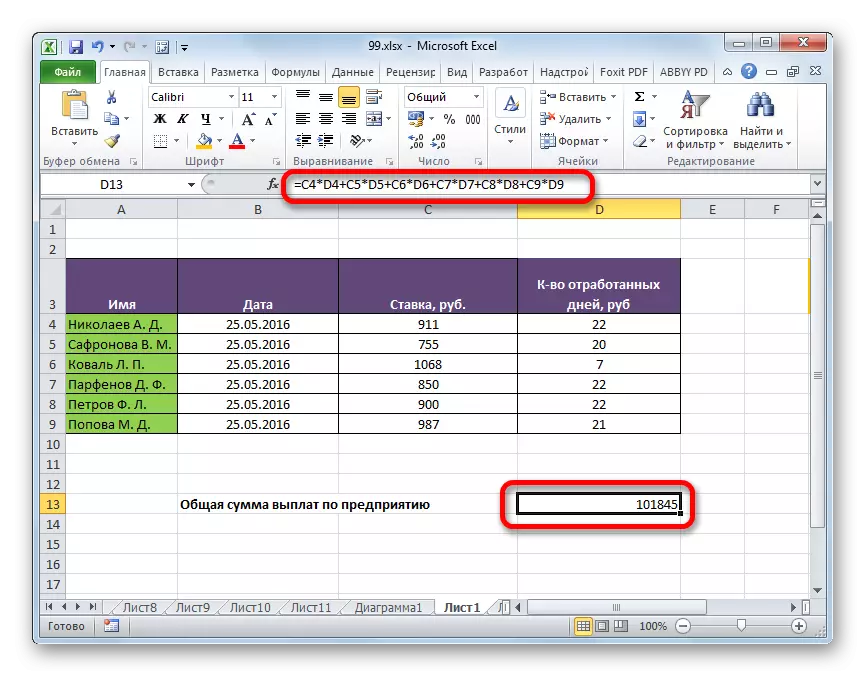
もちろん、このタイプの計算は非常にシンプルかつ直感的ですが、値の多くは、あなたが増殖し、その後折るする必要があることを表に存在する場合、この方法は多くの時間を取ることができます。
レッスン:Excelで式を扱う
方法3:Summice機能を使います
Summice - 仕事の量を計算するために、一部のユーザーは、特に、このために設計された特別な機能を好みます。
この演算子の名前は、自分自身のために、その目的のことを話します。前の前に、この方法の利点は、それを一度に全体の配列を扱うのではなく、個別に各番号またはセルとのアクションを実行できることです。
この関数の構文は、この種を持っています:
= sumpure(array1; array2; ...)
この演算子の引数は、データの範囲です。それと同時に、彼らは、乗算器のグループによってグループ化されています。テンプレートから撃退あれば、我々は(A1 * B1 * ... + A2 * B2 * ... + A3 * B3 * ... + ...)、グループの後、乗数上記の話されます第三に、第二群Bに、二番目の配列に配置されている-グループC、等これらの範囲は、必ずしも同じタイプであると長さが等しくなければなりません。彼らは両方の垂直方向と水平方向、配置することができます。合計では、この演算子は、2から255の引数の数で動作することができます。
サンプルの式は直ちに出力するセルに結果を記録することができるが、多くのユーザーは機能マスターを介して計算するより簡単かつ容易です。
- 最終結果が表示されるには、シート上のセルを選択します。 「関数の貼り付け」ボタンをクリックします。これは、絵文字の形で装飾され、式の文字列フィールドの左側に位置しています。
- ユーザー生成されたデータの後、機能が開始を習得します。それは小さな例外、あなたがExceleで働くことが可能な演算子と、すべてのリストを提供しています。あなたが必要とする機能を見つけるには、カテゴリ「数学」または「フルアルファベット順リスト」に進みます。名前「Sumpture」を見つけた後、私たちはそれを強調表示し、「OK」ボタンをクリックします。
- 引数ウィンドウが開始されます。引数の数によっては2〜255のフィールドから持つことができます。範囲のアドレスは手で駆動することができます。しかし、それはかなりの時間がかかります。あなたは多少異なる行うことができます。最初のフィールドにカーソルをインストールし、マウスの左ボタンでシート上の最初の引数の配列を強調表示します。同様に、我々は、第二と、その座標直ちに対応するフィールドに表示されているすべての後続の範囲で行動します。すべてのデータが入力された後、ウィンドウの下部にある「OK」ボタンを押してください。
- これらのアクションの後、プログラムは独立して、すべての必要な計算を生成し、この命令の最初の段落で強調された細胞内の最終結果を表示します。
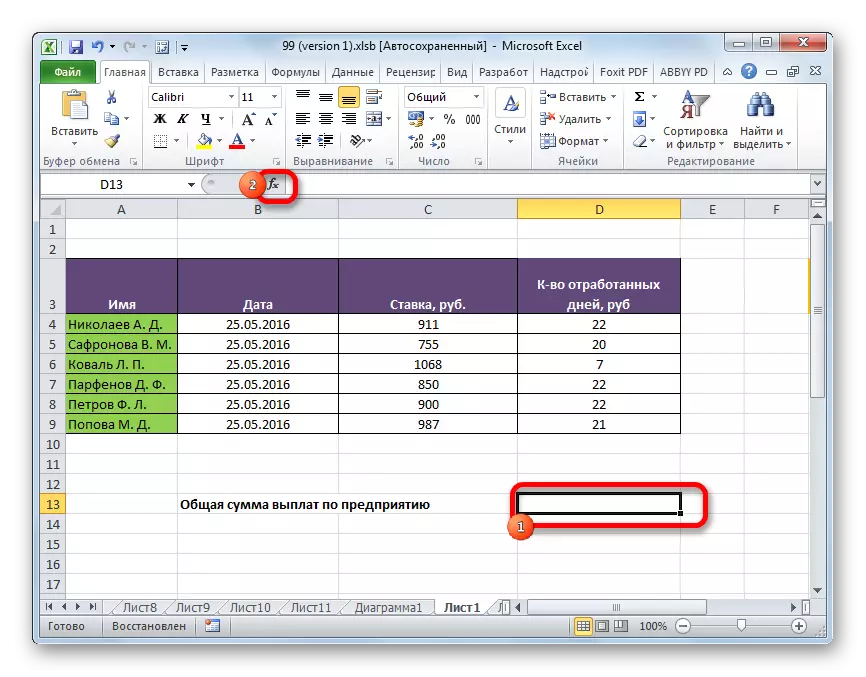

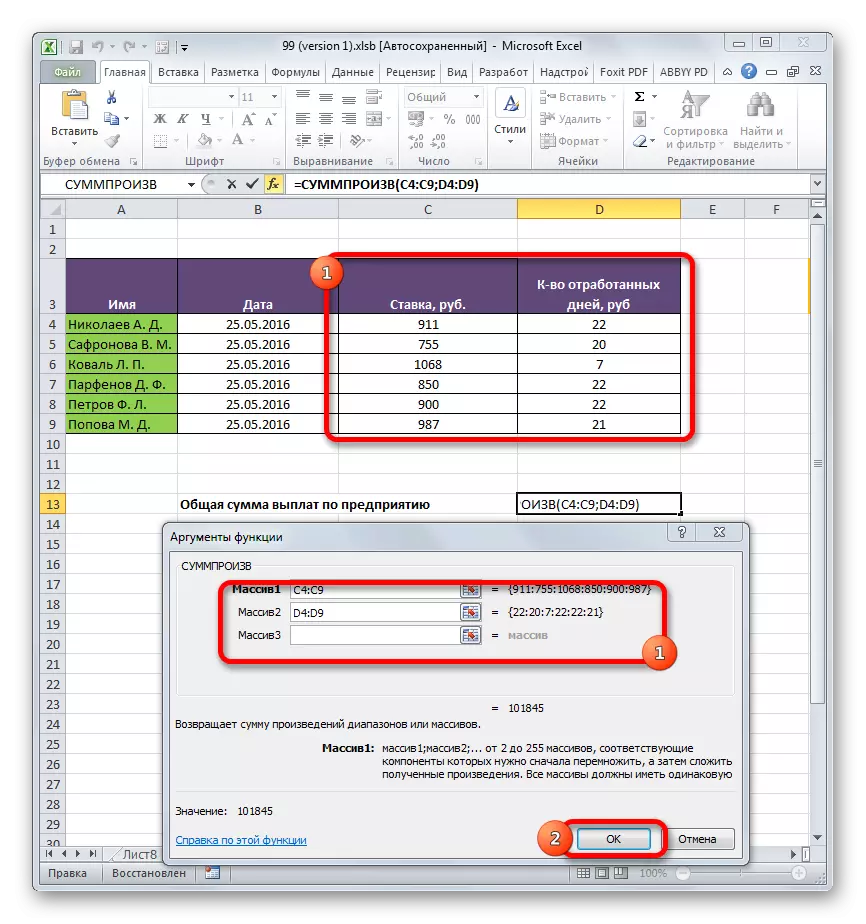
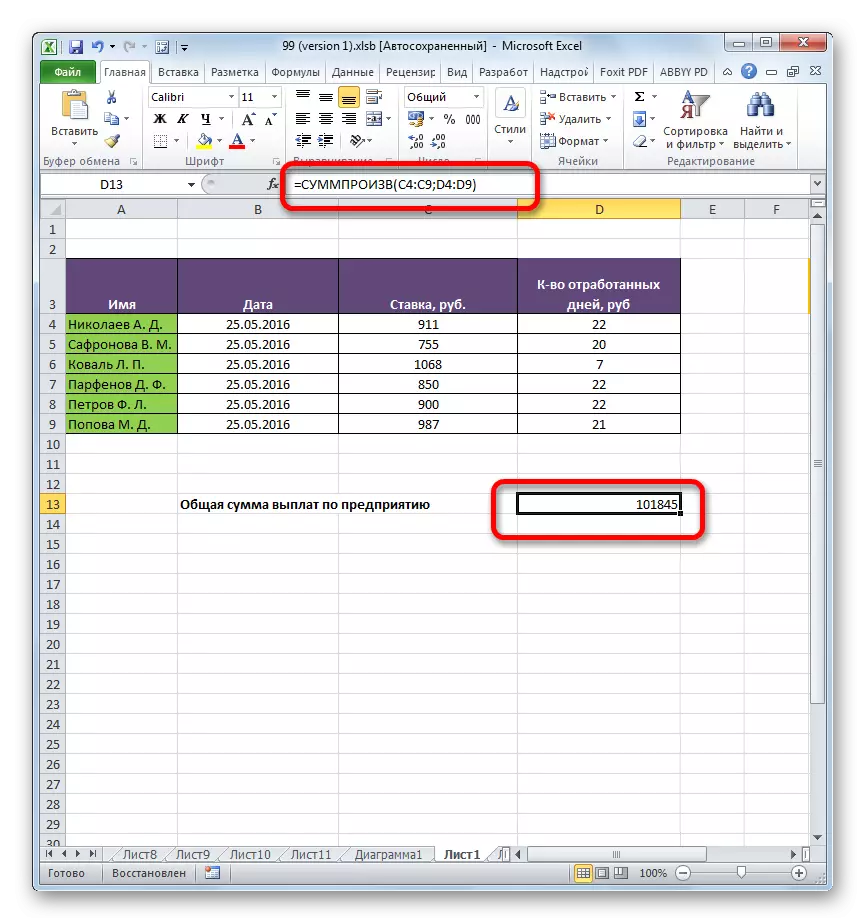
レッスン:Excelのウィザード機能
方法4:条件によって、アプリケーションの機能
機能は良い、それは条件によって適用することができるという事実です。私たちは、これは、特定の例にはどのように行われるかを分析します。
私たちは、給与のテーブルを持っており、毎月3ヶ月で、企業の従業員の日々を過ごしました。私たちは、Parfenov D.F.の従業員がこの期間を通じて獲得しているどのくらい知っている必要があります。
- 同様に、前回のように、Summageの関数の引数ウィンドウを呼び出します。最初の2つのフィールドでは、我々は、従業員の割合と日数がそれらを示している過ごした範囲に応じて配列として示しています。つまり、私たちは前の場合のように全力を尽くします。しかし、3番目のフィールドに、私たちは、従業員の名前を含む配列の座標を設定します。すぐにアドレスした後、レコードを追加します。
= "Parfenov D.F."
すべてのデータが行われた後、「OK」ボタンをクリックしてください。
- アプリケーションは、計算になります。唯一の株は、私たちが必要なものであり、名称「Parfenov D.F」があり、考慮されています。計算結果は、予め選択されたセルに表示されます。しかし、結果はゼロです。これは、式は、それが正しく動作しない、それが今存在する形態であるという事実によるものです。我々はそれを少し変換する必要があります。
- 式を変換するために、最終的な値を有するセルを選択します。式文字列内のアクションを実行します。条件付き引数は、それと他の引数の間の乗算記号(*)にコンマ変化にポイントをブラケットを取ります。 Enterボタンをクリックしてください。プログラムは、カウントを来て、この時間は、正しい値を断念します。私たちは、会社Parthenov D. F.の従業員によるものである、3ヶ月間の給料の総額を受け
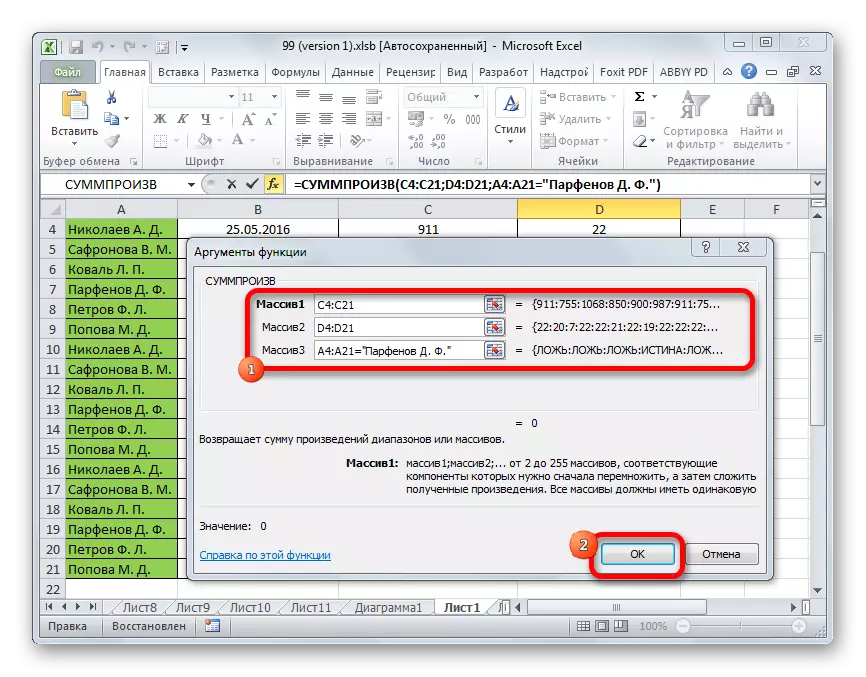

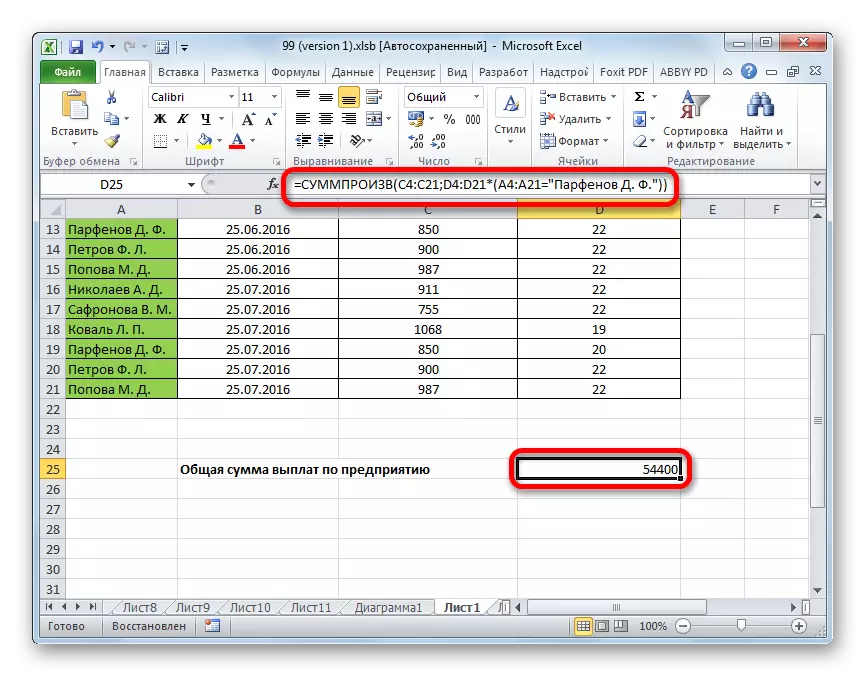
同様に、条件が条件「」、「=」、「」の兆候を追加して、テキストにするだけでなく、日付の数字にも適用することができます。
あなたが見ることができるように、作品の量を計算するには2つの主要な方法があります。データはあまりされていない場合、簡単な数式を使用する方が簡単です。数字の多数の計算に関与しているとき、それはSummipの専門機能の能力を取る場合、ユーザーはその時間と労力を大幅に節約します。また、同じ演算子の助けを借りて、あなたはいつもの式を行う方法を知っていないという条件の下で計算することができます。
