
通常、必要に応じてフラッシュドライブをフォーマットすると、Windowsオペレーティングシステムで提供されている標準手順を使用します。しかし、この方法にはいくつかの欠点があります。たとえば、メディアを清掃した後でさえ、特別なプログラムは遠隔情報を復元できます。さらに、プロセス自体は完全に標準的であり、フラッシュドライブのための細かい設定を提供しません。
この問題を解決するために、低レベルのフォーマットが使用されます。場合によっては、これが最も理想的な選択肢です。
低レベルフォーマットフラッシュドライブ
低レベルのフォーマットの必要性の最も一般的な原因は次のとおりです。- フラッシュドライブを他の人に転送する予定で、個人データが保存されました。情報の漏洩から身を守るためには、完全消去を満たすことが最善です。多くの場合、この手順は機密情報を処理するサービスによって使用されます。
- フラッシュドライブの内容を開くことは不可能ですが、オペレーティングシステムでは決まっていません。したがって、デフォルトの状態に戻る必要があります。
- USBドライブにアクセスするときは、それはハングしてアクションに応答しません。ほとんどの場合、壊れたセクションが含まれています。それらの情報を復元するか、それらを不良ブロックとしてマークすると、ローレベルでフォーマットするのに役立ちます。
- フラッシュドライブがウイルスに感染していると、感染したアプリケーションを完全に削除することが可能です。
- フラッシュドライブがLinuxオペレーティングシステムのインストール配布として機能していたが、さらに使用するために計画されている場合は、それを消去することもより良いです。
- 予防目的で、フラッシュドライブの信頼性と性能を確保するため。
このプロセスを自宅で達成するためには、特別なソフトウェアが必要です。既存のプログラムの中で、3はこのタスクに最適です。
参照:Mac OSで起動可能なUSBフラッシュドライブを作成する方法
方法1:HDDローレベルフォーマットツール
このプログラムはそのような目的のための最良の解決策の1つです。これにより、低レベルのストレージフォーマットを実行し、データだけでなく、パーティションテーブルそのものとMBRも完全にクリーニングできます。さらに、それは非常に簡単です。
だから、次の簡単な操作に従ってください。
- ユーティリティをインストールしてください。公式サイトからダウンロードするのが最善です。
- その後、プログラムを実行してください。開くときは、窓が3.3ドルのフルバージョンの購入または無料の作業の継続で表示されます。有料版には、最大速度50 MB / sのフリーバージョンの上書き速度に制限はありません。これにより、フォーマットプロセスが長くなります。このプログラムが頻繁にない場合は、無料バージョンが適合します。 「無料で」ボタンをクリックしてください。
- 次のウィンドウへの移行があります。利用可能なメディアのリストを示します。 USBフラッシュドライブを選択して[続行]ボタンをクリックします。
- 次のウィンドウはフラッシュドライブ情報を表示し、3つのタブがあります。 「低レベルフォーマット」を選択する必要があります。それを作る、それは次の窓の開口部につながります。
- 2番目のタブを開いた後、ローレベルのフォーマットを選択した警告が表示されます。また、すべてのデータが完全かつ不可逆的に破壊されることも示されます。 「このデバイスのフォーマット」をクリックしてください。
- 低いフォーマットが始まります。プロセス全体が同じウィンドウに表示されます。緑色のスケールは実行の割合を示します。すぐ下、フォーマットされたセクターの速度と数が表示されます。いつでも、「停止」ボタンを押すとフォーマットを停止できます。
- 完了すると、プログラムを閉じることができます。
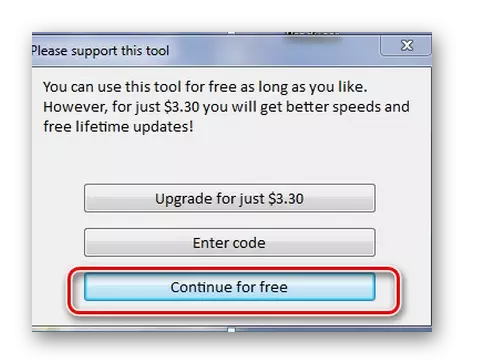
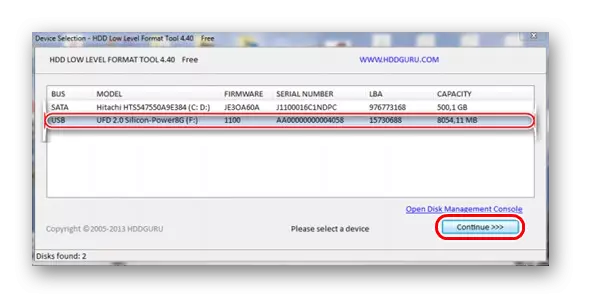
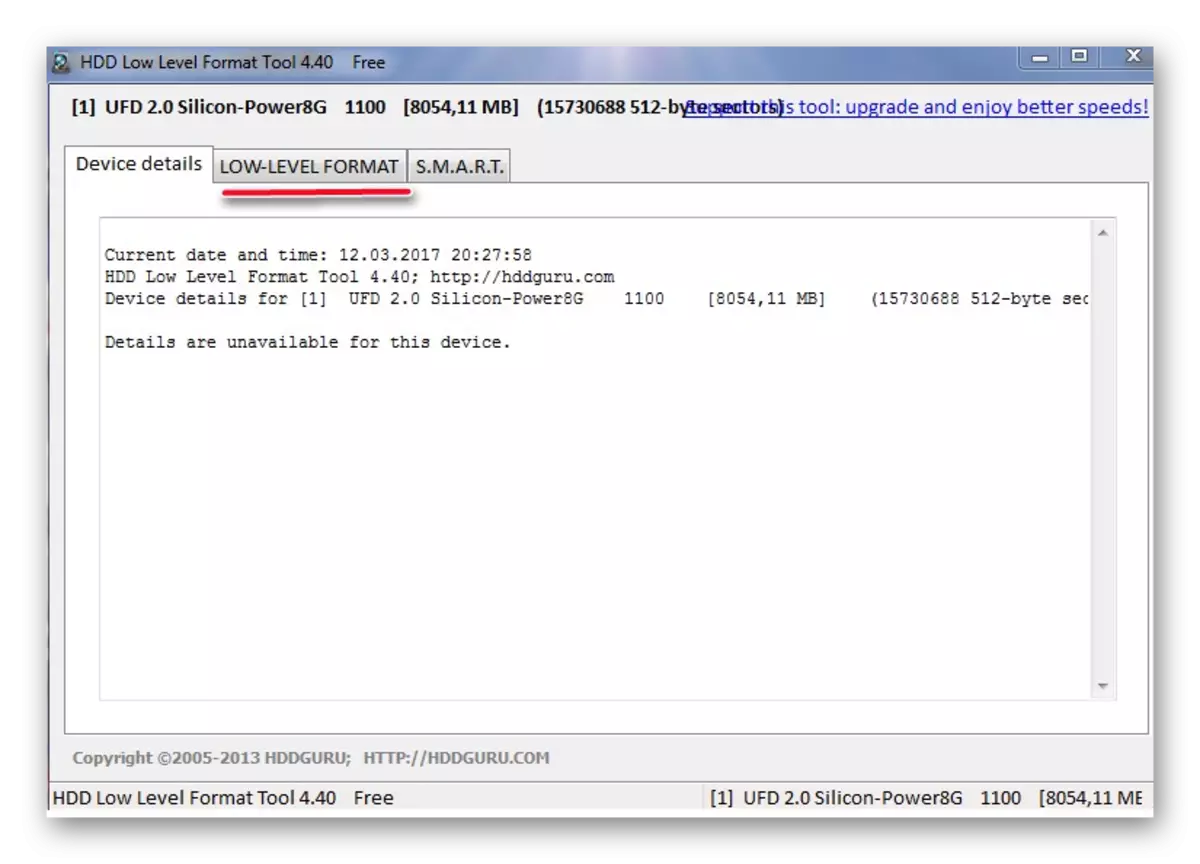
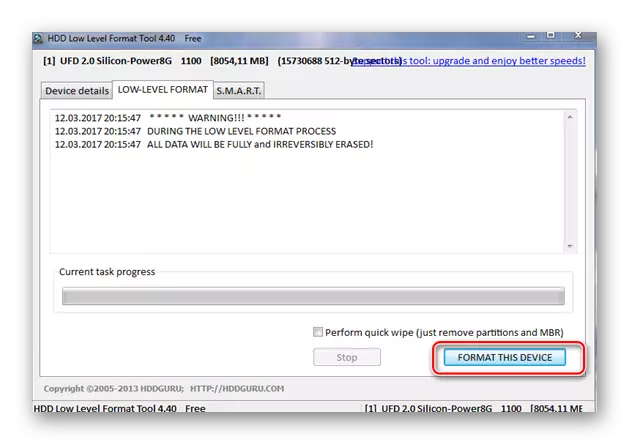
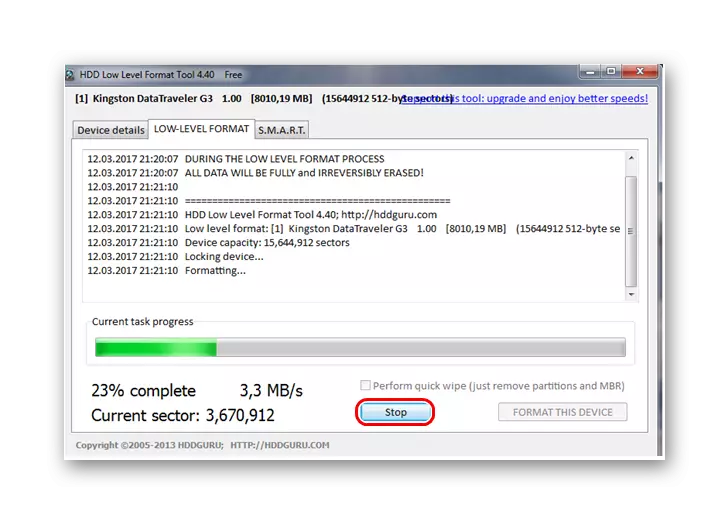
低レベルのフォーマット後にフラッシュドライブを操作することは不可能です。キャリア上のこの方法ではパーティションテーブルがありません。ドライブを完全に作業するためには、標準のハイレベルのフォーマットを保持する必要があります。これを行うには、私たちの指示を読んでください。
レッスン:Flash Driveから永久に情報を削除する方法
方法2:軽度とiflash.
このユーティリティは、フラッシュドライブが障害を与える場合に役立ちます(たとえば、オペレーティングシステムによって決まっていないか、またはアクセスするときにハングします。フラッシュドライブをフォーマットしないことはすぐに言う価値がありますが、低レベルのクレンジングのためのプログラムを見つけるのに役立ちます。その使用のプロセスは次のとおりです。
- コンピュータにChipeAsyユーティリティをインストールします。それを実行します。
- フルフラッシュドライブ情報:そのシリアル番号、モデル、コントローラ、ファームウェア、および、最も重要なVID、PID識別子がフルフラッシュドライブの情報を含む画面にウィンドウが表示されます。このデータは、さらなる作業のためにユーティリティを選択するのに役立ちます。
- 今すぐウェブサイトのiflashに行きます。適切なフィールドに取得したVIDとPID値を入力し、「検索」ボタンをクリックして検索を開始します。
- 指定されたフラッシュドライブ識別子で、サイトが見つかったデータを表示します。私たちは碑文「摂能」の欄に興味があります。必要なユーティリティへのリンクがあります。
- 目的のユーティリティをダウンロードし、それを起動し、低レベルのフォーマットを実行するプロセスの終了を待ちます。
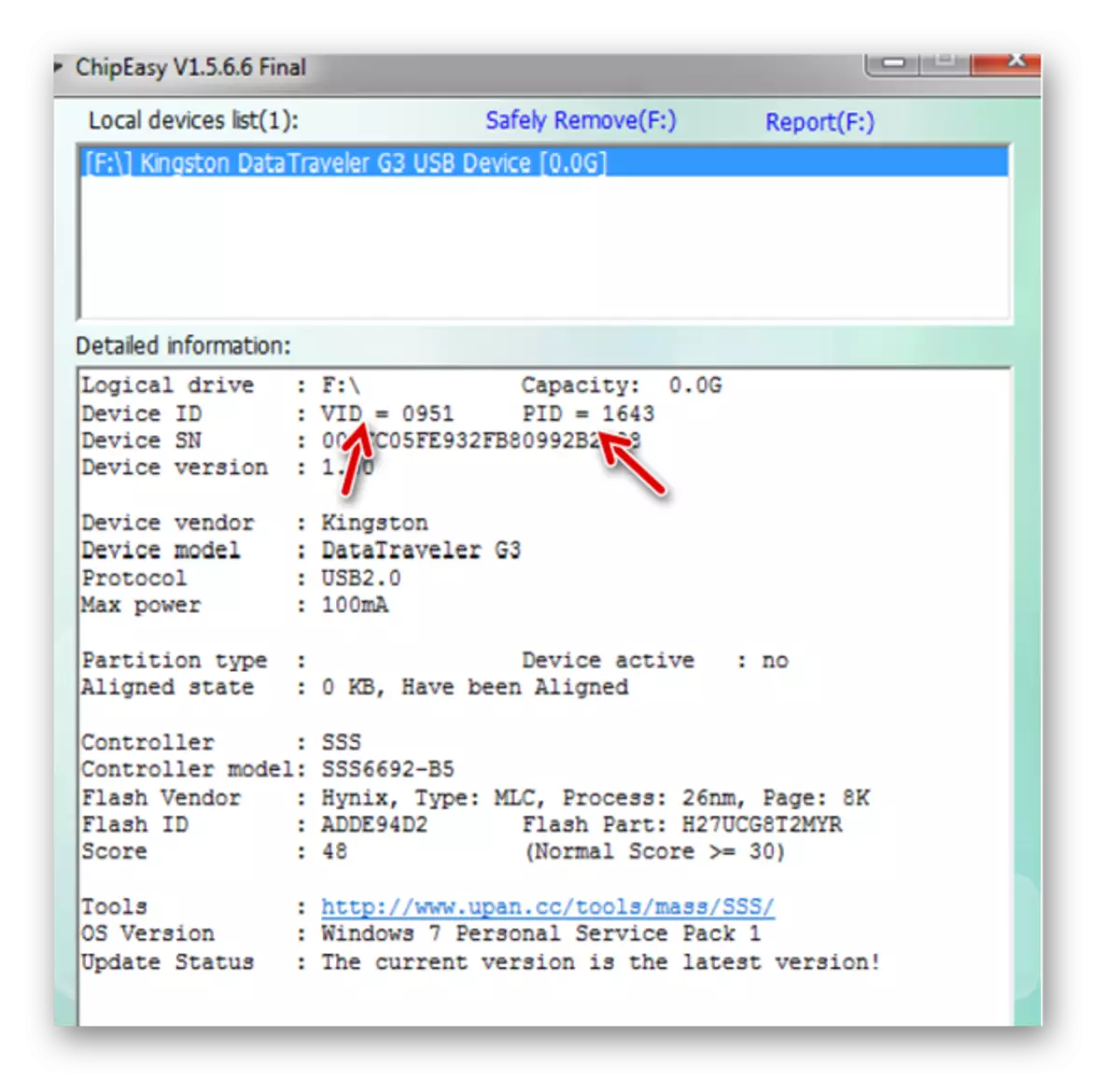
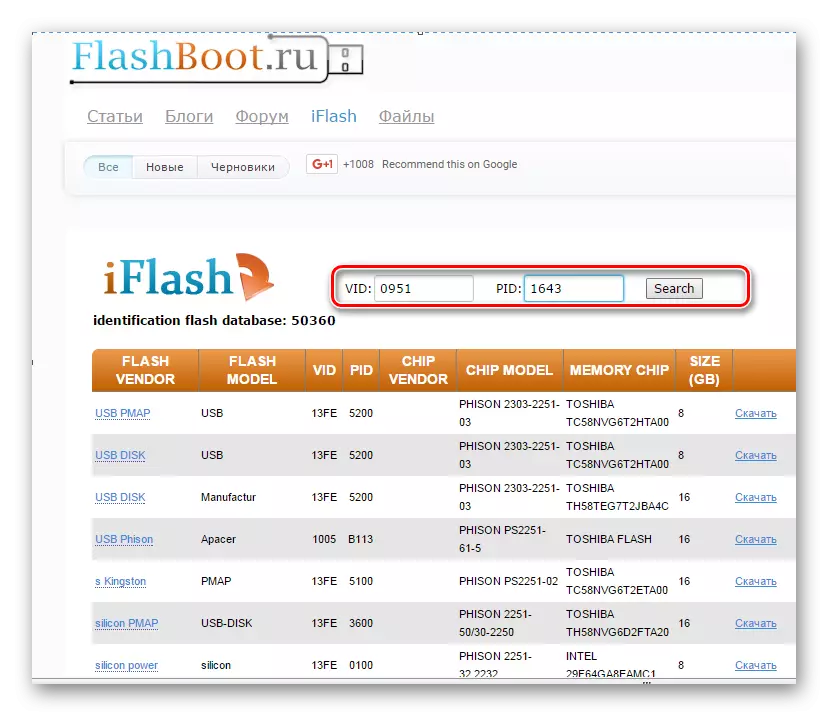
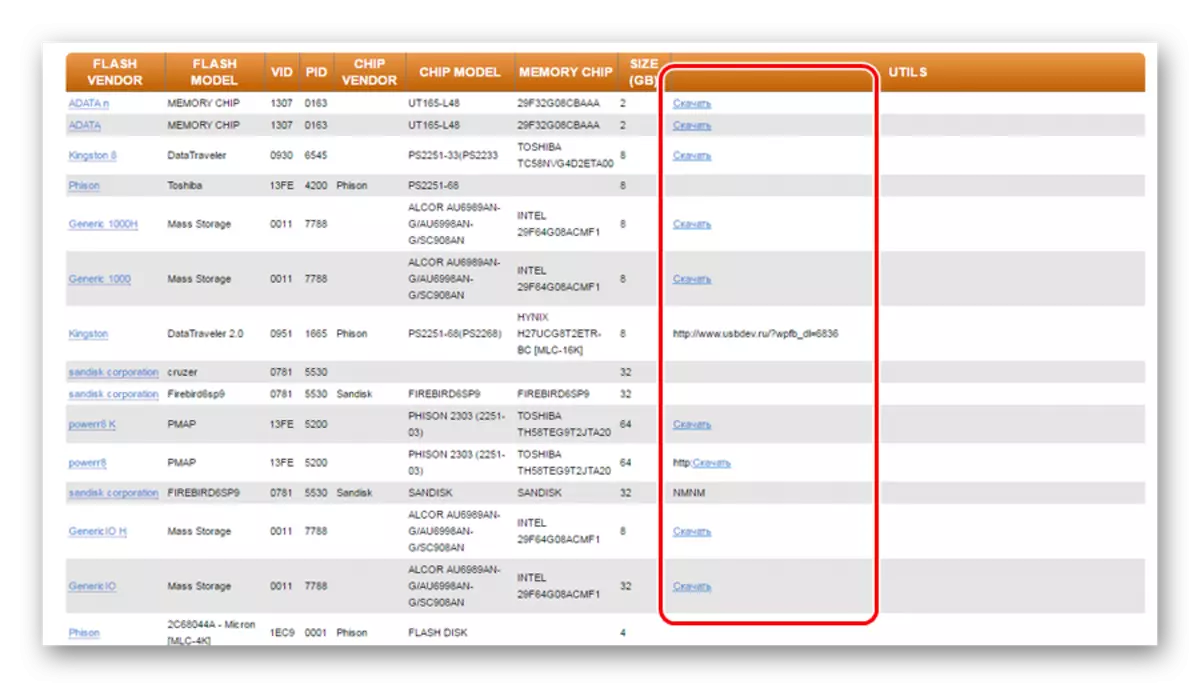
KingSton Drivesの復元に関する記事のIFLASH Webサイトの使用に関する詳細については、(方法5)。
レッスン:キングストンフラッシュドライブを復元する方法
リストにフラッシュドライブのユーティリティがない場合は、別の方法を選択する必要があります。
参照:コンピュータがフラッシュドライブを表示しない場合のマニュアル
方法3:Bootice.
このプログラムは、ロードフラッシュドライブを作成するためにより頻繁に使用されますが、低レベルのフォーマットを行うこともできます。また、そのヘルプを使用すると、必要に応じて、フラッシュドライブを複数のセクションに粉砕することができます。たとえば、これはさまざまなファイルシステムがそれに配置されているときに行われます。クラスタのサイズに応じて、大量およびマイナーの個別に情報を保存するのが便利です。このユーティリティを使用して低レベルのフォーマットを作成する方法を検討してください。
Booticeのダウンロード先は、WinSetupFromUsbのダウンロードと一緒にしてください。メインメニューのみ「Bootice」ボタンをクリックする必要があります。
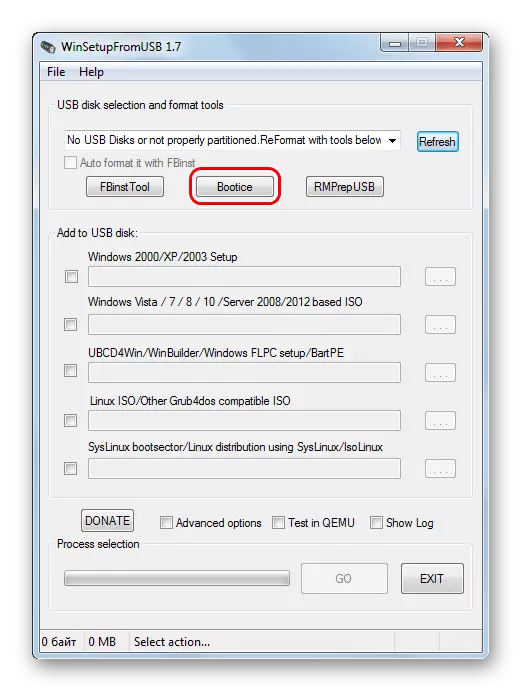
WinSetupFromUsbを使用する方法の詳細については、レッスンで読んでください。
レッスン:WinSetupFromUsbの使い方
いずれにせよ、使用を使用するには、次のようにします。
- プログラムを実行してください。多機能ウィンドウが表示されます。 「Destination Disk」フィールドには、デフォルトでフラッシュドライブをフォーマットするために必要なことを確認します。あなたはそれをユニークな手紙に見つけることができます。 [ユーティリティ]タブをクリックします。
- 表示される新しいウィンドウで、[デバイスの選択]項目を選択します。
- ウィンドウが表示されます。起動ボタンをクリックしてください。場合によっては、フラッシュドライブが「物理ディスク」の下のセクションで選択されているかどうかを確認してください。
- あなたが始める前に書式設定はデータの破壊について警告します。表示されたウィンドウの[OK]ボタンを使用して[フォーマットの開始]ボタンを確認してください。
- フォーマットプロセスはローレベルで始まります。
- 完了したら、プログラムを閉じます。
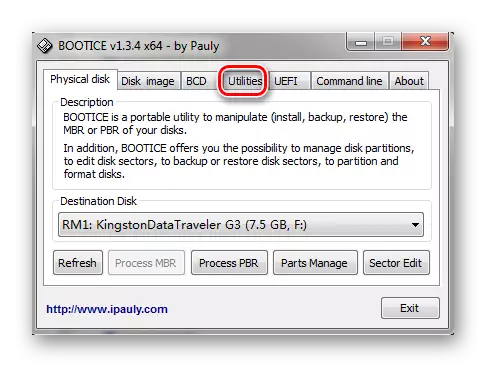
![Booticeの[デバイス]ボタンをクリックします](/userfiles/134/10804_12.webp)
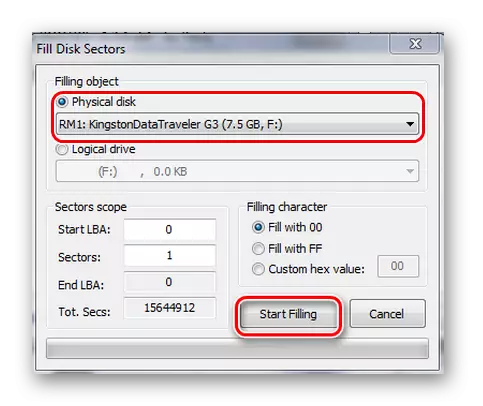
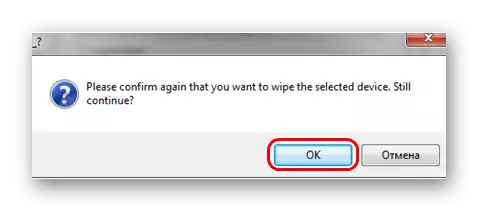
提案された方法のいずれも、低レベルのフォーマットのタスクに対処するのに役立ちます。ただし、いずれにせよ、情報キャリアが通常モードで機能することができる通常を完了するために完了した後もそれが完成した後より良いです。
