
Wi-Fiアダプタは、無線通信を介して情報を送受信する装置であるため、空気によって話す。現代の世界では、そのような一形態または別の形式のアダプタは、携帯電話、タブレット、ヘッドフォン、コンピュータ周辺機器などのほとんどすべてのデバイスにあります。当然のことながら、彼らは彼らの正しいそして安定した運用のために特別なソフトウェアを必要としています。この記事では、Wi-Fiコンピュータアダプタやノートパソコン用のソフトウェアのダウンロードとインストール方法について説明します。
Wi-Fiアダプタのインストールオプション
ほとんどの場合、必要なドライバを持つインストールディスクは任意のコンピュータデバイスに含まれています。しかし、そのようなディスクが他の理由で欠けている場合はどうすればいいですか?私たちはあなたの注意をいくつかの方法でもたらし、そのうちの1つは無線ネットワークカードのためのソフトウェアのインストールに関する問題を解決するのを助けるでしょう。方法1:装置製造業者のウェブサイト
統合無線アダプタの所有者のために
ラップトップでは、原則として、ワイヤレスアダプタはマザーボードに統合されています。場合によっては、固定コンピュータ用のマザーボードを満たすことができます。したがって、Wi-Fiボードを検索するには、まず、マザーボードメーカーの公式ウェブサイトに必要です。ラップトップの場合、ラップトップ自体の製造元とモデルはマザーボードの製造業者とモデルと一致します。
- あなたのマザーボードのデータを学びます。これを行うには、キーボードの「Win」と「R」ボタンを押します。 「実行」ウィンドウが開きます。 "cmd"コマンドを入力してキーボードの「Enter」をクリックする必要があります。だから私たちはコマンドラインを開きます。
- その助けを借りて、私たちはマザーボードの製造業者とモデルを学びます。ここで次の値を次に入力します。各行を入力したら、[Enter]を押します。
WMICベースボードメーカーを入手してください
WMICベースボード商品を入手してください
最初のケースでは、ボードの製造元を学び、2番目のモデルで学びます。その結果、あなたは似たような絵を手に入れる必要があります。
- 私たちが必要とするデータを学んだとき、私たちは製造業者の公式ウェブサイトに行きます。この例では、ASUSのWebサイトに行きます。
- マザーボードの製造元のウェブサイトに行くには、そのメインページに検索フィールドを見つける必要があります。原則として、このフィールドの隣には、虫眼鏡の形のアイコンがあります。このフィールドでは、先に学んだマザーボードのモデルを指定する必要があります。モデルに入った後、虫眼鏡の形のアイコンの上に「Enter」を押します。
- 次のページで、すべての検索結果が表示されます。リストで探しています(名前が正確に入力してからの場合)、その名前としてリンクをクリックしてください。
- 今、私たちはあなたのデバイスのための "サポート"のタイトルのサブセクションを探しています。場合によっては、「サポート」と呼ばれることがあります。これを見つけたら、自分の名前をクリックしてください。
- 次のページで、ドライバとソフトウェアのサブセクションがあります。原則として、名前の「ドライバ」または「ドライバ」という名前は、そのようなパーティションのタイトルに表示されます。この場合、「ドライバとユーティリティ」と呼ばれます。
- ソフトウェアをロードする前に、場合によっては、オペレーティングシステムを選択するために提供されます。ソフトウェアをダウンロードするために時々それはあなたがインストールしたものの下のOSバージョンを選択する価値があることに注意してください。たとえば、ラップトップがインストールされているWindows 7で販売されている場合、ドライバは適切なセクションで検索するのが向上します。
- その結果、デバイス用のすべてのドライバのリストが表示されます。より便利な場合、すべてのプログラムは機器の種類別に分類されています。 「ワイヤレス」参照があるセクションを見つける必要があります。この例では、呼ばれます。
- このセクションを開き、ダウンロード用のドライバのリストを表示します。各ソフトウェアの近くには、デバイス自体、ソフトウェアのバージョン、リリース日、およびファイルのサイズについて説明があります。当然のことながら、各ポイントには、選択したソフトウェアをダウンロードするための独自のボタンがあります。どういうわけか呼び出されるか、矢印またはフロッピーディスクの形で行うことができます。それはすべて製造業者のウェブサイトに依存します。場合によっては、碑文「ダウンロード」とのリンクがあります。この場合、リンクは「グローバル」と呼ばれます。リンクをクリックしてください。
- 必要なファイルのダウンロードが開始されます。インストールファイルとアーカイブ全体の両方にすることができます。これがアーカイブの場合は、ファイルを起動する前に忘れないでください。アーカイブの内容全体を別のフォルダに抽出します。
- ファイルを実行してインストールを開始します。ルールとして、それは「セットアップ」と呼ばれます。
- すでにインストールされている場合は、ドライバまたはシステム自体を定義して基本ソフトウェアをインストールした場合は、ウィンドウがアクションの選択に表示されます。 "Refainstall"項目に注目して、 "updationsriver"文字列を選択するか、それを完全にインストールすることで、ソフトウェアを更新することができます。この場合は、前のコンポーネントを削除して元のソフトウェアを入力するには、[再インストール]を選択してください。私たちはあなたが同じことをすることをお勧めします。インストールの種類を選択したら、[次へ]ボタンをクリックします。
- プログラムは、必要なドライバを設定しながら、今、あなたは数分待つ必要があります。それはすべて自動モードで起こります。終わりに、あなただけのプロセスの終了を持つウィンドウを参照してください。完全に、単に「完了」ボタンをクリックする必要があります。
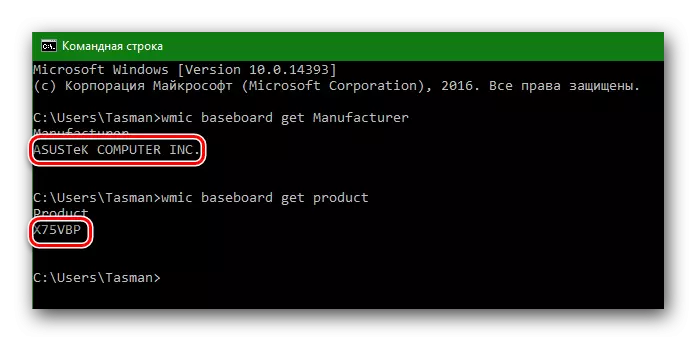
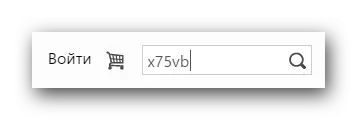

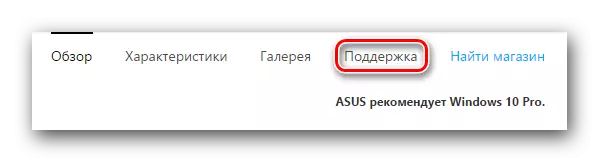


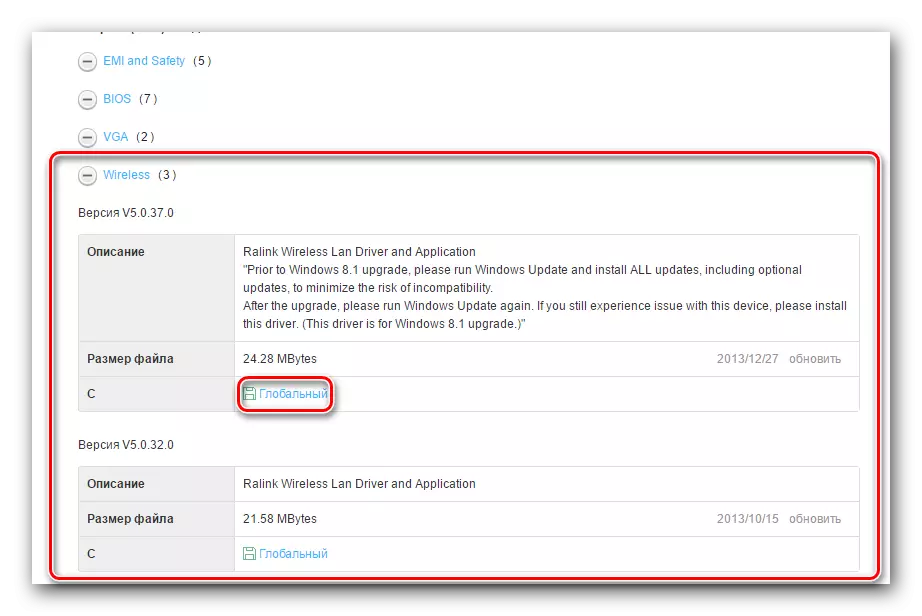
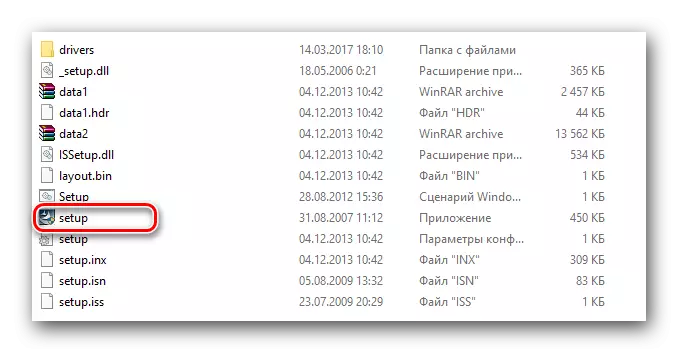
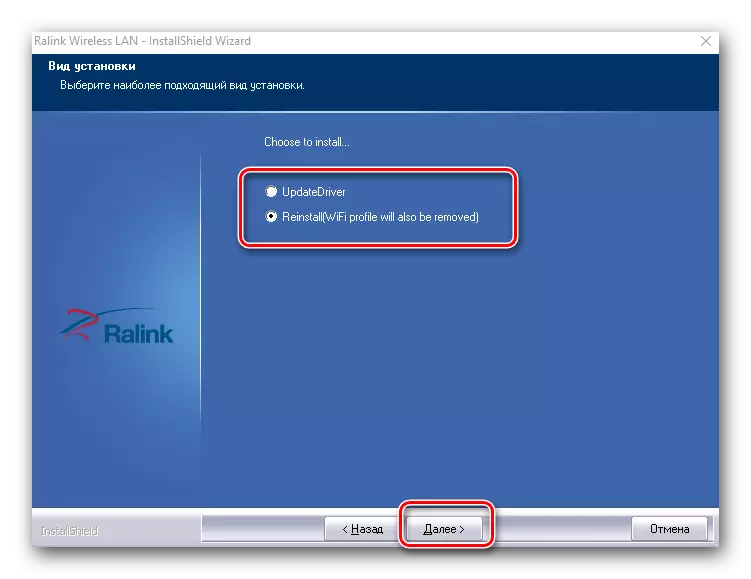
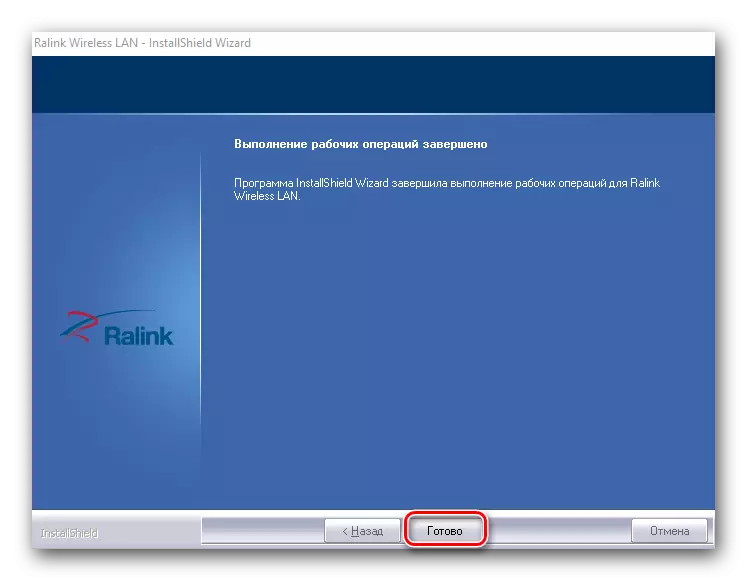
インストールが完了すると、私たちは、このシステムが提供していないという事実にもかかわらず、コンピュータを再読み込みをお勧めします。これは統合ワイヤレスアダプタ用のソフトウェアをインストールするプロセスです。すべてが正しく行われた場合は、タスクバーのトレイに、あなたは対応のWi-Fiアイコンが表示されます。

外部のWi-Fiアダプターの所有者のための
外部ワイヤレスアダプタは、通常のPCIコネクタを介して、またはUSBポートを使用してのいずれかに接続されています。このようなアダプタにインストール・プロセス自体は、上述のものと異なりません。メーカーを決定するプロセスは多少異なって見えます。外部アダプタの場合は、すべてが少しでも簡単です。通常、このようなアダプタの製造元とモデル自体、それらにデバイスや箱を示しています。

あなたは、このデータを定義することはできません場合は、次のいずれかの方法を使用する必要があります。
方法2:ドライバ更新のためのユーティリティ
現在までに、自動的にドライバを更新するためのプログラムは、非常に人気となっています。このようなユーティリティは、お使いのすべてのデバイスをスキャンし、彼らのために古いか欠落しているソフトウェアを検出します。その後、彼らは、必要なソフトウェアをロードしてインストールしてください。私たちは、別のレッスンでこのようなプログラムの代表を検討しました。
レッスン:ドライバをインストールするための最良のプログラム
この場合、我々はドライバー天才プログラムを使用してワイヤレスアダプタのソフトウェアを設定します。これは、ユーティリティのいずれか、機器や人気のDriverPackソリューションプログラムのデータベースを超えたのドライバーの拠点となっています。あなたはまだのDriverPackソリューションで作業する場合ところで、あなたはこのユーティリティを使用してドライバを更新するために、レッスンを使用することができます。
レッスン:DriverPackソリューションを使用してコンピュータでドライバを更新する方法
のは、ドライバーの天才に戻りましょう。
- プログラムを実行してください。
- 非常に最初からあなたは、システムをチェックするために提供されます。これを行うには、「スタートチェック」ボタンにメインメニューをクリックしてください。
- 確認後、数秒後、あなたは必要更新するすべてのデバイスのリストが表示されます。私たちは、ワイヤレスデバイスリスト内を探して、左側のチェックマークでマークされています。その後、ウィンドウ下部の[次へ]ボタンをクリックします。
- 次のウィンドウで、デバイスのペアを表示することができます。そのうちの一つは、ネットワークカード(イーサネット)であり、第二は、ワイヤレスアダプタ(ネットワーク)です。後者を選択し、「ダウンロード」ボタンの下にクリックしてください。
- プログラムをサーバーに接続するためのプログラムを表示してソフトウェアをダウンロードします。次に、特別な行のダウンロードプロセスを追跡できるプログラムの前のページに戻ります。
- ファイルのダウンロードが終了すると、SETボタンが下に表示されます。アクティブになると押します。
- 次に復旧ポイントを作成するように求められます。それをやりなさいかどうか - あなたに選ぶ。この場合、対応する「いいえ」ボタンをクリックしてこの文を拒否します。
- その結果、ドライバをインストールするプロセスが開始されます。その最後に、ステータスバーは「セット」と書かれます。その後、プログラムを閉じることができます。最初の方法では、最後にシステムを再起動することをお勧めします。
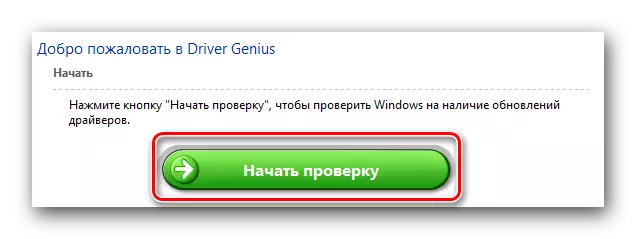
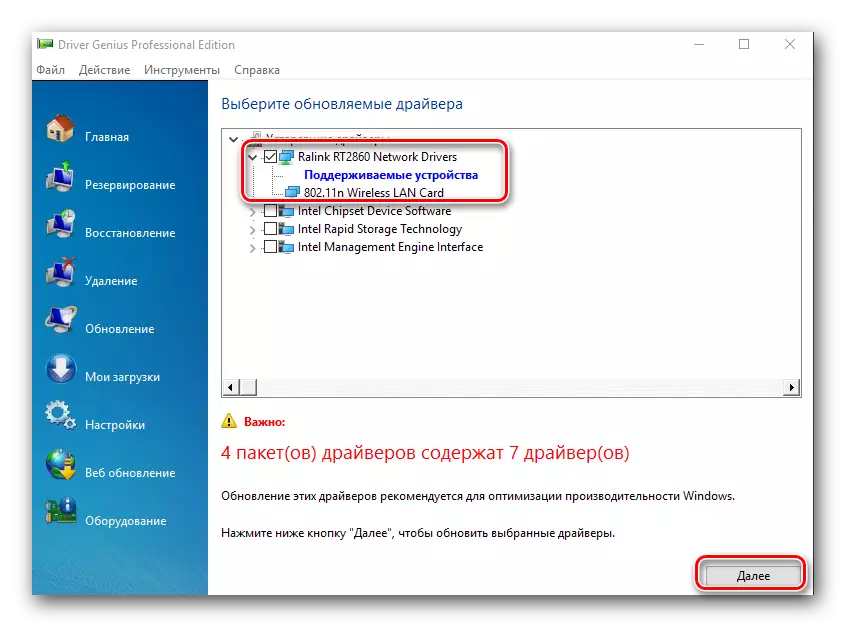
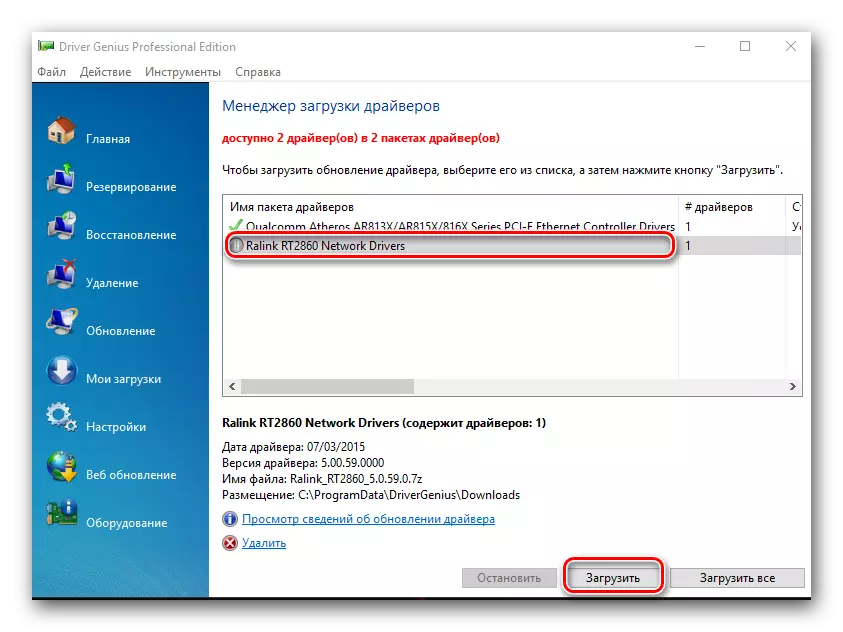
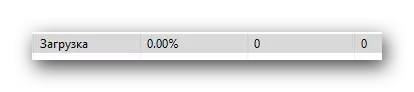
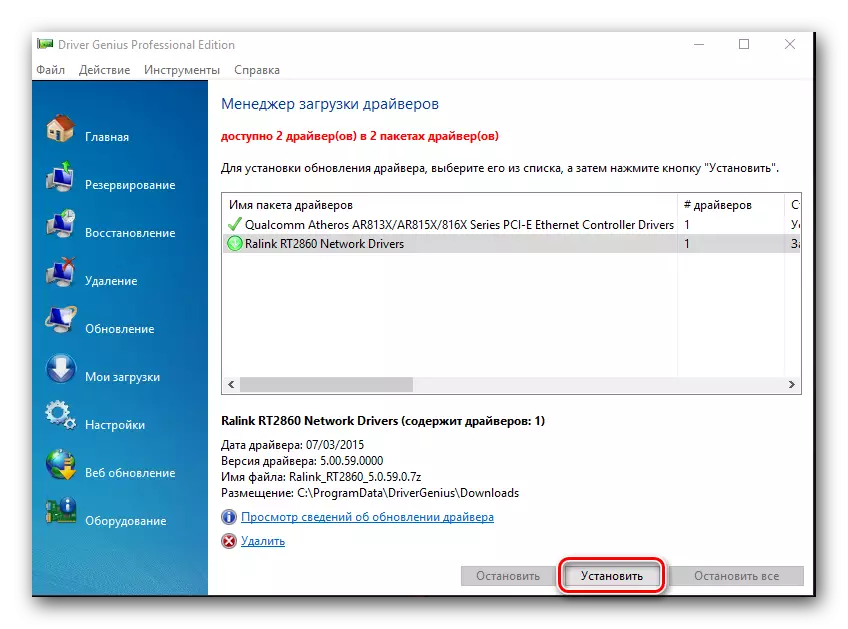
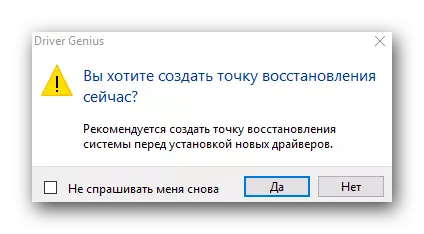
方法3:ユニークな機器識別子
この方法では別のレッスンを保証しました。あなたはその下のリンクを見つけるでしょう。メソッド自体は、ドライバが必要なデバイスIDを見つけることです。その後、ソフトウェアでの検索に特化した特別なオンラインサービスにこの識別子を指定する必要があります。 Wi-FiアダプタIDを見つけましょう。
- デバイスマネージャを開きます。これを行うには、(Windowsのバージョンに応じて)「マイコンピュータ」アイコンまたは「このコンピュータ」をクリックして、コンテキストメニューの最後の項目「プロパティ」を選択します。
- 開くウィンドウで、デバイスマネージャアイテムを開き、この文字列をクリックします。
- 「デバイスマネージャ」では、ブランチの「ネットワークアダプタ」を探していて開きます。
- デバイスを探すリストには、そのタイトルでは「ワイヤレス」または「Wi-Fi」という単語があります。マウスの右ボタンでこのデバイスを押して、ドロップダウンメニューの「プロパティ」文字列を選択します。
- 開くウィンドウで、「詳細」タブに進む必要があります。 「Property」行で、項目「機器ID」を選択します。
- あなた以下では、あなたのWi-Fiアダプタのすべての識別子のリストが表示されます。
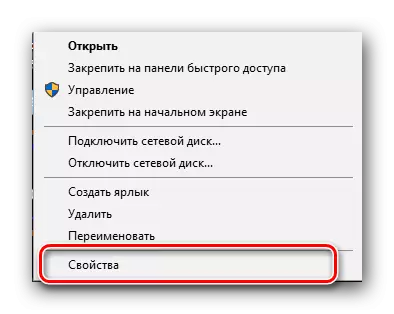
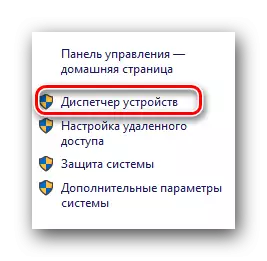
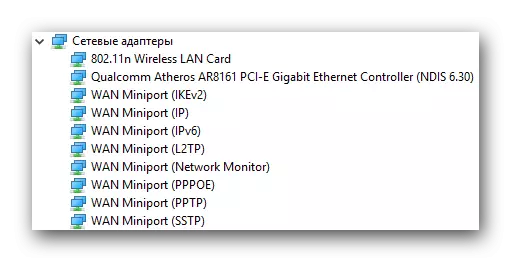
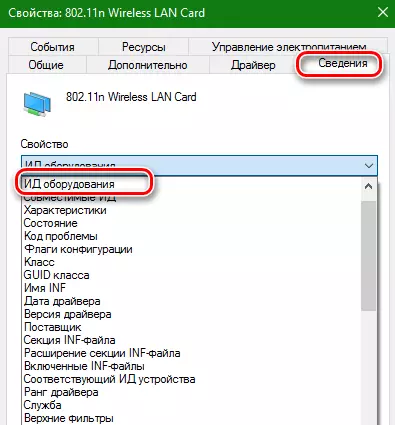
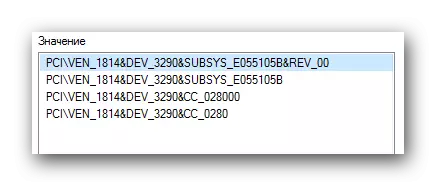
IDを学んだ場合は、このIDのドライバを選択する特別なオンラインリソースで使用する必要があります。このようなリソースとフル検索IDプロセスを別のレッスンで説明しました。
レッスン:機器IDによるドライバを検索します
なお、説明した方法は、無線アダプタを検索するのに最も効果的であることがある。
方法4:「デバイスマネージャ」
- 前の方法に示すように、「デバイスマネージャ」を開きます。ネットワークアダプタを含むブランチを開き、必要なものを選択します。右クリックして[ドライバの更新]項目をクリックします。
- 次のウィンドウで、ドライバ検索の種類:AutomaticまたはManualを選択します。これを行うには、単に必要な文字列を押すだけです。
- 手動検索を選択した場合は、コンピュータ上の検索されたドライバの場所を指定する必要があります。これらすべての手順を実行した場合は、ドライバの検索ページが表示されます。ソフトウェアが見つかった場合は、自動的にインストールされます。このメソッドはすべてのケースからわかります。
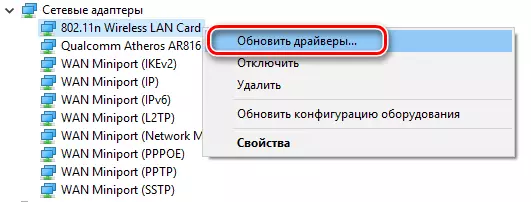
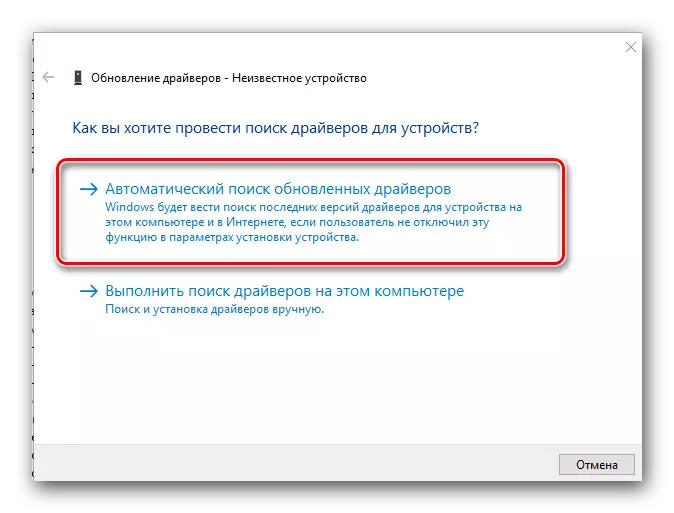
上記のオプションの1つが、ワイヤレスアダプタのドライバをインストールするのに役立ちます。重要なプログラムやドライバーが手に保存するのが良いほうが良いという事実に注意を繰り返しました。このケースは例外ではありません。あなたは単に上記のインターネットなしで方法を使うことができないでしょう。また、Wi-Fiアダプタのドライバがない場合は、別のネットワークアクセスがない場合は、それにアクセスできません。
