
モダンなラップトップは、次々にCD / DVDドライブを取り除き、より薄くて簡単になります。これとともに、ユーザーは新しいニーズを持っています - OSをフラッシュドライブでインストールする機能。ただし、起動可能なフラッシュドライブがあっても、すべてが滑らかに行くことができるわけではありません。マイクロソフトの専門家は、常に自分のユーザーのために好奇心旺盛なタスクを投げかけました。そのうちの1つ - BIOSは単にキャリアを見ることはできません。この問題は、今、私たちが今説明して説明するいくつかの連続した行動によって解決できます。
BIOSはFlash Driveを読み込むことはありません:修正方法
一般に、個人的に作られたフラッシュドライブのロードよりもコンピュータにOSをインストールするのに良いものは何もありません。その中であなたは100%確実になるでしょう。場合によっては、キャリア自体が正しくないことがわかります。したがって、最も人気のあるバージョンのWindowsのためにそれを作るいくつかの方法を検討します。さらに、BIOS自体に正しいパラメータを設定する必要があります。時には、ディスクのリスト内のドライブの欠如の理由がこれにある場合があります。したがって、フラッシュドライブの作成を把握した後は、BIOSの最も一般的なバージョンを設定するための3つの方法を調べます。
方法1.インストーラWindows 7を使用したフラッシュドライブ
この場合、Windows USB / DVDのダウンロードツールを使用します。
- まず第一に、Microsoft Webサイトに移動して、そこからユーティリティをダウンロードして起動可能なフラッシュドライブを作成します。
- それを取り付けてフラッシュドライブの製造に進みます。
- 導体を開く「ブラウズ」ボタンを使用して、ISOイメージがある場所を指定します。 「次」をクリックして次のアクションに進みます。
- インストールメディアタイプを選択したウィンドウで、「USBデバイス」を指定します。
- フラッシュドライブへのパスが正しいことを確認し、[コピーを開始]を押して実行します。
- 次に、実際にはドライブを作成するプロセスを開始します。
- 通常の方法でウィンドウを閉じ、作成したメディアのみでシステムをインストールします。
- 起動ドライブを使用してみてください。
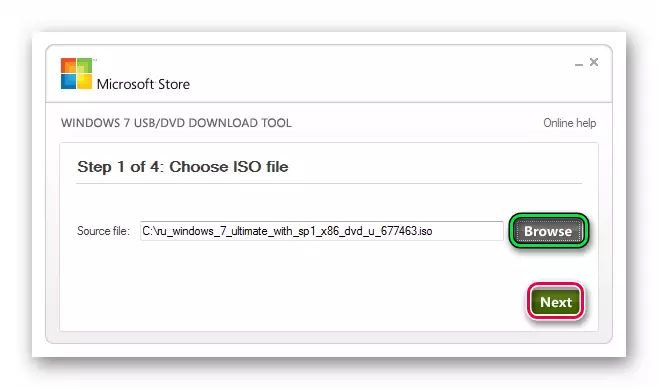
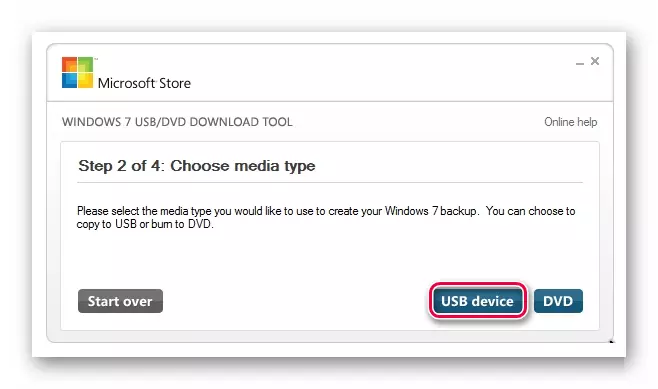
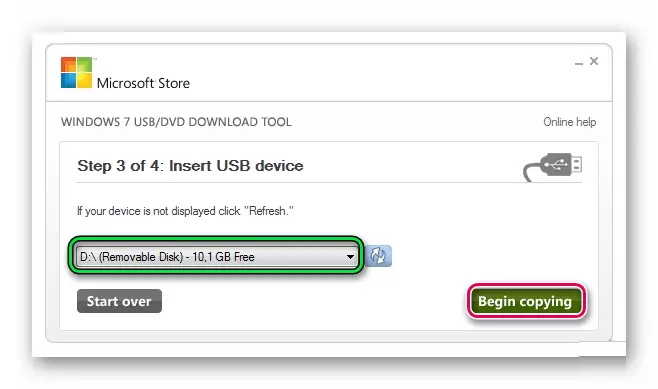

この方法は、Windows 7以前に適しています。他のシステムの画像を書き込むには、ブータブルフラッシュドライブを作成するための手順を使用します。
レッスン:起動可能なフラッシュドライブを作成する方法
以下の手順では、同じドライブを作成する方法がわかりますが、Windowsではなく、他のオペレーティングシステムでも確認できます。
レッスン:Ubuntuで起動可能なUSBフラッシュドライブを作成する方法
レッスン:DOSで起動可能なUSBフラッシュドライブを作成する方法
レッスン:Mac OSで起動可能なUSBフラッシュドライブを作成する方法
方法2:賞BIOSの設定
Award BIOSに移動するには、オペレーティングシステムの起動中にF8キーを押します。これは最も一般的な選択肢です。エントリのための次の組み合わせもあります。
- CTRL + ALT + ESC。
- Ctrl + Alt + Del;
- f1;
- F2;
- F10;
- 消去;
- リセット(Dellコンピュータ用)。
- CTRL + ALT + F11。
- 入れる。
そして今、BIOSを正しく設定する方法について話しましょう。ほとんどの場合、問題は正確にこれにあります。あなたが賞を受賞した場合は、これを行います。
- BIOSに行きます。
- メインメニューから、キーボード上の矢印を「統合周辺機器」に使用します。
- 必要に応じて、USBコントローラスイッチが「有効」位置に立ったことを確認してください。
- メインページから[詳細設定]セクションに移動し、[ハードディスクブートプライオリティ]項目を見つけます。下の写真に表示されているようです。キーボードの「+」を押すと、「USB-HDD」の上部に移動します。
- その結果、以下の写真に表示されているように見えるべきです。
- 詳細セクションのメインウィンドウに戻り、「最初の起動デバイス」を「USB-HDD」に設定します。
- BIOSの設定のメインウィンドウに戻り、[F10 "をクリックしてください。キーボードの「Y」キーで選択を確認してください。
- コンピュータを再起動した後、フラッシュドライブからインストールを開始します。
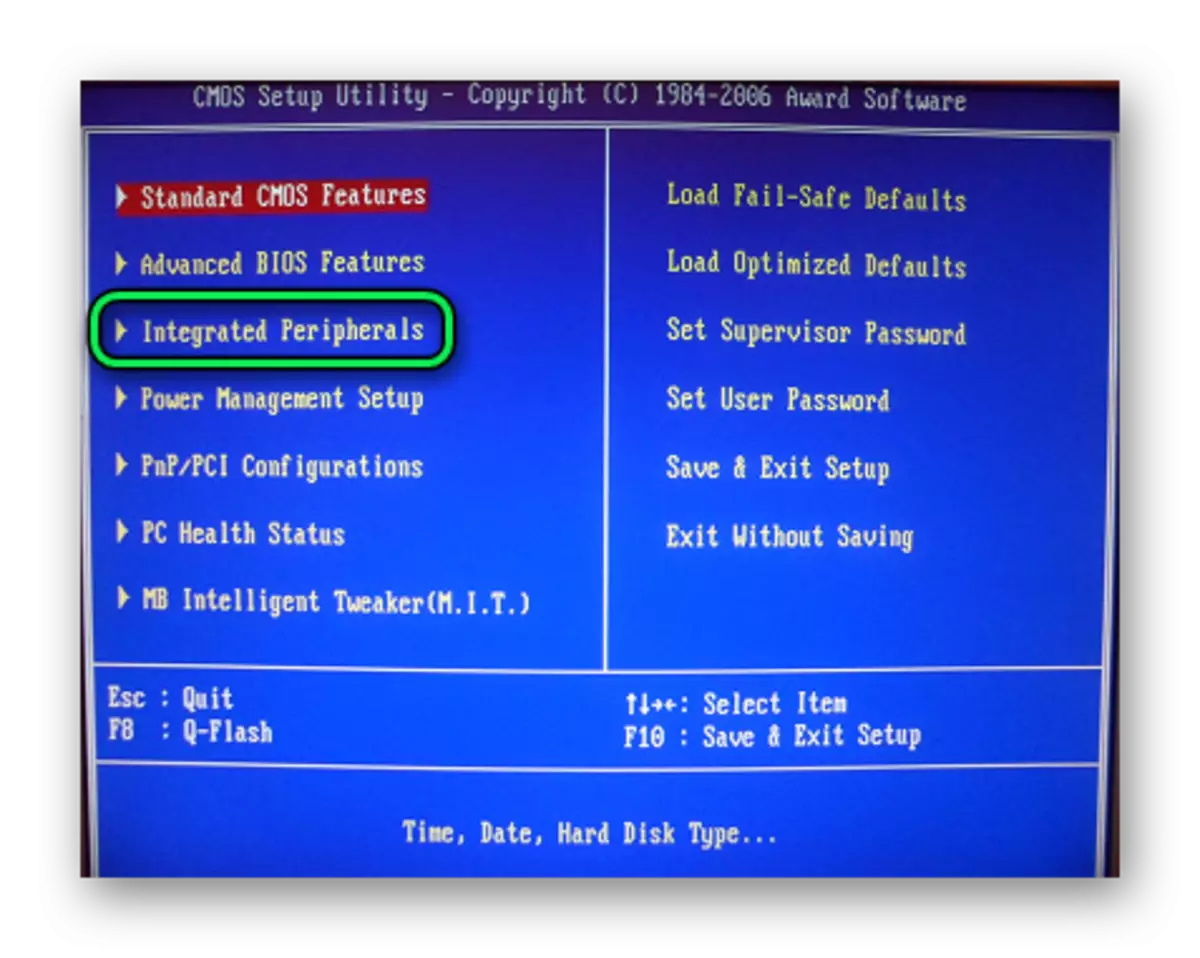
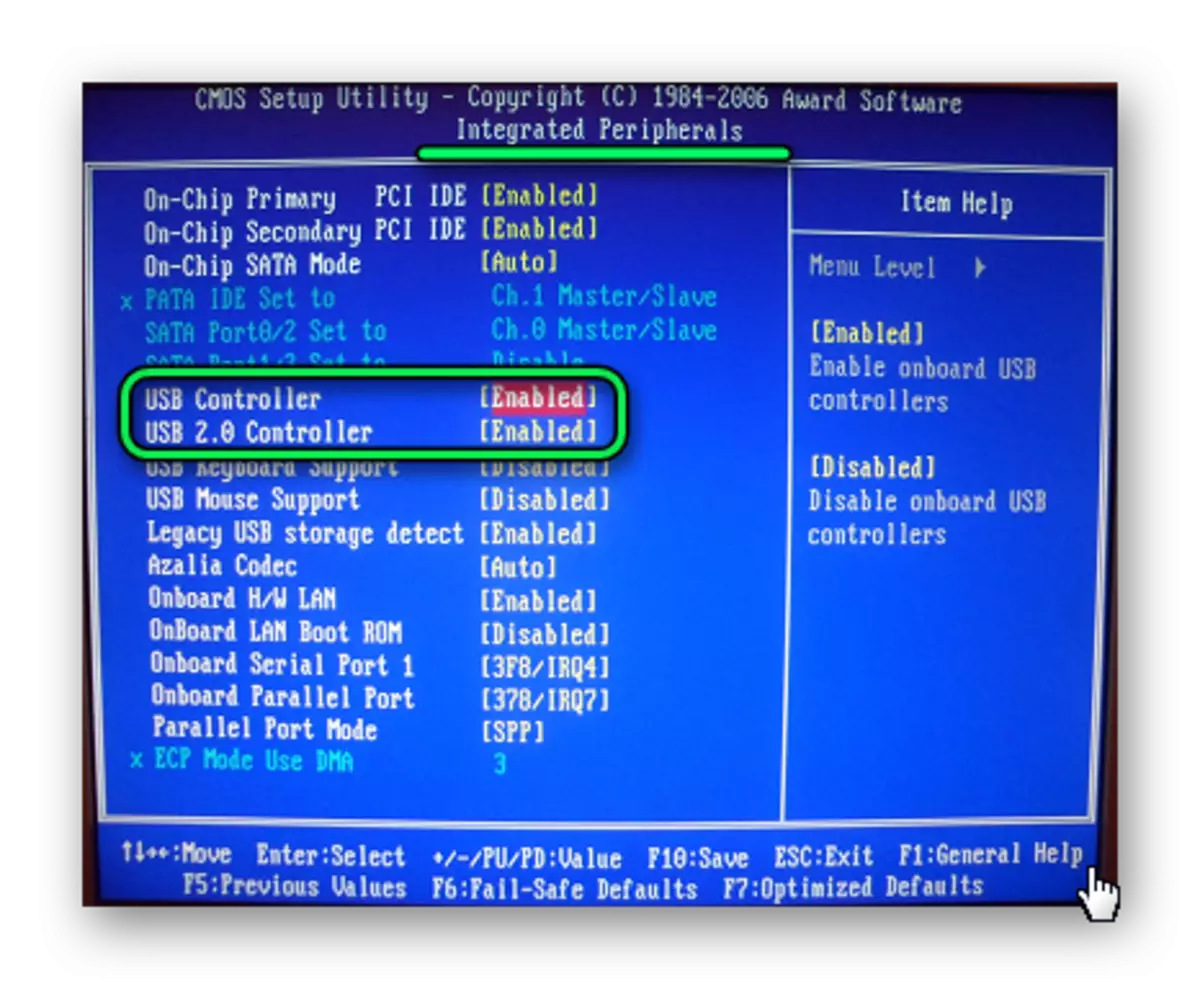
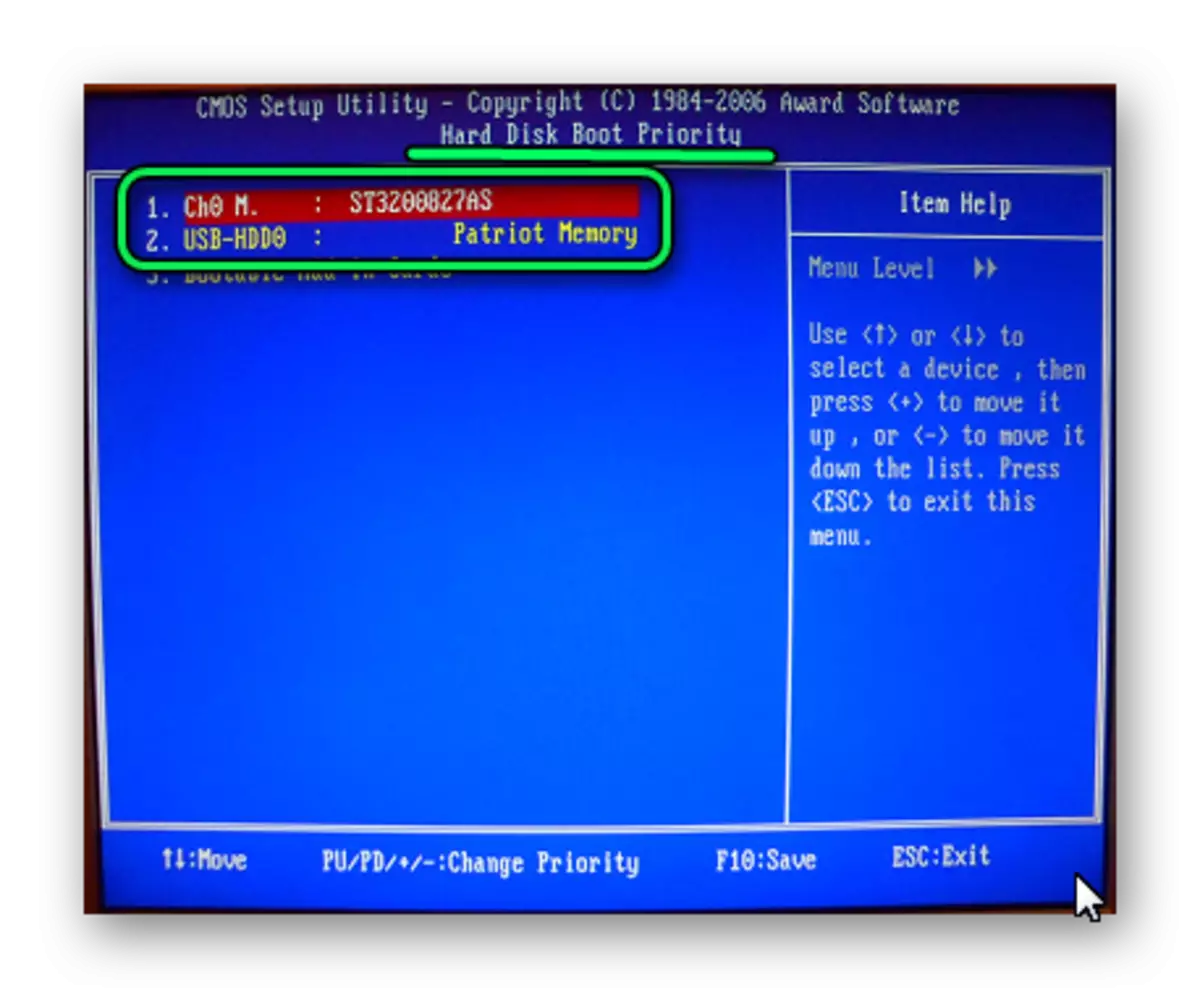
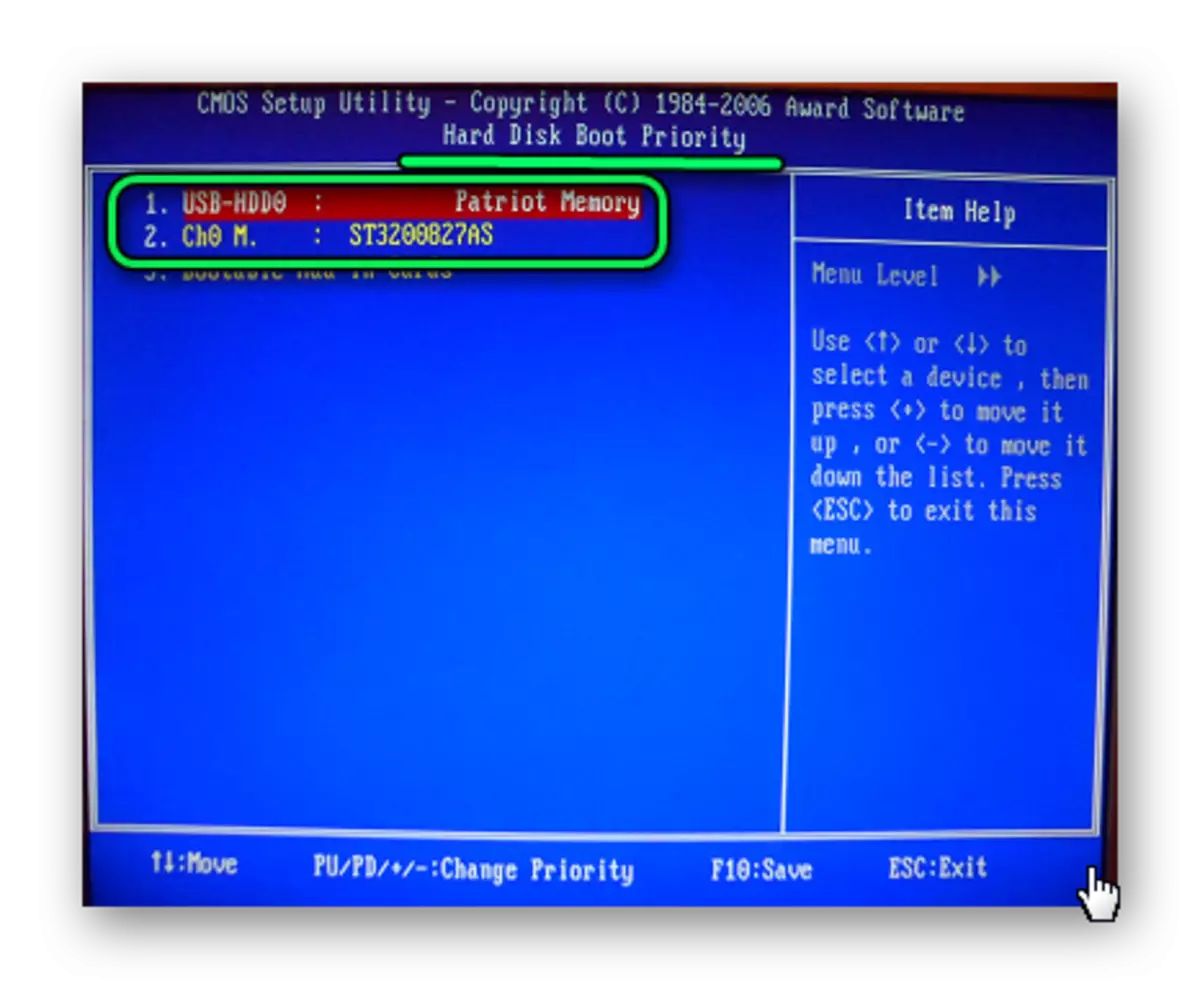


参照:コンピュータがフラッシュドライブを表示しない場合のマニュアル
方法3:AMI BIOSの設定
AMI BIOSへの入り口のための重要な組み合わせは、賞BIOSと同じです。
AMI BIOSがある場合は、そのような簡単な操作を実行してください。
- BIOSに行き、先端部門を見つけてください。
- それに切り替えます。 「USB構成」を選択します。
- 「USB機能」と「USB 2.0 Controller」を展示して「有効」に切り替わります(「有効」。
- [起動]タブをクリックして[ハードディスクドライブ]セクションを選択します。
- Patriotメモリポイントを所定の位置に移動します(1回目のドライブ)。
- このセクションのアクションの結果はこのようになります。
- 「起動」セクションでは、「ブートデバイス優先」に進み、「1st起動デバイス」は前の手順で得られた結果と正確に一致する必要があります。
- すべてが正しく行われたら、[Exit]タブに移動します。 「F10」と表示されたウィンドウ - 入力キーを押します。
- コンピュータは再起動に行き、フラッシュドライブから新しい作業セッションを開始します。

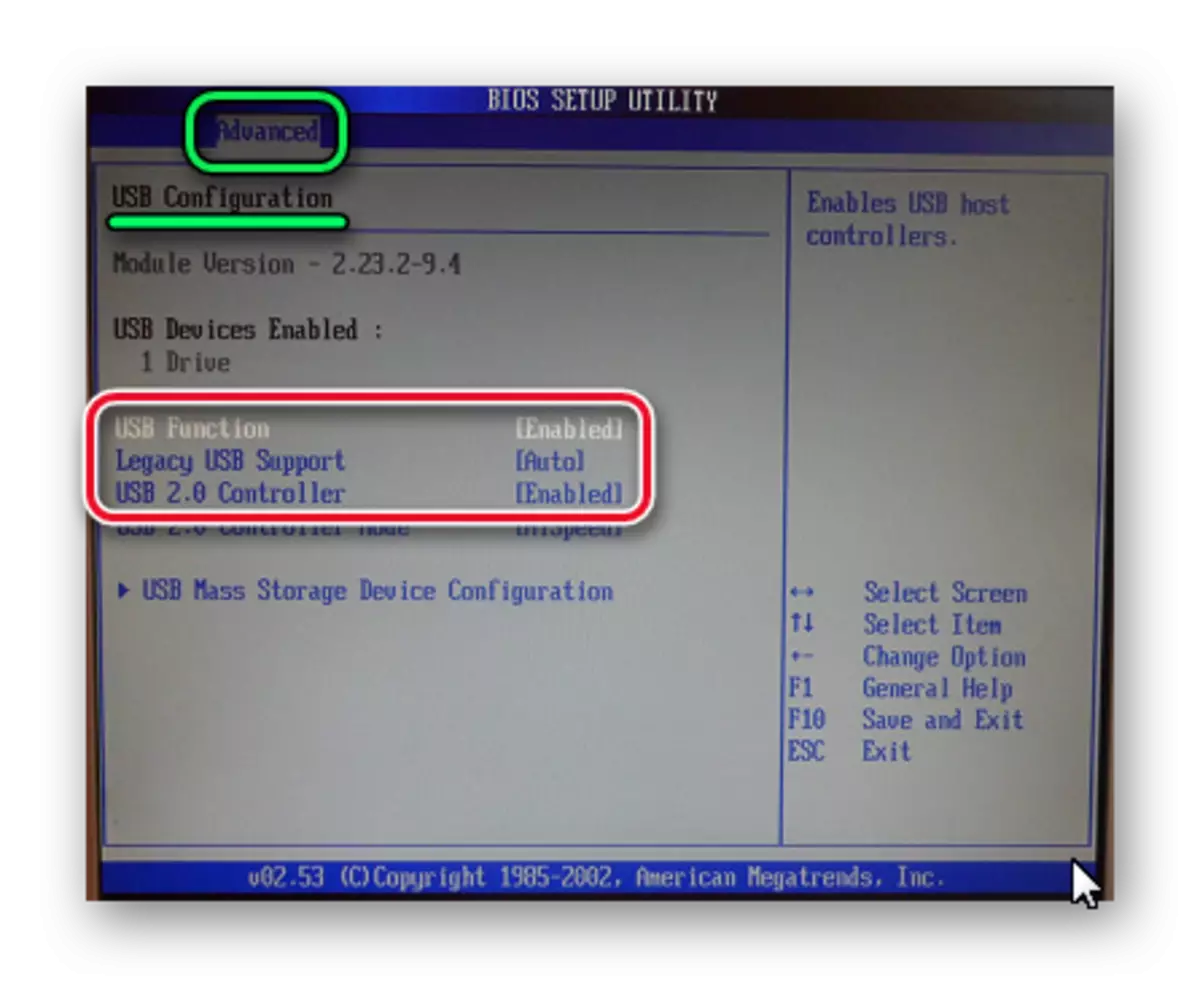

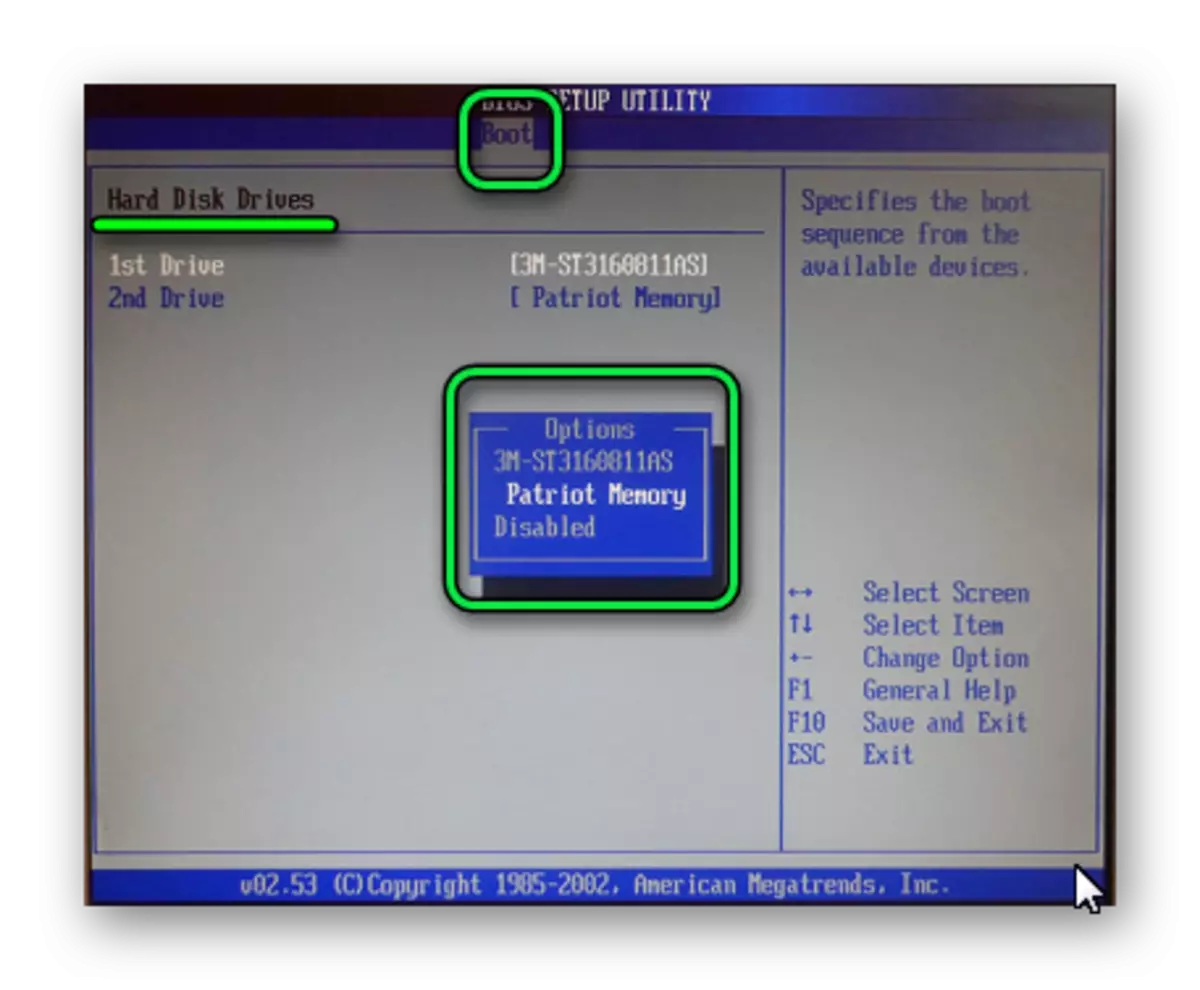
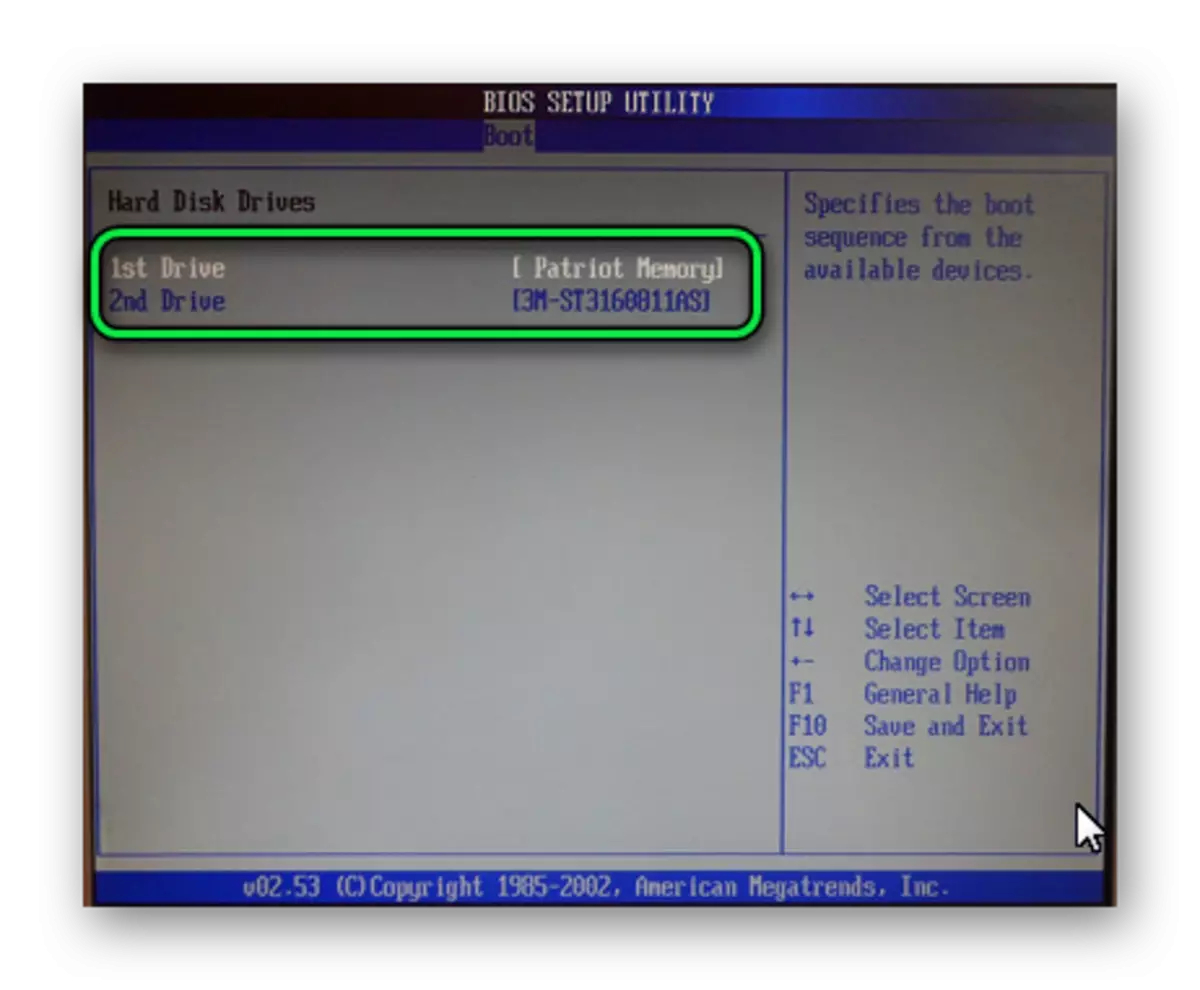
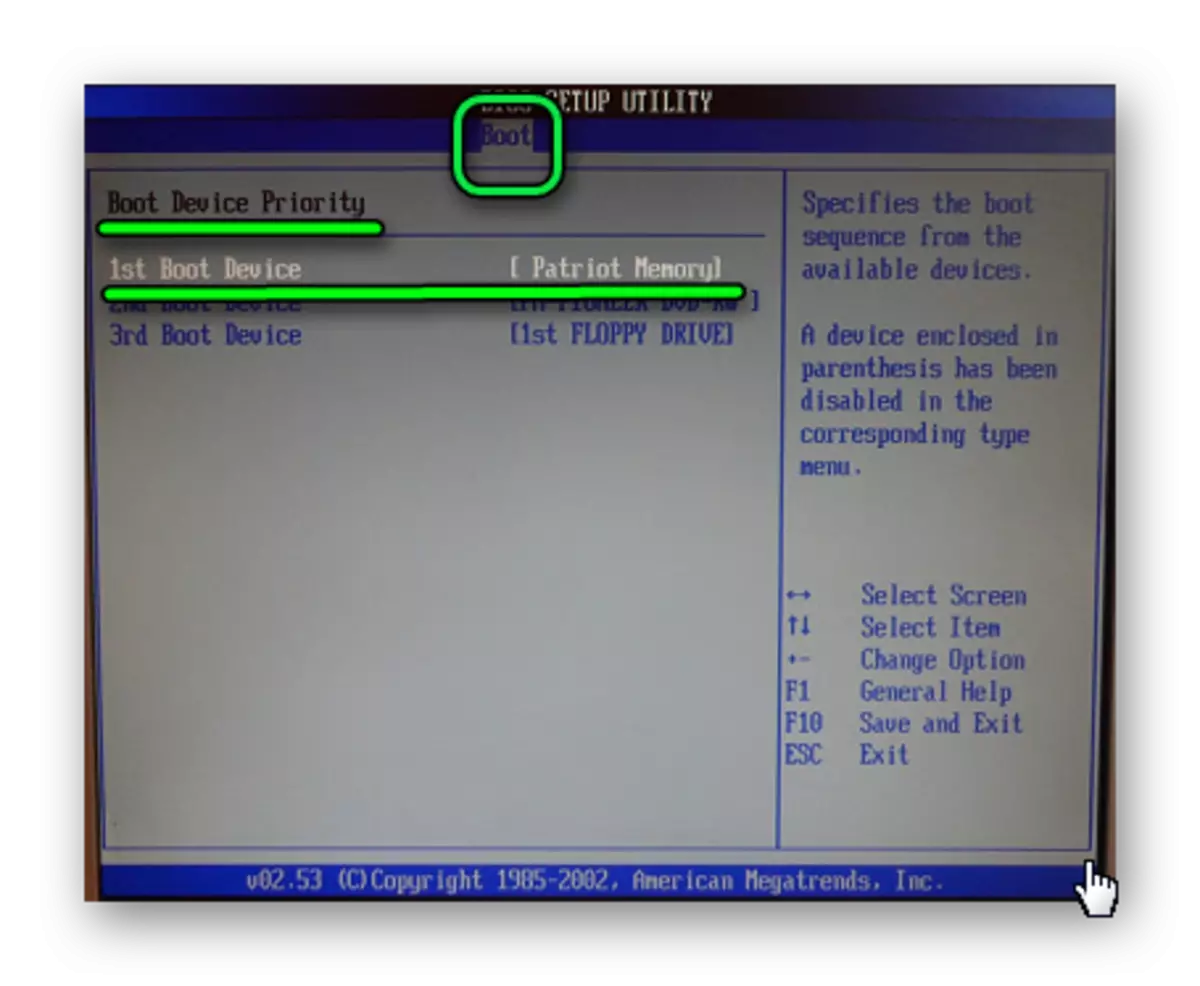
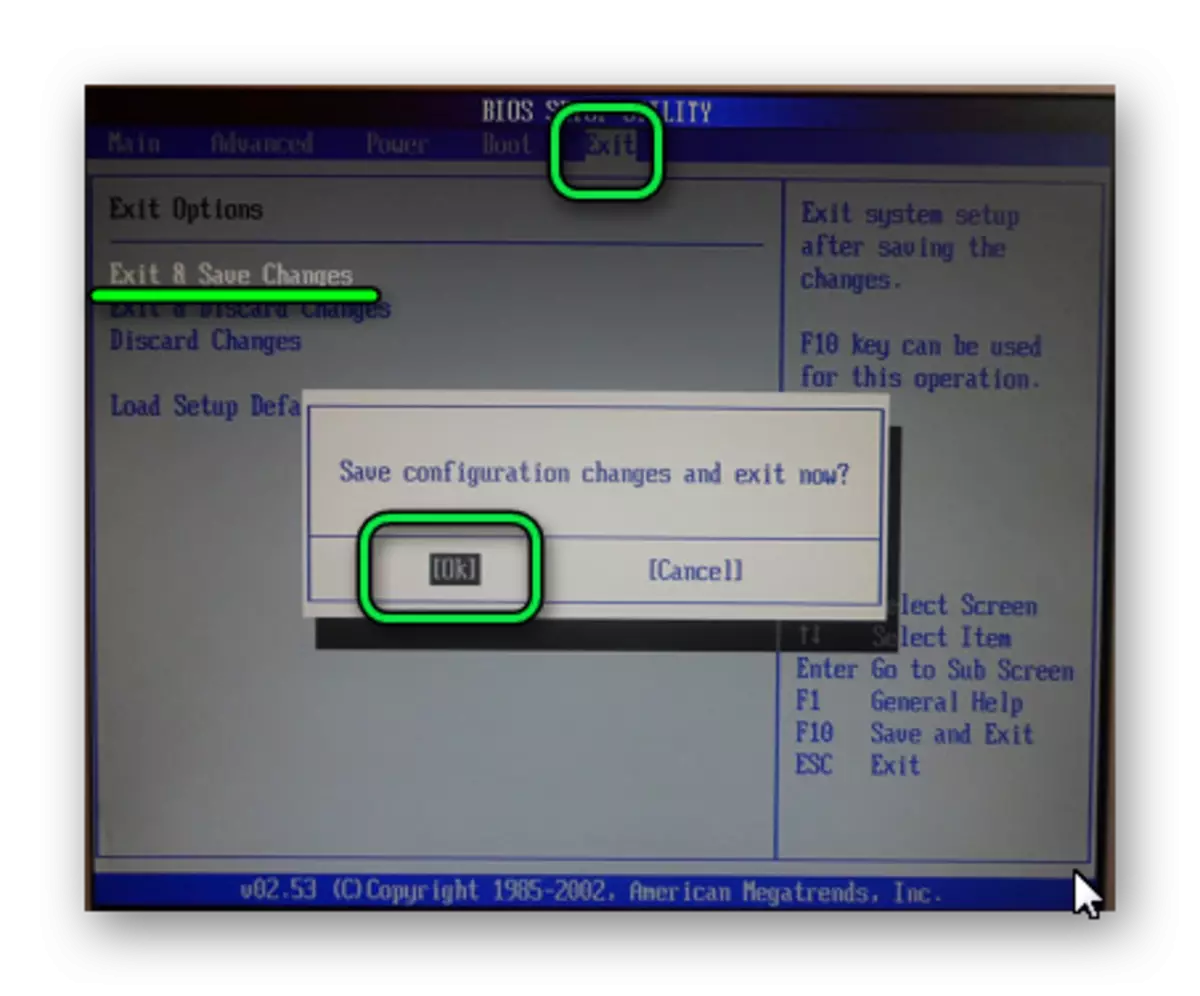
参照:A-DATA USBを復元する方法
方法4:UEFIの設定
UEFIへの入り口はBIOSと同じ方法で行われます。
このBIOSのこの高度なバージョンはグラフィカルインターフェースを持ち、マウスを使用して使用できます。リムーバブルメディアからダウンロードを設定するには、いくつかの単純なアクションを実行し、具体的には次のようにします。
- メインウィンドウではすぐに[設定]セクションを選択します。
- マウスの選択されたセクションで、USBフラッシュドライブを表示するように「起動オプション#1」パラメータを設定します。
- 外出し、再起動を費やして、好きなOSをインストールします。
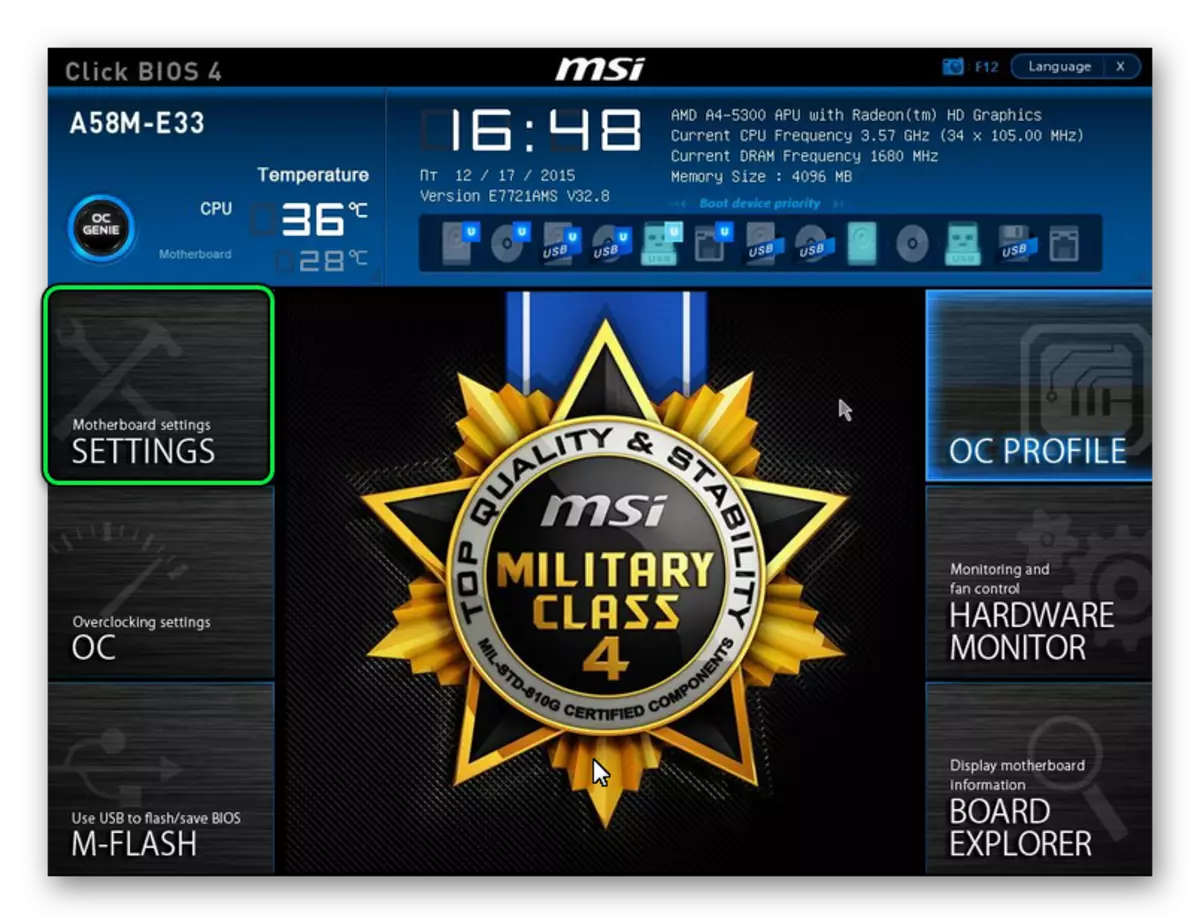
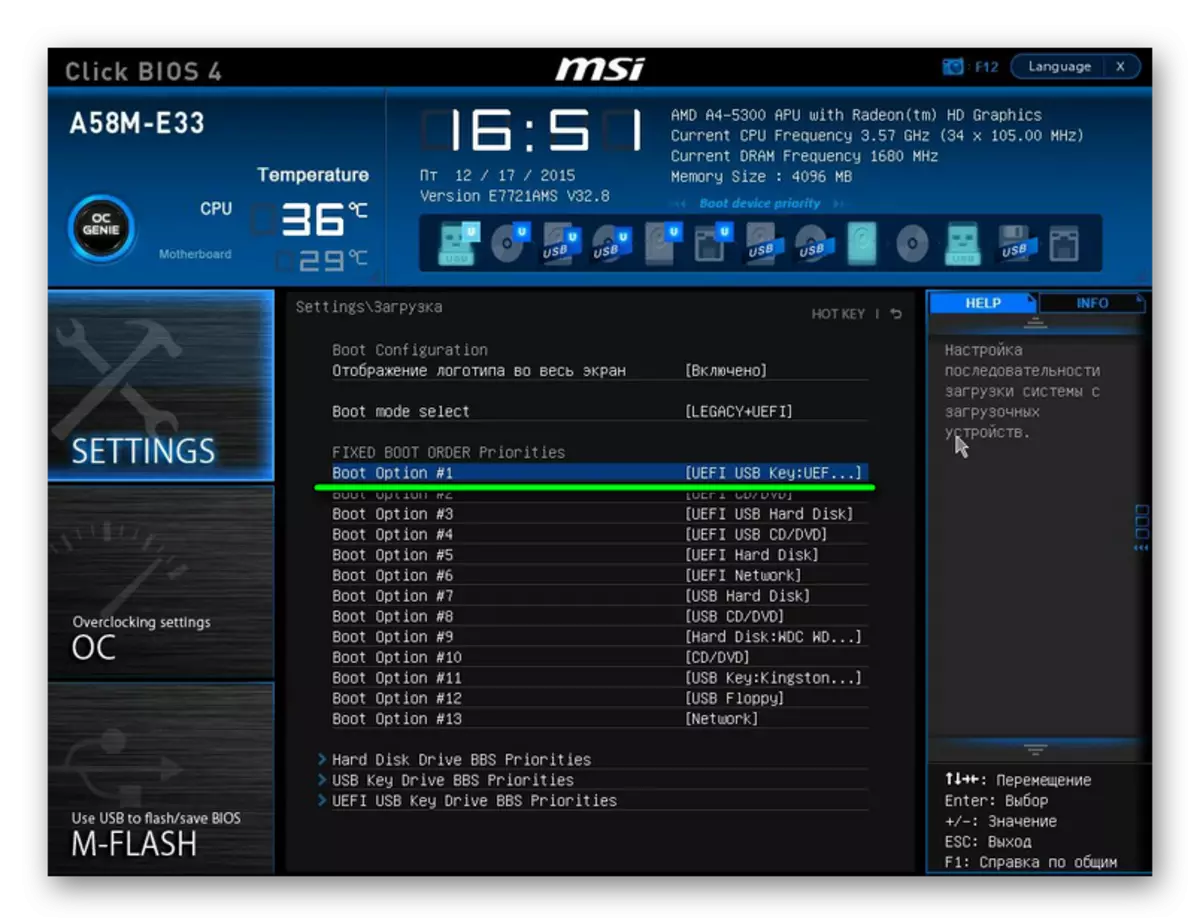
さて、武装されたブータブルフラッシュドライブとBIOS設定の知識を適切にしました。新しいオペレーティングシステムをインストールするときは、不要な興奮を回避できます。
参照:6 Flash Driveを回復するためのテスト方法
