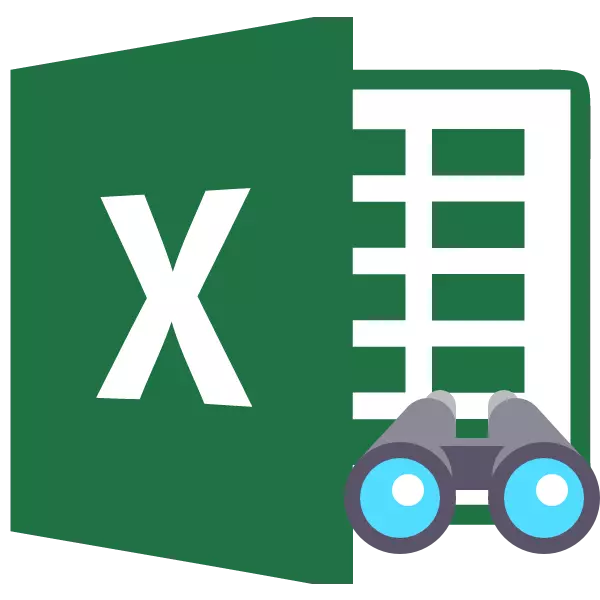
Excelテーブルを操作するときは、時には数式を隠したり、一時的に不要なデータを隠したりする必要があります。しかし遅かれ早かれ、数式を調整する必要があるとき、または隠れセルに含まれる情報が必要な場合は、突然ユーザーに必要です。その後、隠しアイテムを表示する方法に関連します。このタスクを解決する方法を見つけましょう。
表示イネーブル手順
すぐに、隠された要素の表示をオンにするオプションの選択は、主にそれらがどのように隠されたかによって異なります。多くの場合、これらの方法はまったく異なる技術を使用しています。シートの内容を非表示にするためのオプションがあります。- コンテキストメニューまたはテープのボタンを含む、列または文字列の境界をシフトします。
- データをグループ化する。
- 濾過;
- 細胞の内容物を隠す。
これで、上記の方法を使用して隠された要素の内容を表示する方法を考え出しましょう。
方法1:境界開口部
ほとんどの場合、ユーザーは列と文字列を隠し、自分の境界線を太くします。境界が非常にしっかりとシフトされた場合、それはそれらを押し戻すために端にしがみついているのは難しいです。簡単かつ迅速に行うことができる方法を調べてください。
- 隣接する2つのセルを選択し、その間に隠された列や文字列があります。 「ホーム」タブに移動します。 「Cell Tools」ブロックにある「フォーマット」ボタンをクリックしてください。表示されたリストで、「hideまたはdisplay」の項目にカーソルを表示します。これは「可視性」グループにあります。次に、表示されるメニューで、隠されているものに応じて、[文字列の表示]または[列の表示]項目を選択します。
- この行動の後、隠された要素はシートに見えるでしょう。
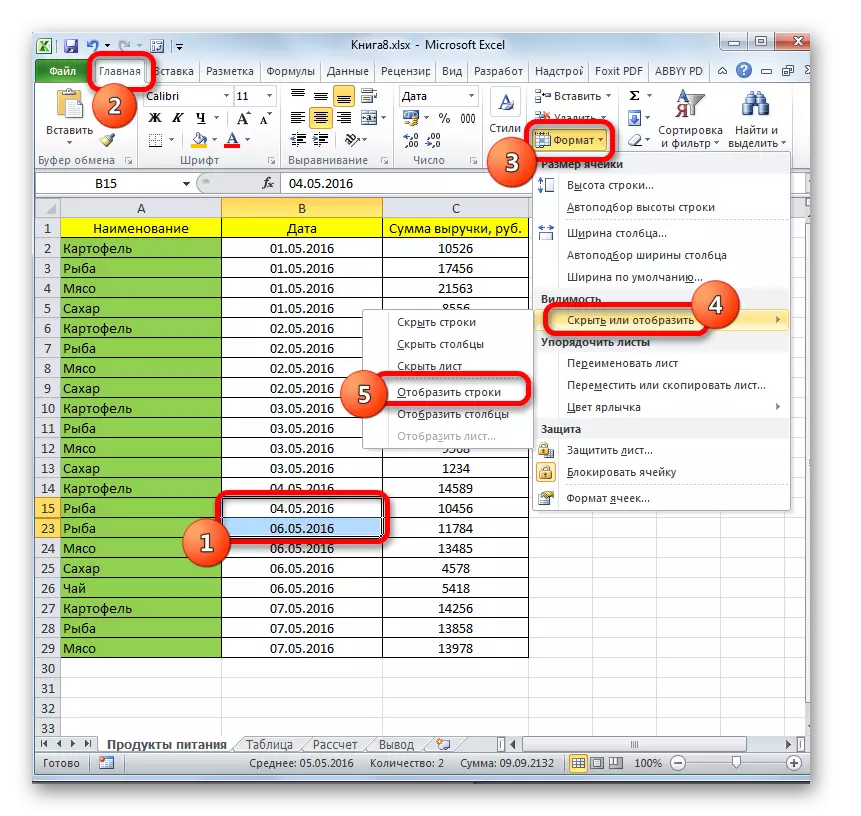
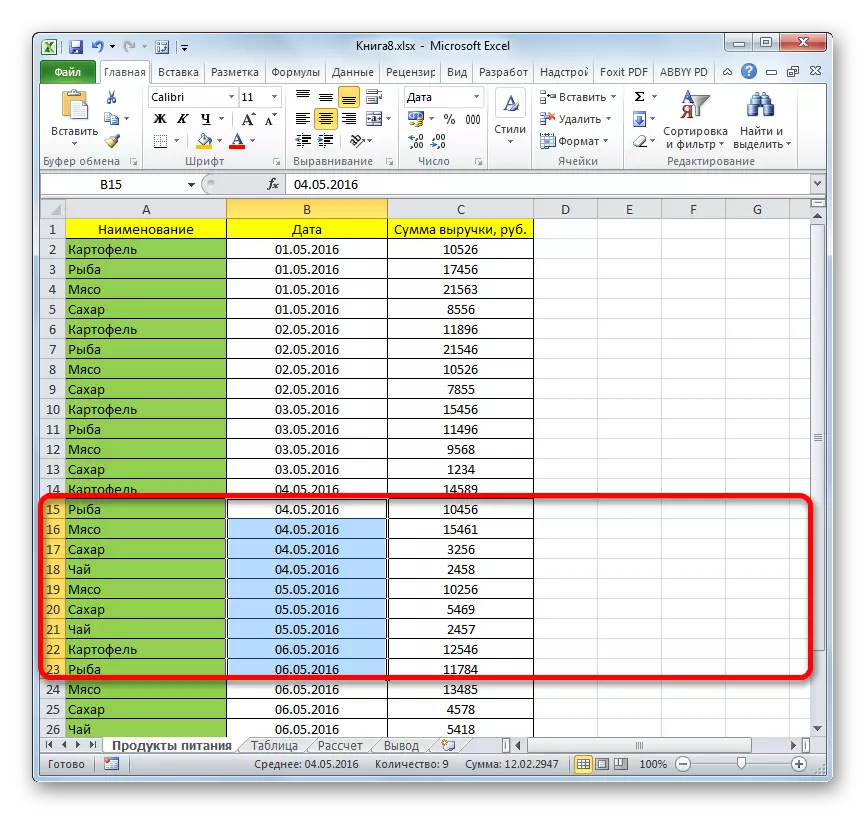
要素の境界をシフトすることによって隠された表示に使用できる別のオプションがあります。
- 水平または垂直座標パネルでは、隠された、列または文字列の左ボタンでカーソルを付けて、隣接する2つのセクタを強調表示します。マウスの右ボタンを強調表示するをクリックします。コンテキストメニューで、「show」を選択します。
- 隠されたアイテムは直ちに画面に表示されます。
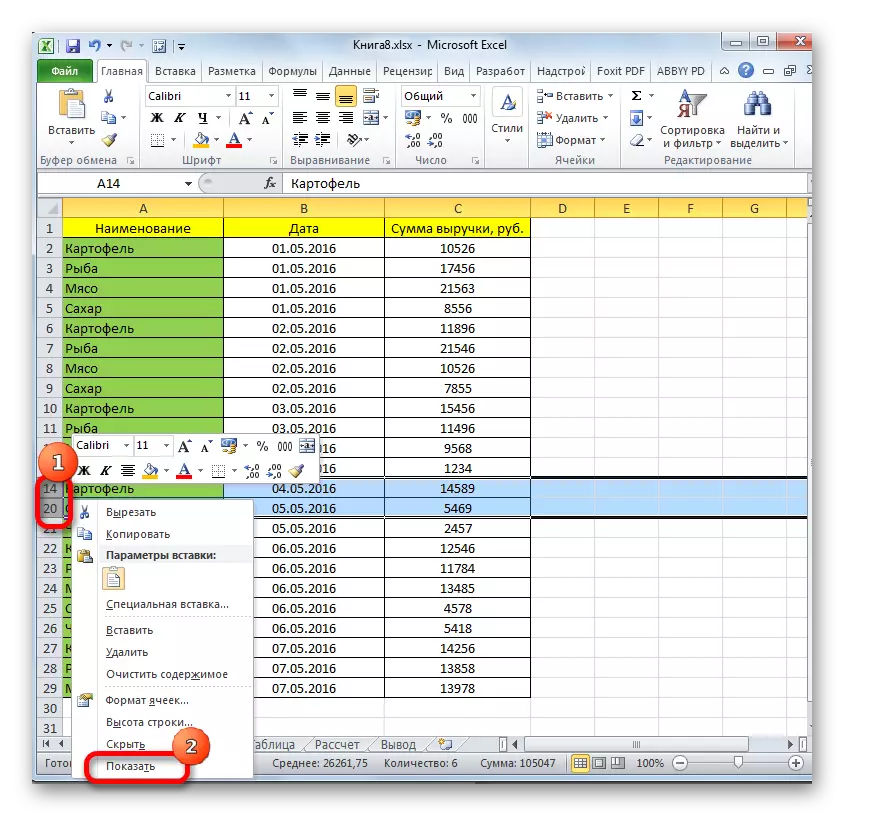
これら2つのオプションは、セルの境界が手動でシフトされているだけでなく、リボンまたはコンテキストメニューのツールを使用して非表示になっている場合にも適用できます。
方法2:塊
ラインと列は、それらが別々のグループに収集されたときにグループ化を使用して非表示にすることができ、次に非表示にすることもできます。再度画面に表示する方法を見てみましょう。
- 文字列または列がグループ化され隠されているインジケータは、それぞれ垂直座標パネルの左側または水平パネルの上にある「+」アイコンの存在です。隠されたアイテムを表示するには、このアイコンをクリックするだけです。
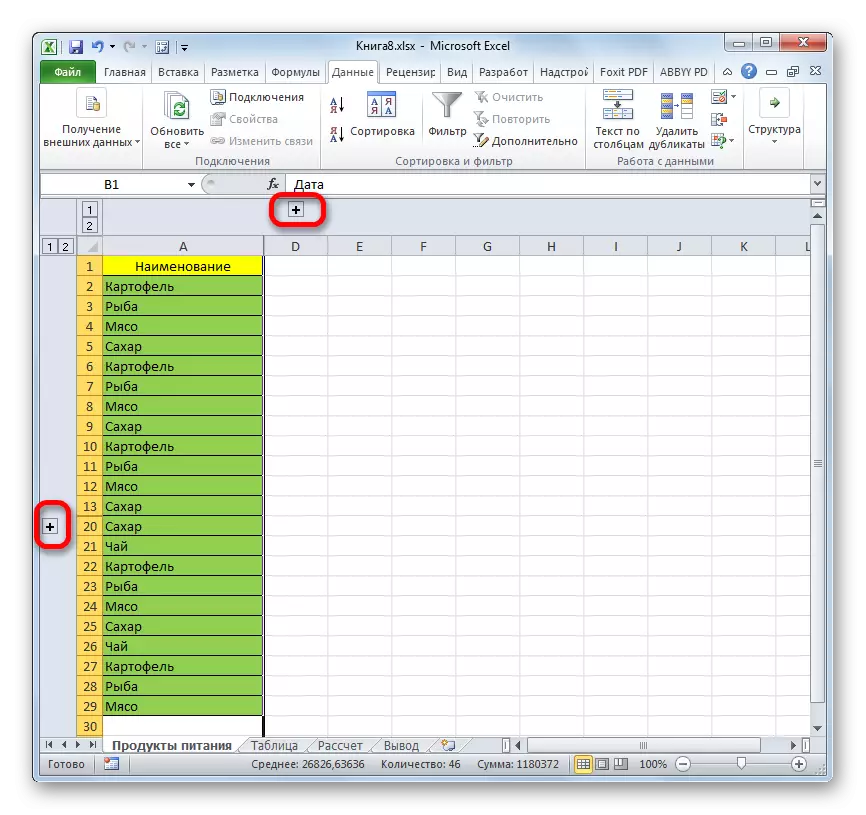
また、グループの最後の桁数をクリックして表示することもできます。つまり、最後の桁が "2"の場合は、「3」の場合は、この図をクリックしてください。特定の数は、互いに投資されているグループの数によって異なります。これらの数字は水平座標パネルの上部または垂直方向の左側にあります。
- これらの処置のいずれかの後、グループの内容が開きます。
- これで十分でない場合、フルアンロードをする必要がある場合は、まず対応する列または行を選択します。その後、[データ]タブにいる場合は、テープの[構造]ブロックにある[グループの解除]ボタンをクリックします。あるいは、Hot Shift + Alt + Art + arrow左ボタンの組み合わせを押すこともできます。
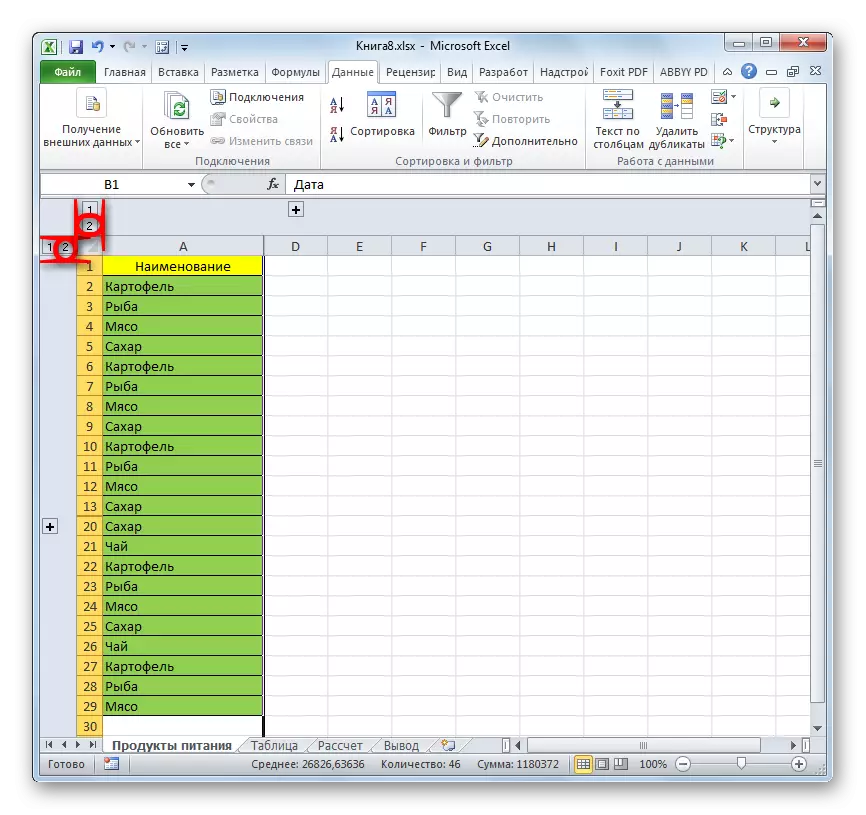
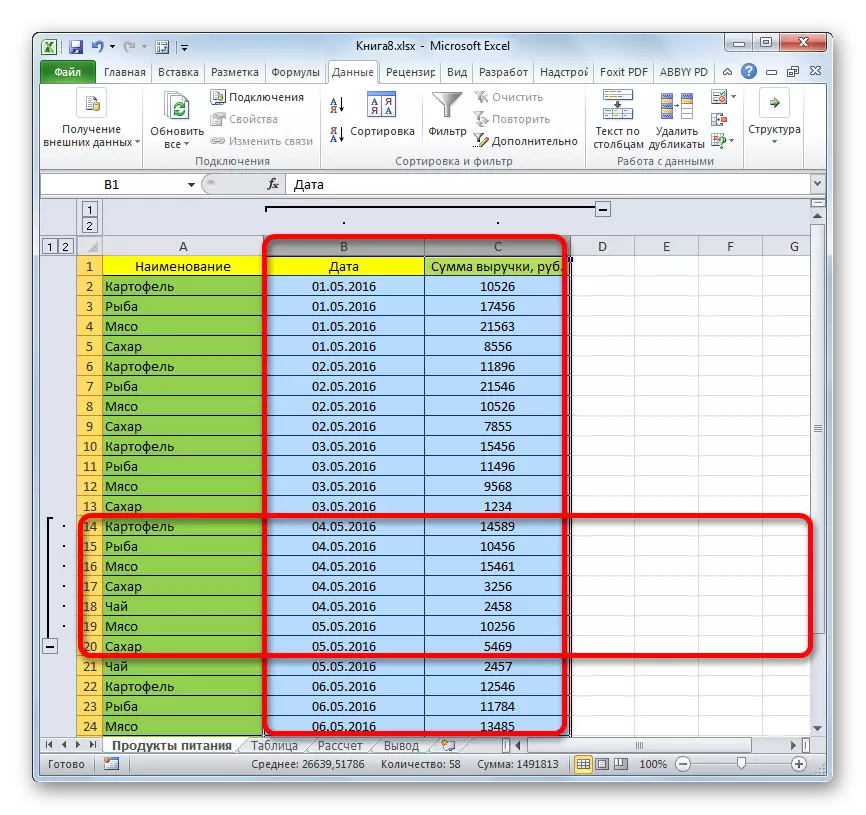
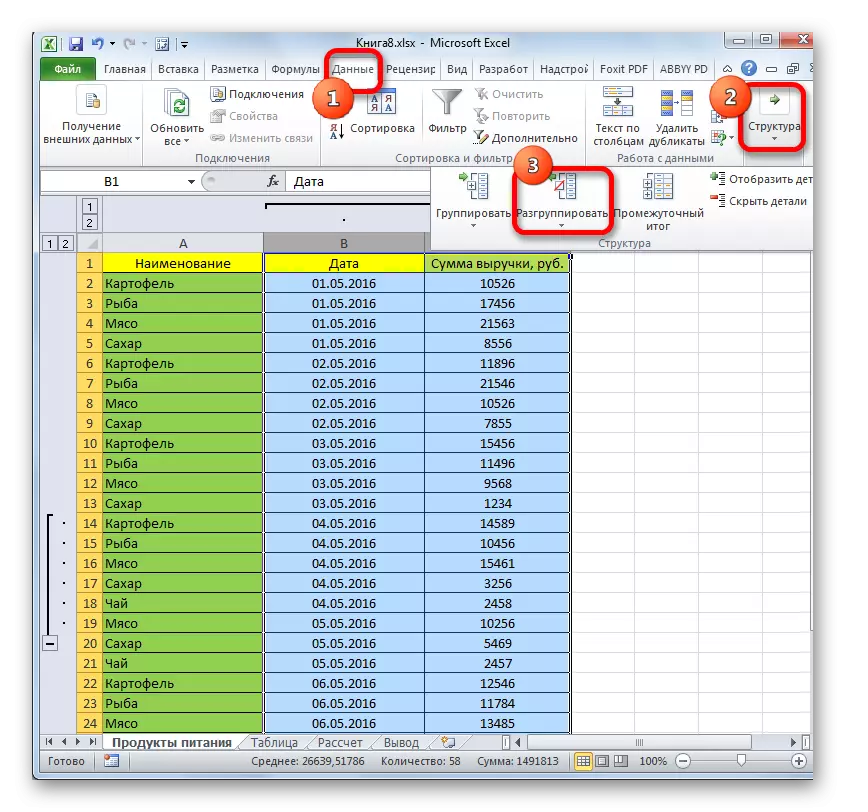
グループは削除されます。
方法3:フィルタの削除
一時的に不要なデータを隠すために、フィルタリングがよく使用されます。しかし、この情報を作業に戻るようになると、フィルタを削除する必要があります。
- 列のフィルタアイコンをクリックして、フィルタリングが実行された値でクリックします。そのような列は、逆三角形を有する通常のフィルタアイコンを有しているので、潤滑の形態の他のアイコンによって補完されるので、容易に見つけにくい。
- フィルタリングメニューが開きます。それらが欠席しているポイントの反対側のティックを取り付けます。これらの行はシートには表示されません。次に[OK]ボタンをクリックしてください。
- この後、行は表示されますが、フィルタを削除したい場合は、ソートグループとフィルタグループのテープの[データ]タブにある[フィルタ]ボタンをクリックする必要があります。
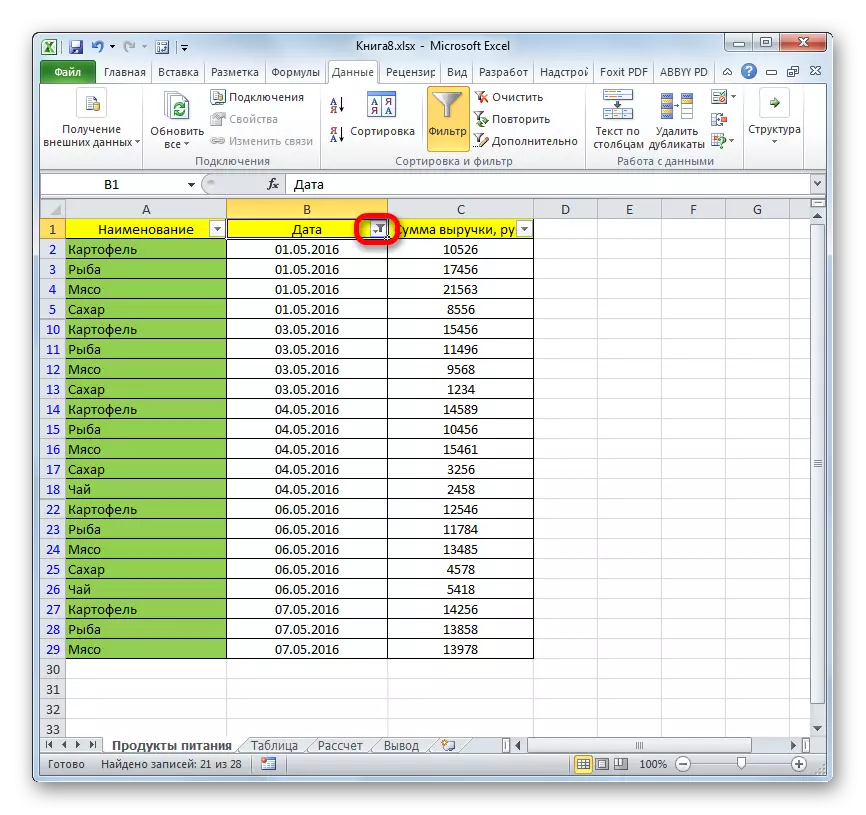
![Microsoft Excelの[フィルタ]メニューにチェックボックスをインストールする](/userfiles/134/10766_10.webp)
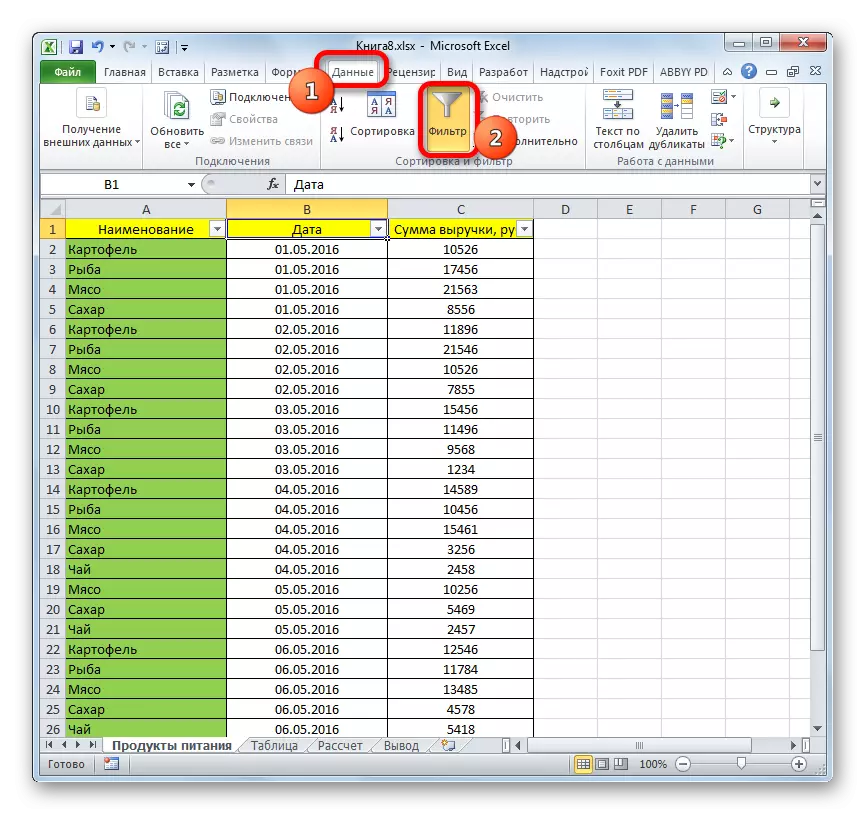
方法4:フォーマット
個々のセルの内容を隠すために、「;」という式「;」を入力してフォーマットが導入されます。隠しコンテンツを表示するには、これらの要素に元のフォーマットを返す必要があります。
- 隠しコンテンツがあるセルを選択します。そのような要素は、セル自体にデータが表示されていないという事実によって決定することができるが、それらが選択されると、内容は式の文字列に示されるであろう。
- 選択が行われたら、マウスの右ボタンでクリックします。コンテキストメニューが起動されます。クリックすると、項目「フォーマットセル...」を選択します。
- フォーマットウィンドウが開始されます。 「番号」タブに移動します。ご覧のとおり、「Type」フィールドに値 ";;;"が表示されます。
- セルの最初のフォーマットが何であるかを覚えていれば非常に良いです。この場合、対応する項目を強調表示するには、[数値形式]パラメータブロックのみを残します。正確なフォーマットを覚えていない場合は、セル内にあるコンテンツの本質に依存しています。たとえば、時刻または日付に関する情報がある場合は、「時間」または「日付」項目などを選択してください。しかし、ほとんどの種類のコンテンツでは、「一般」項目が適しています。選択して「OK」ボタンをクリックしてください。

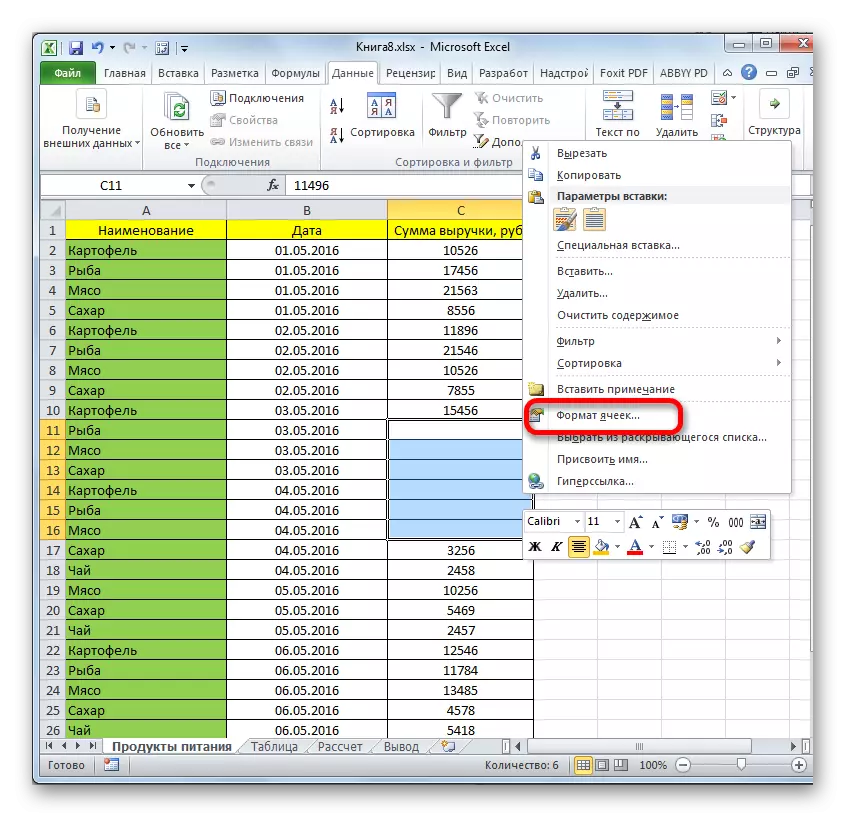
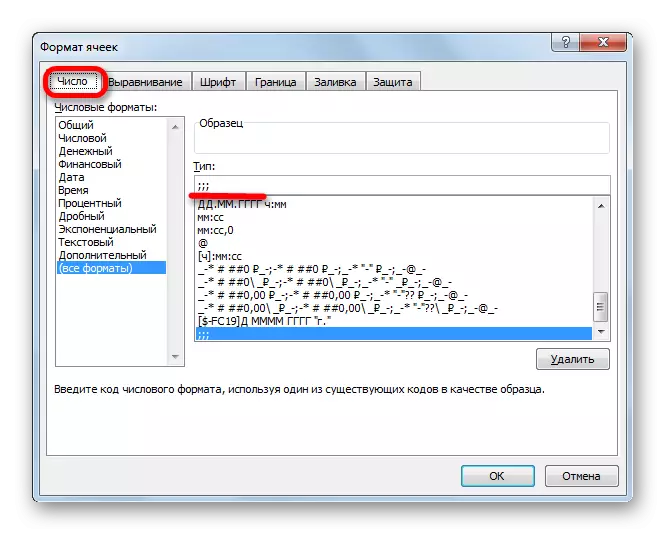
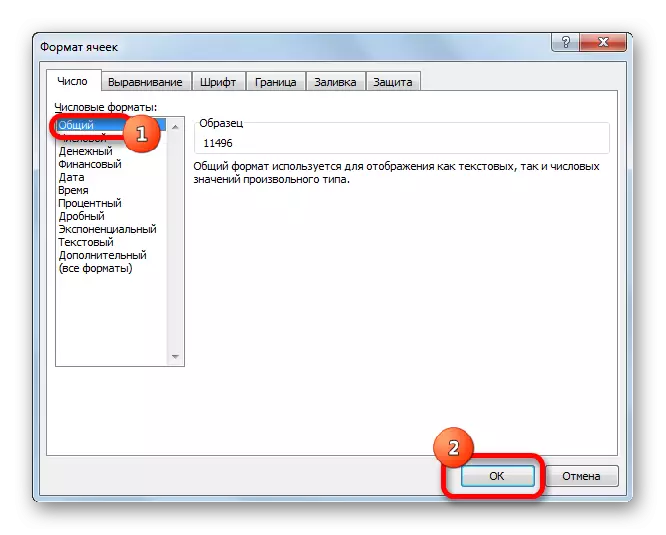
ご覧のとおり、その後、シートに隠れた値が再び表示されます。たとえば、たとえば、通常の数字のセットが表示された日付の代わりに情報を表示すると考える場合は、フォーマットを再度変更してください。
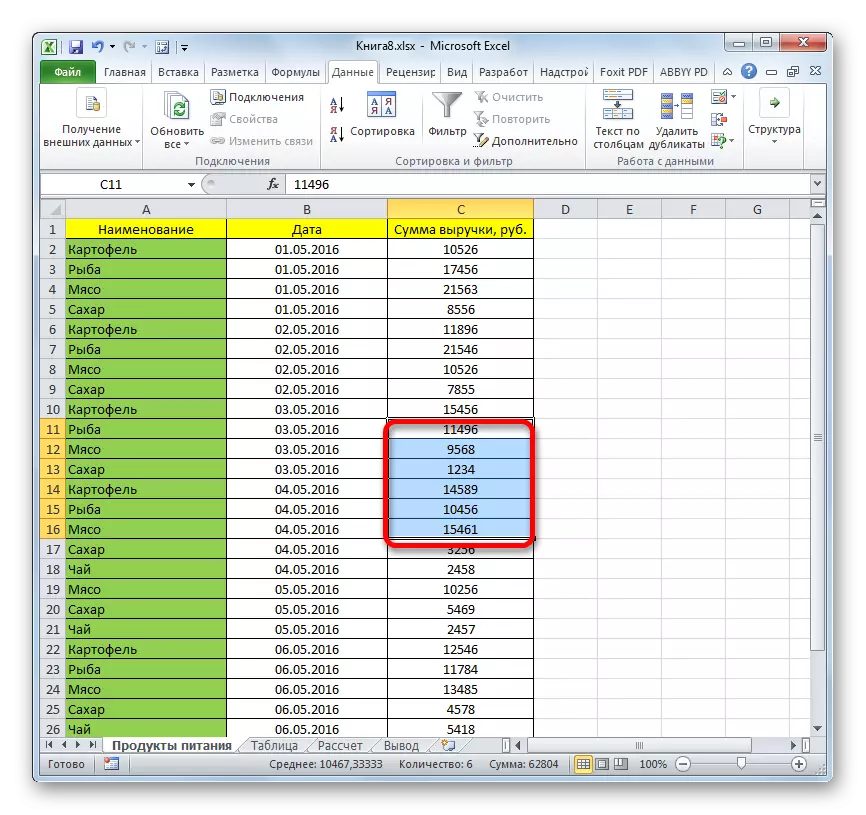
レッスン:Excelでセルフォーマットを変更する方法
隠された要素を表示するという問題を解決するとき、主なタスクは、どの技術が隠されていたかを判断することです。そして、これに基づいて、上記の4つの方法のうちの1つを適用します。たとえば、コンテンツが境界を閉じることによって隠された場合、フィルタの解除または削除を表示できません。
