
方法1:キーボードキー
もちろん、外部マウスなしのテキストの選択に直接代わることがキーの使用です。そしてここで、ホットキーが1つだけの存在についての一般的な意見とは反対に、一度にすべてのテキストまたはその部分をコピーすることができる方法がいくつかあります。場合によっては、マウスを使用するよりもさらに速く、より便利です。テキストの割り当て
最も単純なアクションは、テキスト全体の割り当てとコピーです。これを行うには、カーソルがどこにあるかに関係なく、Ctrl +キーボードをクリックしてください。テキストが青で強調表示されると、Ctrl + Cを押してコピーします。
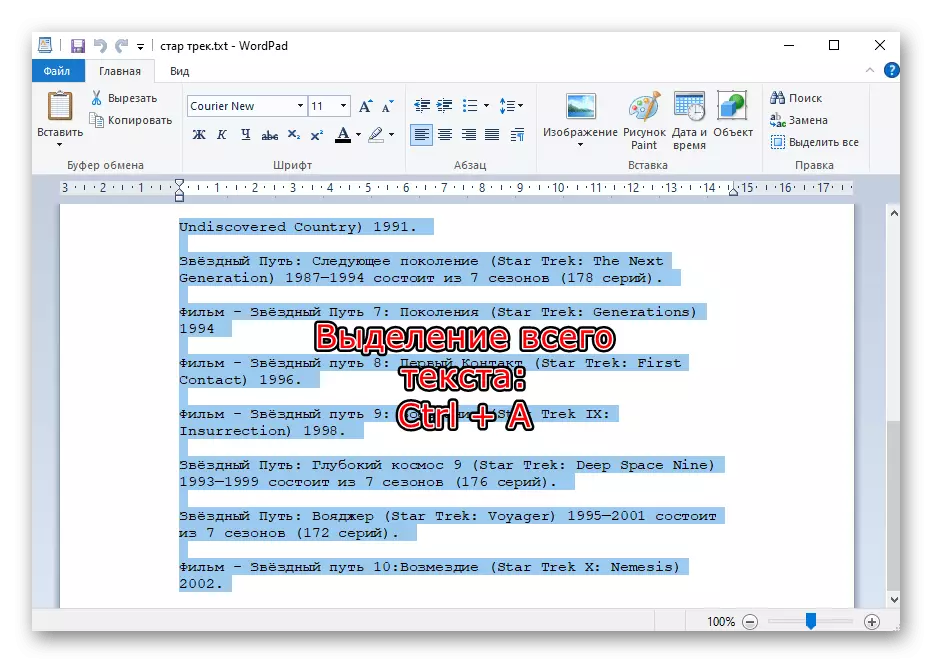
残念ながら、ブラウザでは、記事の多くの不要なブロックが取り込まれますが、何もすることは不可能です。任意選択で、この方法は次のと組み合わせる必要があります。タッチパッドは部分的に、またはマウスを完全に置き換えることができ、キーボードからの選択を完全に置き換えることができます。
オーバークロック
このオプションは、ブラウザのページにあるため、ブラウザのページに(履歴からのメッセージが表示されたとき)、およびインターフェイスが完全に鮮明されているその他のアプリケーションがマウスを使用するためには、機能しません。
最初に、最後から割り当てを実行するのが便利な場合は、選択したいという単語の前にカーソルを置く必要があります。これを行うには、キーボードの矢印で希望のフラグメントに取得できます。ドキュメントが長い場合、そのようなキーはそれを早くするのに役立ちます(ブラウザでも機能します)。
- Page Up(PG Up) - カーソルをドキュメントの先頭に転送します。
- Page Down(PG DN) - カーソルを文書の末尾に転送します。
- Home - 現在、カーソルを現在の行の先頭に転送します。
- 終了しました - 現在の行の終わりにカーソルを許容します。
おそらくあなたは選択されたキーを数回押すかそれらを組み合わせる必要があります。
カーソルが最初の単語の近くにあるので、次の選択の種類を選択してください。
割当
Shiftキーを押しながらクランプして右矢印を押します。左側に矢印を押すと、使用可能な文字のレタッチを削除したり、右側にハイライトを起動します。
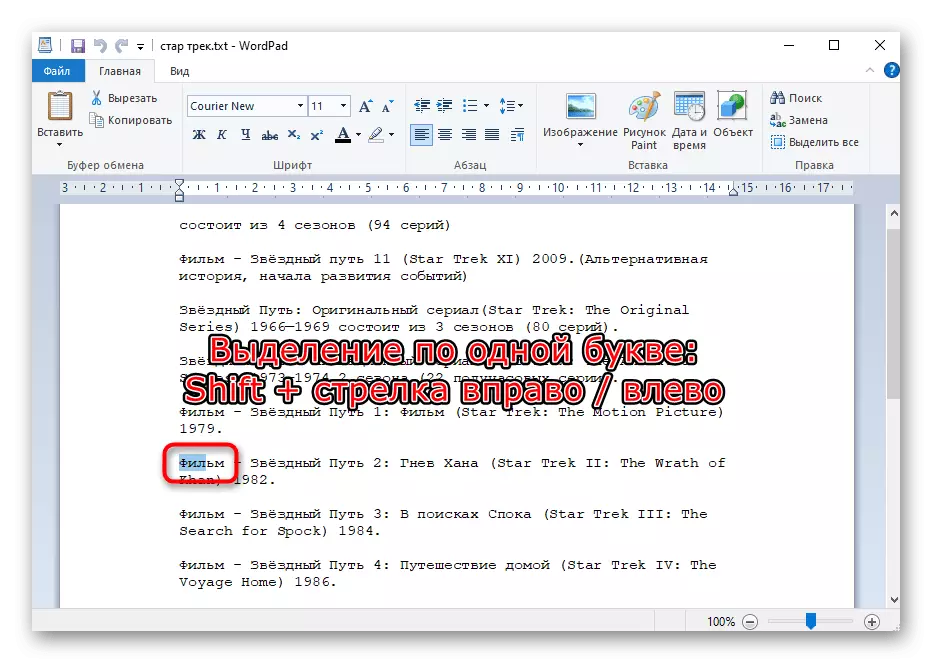
1人
ここでは、ルールは同じですが、キーの組み合わせは変更されます.Shift + Ctrl +矢印テキストが最初からコピーされたか右にコピーされたかどうかに応じて、右側または左への右側または左へ。
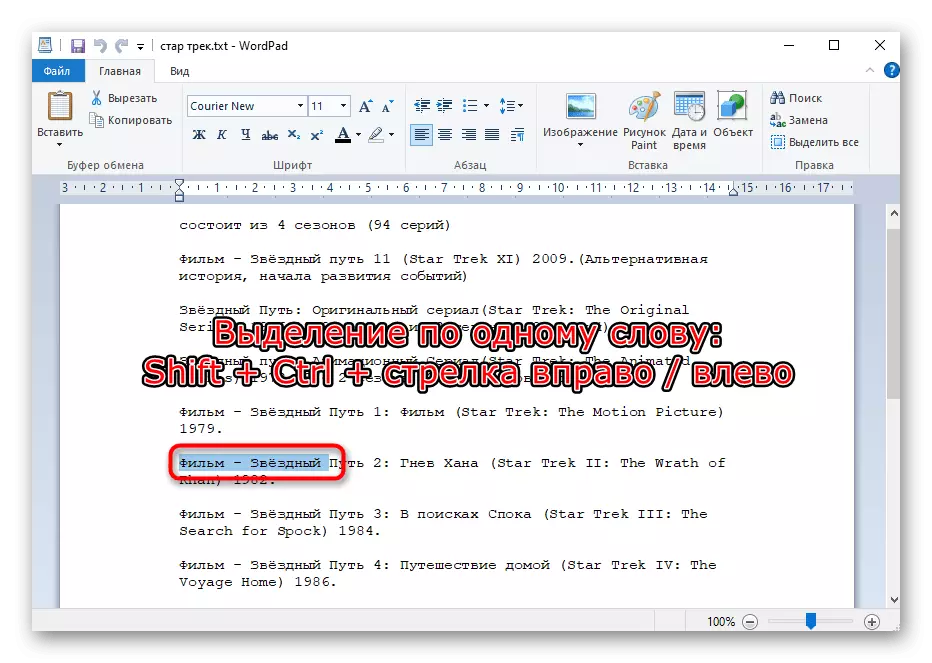
建物の選択
テキストのより多くの膨大なセクションは、全線で強調表示されています。これを行うには、Shiftキーを押しながら下矢印または上に押します。
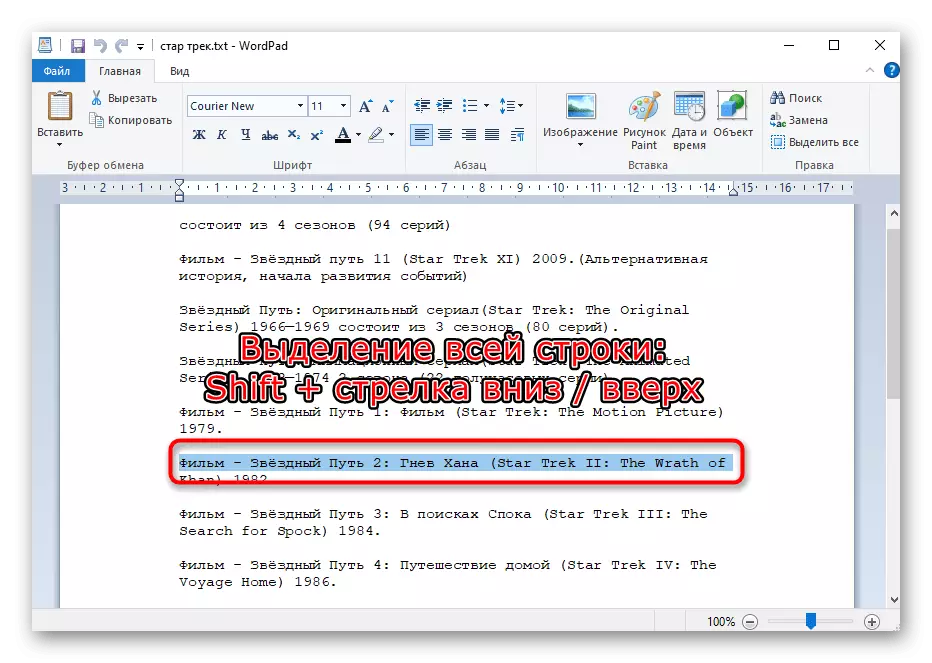
段落全体の割り当て
テキストが段落に分割されている場合は、このタイプの選択を選択できます。これを行うには、Shift + Ctrlキーの組み合わせ+下または上矢印を使用します。

ページ割り当て
複数のページを素早く選択するには、Shift + Page Down / Page Upを押します。画面に表示されているテキストのセクションが区別されるほとんどの場合、この場合はページと見なされます。 PG DNまたはPG UPを押した後、下のスクリーンショットのように、テキストは自動的に不要にスクロールされます。したがって、この組み合わせが割り当てたいテキストとして、この組み合わせを何度も押します。

割り当て用に選択されている場合は、コピーのホットキーが常に同じです.Ctrl + Cコピーしたテキストを挿入するCtrl + Vキーを使用して行われます。
方法2:タッチパッド
タッチパネルはすべてのラップトップにあり、通常のマウスと同じ機能をすべて実行し、便宜上、瞬間にはUSB / Bluetoothアナログを超えています。現時点でマウスを使用することができない多くのユーザーは、テキストの選択の不便を含めて、これを主張している、タッチパッドに行きたくありません。ただし、通常は管理するのに十分です。将来的にはこのプロセスははるかに簡単になります。
現代のタッチパッドはほぼ同じように機能しますが、ユニバーサル命令と一致しない機能がいくつかあります。この場合、特定の製品ラインでは、開発者によって書かれた文書を参照することが最善です。マニュアルは、デバイスでデートしているホームプリント命令でのサポートまたは検索で、サポートまたは検索で、ラップトップ製造元の公式サイトからダウンロードできます。
- したがって、テキストのいくつかの種類のテキストをハイライトするには、上から下に強調表示されている場合、または下から選択した場合に後者まで、最初の単語までページを下にスクロールします。これを行うには、PG UP / PG DNキー(ページの表示部分を上下にスクロールする)とhome / end(ページの上または下部へのスクロール)と上下の矢印の両方を使用できます。
キーの制御が適切でない場合は、2本の指でタッチパネルをタップし、同時に持ち上げたり下げたりします。タッチパッドスクエアが終了したら、指を元の位置に戻し、必要に応じて同じ回数を繰り返します。このタイプのスクロールは、スピードを制御できるため、ホイールでマウスのスクロールに最適です。
- 最初の単語の前(または最後の)の前にタッチパッドをクリックしてからもう一度押すと、指を解放することなく、ダウン/アップ(つまり、タッチパッドをすばやくタップして割り当てられたテキストの開始位置を指定します。そして即座にパネルを1回タップします。今回は直接割り当てのために指を持っています)。官能パネル領域が終了すると、選択は自動的に続行されます。テキストの希望のフラグメントに到達した瞬間に指を上げます。
- かなり頻繁には、上記のボリュームフラグメントの割り当ての割り当て時に、テキストが高速に移動します。なぜこれが初めて希望のサイトを選択するのが難しい理由です。指を下/上に動かすのではなく、小さい通過またはプロセスの完全な制御をコピーするには、右側にややリリースすることなく、下矢印を押してキーボードを押して回線を強調表示します。ページの表示部分全体を一度に表示するには、キーページのダウン/ページアップを使用できます。その後、矢印の名残や指のきちんと動きを終えています。今回は、マウスの左ボタンのルートを模して、タッチパッドに指を握る必要があります。
- 数単語のみを強調表示する必要がある場合は、指を引き下げていませんが、右側には右側または右側の速度で左右に表示されます。割り当てられたプロポーザルが新しい行に転送されると、タッチパッドの境界に到達した後に2行目の選択が自動的に続行されます。
- 1つの単語を強調表示するには、マウスの左ボタンを押すか、パネルのメイン領域の2つの高速タッチをシミュレートするタッチパッドボタンでダブルクリックします。 2番目のオプションははるかに便利で静かです。
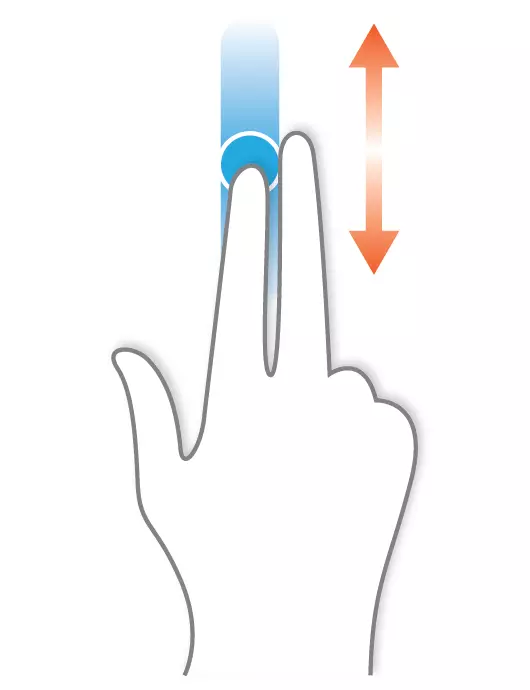
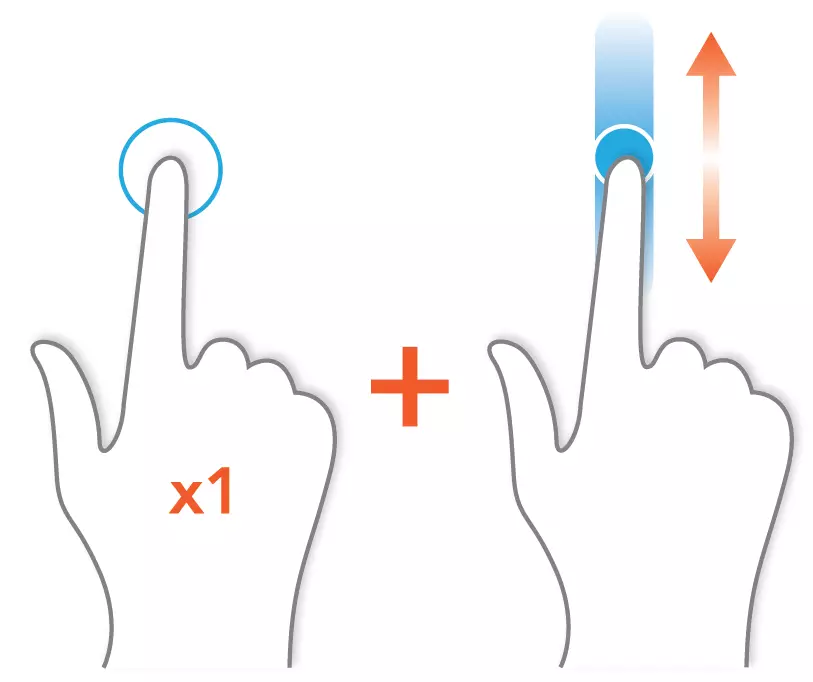
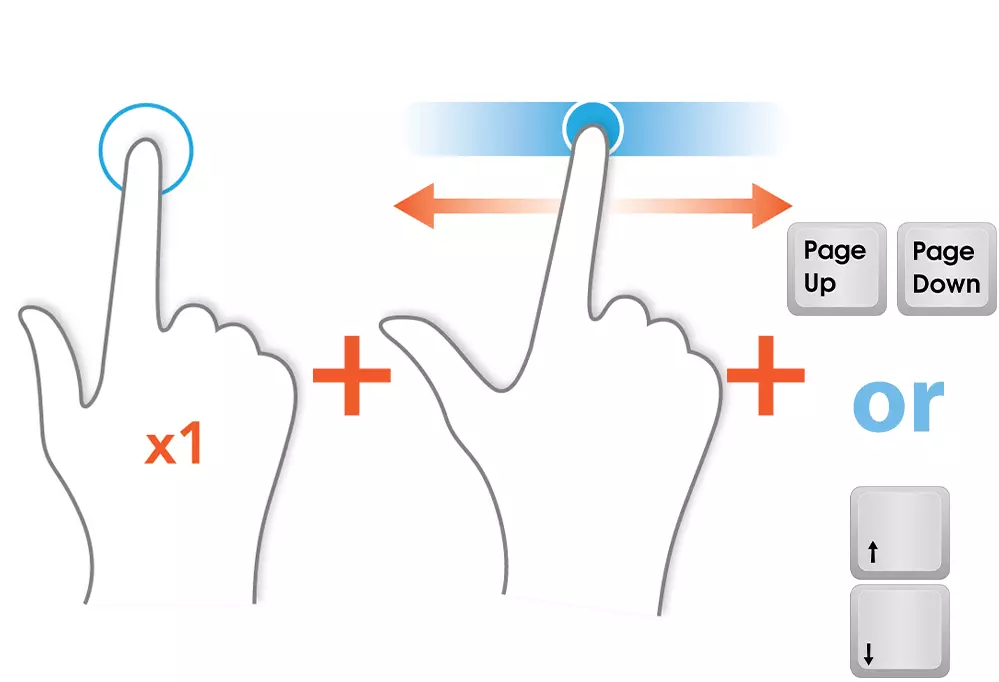
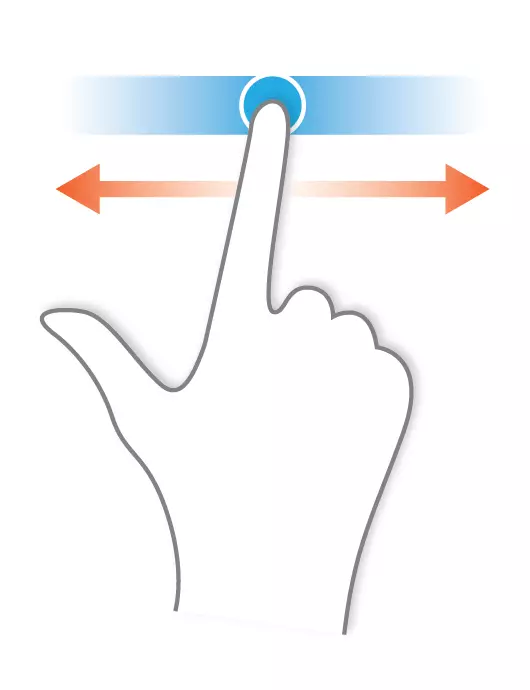

このように割り当てられたテキストをコピーして挿入するプロセスは、通常、通常それを実行する方法と完全に同じです。
Lenovo ThinkPad Laptopsの保有者は、カーソルと制御力とプレスの方向を制御するように設計されたトラックポイントジョイスティックを使用することもできます。 「Select Press-to-select」機能を有効にする(Windowsマイクロプロパティウィンドウで)トラックポイントがマウスの左ボタンを押すのと同じようになります。いくつかのHP、Dell、東芝のラップトップモデルには同様のボタンがあります。

