
ディスクのクローンは、すべてのプログラムやデータを使用してシステムのパフォーマンスを復元するのに役立ちますが、そのような必要な必要がある場合は1つのディスクから別のディスクへの移動を容易にします。特にクローニングドライブは、1つのデバイスを別のデバイスに置き換えるときに使用されます。今日は、クローンSSDを簡単に作成するいくつかのツールを調べます。
SSDクローニング方法
クローン作成プロセスに直接移動する前に、それがすべて何であるかについて少し話しましょう、そしてバックアップとは異なるもの。したがって、クローニングは、構造とファイル全体を持つディスクの正確なコピーを作成するプロセスです。バックアップとは異なり、クローニングプロセスはディスクイメージを持つファイルを作成しませんが、すべてのデータを別のデバイスに直接転送します。それではプログラムに行きましょう。ディスクをクローニングする前に、すべての必要なドライブがシステムに表示されていることを確認する必要があります。信頼性が向上するために、SSDはさまざまな種類のUSBアダプタを介してはいけません。また、ディスク送信先(つまりクローンがクローンが作成するもの)を作成するのに十分であることを確認する価値があります。
方法1:マクリウム反射
考慮すべき最初のプログラムは、マクリウムの反映です。これは家庭用で使用可能です。英語を話すインターフェースにもかかわらず、それに対処するのは難しくありません。
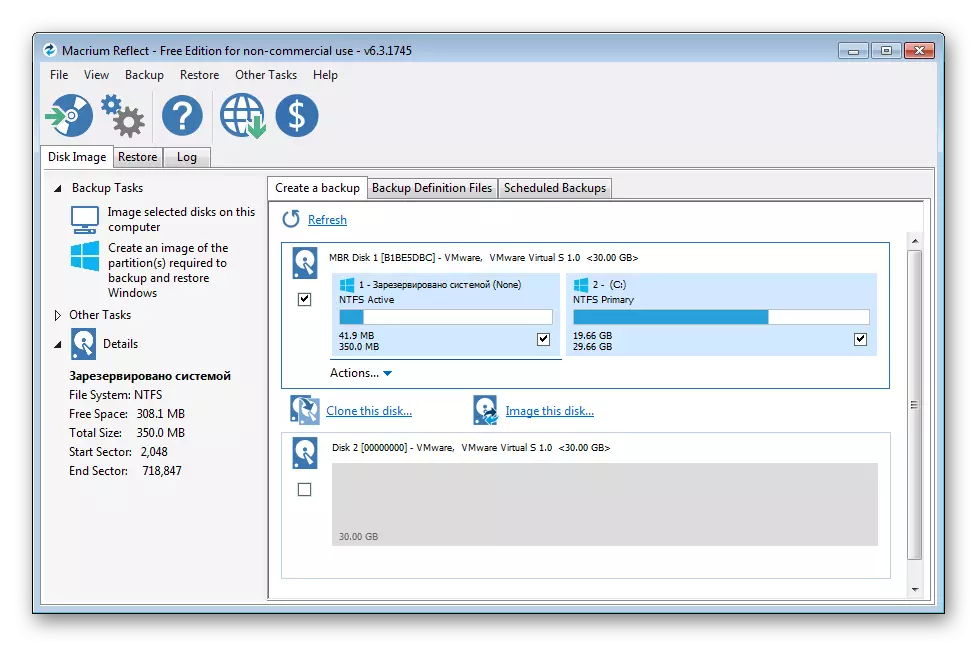
Macrium Reffectをダウンロードしてください。
- そのため、クローンになっているディスクに沿ってマウスの左ボタンでアプリケーションとメイン画面を実行します。すべてが正しい場合、下部はこのデバイスで利用可能なアクションへの2つのリンクに表示されます。
- SSDのクローンを作成したいときは、「このディスクのクローン...」(このディスクのクローニング)をクリックしてください。
- 次のステップでは、プログラムは私たちにチェックされるように頼みます。そのセクションをクローニングに含める必要があります。ところで、前の段階で必要なセクションが注意され得る。
- 必要なセクションがすべて選択された後、クローンが作成されるディスクの選択に移動します。ここでは、このドライブは対応するボリューム(またはそれ以上のものではなく、それほどない)でなければならないことに注意してください。ディスクを選択するには、[クローンを選択する]リンクをクリックしてリストから目的のディスクを選択します。
- ここですべてのものがクローニングの準備ができています - 目的のディスクが選択され、受信側受信機が選択されます。つまり、[完了]ボタンをクリックしてクローニングに直接行くことができます。 [次の>]ボタンをクリックすると、クローン化スケジュールを設定できる別の設定に切り替えます。毎週クローンを作成したい場合は、適切な設定をして[次へ]ボタンをクリックして最後のステップに進みます。
- 今、プログラムは私達に選択された設定をよく理解し、そしてすべてが正しく行われたならば、 "finish"を押します。
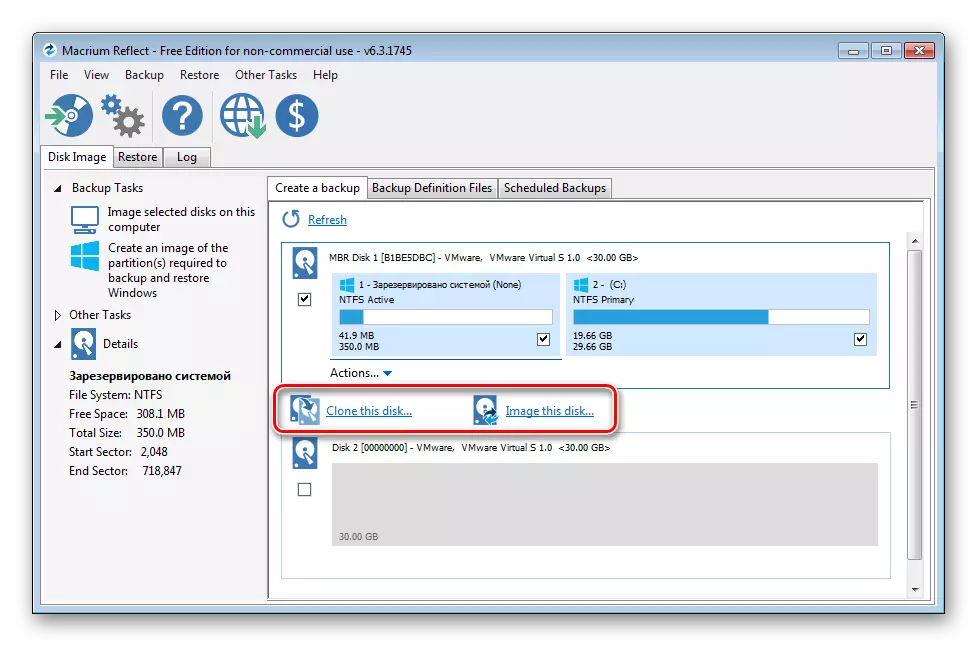
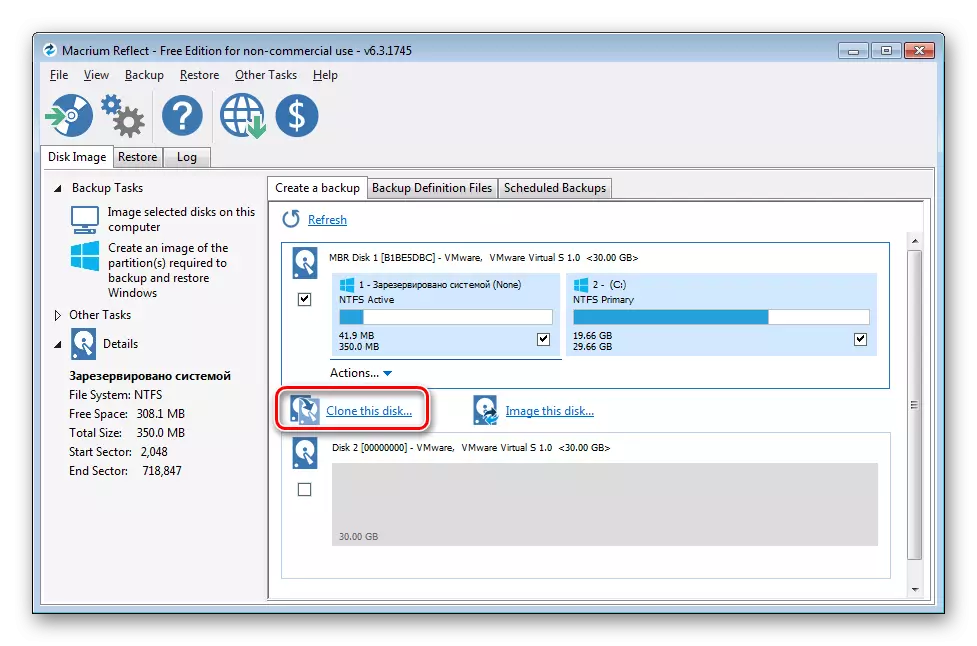
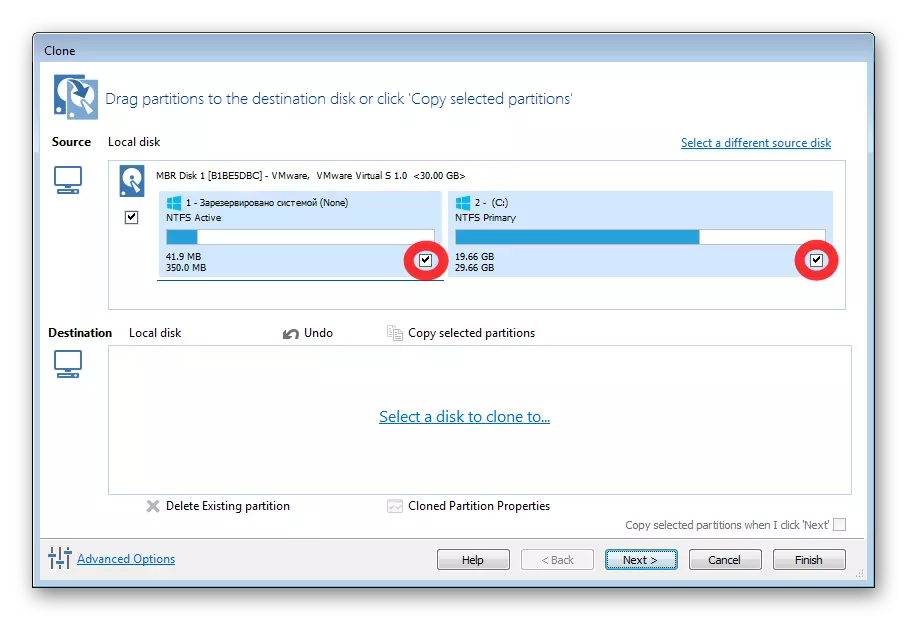
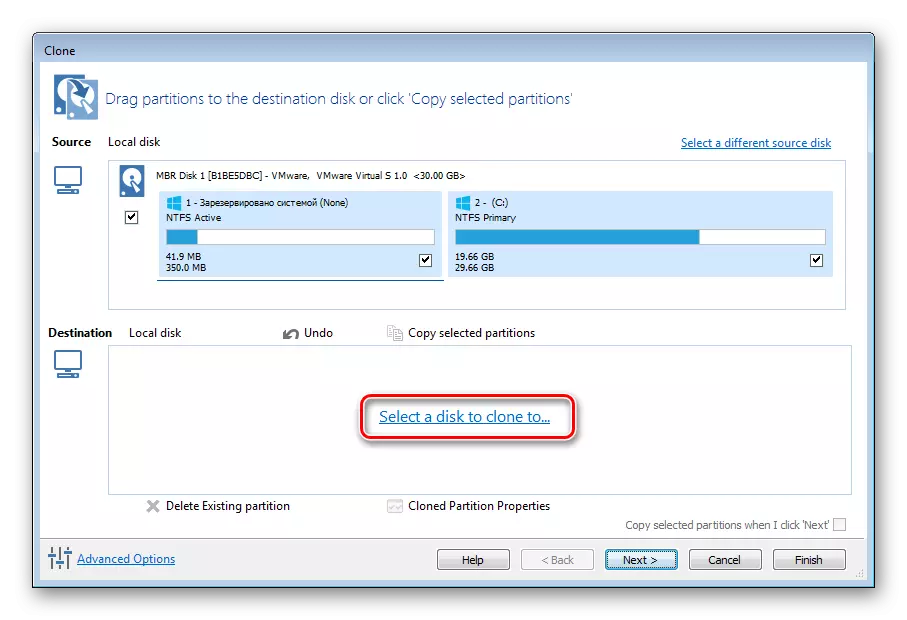

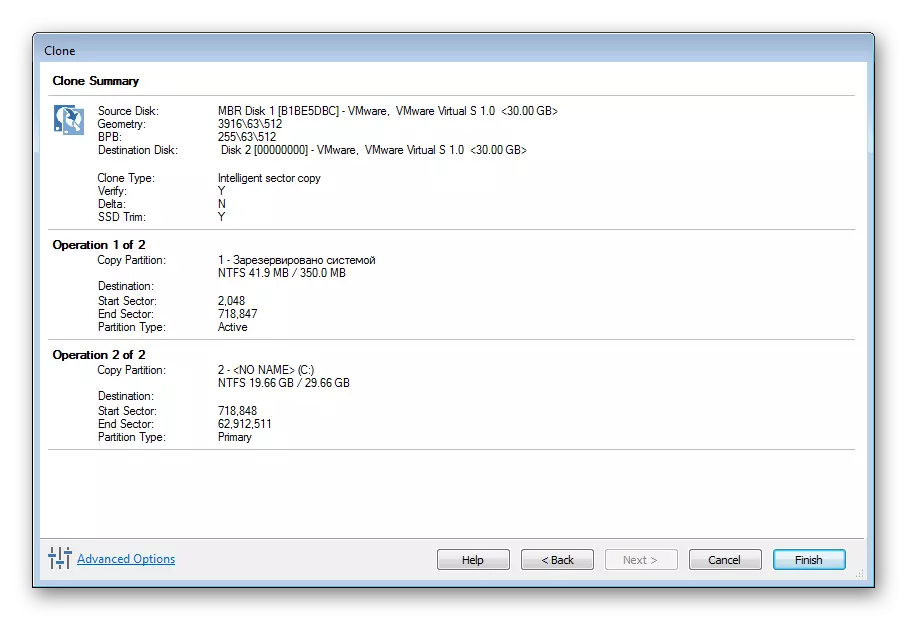
方法2:Aomei Backupper
SSDクローンを作成する次のプログラムは、無料のAomei Backupperソリューションです。バックアップに加えて、このアプリケーションはそのArsenalおよびCloningツールにあります。
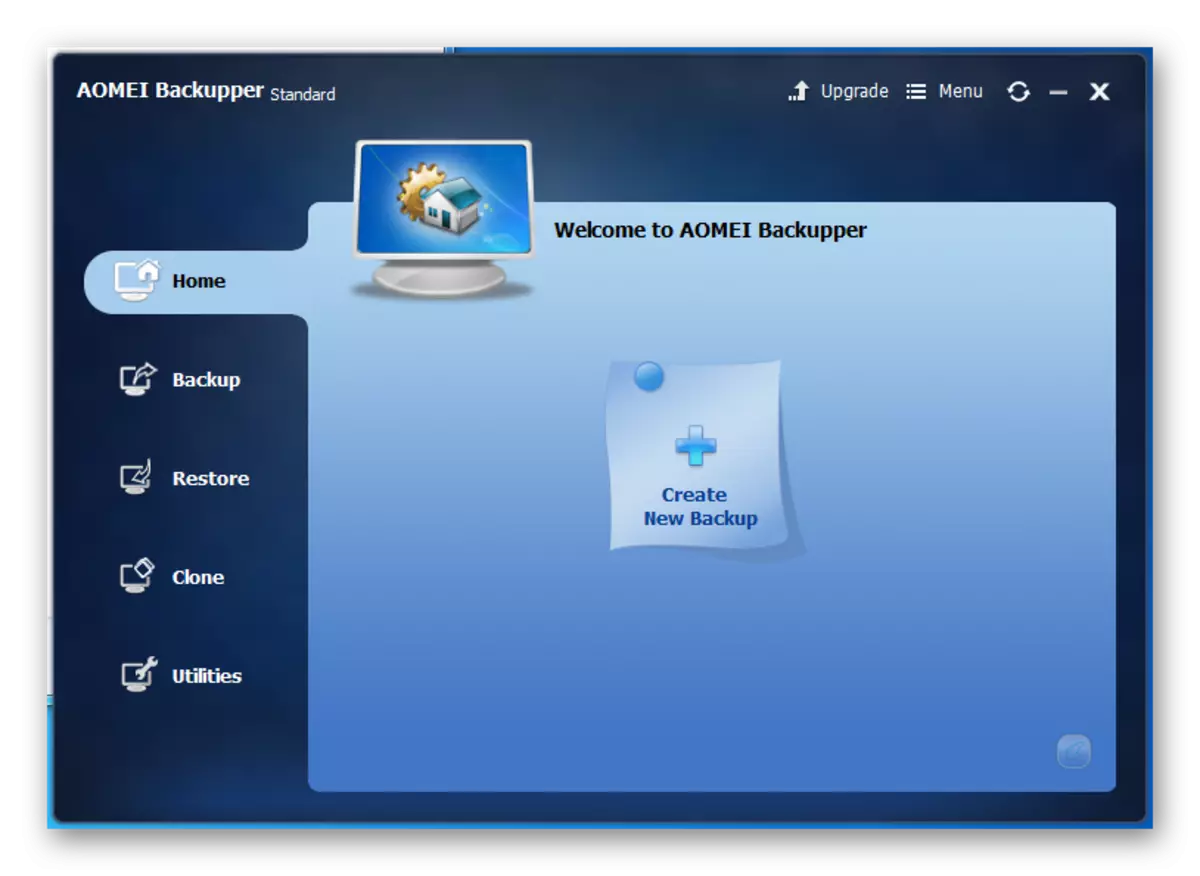
Aomei Backupperをダウンロードしてください
- だから、私がプログラムを起動して「クローン」タブに移動します。
- ここでは、最初のコマンド「クローンディスク」に興味があります。これにより、ディスクの正確なコピーが作成されます。それをクリックしてディスクの選択に行きます。
- 利用可能なディスクのリストの中に、目的のマウスの左ボタンをクリックして「次へ」ボタンを押します。
- 次のステップは、クローンが転送されるディスクの選択になります。前のステップと同様に、希望を選択して[次へ]をクリックします。
- これで、作成したすべてのパラメータをチェックし、[クローンの起動]ボタンをクリックします。次に、プロセスの終わりを待っています。
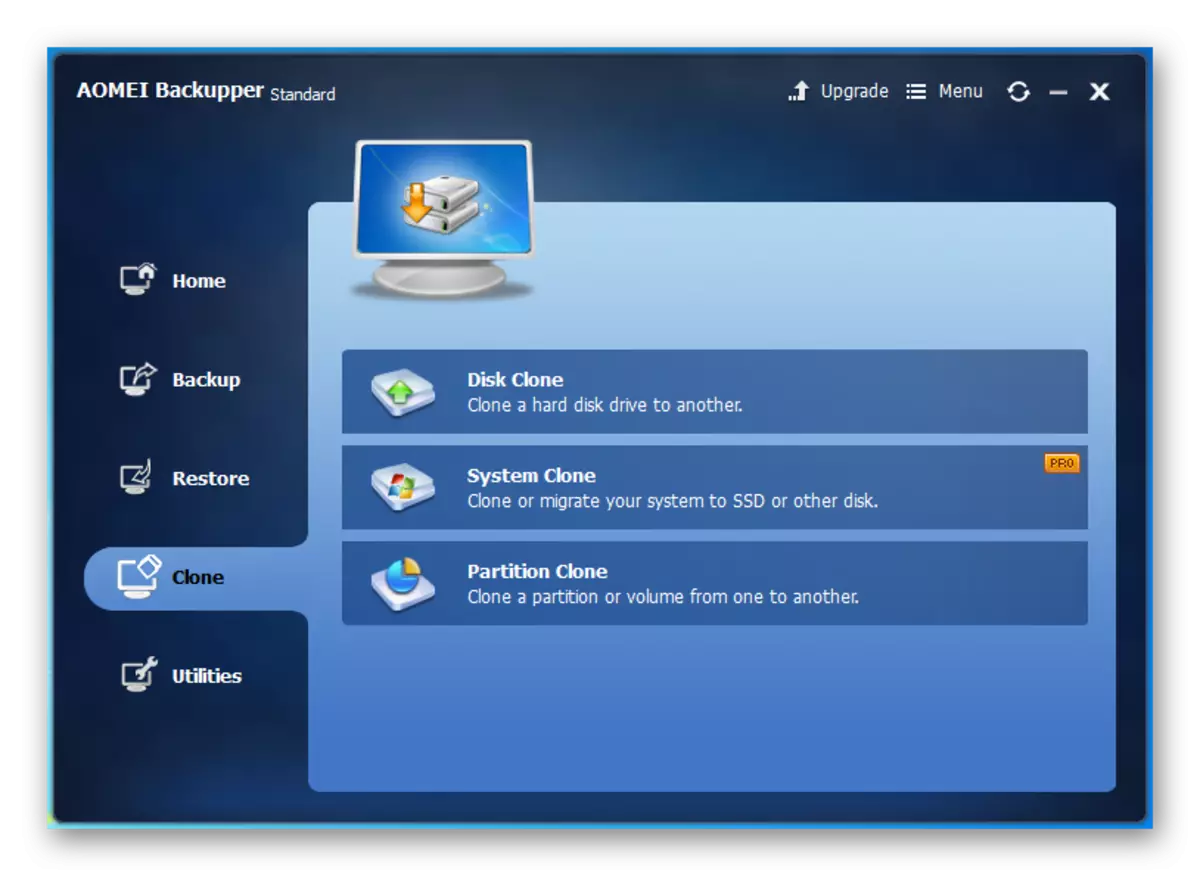
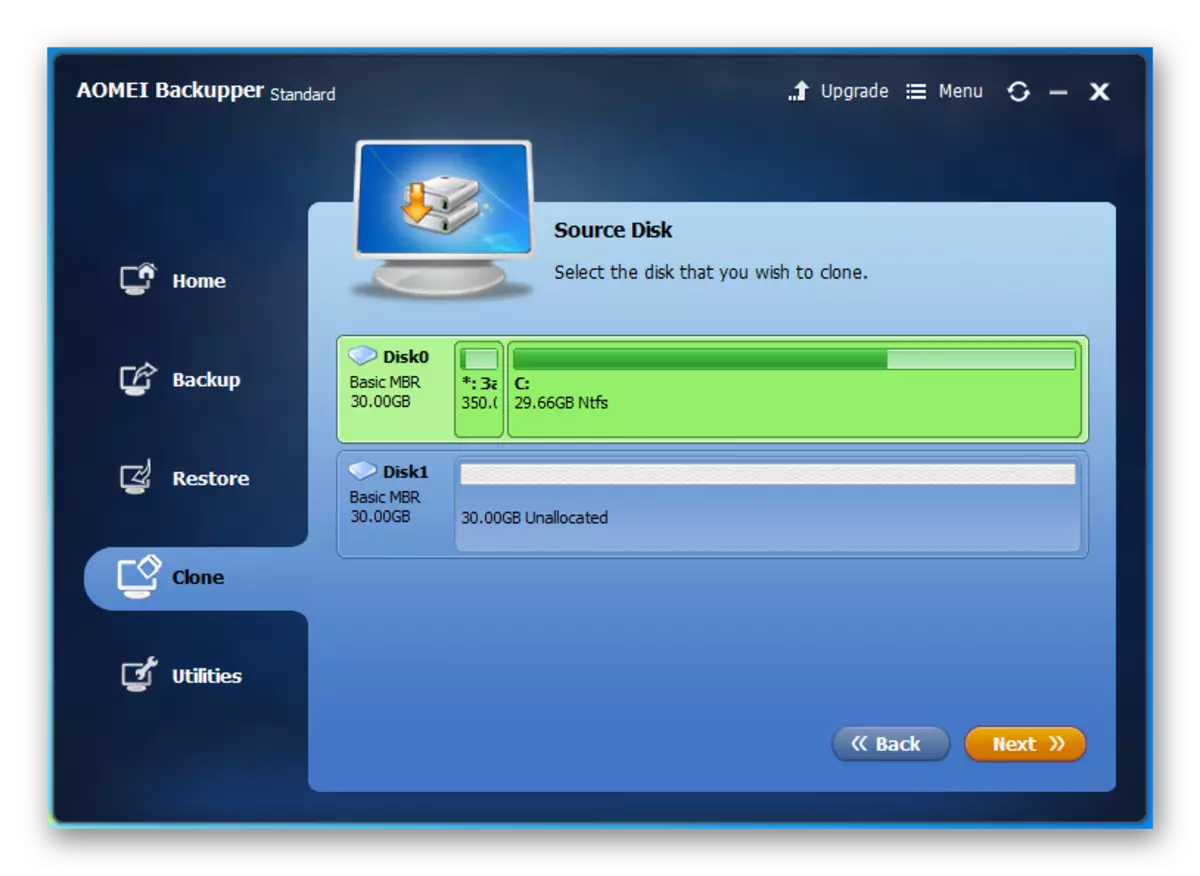
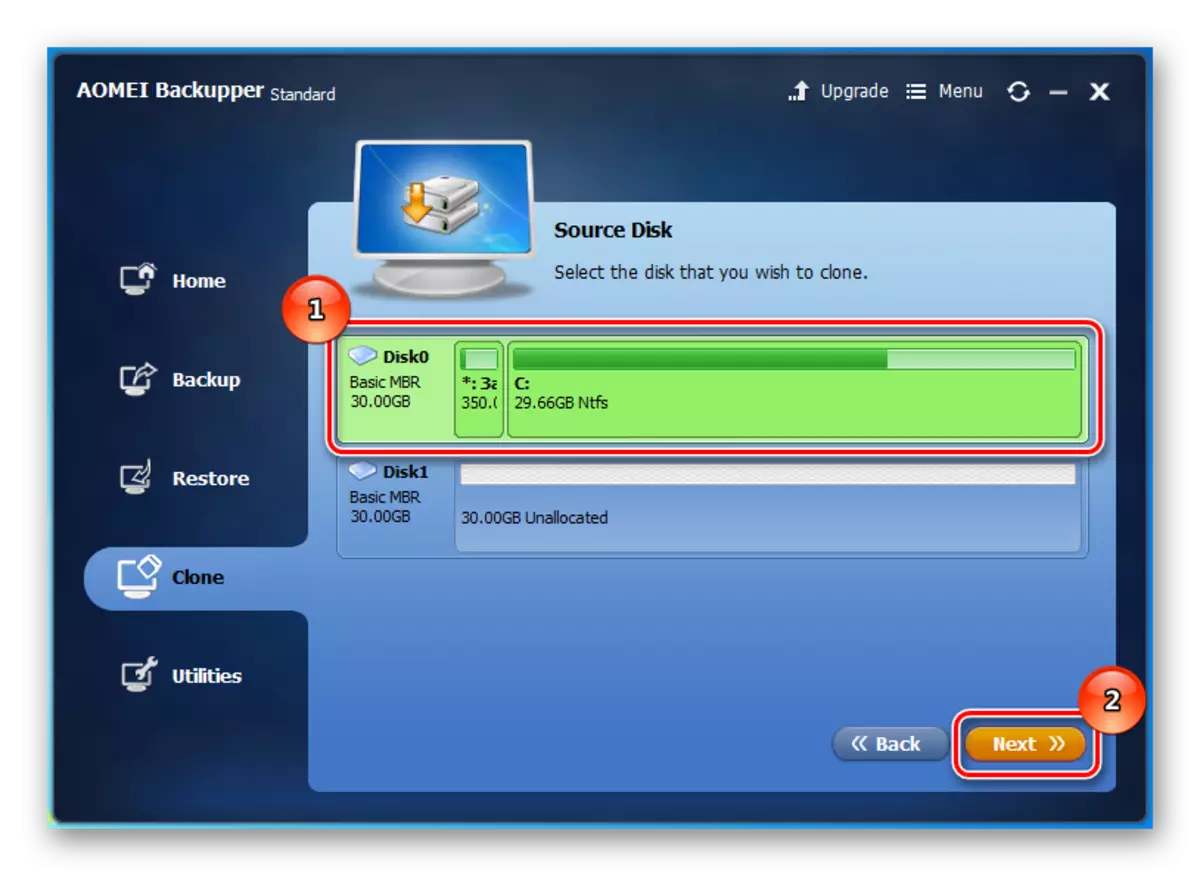
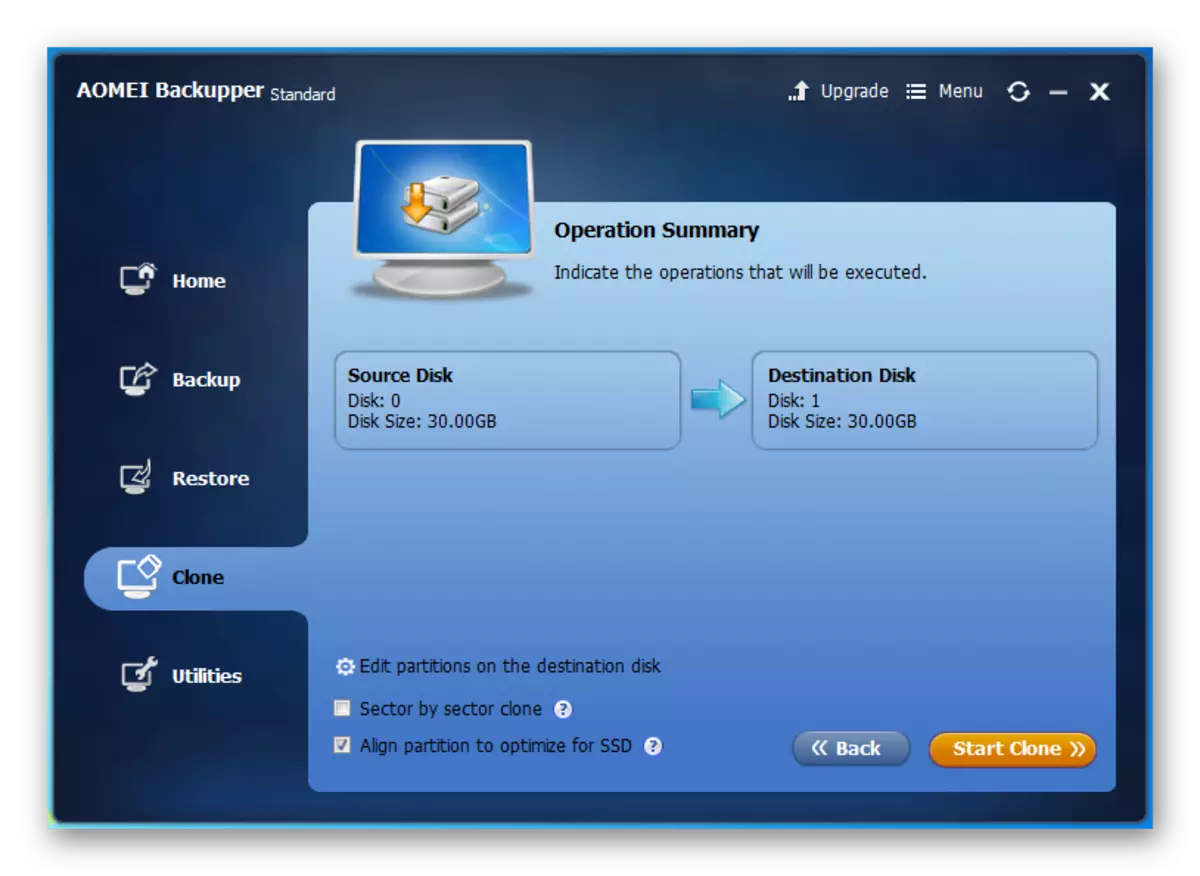
方法3:漸近TODOバックアップ
そして最後に、今日検討する最後のプログラムは、Easeus Todo Backupです。このユーティリティでは、簡単かつ迅速にクローンSSDを作成することもできます。他のプログラムと同様に、これを使用してメインウィンドウで作業します。これは、実行する必要があります。
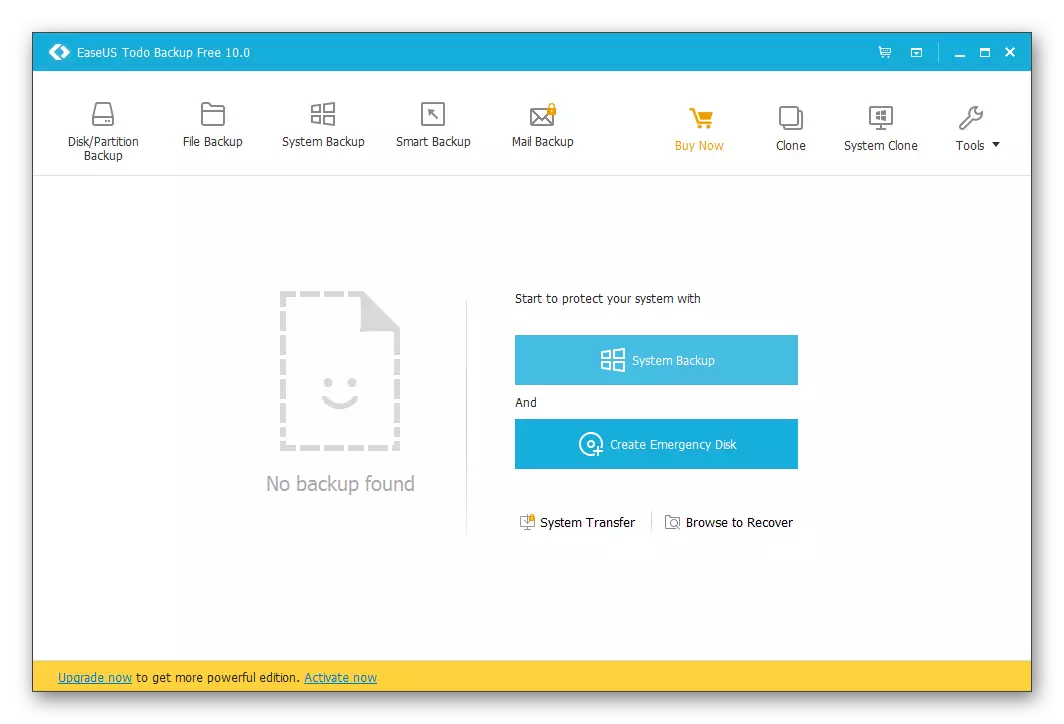
早急なTODOバックアップをダウンロードしてください
- クローン作成プロセスの設定を開始するには、上部パネルの「クローン」ボタンを押します。
- さて、私たちはクローニングする必要があるディスクを選択するべきウィンドウを開きました。
- 次に、クローンが書き込まれるチェックボックスを祝います。 SSDをクローン化するので、ユーティリティはソリッドステートドライブのクローン作成プロセスを最適化する追加のオプション「SSDの最適化」を確立することを意味します。次の手順に進み、「次へ」ボタンをクリックしてください。
- 最後のステップはすべての設定によって確認されます。これを行うには、「続行」をクリックしてクローニング終了を待ちます。
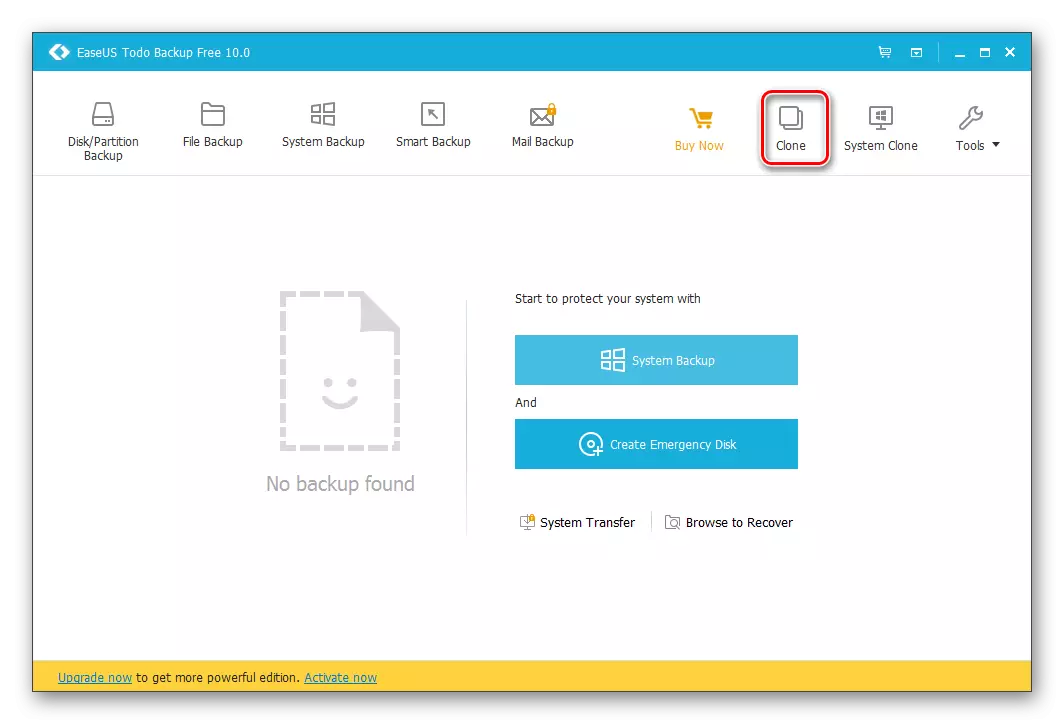
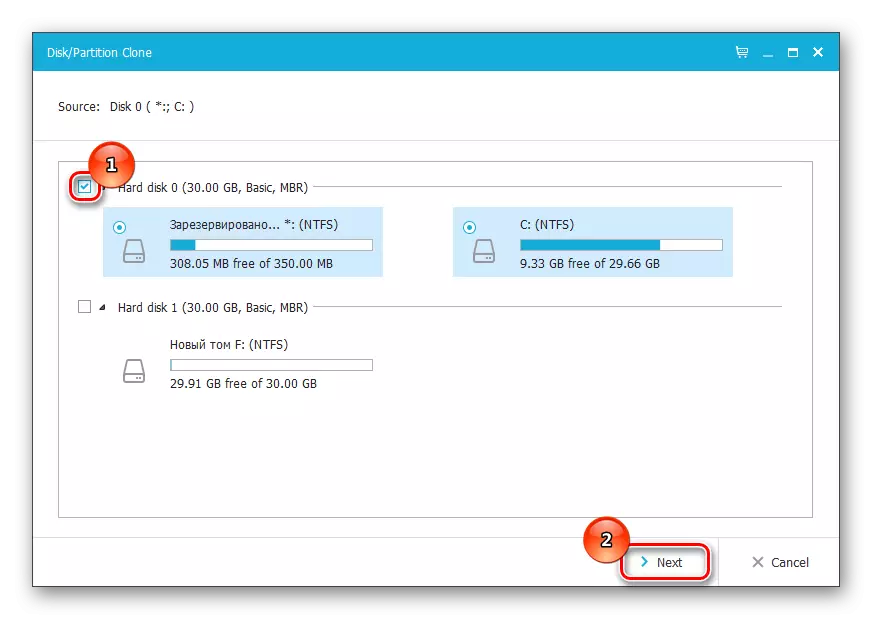

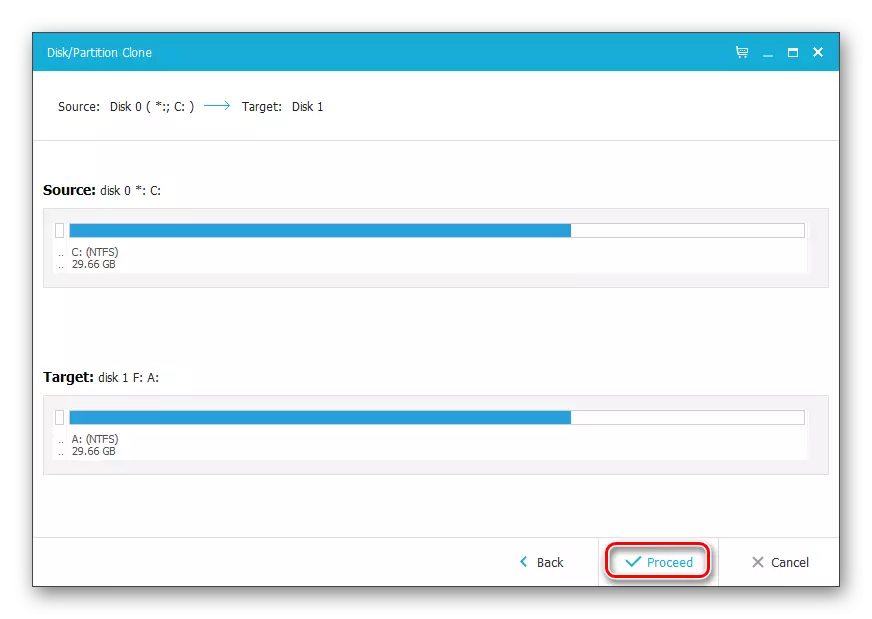
結論
残念ながら、OSに単に欠落しているため、クローニングは標準のWindowsツールによって作成できません。したがって、あなたはいつもサードパーティのプログラムに頼る必要があります。今日は、3つの無料プログラムの例にディスククローンを作成する方法を調べました。さて、あなたがあなたのディスクのクローンを作る必要があるならば、あなたは適切な解決策を選び、私たちの指示に従う必要があります。
参照:オペレーティングシステムとプログラムをSSDでのHHDで転送する方法
