
この材料で - 何をすべきかについて、どのようにアップデートがWindows 10でダウンロードし、またはダウンロードが一定割合で停止し、問題の原因については、更新センターをダウンロードする別の方法でされていないときの状況を修正します。以下、提案方法が機能しない場合は、私は強く読書をお勧めします説明書では、追加のメソッドを使用してWindows 10、8.1およびWindows 7のアップデートセンターのエラーを修正する方法について説明します。
Windows Updateのソリューション・ユーティリティー
試しに理にかなっているアクションの最初は、Windows 10の更新プログラムをダウンロードする際のトラブルシューティングのための公式のユーティリティを使用することで、しかも、どうやら、それはOSの以前のバージョンに比べて、より効率的になってきています。
次のように手順は次のようになります。
- 「トラブルシューティング」(またはあなたがカテゴリの形でコントロールパネルを表示する場合、「問題を検索し、修正」) - あなたは、「コントロールパネル」にトラブルシューティングするために必要なツールを見つけることができます。
- 「システムとセキュリティ」セクションで、ウィンドウの下部に、「Windows Update]を使用したトラブルシューティング」を選択します。
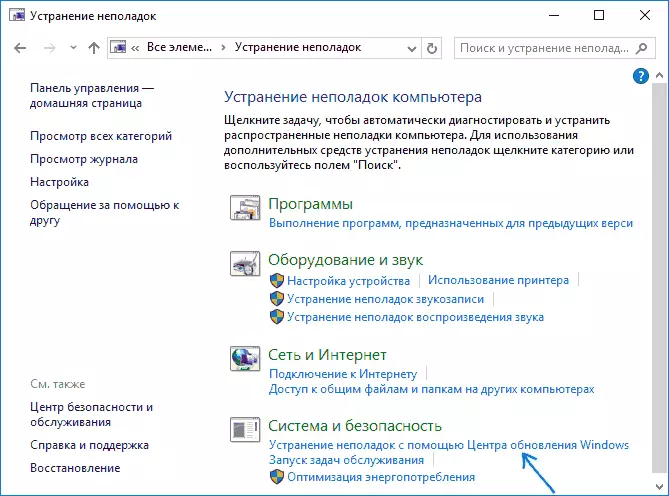
- ユーティリティは、更新のダウンロードとインストールを妨げる問題を検索し、排除するために開始します、あなただけの「次へ」ボタンをクリックして残されます。修正の一部は、下のスクリーンショットのように、いくつかは、「この修正プログラムを適用します」という確認が必要になり、自動的に適用されます。
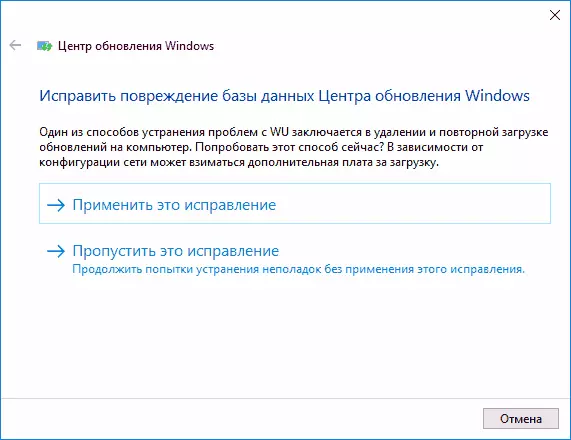
- チェックが終了した後は、修正された問題が見つかった上で報告書、および修正にどのような障害が発生したが表示されます。閉じるユーティリティウィンドウ、更新がロードになっているかどうか、コンピュータとチェックを再起動します。
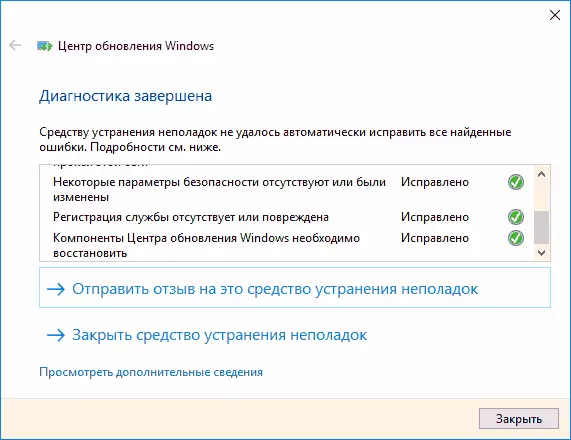
- また:すべてのカテゴリー項目の「トラブルシューティング」セクションで、「バックグラウンドインテリジェントビット伝送サービス」をトラブルシューティングするユーティリティもあります。指定されたサービスが失敗した場合、問題にもアップデートをダウンロードすると考えられるので、それを開始することも試してみてください。
アップデートとセキュリティ - - トラブルシューティングのWindows 10では、トラブルシューティングには、コントロールパネルではなく、パラメータだけでなく見つけることができます。
Windowsの10更新キャッシュの手動クリーニング
後述するアクションは、トラブルシューティングのユーティリティも実行しようとしているという事実にもかかわらず、それは常にそれを持っていません。このケースでは、更新のキャッシュを自分でクリアしようとすることができます。- インターネットをオフにします。
- 管理者に代わってコマンドラインを実行します(あなたはその後、コマンドラインタスクバーに検索結果上でマウスの右ボタンの結果をクリックして発見し、「管理者の名前にファイル名を指定して実行」を選択するように開始することができます)。そして順に、次のコマンドを入力します。
- NET STOP WUAUSERV(あなたがサービスを停止するために失敗したメッセージが表示された場合、コンピュータを再起動して、再度コマンドを実行してみてください)
- ネットストップビット。
- その後、Cに移動:\ WINDOWS \のSoftwareDistribution \フォルダとその内容を清掃してください。その後、プロンプトのコマンドに戻り、順番に次の2つのコマンドを入力します。
- NET STARTビット。
- NET START WUAUSERV
CloseコマンドラインおよびWindows 10アップデートセンターノートを使用して(再びインターネットに接続するために、忘れずに)更新プログラムを再度ダウンロードしてみてください:。これらのステップの後、コンピュータの電源を切ったり、再起動が長い普段よりも遅らせることができます。
インストールのためにオフラインのWindows 10の更新プログラムをダウンロードする方法
MicrosoftのWebサイトや、Windows UpdateのMinitoolなどのサードパーティ製のユーティリティを使用して、上の更新ディレクトリから - そこアップデートセンターを使用していないダウンロードアップデートする機能もありますが、手動で。
Windows Updateカタログへ行くためには、)は、Windows 10タスクバーの検索を使用して、Internet Explorerでhttps://catalog.update.microsoft.com/ページを開きます。あなたが最初にログインすると、ブラウザはまた、あなたがディレクトリでの作業に必要なコンポーネントをインストールしようとします。
その後、遺体は、ダウンロードしたい検索文字列に更新番号を入力して「追加」をクリックすることであることをすべて(X64を指定せずに更新がx86システムのために意図されています)。その後、(あなたが複数の更新を追加することができている)「ビューバスケット」をクリックしてください。
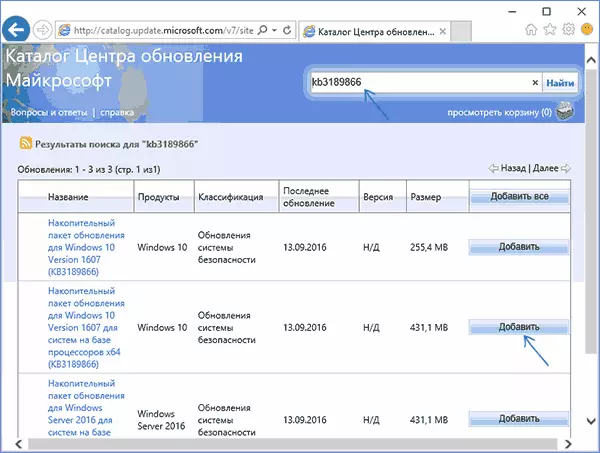
そして最後に、それだけで「ダウンロード」をクリックし、その後、このフォルダから設定することができ、ダウンロードアップデートにフォルダを指定するために残されます。
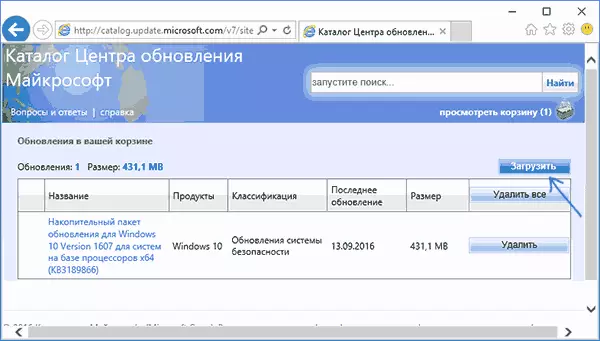
Windowsの10の更新プログラムをダウンロードする別の可能性は、Windows Update Minitoolまたは他のWindows 10更新プログラムのサードパーティ製のプログラムです。このプログラムは、インストールを必要とし、作業用途のWindowsアップデートセンター、提供、しかし、より多くの機会ません。
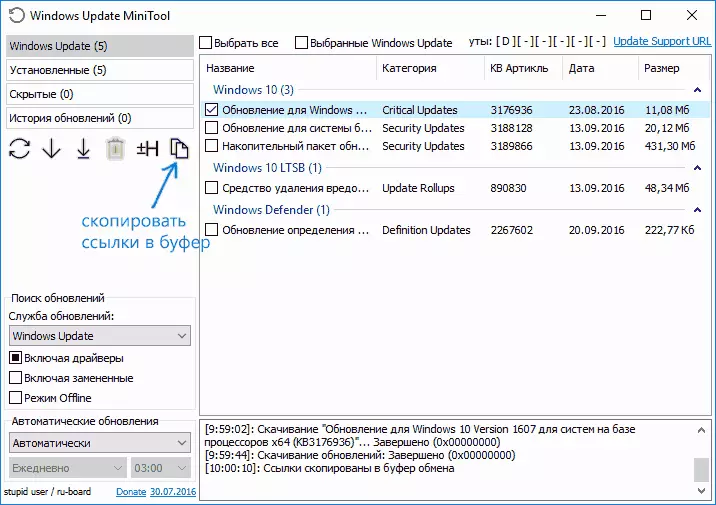
プログラムを起動した後、インストールして利用可能なアップデートに関する情報をダウンロードするには、[更新]ボタンをクリックしてください。
することができます次:
- 選択したアップデートをインストールします。
- ダウンロード更新
- そして、興味深いことに、それ以降の更新への直接リンクは、(単にブラウザを使用して.CAB更新ファイルをダウンロードし、クリップボードにコピーしたリンクのセットがそのブラウザのアドレスバーに入力する前に、それは価値がある、バッファにすぐにコピーされます)テキストドキュメント内のアドレスのどこかに挿入します。
このように、更新をダウンロードすると、Windowsの10アップデートセンターの仕組みを使用して可能でない場合でも、それはまだ可能です。また、この方法でインストール自律更新もインターネットにアクセスせずにコンピュータにインストールするために使用することができます(またはアクセスが制限されました)。
追加情報
アップデートに関連した上記mentionesに加えて、以下のニュアンスに注意を払います:
- あなたは(ワイヤレスネットワークパラメータで)のWi-Fiの「制限接続」を持っているか、3G / LTEモデムを使用する場合は、アップデートをダウンロードすると問題を引き起こす可能性があります。
- あなたは、Windows 10の「スパイウェア」機能を無効にした場合、それが原因のWindows 10のHostsファイルに、例えば、ダウンロードが作られているアドレスをブロックに更新をダウンロードすると問題を引き起こす可能性があります。
- あなたは、サードパーティ製のウイルス対策ソフトウェアを使用したり、ファイアウォールている場合は、それらを一時的に無効にしてみてくださいと何も問題がなかったかどうかを確認。
最後に、理論的には、以前にそれらをダウンロードすることが不可能と状況につながったシャットダウンの無効のWindows 10の更新プログラム、例えば、サードパーティのユーティリティ、に記事どのようにからいくつかのアクションを実行することができます。サードパーティ製のプログラムを無効にアップデートするために使用された場合は、同じプログラムを使用して再度オンにしてみてください。
