
移動平均法は、異なる種類のタスクを解決できる統計ツールです。特に予測際によく使用されます。 Excelでは、このツールはいくつかのタスクを解決するために適用することもできます。 exceleで移動平均をどのように使用するかに対処しましょう。
スライド平均の適用
この方法の意味は、その助けを借りて、データを平滑化することによって一定期間の平均算術平均の選択された範囲の絶対動的値が発生することである。このツールは経済計算、予測、証券取引所の取引の過程などに使用されます。 Exceleで移動する平均メソッドを適用することは、分析のパッケージと呼ばれる最も強力なデータ統計ツールを使用して最適です。さらに、同じ目的のためにExcel SRVNAVの組み込み機能を使用することができます。方法1:分析パッケージ
分析パッケージはExcelアドインです。これはデフォルトで無効になっています。したがって、まず第一に、それを含める必要がある。
- 「ファイル」タブに移動します。 「パラメータ」項目をクリックします。
- [実行中の設定]ウィンドウで、[アドイン]セクションに移動します。 [管理]フィールドのウィンドウの下部に、Excelアドインパラメータを設定する必要があります。ボタン「GO」をクリックしてください。
- アドオンのウィンドウに入ります。 [Analysis Package]近くにチェックをインストールし、[OK]ボタンをクリックしてください。
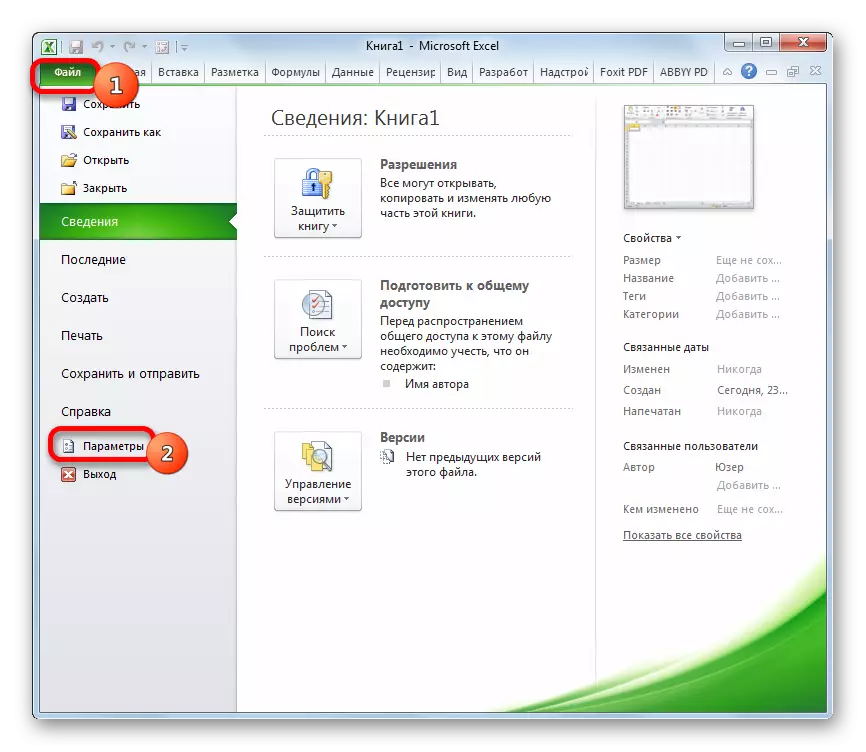
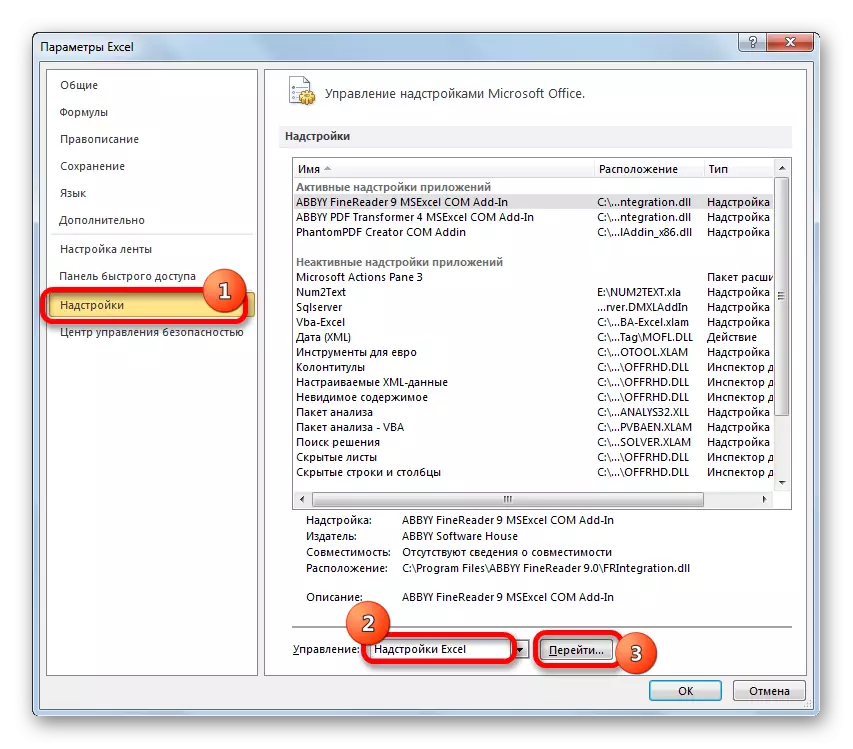
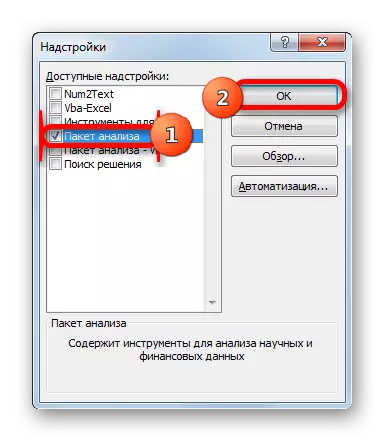
その後、データ解析パッケージが起動され、対応するボタンが[データ]タブのテープに表示されます。
そして、データのデータ分析のためにデータ分析のオプションを直接使用してみましょう。移動平均法で作業する。私たちは、11ヶ月11日の会社の収入に関する情報に基づいて、12月の予測を行いましょう。これを行うには、データで埋められたテーブルと分析パッケージツールを使用します。
- [データ]タブに移動し、Analysisブロックのツールリボンにある[データ分析]ボタンをクリックします。
- 分析パッケージで利用可能なツールのリストが開きます。それらから「移動平均」という名前を選択して「OK」ボタンを押します。
- 移動平均法を予測するためのデータ入力ウィンドウが起動されます。
「入力間隔」フィールドで、セルなしの月収量がある範囲の範囲を指定し、そのデータが計算されるべきデータ。
「Interval」フィールドでは、スムージング方法の処理の間隔を指定する必要があります。まず、スムージングの意味を3ヶ月で設定しましょう。したがって、数字「3」を入力してください。
「出力間隔」フィールドでは、データが処理の後に表示されるシートに任意の空の範囲を指定する必要があります。これは1つのセルの入力間隔になる必要があります。
また、「標準エラー」パラメータの近くにもインストールする必要があります。
必要に応じて、視覚的なデモについては、「グラフの結論」項目に関する目盛りをインストールすることもできますが、私たちの場合は必要ありませんが、視覚的なデモンストレーションのためにインストールすることもできます。
すべての設定が行われたら、[OK]ボタンをクリックしてください。
- プログラムは処理の結果を表示します。
- 今や2ヶ月間の間スムージングを実行して、何が正しいかを明らかにします。これらの目的のために、再び「移動平均」解析パッケージを開始してください。
フィールド「入力間隔」では、前の場合と同じ意味を残します。
intervalフィールドでは、「2」という番号を設定します。
「出力間隔」フィールドで、新しい空の範囲のアドレスを指定します。これは、もう一度1つの入力間隔である必要があります。
残りの設定は同じです。その後、「OK」ボタンをクリックしてください。
- その後、プログラムは計算を行い、その結果を画面に表示します。 2つのモデルのどれがより正確であるかを判断するためには、標準のエラーを比較する必要があります。このインジケータが小さいほど、得られた結果の精度が高くなります。すべての値で、3ヶ月間同様のインジケータよりも小さい2ヶ月の移動時の標準エラーが表示されます。したがって、12月の予測値は、最後の期間のスライディング方法によって計算された値と見なすことができます。私たちの場合、この値は990.4千ルーブルです。


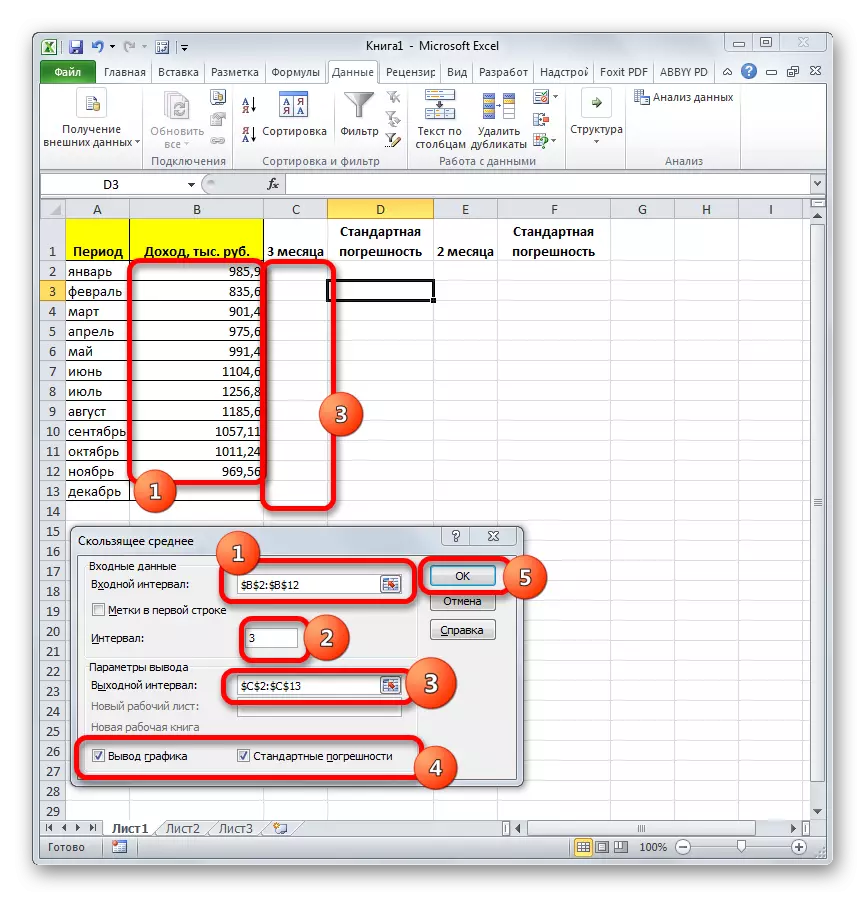


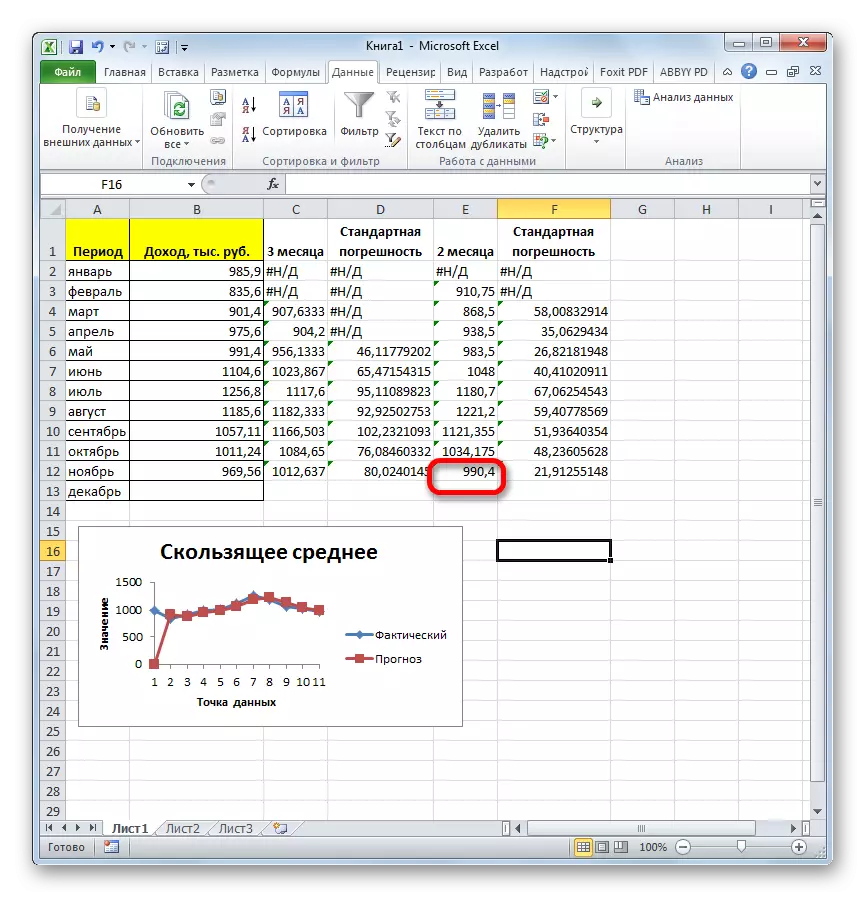
方法2:SRの機能を使用する
Excelでは、移動平均法を適用するもう1つの方法があります。これを使用するには、プログラムの数の標準機能を適用する必要があります。そのベースは私たちの目標のためです。たとえば、最初のケースと同様に、企業の収入表をすべて使用します。
前回のように、私たちは平滑化された一時行を作成する必要があります。しかし、今回のアクションはそれほど自動化されません。結果を比較できるようにするには、2つごとの平均値を計算し、次に3ヶ月です。
まず第一に、srvnaf関数を使用して、前期2つの期間の平均値を計算します。 3月から始めることができます。後の日付のために、価値の破れがあります。
- 3月の行の空白列のセルを強調表示します。次に、数式行の近くに配置されている「挿入機能」アイコンをクリックしてください。
- 機能ウィザードウィンドウが有効になります。 「統計的」カテゴリでは、「srnval」の値を探しています。それを割り当てて「OK」ボタンをクリックしてください。
- オペレータSRVNAVの引数のウィンドウが起動します。構文は次のとおりです。
= srnvov(Number1; Number2; ...)
義務がある議論だけです。
私たちの場合、「Number1」フィールドでは、範囲へのリンクを指定する必要があります。ここでは、1月2日(1月と2月)このフィールドにカーソルを確立し、「所得」列のシート上の対応するセルを選択します。その後、「OK」ボタンをクリックしてください。
- ご覧のとおり、2つの前期の平均値の計算結果がセルに表示されます。期間の他の何ヶ月もの間で同様の計算を実行するために、この式を他のセルにコピーする必要があります。これを行うために、関数を含むセルの右下隅にカーソルになります。カーソルは充填マーカーに変換され、クロスピースがあります。マウスの左ボタンをクリックして、列の最後まで伸ばします。
- 年末までの2ヶ月前の平均値の結果の計算を算出します。
- 今度は4月の行の次の空の列のセルを強調表示します。前述の同じ方法で、srvnow関数の関数の引数ウィンドウを呼び出します。フィールド「Number1」では、1月から3月までの「所得」欄のセルの座標を入力します。次に[OK]ボタンをクリックしてください。
- 充填マーカーを使用して、以下の表セルに式をコピーします。
- だから、私たちは意味を計算しました。今、前回のように、私たちはどんな種類の分析が優れているのかを知る必要があります:2または3ヶ月でスムージングで。これを行うには、平均二次偏差と他のいくつかの指標を計算します。まず、標準のExcel ABS機能を使用して絶対偏差を計算します。これは、正または負数の代わりにそれらのモジュールを返します。この値は、選択された月と投影されたプロジェクトの実際の収益の差に等しくなります。 5月の行の次の空の列にカーソルを取り付けます。関数の関数を呼び出します。
- カテゴリ「数学的」には、 "abs"関数の名前が割り当てられます。 「OK」ボタンをクリックしてください。
- ABS機能の引数ウィンドウが起動します。唯一のフィールド「数」では、MAYの列の「所得」と「2ヶ月」のセルの内容の差を示します。次に[OK]ボタンをクリックしてください。
- Fill Markerを使用して、この式を11月のすべてのテーブル行にコピーします。
- SRVNOVの既に身近な機能を使用して、全期間の絶対偏差の平均値を計算します。
- 3ヶ月間移動するための絶対偏差を計算するために同様の手順が実行される。まず、ABS機能を適用します。今回は、3ヶ月間平均移動する方法を使用して、実際の収入と計画された計画を含むセルの内容と計画された計画の違いを考える。
- 次に、SRVNow関数を用いて全絶対偏差データの平均値を算出する。
- 次のステップは、相対偏差を計算することです。実際のインジケータへの絶対偏差の比率と同じです。負の値を避けるために、ABSオペレータが提供する機会を再び使用します。今回は、この機能を使用して、選択された月の実際の収入で移動平均法を2ヶ月間使用するときの絶対偏差の値を分割します。
- しかし、相対偏差はパーセンテージで表示されます。したがって、シート上の対応する範囲を強調表示し、「ホーム」タブに移動します。ここで、特別書式設定フィールドの「番号」ツールブロックにはパーセンテージ形式が設定されています。その後、相対偏差の算出結果をパーセントとして表示する。
- 3ヶ月間平滑化を使用したデータを用いて、同様の手術算出操作が行われる。この場合のみ、分割として計算するために、名前の別の列を使用します。オフ(3m)」それから数値をパーセントに変換します。
- その後、これにSRVNAF関数を使用する前に、両方の相対偏差列の平均値を計算してください。関数引数として計算するために、パーセントを取ると、追加の変換は必要ありません。出力演算子は結果をパーセント形式として発行します。
- 今、平均二次偏差の計算に近づいた。このインジケータは、スムージングを使用したときの計算の品質を直接比較することを可能にします。私たちの場合、平均二次偏差は、実際の収益と移動平均の違いの二乗の合計の根本数と数ヶ月数で割ったものに等しくなります。プログラム内で計算をするために、特に根本、夏、スコアの数を利用しなければならない。たとえば、平滑化ラインを使用した場合の平均二次偏差を2ヶ月間使用する場合、私たちの場合、次のタイプの式が適用されます。
= root(要約(B6:B12; C6:C12)/アカウント(B6:B12))
充填マーカーを通る平均二次偏差の計算で列の他のセルにコピーします。
- 平均二次偏差を算出するための同様の動作は、移動平均のために3ヶ月間行われる。
- その後、SRVNAの機能を適用することによって、これらの指標の両方について全期間の平均値を計算します。
- そのような指標に従って平均を平均して平均を移動させることによって平均を2および3ヶ月で平滑化することによって、絶対偏差、相対偏差および標準偏差として、2ヶ月間の平滑化がより信頼できる結果を与えることは安全である。 3ヶ月間の平滑化の使用。これは、上記の指標が2ヶ月の移動平均で3ヶ月未満の指標によって証明されています。
- したがって、12月の企業の収入の予測された指標は990.4千ルーブルになります。ご覧のとおり、この値は分析パッケージツールを使用して計算を作成することによって受信したものと完全に一致します。
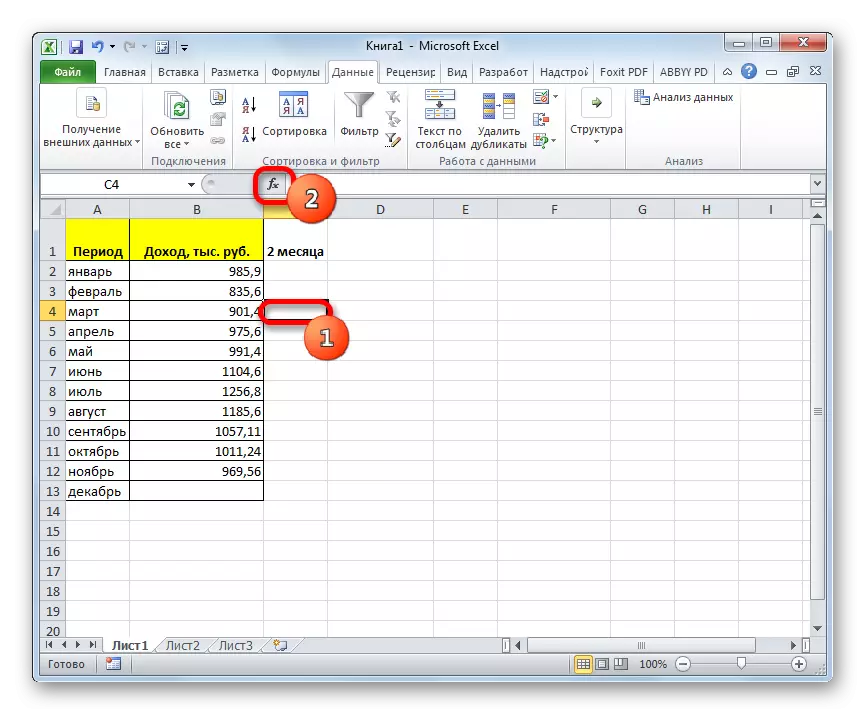
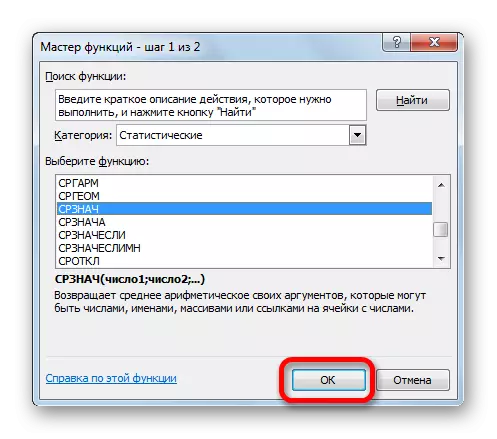
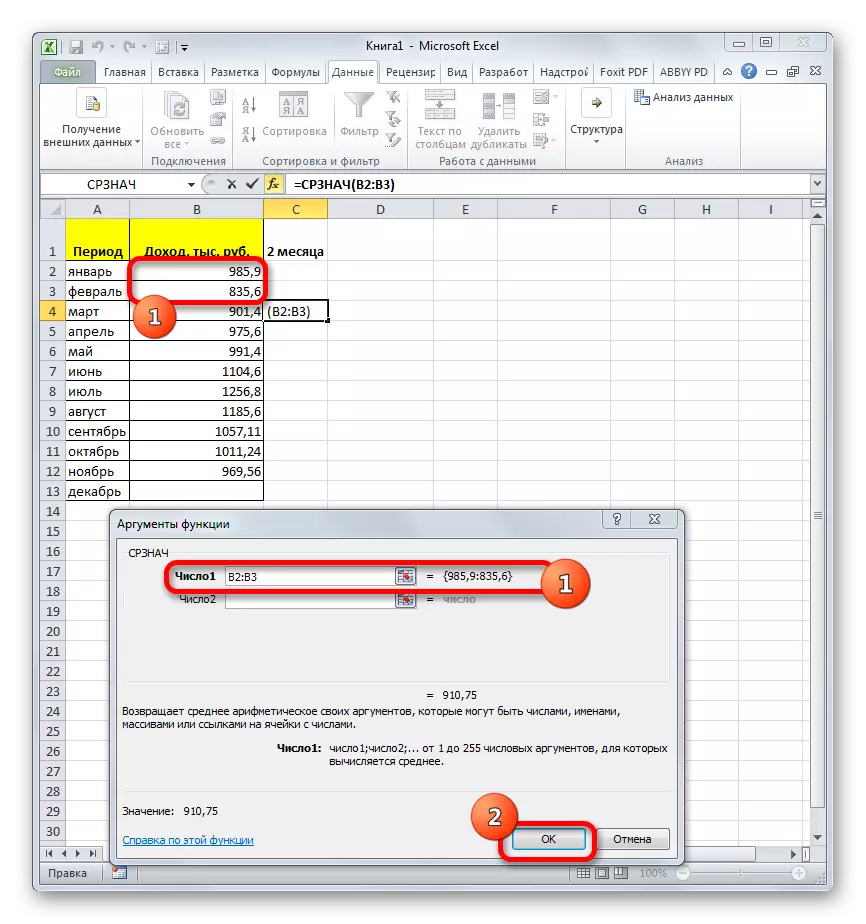
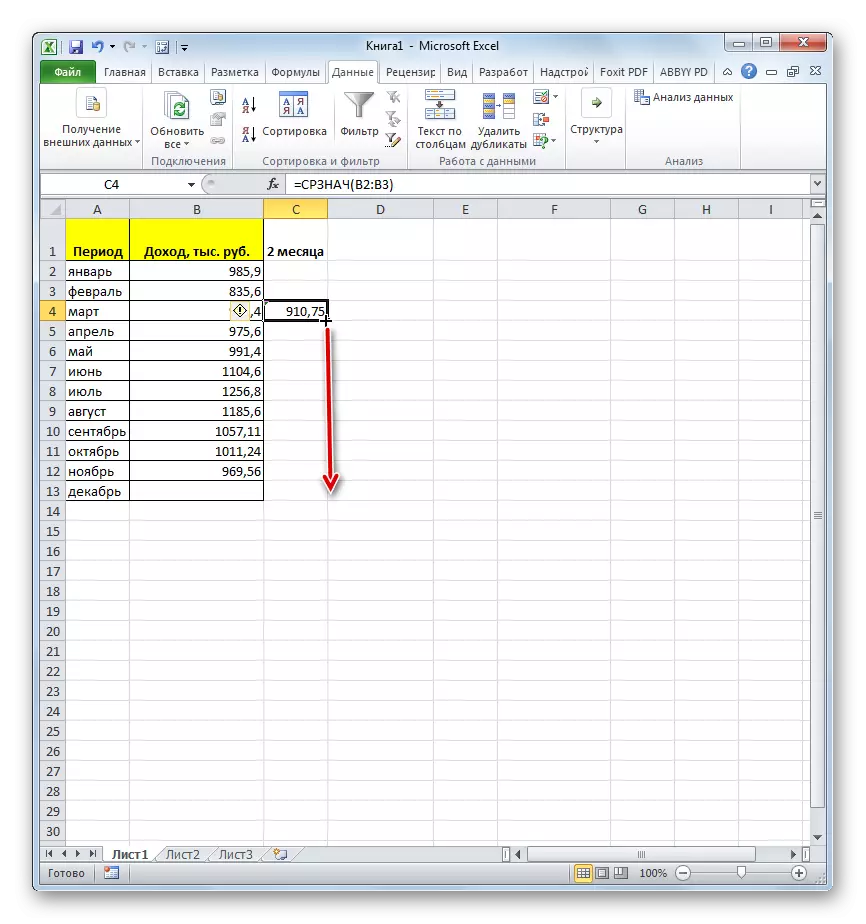
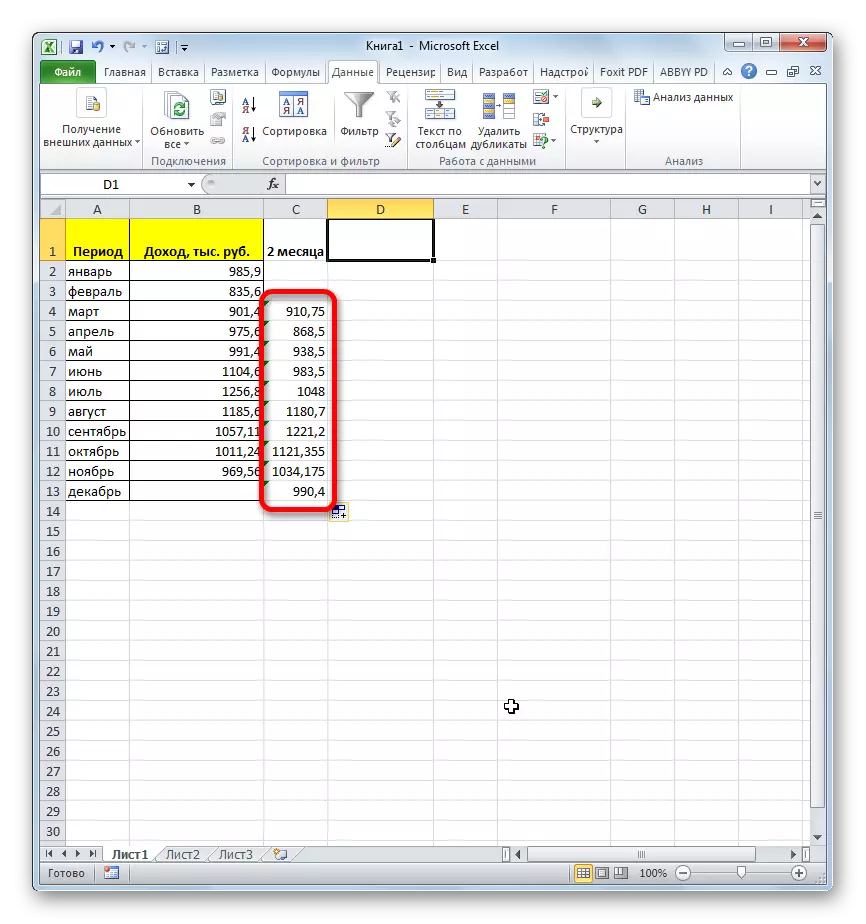




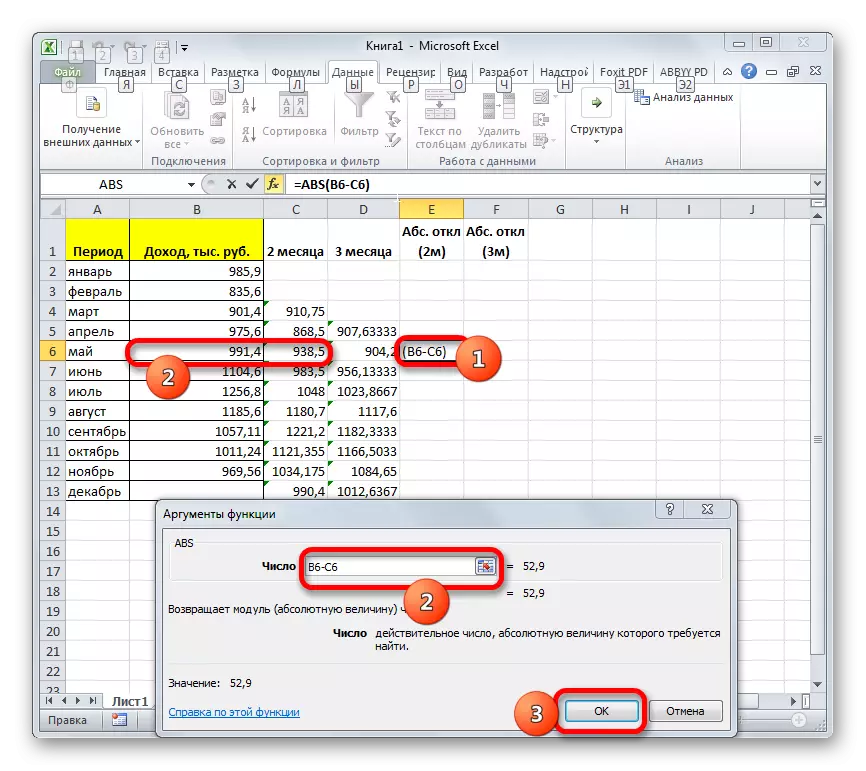
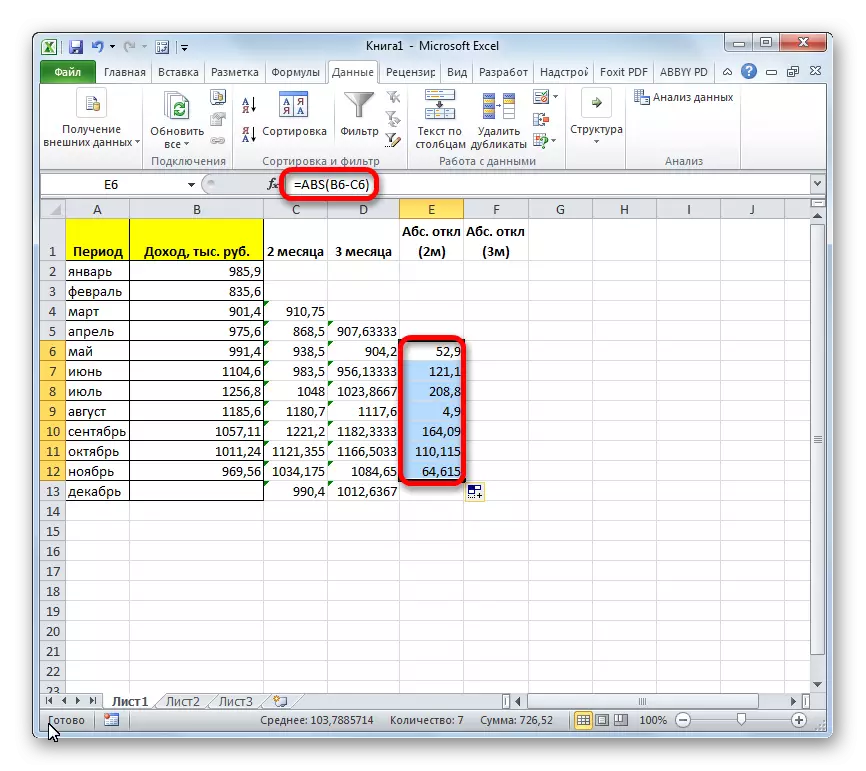
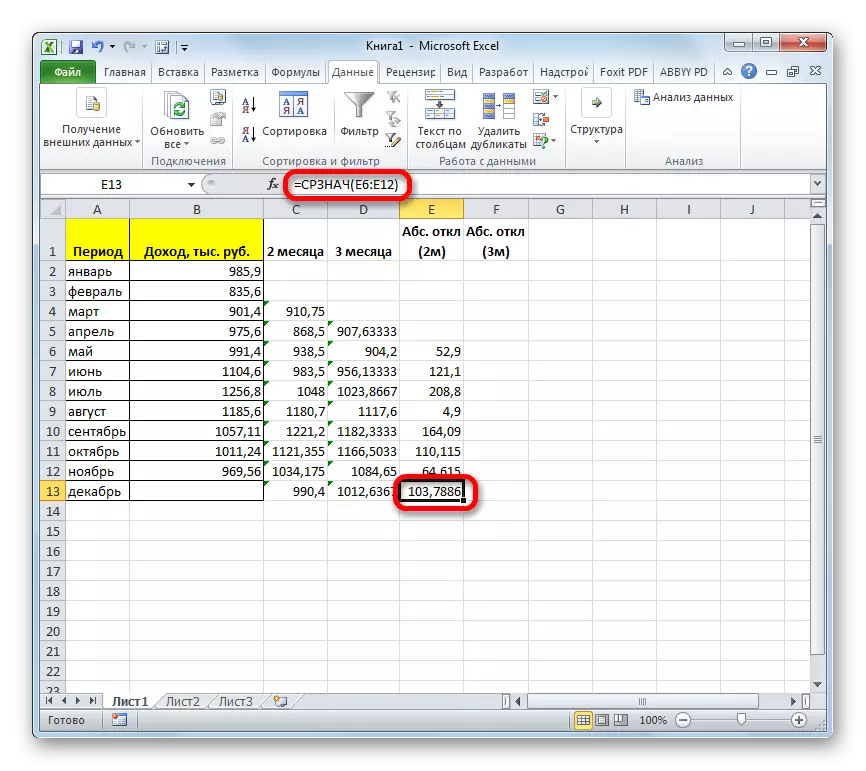
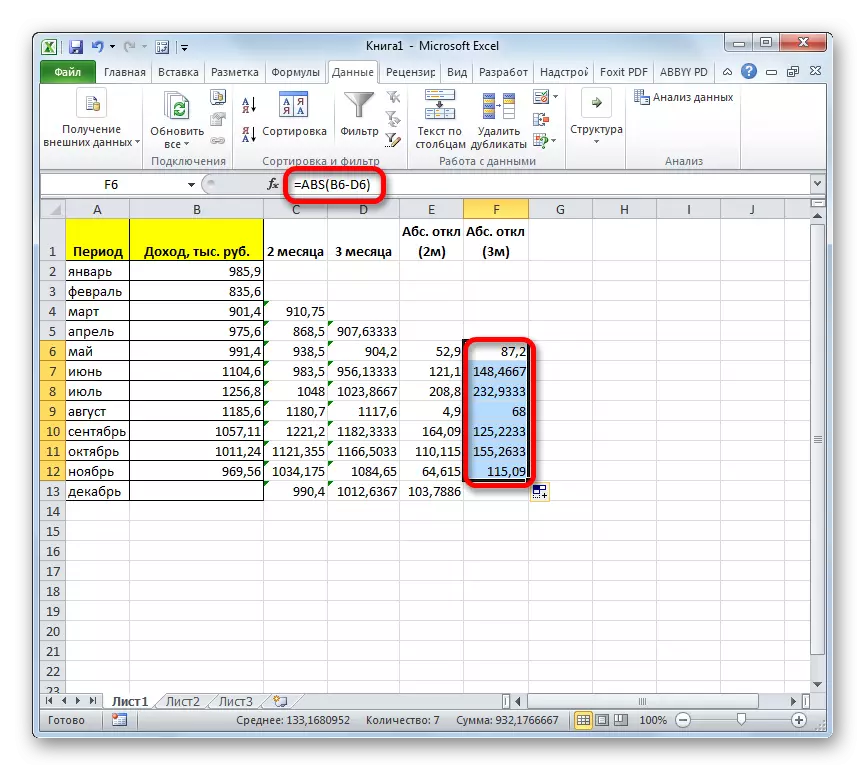


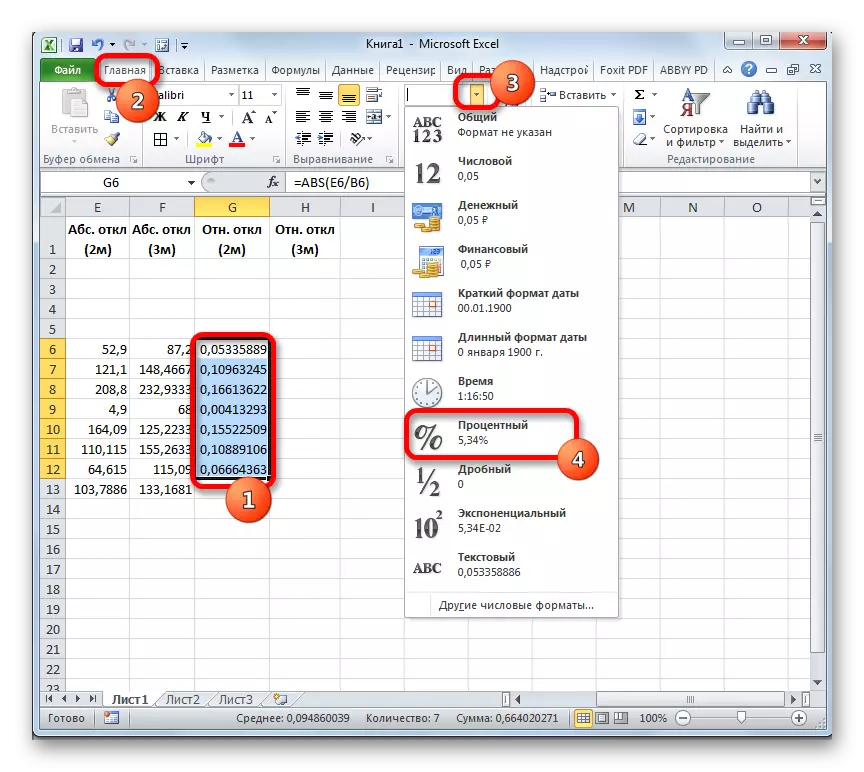


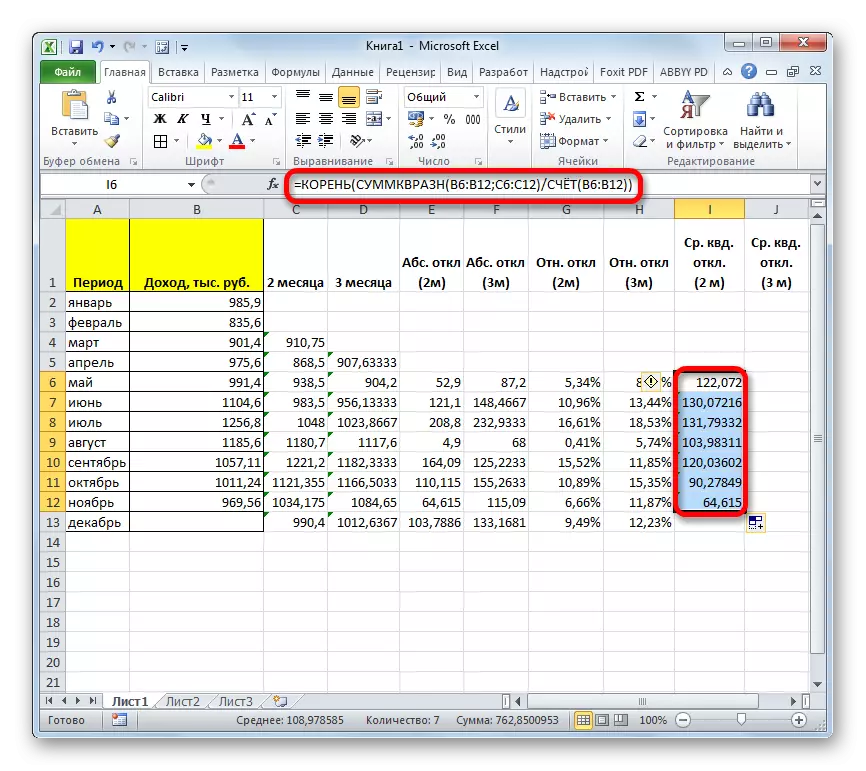


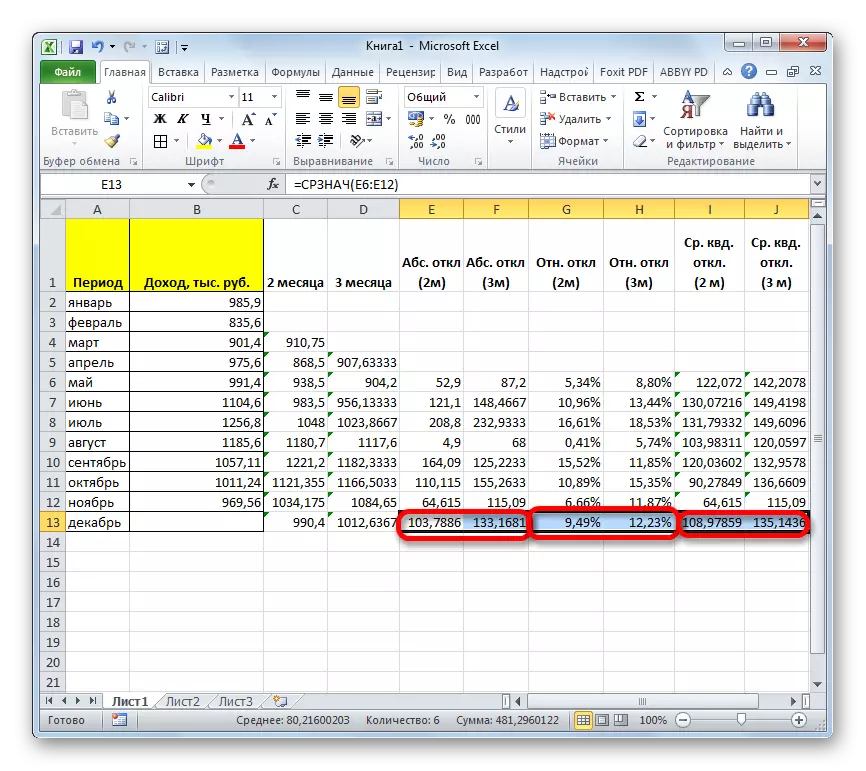
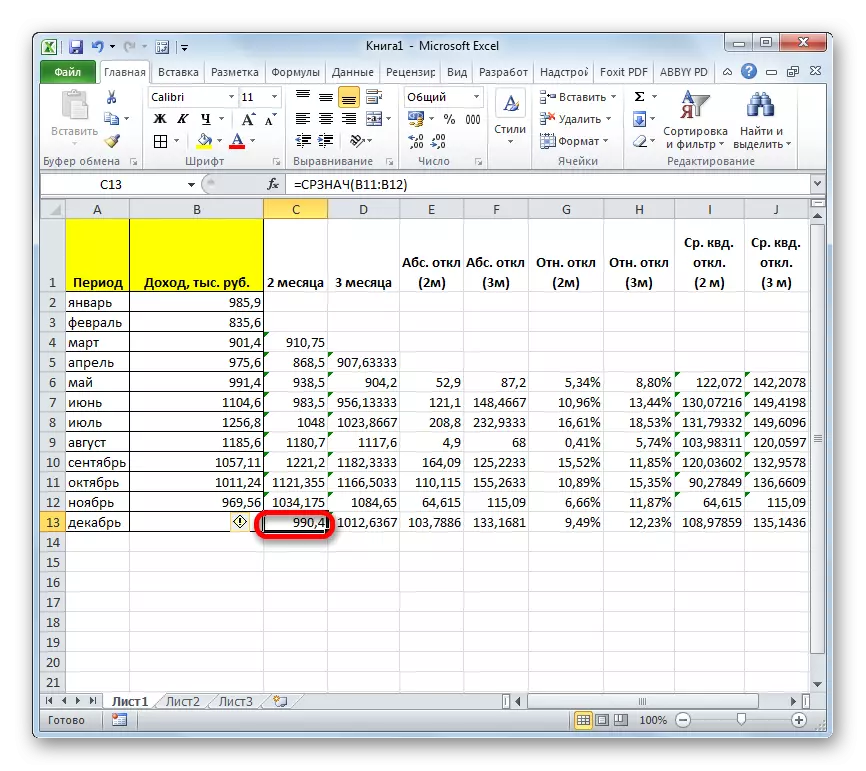
レッスン:エクセレの関数のマスター
移動平均法を使用して2つの方法で予測を計算しました。ご覧のとおり、この手順は分析パッケージツールを使用して実行する方がはるかに簡単です。それにもかかわらず、一部のユーザーは自動的な計算を信頼し、SRVNA関数と関連演算子を使用して最も信頼できるオプションを確認するための計算を好む必要はありません。すべてが正しく行われた場合、計算結果は出口で完全に同じであるべきです。
