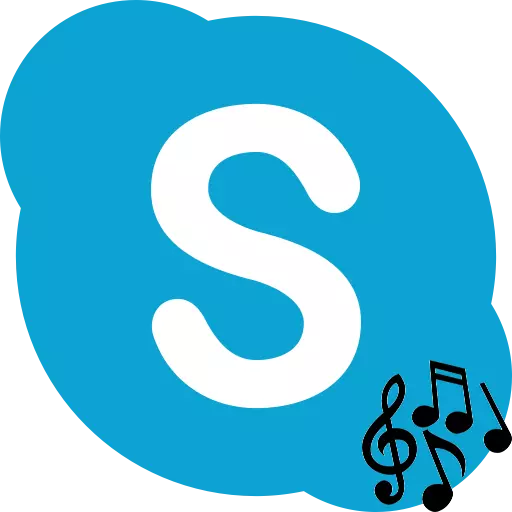
Skypeアプリケーションは、通常の単語の意味で通信するだけでなく機能します。それを使用すると、ファイルを送信したり、ビデオと音楽を送信したりできます。これにより、対応する前にこのプログラムの利点を強調します。 Skypeを使用して音楽をブロードキャストする方法を理解しましょう。
Skypeを通して音楽の組成を放送する
残念ながら、Skypeはファイルからの音楽をブロードキャストするための内蔵ツールを内蔵していません。もちろん、スピーカーをマイクに近づけることができ、放送を実行できます。しかし、健全な品質は聞く人を満足させるでしょう。さらに、彼らはあなたの部屋で起こるサードパーティのノイズと会話を聞くでしょう。幸いなことに、サードパーティのアプリケーションを通して問題を解決する方法があります。方法1:仮想オーディオケーブルの取り付け
小さな仮想オーディオケーブルは、Skypeで高品質の音楽放送に関する問題を解決するのに役立ちます。これは一種の仮想ケーブルまたは仮想マイクです。インターネット上でこのプログラムを見つけることは非常に簡単ですが、最適なソリューションは公式サイトによって訪問されます。
仮想オーディオケーブルをダウンロードしてください
- プログラムファイルをダウンロードした後、それらはアーカイブにあり、このアーカイブを開きます。システム(32または64ビット)の子猫に応じて、セットアップまたはSetup64ファイルを起動します。
- アーカイブからファイルを抽出するためのダイアログボックスが表示されます。 「すべての獲得」ボタンをクリックしてください。
- 次に、ファイル抽出のディレクトリを選択します。デフォルトで残すことができます。 「抽出」ボタンをクリックしてください。
- 既にフォルダ抽出フォルダにある場合は、システムの構成に応じて、Setup 64ファイルを起動します。
- アプリケーションをインストールするプロセスでは、「i consect」ボタンをクリックして、ライセンスと同意する必要があるウィンドウが開きます。
- アプリケーションのインストールを直接起動するには、開くウィンドウで、[インストール]ボタンをクリックしてください。
- その後、アプリケーションのインストールが開始され、オペレーティングシステムに適切なドライバをインストールします。
仮想オーディオケーブルをインストールしたら、PC通知領域のスピーカーアイコンを右クリックします。コンテキストメニューで、[再生装置]項目を選択します。
- 再生装置のリストでウィンドウが開きます。ご覧のとおり、「再生」タブでは、「行1(仮想オーディオケーブル)」が既に現れています。マウスの右ボタンをクリックして、「デフォルトで使用する」valueを設定します。
- その後、「録音」タブに移動します。ここでは、同様に、それはもはや任命された場合も、1号線「デフォルトで使用」の名前反対の値を設定していないメニューを呼び出します。その後、再び、1行目の仮想デバイスの名前をクリックし、コンテキストメニューに項目「プロパティ」を選択します。
- コラム「このデバイスからプレイ」で、開いたウィンドウで、「OK」ボタンをクリックして、この後、その後1行目を選択します。
- 次は、Skypeのプログラムに直接アクセスしてください。 「ツール」メニューのセクションを開き、「設定...」をクリックしてください。
- 続いて、「サウンド設定」の項に進みます。
- マイクの設定ブロックでは、ドロップダウンリストから、記録装置の選択において、「ライン1(仮想オーディオケーブル)」を選択します。
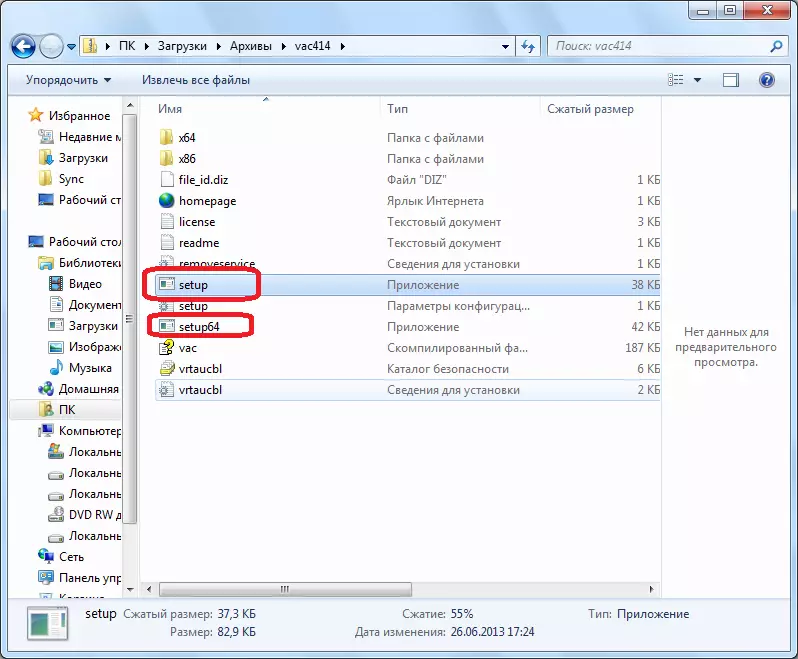
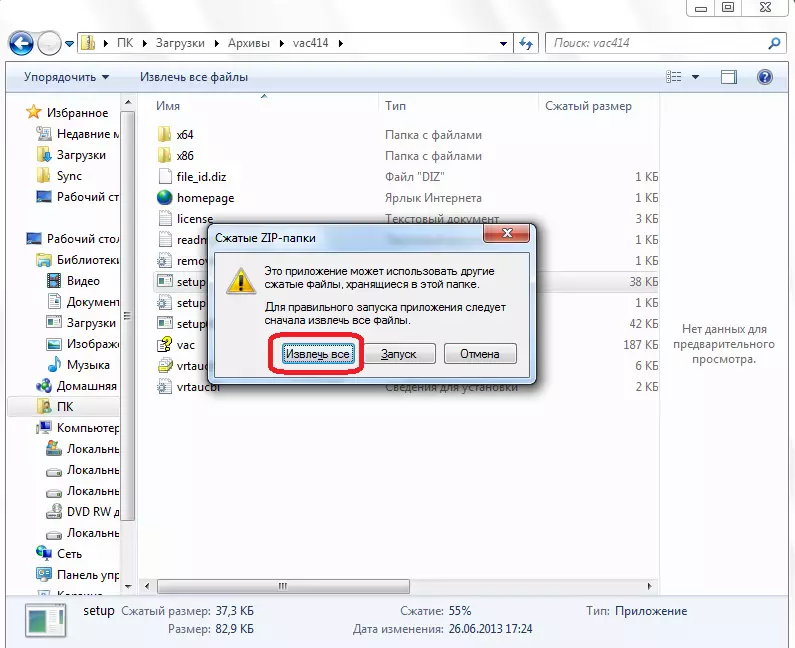
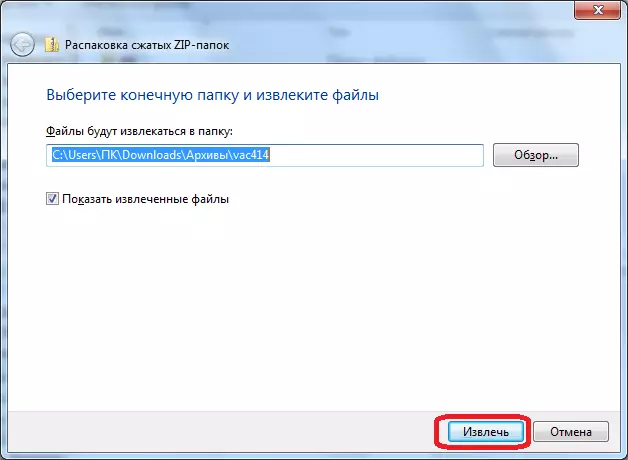
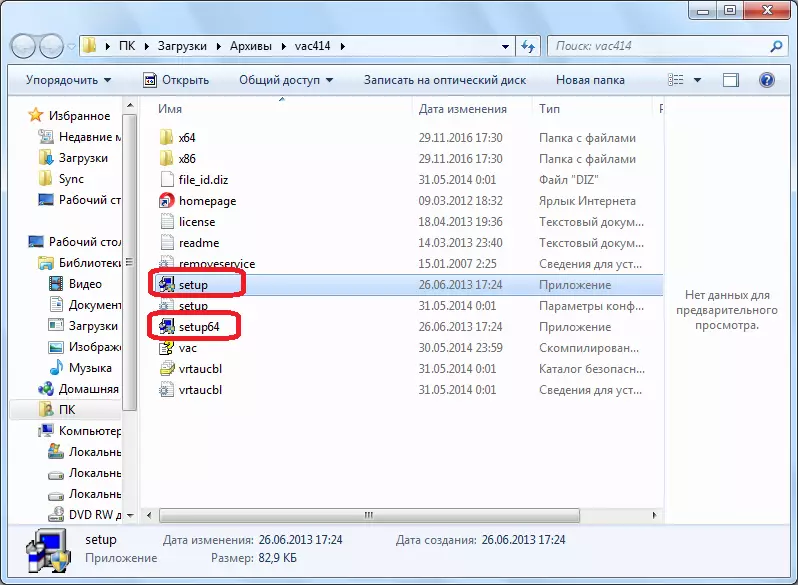

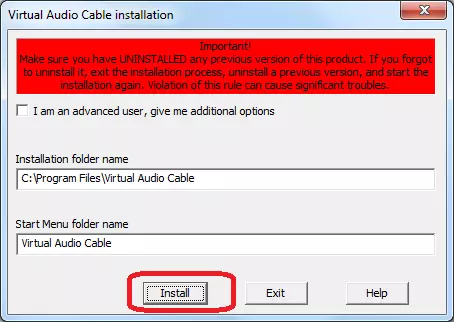


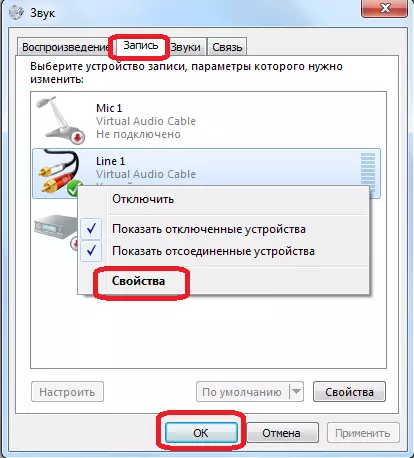

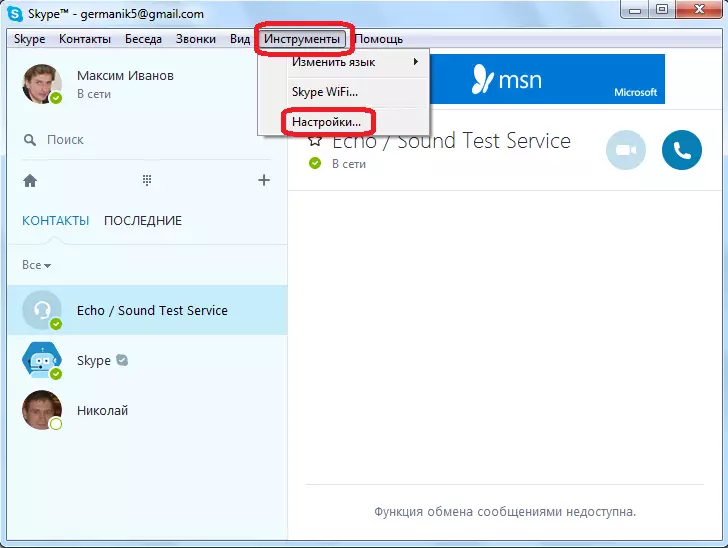

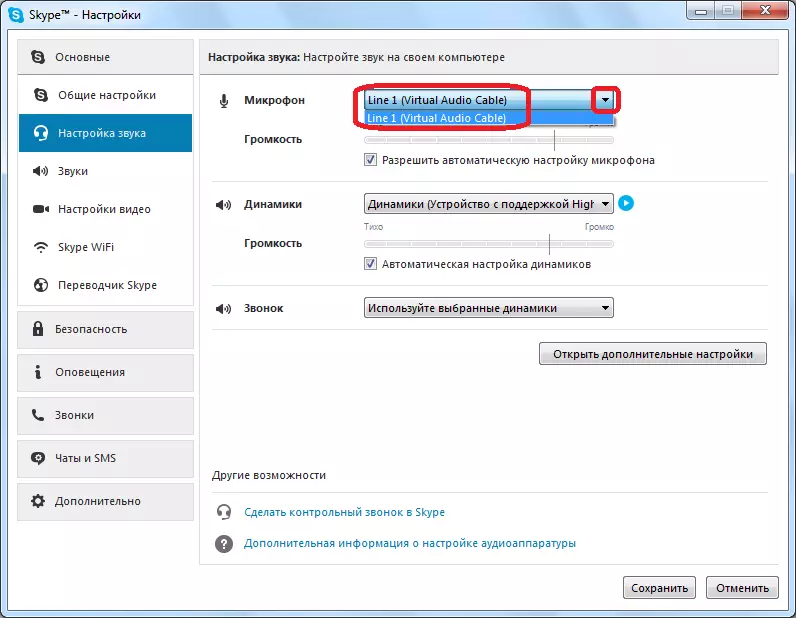
今すぐあなたの対談は、スピーカーを公開しているだろうと同じことを聞くだろう、だけなので、直接話をします。お使いのコンピュータのオーディオプレーヤーにインストールされているすべての音楽を、有効にして、対話や対話者のグループと接触し、音楽の放送を開始することができます。
また、「自動マイク設定を許可する」の項目からのチェックボックスを除去するには、手動で送信された音楽の音量を調整します。
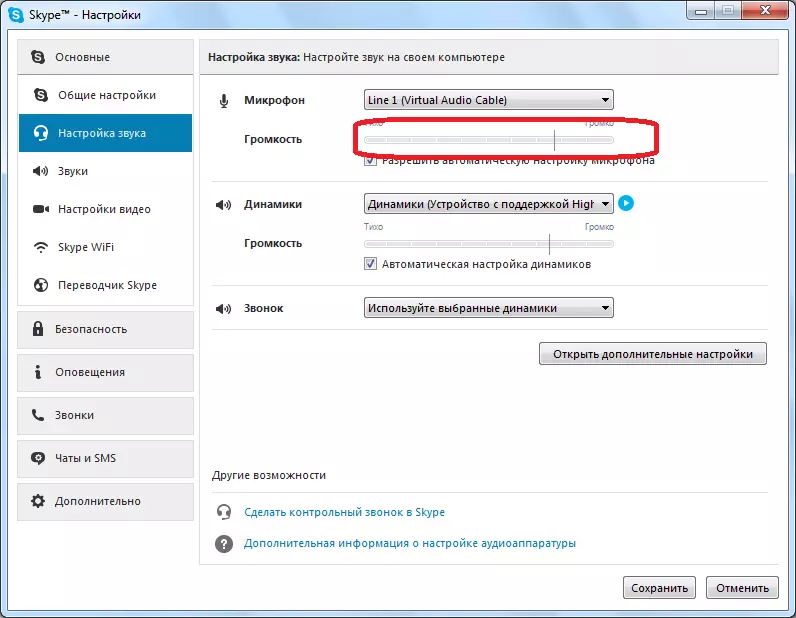
しかし、残念ながら、この方法は欠点があります。まず第一に、これは、受信者がファイルから音楽だけを聞きますと、送信側では、一般的には、音声出力デバイス(スピーカーまたはヘッドフォン)がするので、対話者が、相互に通信することはできませんものです実際には送信期間中に切断されます。
方法2:スカイプのためのパメラの使い方
部分的に上記の問題は、追加のソフトウェアをインストールすることもできます解決。我々はいくつかの方向に一度にSkypeの機能を拡張するために設計された包括的なアプリケーションであるパメラSkypeのためのプログラム、について話しています。しかし、私たちは今、彼女は音楽だけの放送を編成する可能性の観点から興味があるだろう。
「音の感情プレーヤー」 - あなたは特別なツールを使用してSkypeのためのパメラにおける楽曲の放送を整理することができます。このツールの主なタスクは、WAV形式の音声ファイル(拍手、ため息、ドラムなど)を設定することで、感情の転送です。しかし、健全な感情のプレーヤーで、あなたも私たちに必要なMP3、WMAおよびOGG形式の従来の音楽ファイルを、追加することができます。
パメラは、Skypeプログラムのダウンロード
- Skypeのためのファイル名を指定して実行スカイプとパメラ。 Skypeのためのパメラのメインメニューで、「ツール」をクリックしてください。中止リストでは、位置「ショー感情プレーヤー」を選択します。
- 音の感情選手のウィンドウが起動されます。プリセットオーディオファイルのリストを開く前に。それをニザ自身にスクロールします。このリストの最後には、緑色の十字の形の「追加」ボタンがあります。クリックして。 「感情の追加」と「感情を持つフォルダを追加する」という2つの項目からなるコンテキストメニューが開きます。別の音楽ファイルを追加する場合は、既に所定の構成セット付きの別のフォルダがある場合は、最初のオプションを選択してから、2点目に停止してください。
- 導体ウィンドウが開きます。音楽ファイルや音楽フォルダが保存されているディレクトリにアクセスする必要があります。オブジェクトを選択して「開く」ボタンをクリックしてください。
- ご覧のとおり、これらの操作の後に、選択したファイルの名前が[Audio Emotion Player]ウィンドウに表示されます。紛失するには、マウスの左ボタンを名前でダブルクリックします。
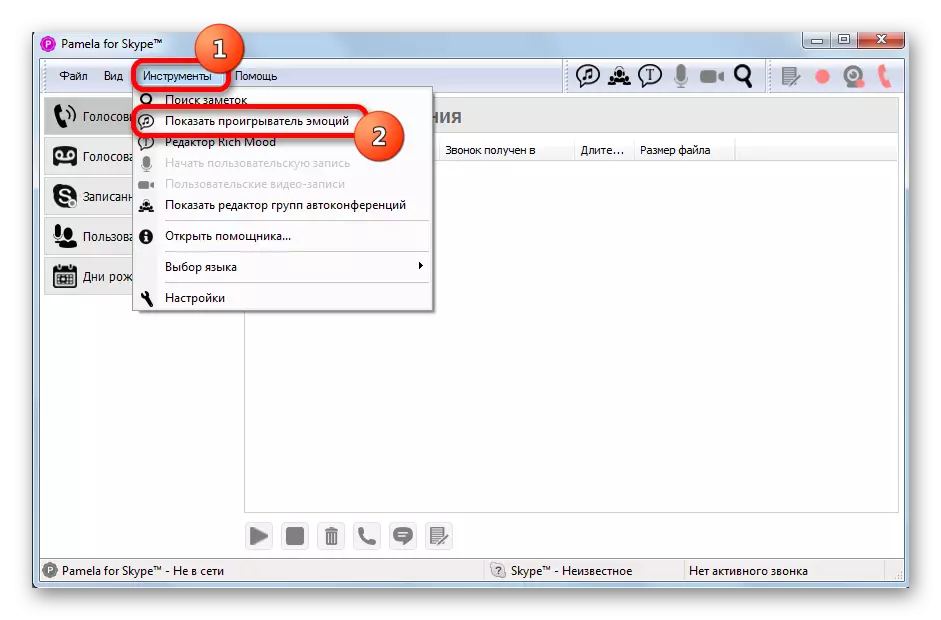


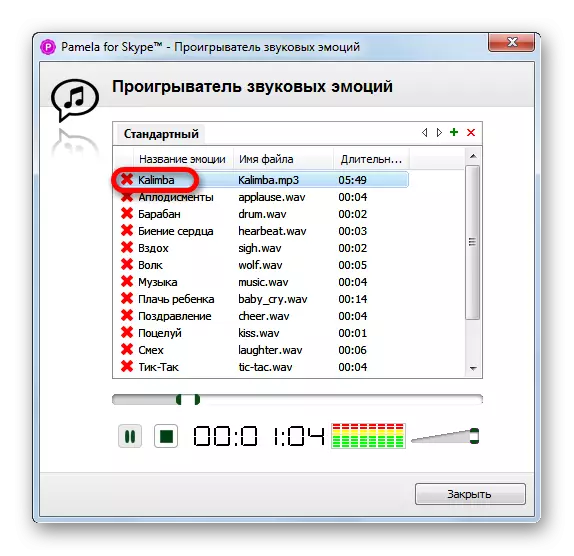
その後、音楽ファイルを再生することが始まり、音が両方のインターロカテターに聞こえます。
同様に、他の楽曲を追加することができる。しかし、この方法はその欠点を持っています。まず第一に、これがプレイリストを作成する可能性が欠如しています。したがって、各ファイルは手動で実行される必要があります。さらに、Skype(Basic)用のPamelaの無料版は、単一の通信セッションを介して15分のブロードキャスト時間しか提供していません。ユーザーがこの制限を削除したい場合は、Professionalの有料版を購入する必要があります。
あなたが見ることができるように、標準のSkypeツールがインターネットからの音楽のインターロッカータへのブロードキャストやコンピュータ上にあるファイルからのブロードキャストを提供していないという事実にもかかわらず、必要に応じて、そのような放送を配置することができる。
